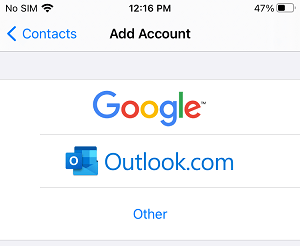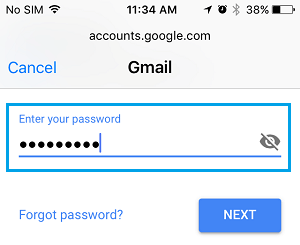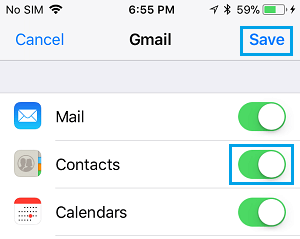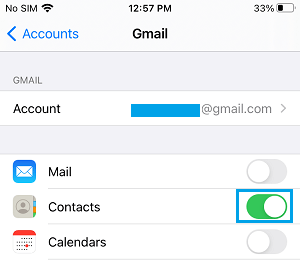- How to Import Google Contacts to iPhone?
- 1. Import Google Contacts to iPhone by Syncing
- 2. Import Google Contacts to iPhone via iCloud
- Conclusion
- Два метода импорта контактов из Gmail на iPhone
- Метод 1: Импортируйте контакты Google на iPhone через настройки
- Метод 2: Импортируйте контакты Google на iPhone с помощью iCloud
- Заключение
- Как импортировать контакты Google на iPhone
- Импорт контактов из Gmail на iPhone
- 1. Синхронизируйте контакты Gmail с iPhone с помощью приложения Контакты
- 2. Синхронизируйте контакты Gmail с iPhone с помощью почтового приложения
- How to Sync Google Contacts to iPhone 11/Xs/Xr/X/8/7
- iPhone Contacts Tips
- Sync Google Contacts to iPhone by Adding Account
- What to Do if the Google Contacts Do Not Sync with Your iPhone
- Part 2. Transfer Specific Contacts from Google/Gmail to iPhone
- Export Contacts from Your Google Account to Your Computer
- Import Contacts from Your Computer to Your iPhone
- Conclusion
- More Related Articles
How to Import Google Contacts to iPhone?
home_icon Created with Sketch.
Home > iPhone Tips > How to Import Google Contacts to iPhone?
July 7, 2018 (Updated: September 17, 2021)
Jeff is not the only one wondering how to import Google contacts to iPhone. Thousands of people struggle with the exact same thing, but it’s actually very simple once you know how to do it. Now, there are a couple of ways to go about importing Google contacts to iPhone, so we’re going to provide you with both methods to ensure you don’t encounter any problems.
1. Import Google Contacts to iPhone by Syncing
Before you do anything, you’ll need to have set up a Google account on your iPhone. To do that, you’ll need to follow the steps below:
By now, you should have your Gmail set up on your iPhone. Here’s how to sync the Google contacts with your iPhone.
- Again, go to Settings > Accounts & Passwords (or Settings > Mail, Contacts, Calendars) on your iPhone, and then hit the Gmail account that you just added.
- You’ll see a little toggle button next to Contacts – make sure that is turned on (in green).
- Your contacts will then start streaming in from Gmail to your Contacts section on your iPhone.
2. Import Google Contacts to iPhone via iCloud
An alternative method is to utilize iCloud to retrieve your Google contacts to your iPhone. By deploying this strategy, you’ll be able to select which contacts you import, rather than having them all flood across. It’s really easy, just follow these steps:
- First off, make sure you’re using the old version of Google Contacts, because the newest update doesn’t support the exporting function.
- Log into your Gmail account on your browser, then hit Google > Contacts.
- Choose the contacts that you want to import, press More > Export > vCard format.
- You’ll then need to go across to your iCloud and log into your account using your Apple credentials on iCloud.com.
- Click on Contacts and select Import vCard (the file you’ve just exported from Google).
- Then turn on Contacts in iCloud on your iPhone by going to Settings > [your name] > iCloud.
Then you can find the Google contact has been imported to your iPhone.
Conclusion
In some instances, people need to do the reverse to import contacts from iPhone to their Gmail account.
Moreover, people generally want to know how to sync their contacts from Google to iPhone when they’ve switched from being an Android user.
The two methods that we’ve listed will solve your problem about how to import Google contacts to iPhone; Just need to select the method that is best for you. If you know other methods which can do this, just leave a comment.
Источник
Два метода импорта контактов из Gmail на iPhone






«Я купил последний iPhone и искал оптимальные способы синхронизации контактов Google с этим новым устройством»
Это обычная проблема для каждого человека, который часто покупает гаджеты для того, чтобы идти в ногу с постоянно совершенствующимися технологиями. Перенос контактов вручную — это сложная процедура, и для ее завершения требуется достаточно времени. Если у вас есть резервная копия контактов Google, то импортировать контакты в ваш новый гаджет очень просто. Есть два способа импортировать контакты из Gmail на iPhone. Вы можете выбрать удобный способ и успешно импортировать контакты на свой iPhone. Либо используйте встроенные настройки, либо воспользуйитесь сложной платформой-посредником iCloud. С помощью этих методов вы сможете легко и точно импортировать контакты Google. Пришло время быстро импортировать контакты и подготовить новый iPhone к оптимальному использованию.
Эффективные методы импорта контактов Google на iPhone
Существует два эффективных способа импортировать контакты Google в iPhone. Первый метод использует встроенные настройки, а второй для выполнения этой задачи использует виртуальное хранилище iCloud.
Метод 1: Импортируйте контакты Google на iPhone через настройки
В приведенном ниже обсуждении вы узнаете, как импортировать контакты из Google в iPhone напрямую, используя настройки платформы iOS. Вид встроенных настроек iPhone зависит от версии iOS. Приведенный ниже метод соответствует версии iOS 10.
Шаг 1: Разблокируйте устройство и перейдите к параметру «Настройки». Он выглядит как логотип в виде шестеренки. Здесь вам нужно нажать на него, чтобы начать работать с опцией «Контакты».
Шаг 2: На платформе «Настройки» перейдите к «Контакты»-> «Учетные записи»-> «Добавить учетные записи».
Шаг 3: В отображаемом списке выберите «Google», а затем введите учетные данные для авторизованного входа.
Шаг 4: Как только вы зарегистрируетесь в своей учетной записи Google, активируйте переключатель «Контакты» для импорта контактов из Gmail на iPhone.
Когда вы синхронизируете свои контакты Google с устройством, контакты Google автоматически перемещаются на платформу iPhone. Это прямой метод, который легко осуществить.
Метод 2: Импортируйте контакты Google на iPhone с помощью iCloud
В этом методе вы узнаете, как импортировать контакты из Gmail в iPhone через среду iCloud. Для такого переноса контактов вам потребуется платформа iTunes. При использовании данного метода на телефон переносятся дубли контактов. Чтобы избавиться от них, вам придется вручную удалять эти дубли.
Шаг 1: Введите код блокировки, чтобы разблокировать гаджет. Войдите в Gmail и нажмите «Google» -> «Контакты». Настоятельно рекомендуем использовать старую версию Google Контактов, поскольку новая версия не поддерживает параметр «Экспорт».
Шаг 2: Затем нажмите кнопку «Еще» и выберите «Экспорт» -> «Формат vCard» из отображаемой опции.
Шаг 3: В окне «Экспорт контактов» выберите «Контакты» на верхней панели и «Формат vCard» на нижней панели. Затем нажмите кнопку «Экспорт», чтобы активировать передачу контактов.
Шаг 4: На вашем iPhone перейдите в iCloud и войдите в свою учетную запись iTunes, введя учетные данные Apple. Затем нажмите значок «Контакты» и выберите «импортировать vCard». Экспортированные контакты из Gmail без особых усилий будут импортированы в ваш iPhone.
Если в списке вы нашли дубли контактов, постарайтесь удалить их, чтобы в итоге полученить точные результаты.
Заключение
Таким образом, это была содержательная дискуссия о том, как импортировать контакты из Gmail на iPhone. Вышеуказанные методы являются весьма простыми и эффективными. Вы можете импортировать все контакты Google без потерь. Передача происходит быстро, несмотря на количество контактов. При этом для достижения результатв достаточно сделать всего несколько кликов. Этот тип импорта удобнее ручного переноса, который требует много времени. Многие профессионалы рекомендуют синхронизировать контакты вашего устройства с Gmail, ведь это поможет вам не потерять телефонные номера даже, если ваш телефон украдут. Позже вы можете импортировать доступные Google Контакты в свой новый гаджет, используя описанную выше технику.
Источник
Как импортировать контакты Google на iPhone
Если большая часть ваших контактов находится в вашей учетной записи Gmail, вы можете легко импортировать контакты Google на iPhone двумя разными способами, как указано ниже.
 Импорт контактов из Gmail на iPhone
Импорт контактов из Gmail на iPhone
Почти все телефоны Android обеспечивают немедленный доступ к контактам Gmail, поскольку они глубоко интегрированы со службами Google.
В случае iPhone сообщения и контакты Gmail не будут отображаться в вашем телефоне, даже если вы используете учетную запись Gmail в качестве идентификатора Apple ID.
Однако все, что требуется для импорта всех ваших контактов Google на iPhone — это добавить свою учетную запись Gmail в почтовое приложение или непосредственно в приложение Контакты.
1. Синхронизируйте контакты Gmail с iPhone с помощью приложения Контакты
Самый простой способ импортировать контакты из Gmail в iPhone — напрямую синхронизировать контакты Gmail с приложением Контакты на телефоне.
1. Перейдите в Настройки > Контакты > нажмите Добавить учетную запись .
2. На следующем экране выберите Google в качестве поставщика услуг электронной почты.
3. Во всплывающем окне подтверждения нажмите Продолжить , чтобы разрешить приложению Настройки войти в систему, используя вашу учетную запись Google.
4. Введите имя пользователя учетной записи Gmail > Введите пароль и нажмите Далее .
Через несколько секунд ваша учетная запись Gmail синхронизируется с iPhone и появится на экране настроек.
5. На следующем экране переместите переключатель рядом с К онтакты в положение ВКЛ .
6. Во всплывающем окне нажмите Сохранить на моем iPhone , чтобы сохранить локальные контакты (если есть) на вашем телефоне, и нажмите Сохранить .
Примечание: Если вы уже добавили учетную запись Gmail для iPhone, перейдите в Настройки > Контакты > Учетные записи > Gmail > переместите переключатель рядом с К онтакты в положении ВКЛ .
После этого откройте приложение Контакты на своем iPhone, и вы найдете все свои контакты Gmail.
2. Синхронизируйте контакты Gmail с iPhone с помощью почтового приложения
Вы также можете перенести контакты Google на iPhone, добавив свою учетную запись Gmail в почтовое приложение и включив опцию синхронизации контактов Gmail с iPhone.
1. Откройте приложение Почта на телефоне.
2. На следующем экране выберите Google в качестве поставщика услуг электронной почты.
3. Во всплывающем окне нажмите Продолжить , чтобы позволить почтовому приложению использовать вашу учетную запись Gmail для входа.
4. Введите имя пользователя учетной записи Gmail > введите пароль и нажмите Далее .
5. На экране Gmail переместите переключатель рядом с К онтакты в положение ВКЛ .
6. Во всплывающем окне нажмите Сохранить на iPhone , чтобы сохранить локальные контакты на iPhone, и нажмите Сохранить .
Источник
How to Sync Google Contacts to iPhone 11/Xs/Xr/X/8/7
If your phone contacts are saved in your Google account and you want to sync them to your iPhone, you will want to find out the methods for how to sync Google contacts to an iPhone. There are a couple of ways to do this and this guide covers those methods for you.
iPhone Contacts Tips
Export iPhone Contacts
Import Contacts to iPhone
Fix iPhone Contacts Problems
More iPhone Contacts Tips
If you have been using an Android device as your primary phone, you have likely stored all your phone contacts in your Google account. It is because most Android users prefer to keep their contacts synced with their Google account and this makes transferring contacts from one device to another easier and faster. If you have now got an iPhone, you will want to import your Gmail contacts to your iPhone.
Although you can associate your Google account with your iPhone, it is not as seamless as doing it on an Android device. However, you can still load your Google contacts onto your iPhone and there are two ways to do that. This guide covers both of those methods to help you get your Google contacts restored on your iOS-based device.
Sync Google Contacts to iPhone by Adding Account
iCloud is Apple’s cloud storage service that allows you to store and keep your iPhone’s data online. You can then access this data from various devices and services.
However, iCloud is not the only service where you can sync data from your iPhone. Although it is a preferred method to store your data like your contacts, it is not the only option you have. You can actually add your own Google account to your iPhone and sync your Google data with your iPhone. This includes your Google contacts as well.
Google allows your account to be added to any compatible device and then you can start syncing various data types including contacts to those devices. Using this method, you can add your Google account to your iPhone and sync all your Gmail contacts with your iOS device. This is how you can easily get your Google contacts transferred to your iPhone.
Step 1.В Go to Settings on iPhone >В Scroll down and tap on Passwords & AccountsВ which will let you manage the accounts that are linked to your iPhone.
View Accounts Associated with iPhone
Step 2. On the following screen, tap on Add Account as you want to add your Google account to your iPhone.
Add An Account to iPhone
Step 3. Your iPhone will ask what account you would like to add. Tap on the option for Google as you are going to add a Google account to your device.
Link A Google Account to iPhone
Step 5. Enter the log-in details for your Google account and continue. On the following screen, turn the toggle for Contacts to the on position and it will start syncing contacts from your Google account to your iPhone.
Sync Google Contacts with iPhone
When the contacts are synced, launch the Contacts on your iPhone and you will see all your contacts are now available in there.
What to Do if the Google Contacts Do Not Sync with Your iPhone
There will be times when your Google contacts will not sync with your iPhone even though you have correctly added your Google account to your device. If this happens to you, you will want to do something about it or you will never get the updated contacts from Google to your device.
Google actually recommends you to enable an option in the Settings that will allow you to successfully sync contacts from its servers to your iPhone. If you are facing difficulties syncing contacts, then it is worth using this option to force your contacts to be synced with your iPhone.
What this option basically does is it enables an SSL connection between your iPhone and Google’s servers. This way your contacts are transmitted securely over the Internet and are a preferred way for Google to send contacts to your trusted devices. You can enable this option as follows on your iPhone.
Step 1. Open the Settings on your iPhoneВ >В Scroll downВ to Passwords & Accounts.
Access the Accounts Linked to iPhone
Step 2. Select your Gmail account on the screen that follows. Then, tap on the Account option at the top to view your Google account settings on your iPhone.
Open the Google Account Settings on iPhone
Step 3. You will see various settings that you can modify for your Gmail account on your iPhone. Tap on the option that says Advanced to open the advanced settings menu.
Access Advanced Settings for Google Account
Step 4. Scroll down on the following screen and find the option labeled as Use SSL. Turn the toggle for this option to the on position and it will be enabled.
Enable SSL for Google Account Sync
From now on, your Google contacts will be synced over SSL to your iPhone and you will have no sync issues at all.
Part 2. Transfer Specific Contacts from Google/Gmail to iPhone
The above method syncs all the contacts that are saved in your Google account to your iPhone. If you are only looking to import certain chosen contacts to your device, that method will not work for you.
To achieve what you want, you will need to first export the chosen contacts from your Google account to your computer and then transfer those contacts to your iPhone using an app. We show you how to do both of these things in the following section of the guide.
Export Contacts from Your Google Account to Your Computer
One of the great things about using Google Contacts is that it allows you to sync as well as download contacts to any device you want. If you are closing down your Google account or you simply wish to move to a new account, Google will let you download the contacts file to your computer and you can import that file to your new account.
That is exactly what you can do to transfer contacts from Google to your iPhone. You can reach out to Google Contacts and request a contact file to be downloaded to your machine. This file can contain either all your Google contacts or certain contacts chosen from your account. You can then load this file on your iPhone to import all the contacts.
If you did not know Google offered this feature and you now wish to use it, the following steps will teach you how to use it to export contacts from your Google account.
This only requires logging-in to your account and downloading a file to your computer.
Step 1. Launch a web browser on your computer and head over to the Google Contacts website. Sign in to your Google account if you are not already signed-in.
Step 2. On the left-hand side of your screen, you will find several options to manage your contacts. You need to find the option that says Export and click on it to export your contacts.
Export Contacts from Google Contacts
Step 3. Google Contacts will ask how you would like to export your contacts. Configure the options as you want and click on the Export button to save the contacts file to your computer.
Save Google Contacts to Computer
Save the file in a convenient folder on your machine.
Import Contacts from Your Computer to Your iPhone
Now that you have downloaded all your contacts from your Google account to your computer, you can load that contacts file onto your iPhone and make all your contacts available on your device. However, the issue here is that you cannot manually send the file to your iPhone.
AnyTrans, which allows you to add contacts to your iPhone from any of the contacts file saved on your computer, is a professional data management tool. With it, you can add all your Google contacts that are available in a contacts file on your computer to your iPhone. It will ensure all the entries in your file get imported to your iOS device.
AnyTrans does not require access to the Internet and all it needs you to do is connect your iPhone to your computer and you are ready to import the contacts. The following are the full steps on how you can do this on your phone.
Step 1. Download AnyTrans andВ run it on your computer >В Connect your iPhone to the computer >Click the More on the right hand. You can view more file types that you can copy from your computer to your iPhone.
Using AnyTrans to Import Google Contacts to iPhone
StepВ 2. On the following screen, click on Contacts in the left sidebar and then click on the + (plus) icon at the top. Choose the contacts file saved on your computer.
Import Google Contacts into AnyTrans
Step 3. Click on the To Device button at the top to add the Google contacts to your iPhone.
Transfer Google Contacts to iPhone
* 100% Clean & Safe
That is all it takes to load contacts from your computer to your iPhone.
Conclusion
The above is how you sync Google contacts to an iPhone using various methods. This will be one of the first few tasks you will want to do when you move over to a new iOS-based device like an iPhone.
More Related Articles
Member of iMobie team as well as an Apple fan, love to help more users solve various types of iOS & Android related issues.
Источник
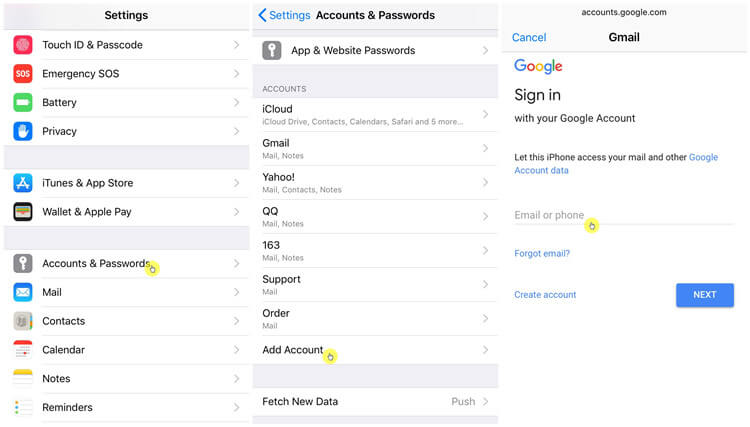
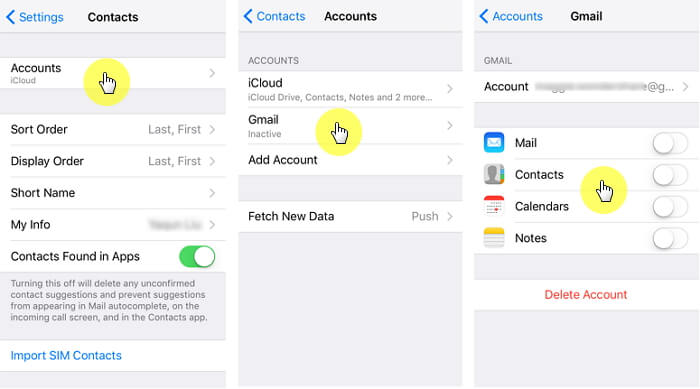
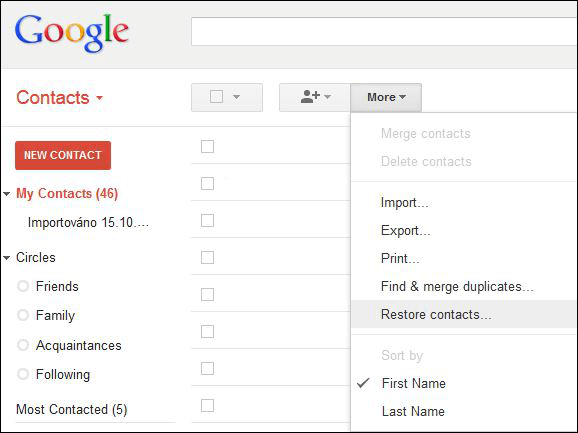



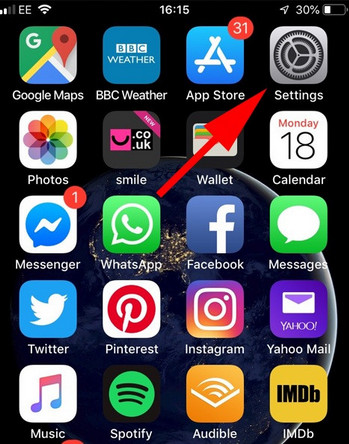
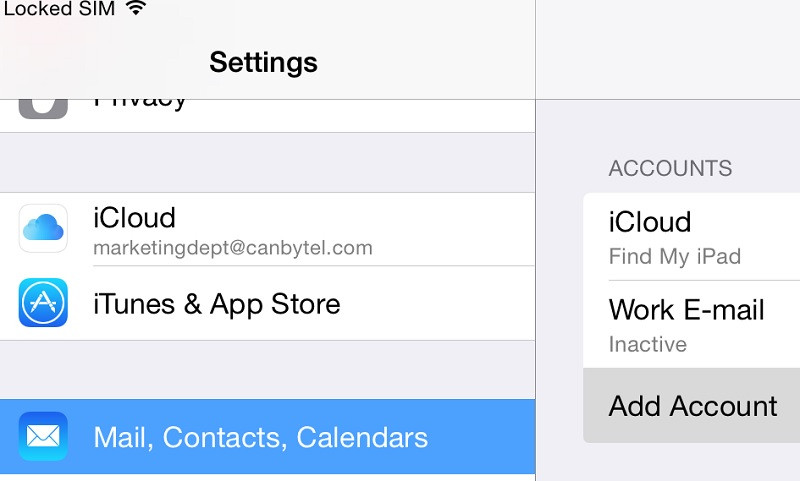
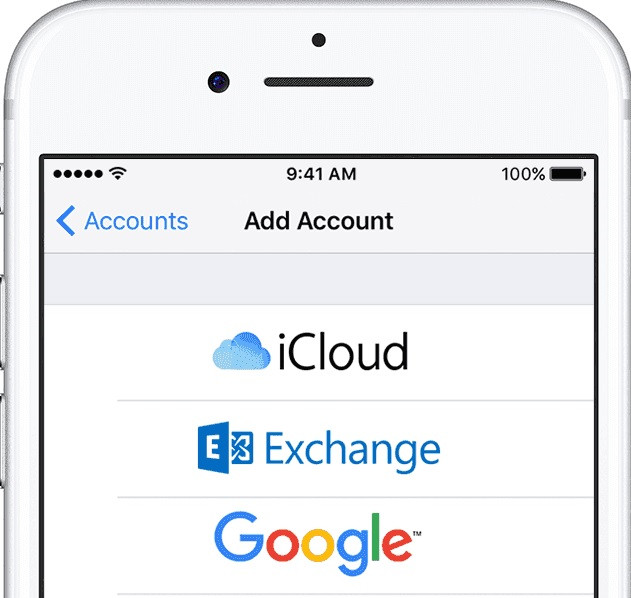
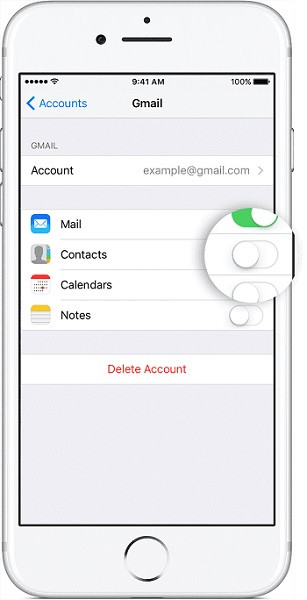
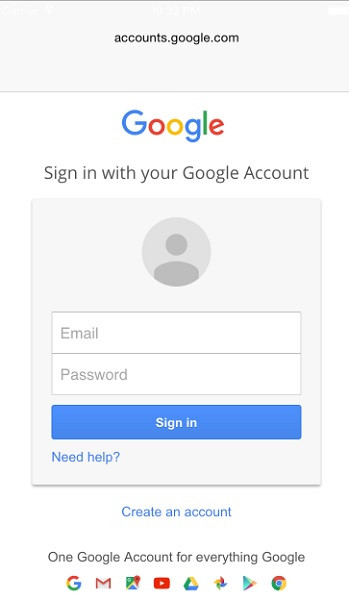
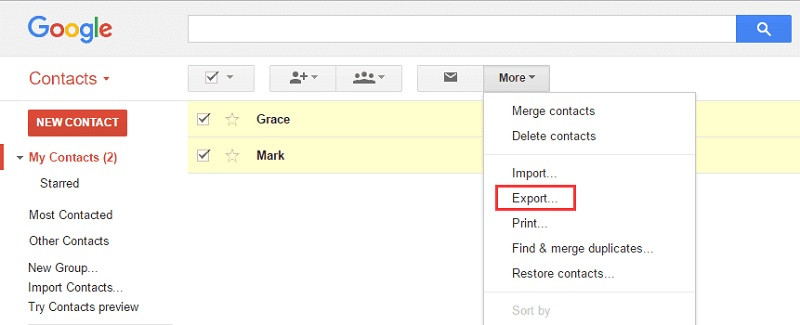
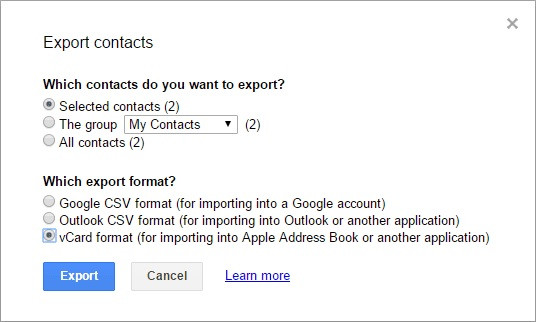
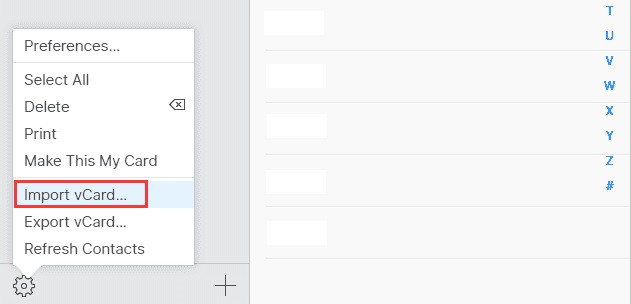
 Импорт контактов из Gmail на iPhone
Импорт контактов из Gmail на iPhone