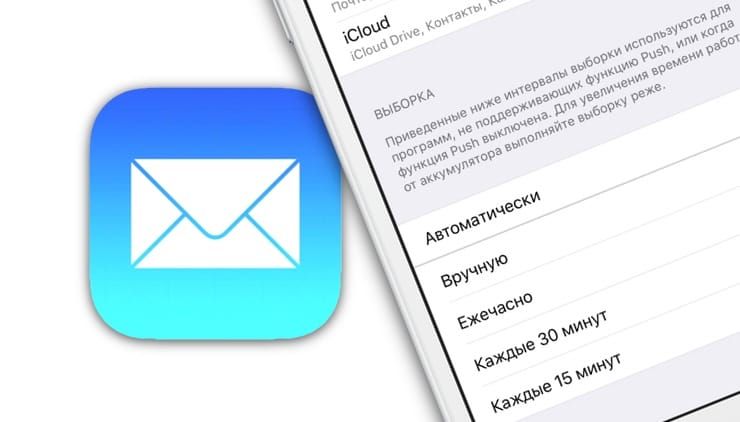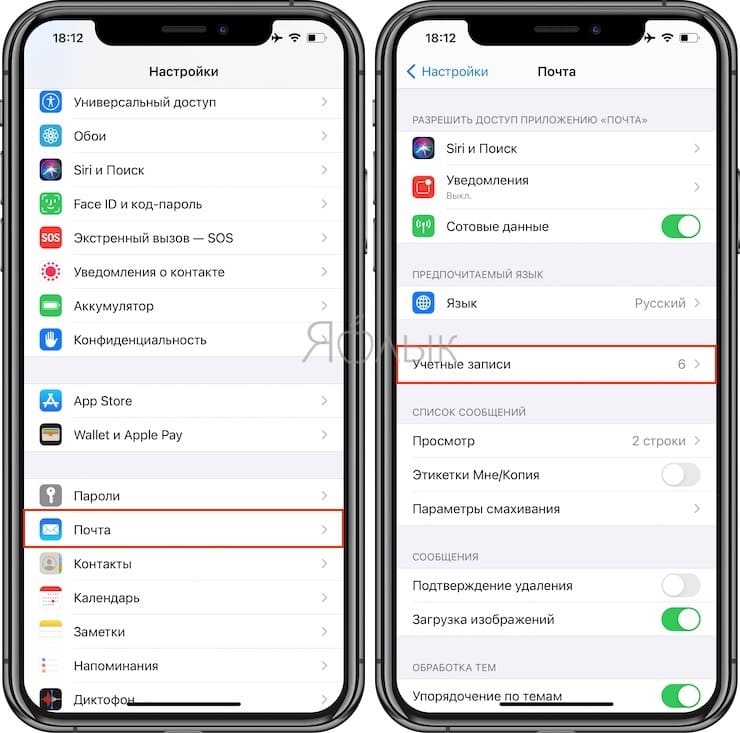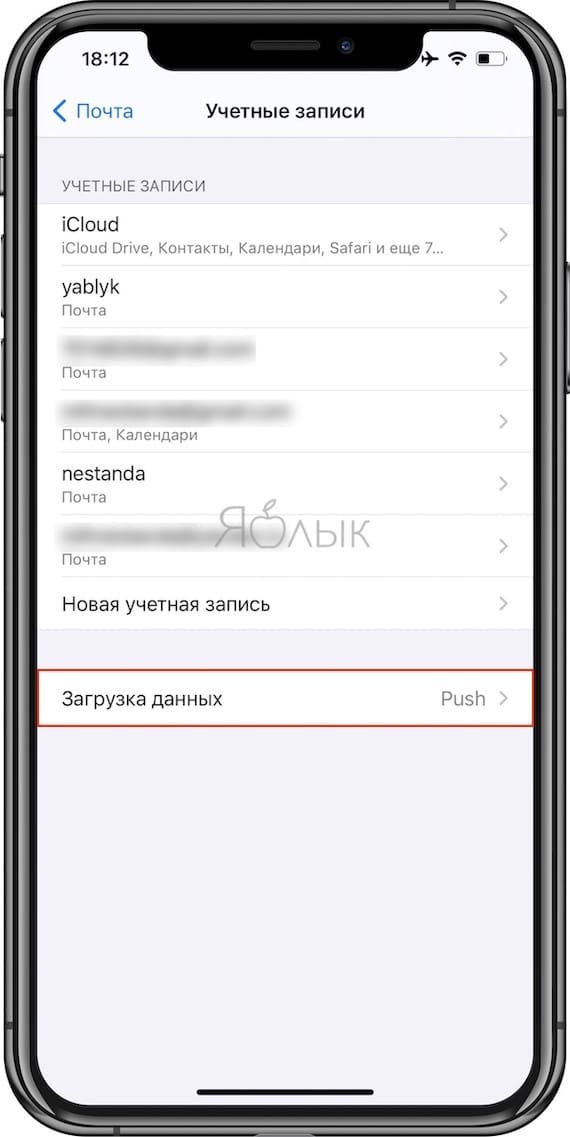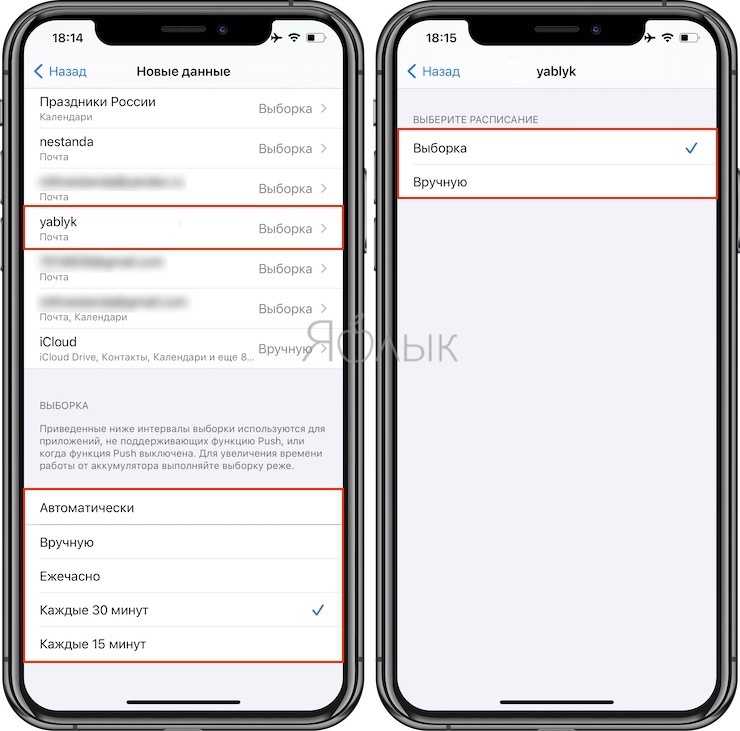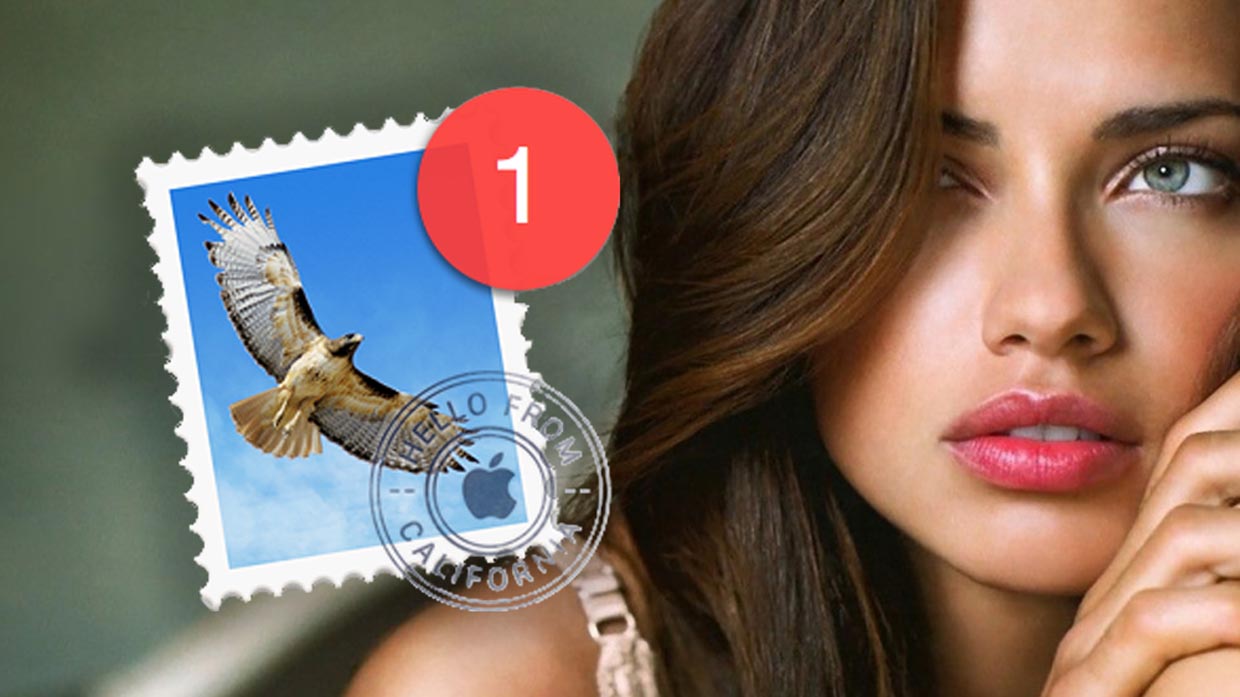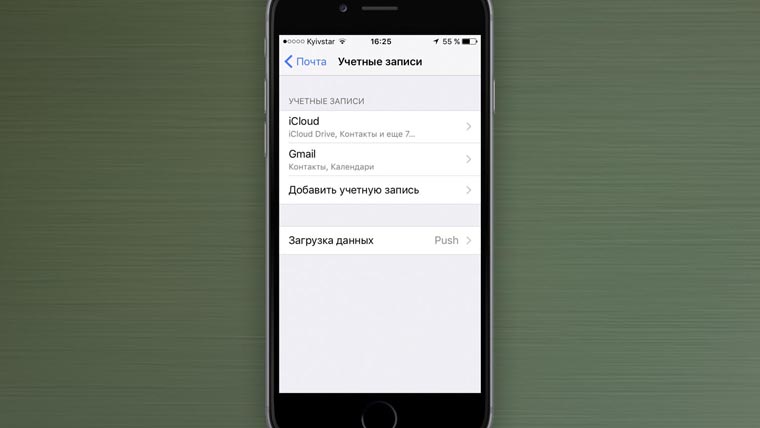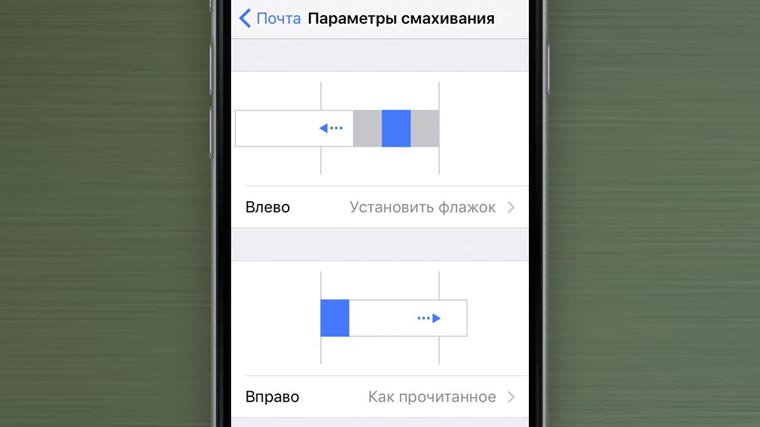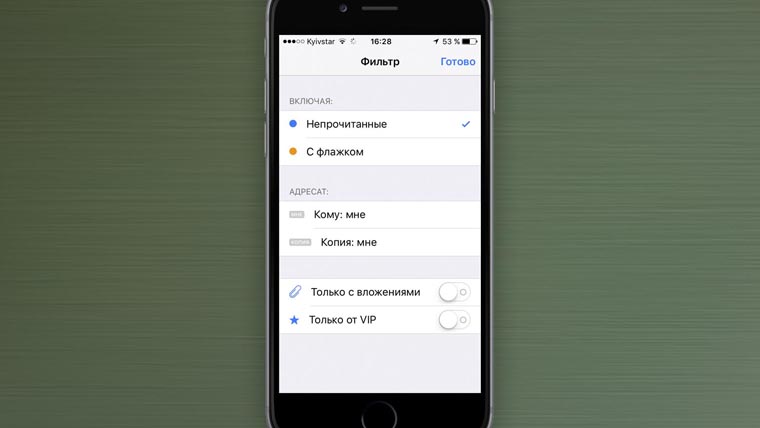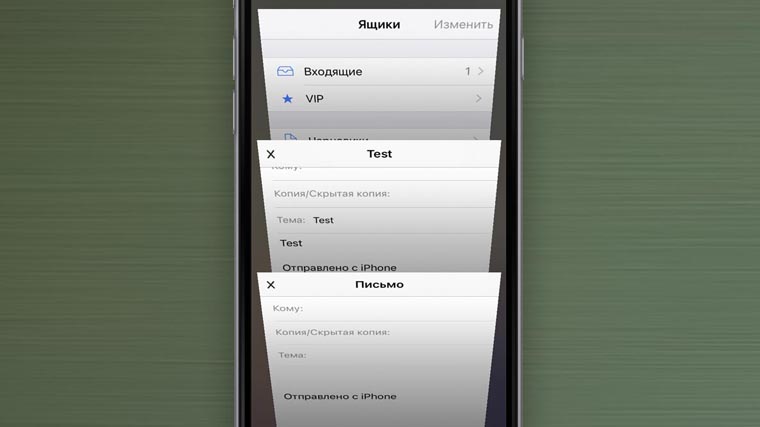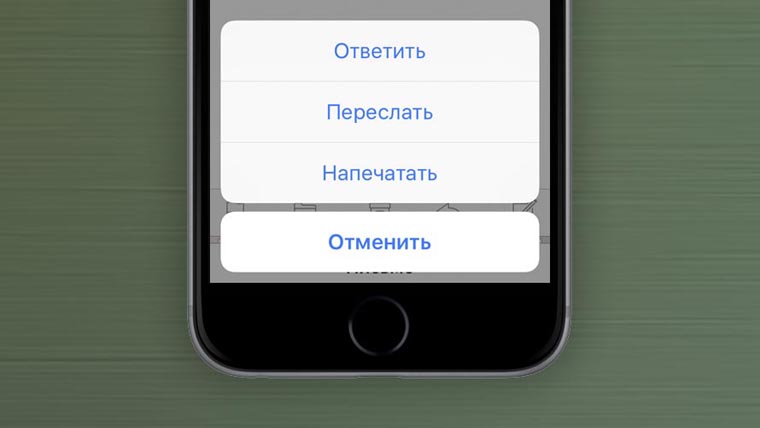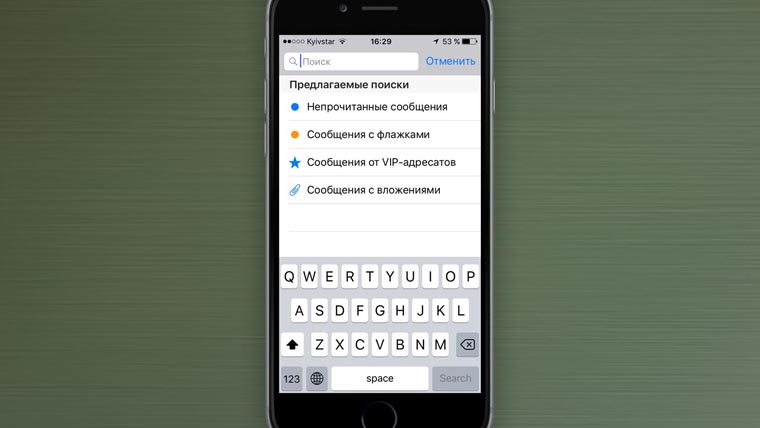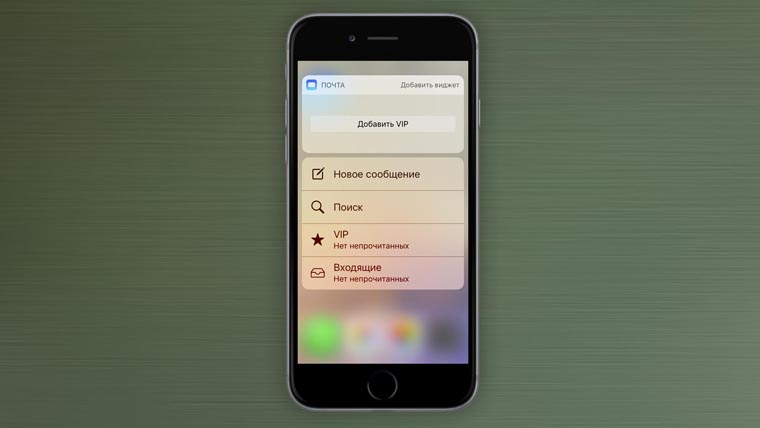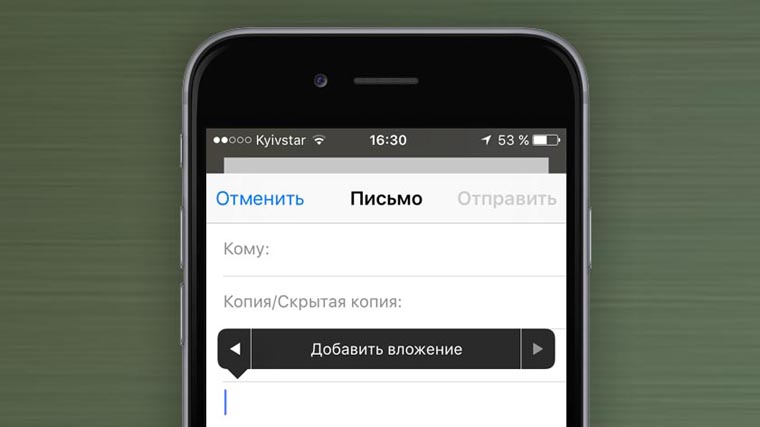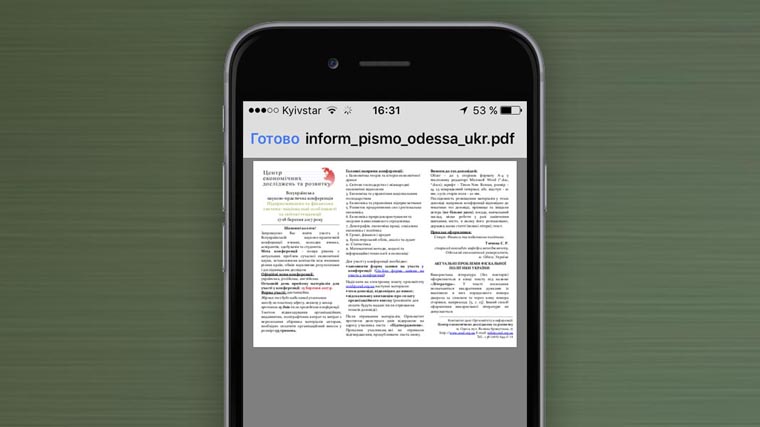- Делайте проверку почты iPhone на новую почту реже или никогда
- Используйте приложение iPhone для настройки интервалов сбора электронной почты.
- Как сделать так, чтобы проверка почты на iPhone была реже (или никогда)
- Проверка почты на iPhone: выборка, Push или вручную, что выбрать?
- Как настроить доставку почты (e-mail) на iPhone или iPad
- Выборка
- Вручную
- Как сделать загрузку электронной почты на iPhone быстрее на iOS 11
- Способ 1. Переустановка приложени
- Способ 2. Удаление учетной записи и добавление снова
- Способ 3. Изменение настроек сети
- Способ 4. Принудительная перезагрузка iPhone
- Способ 5. Используйте программу Tenorshare ReiBoot
- Способ 6.
- Способ 7.
- Какой способ проверки почты на iPhone лучше: выборка, Push или вручную?
- Настройка режима проверки почты на iPhone
- Режимы разбора почты
- Выбор
- Вручную
- Все тайны и хитрости Почты в iOS 10
- 1. Добавьте все свои почтовые ящики
- 2. Выберите функции писем по свайпу
- 3. Разберитесь со входящими с архивом
- 4. Не забывайте использовать фильтры
- 5. Эффективно работайте с черновиками
- 6. Пересылайте-отвечайте по одному тапу
- 7. Находите факты в старой переписке
- 8. Пользуйтесь всеми фичами 3D Touch
- 9. Вкладывайте файлы из iCloud Drive
- 10. Просматривайте полученные вложения
Делайте проверку почты iPhone на новую почту реже или никогда
Используйте приложение iPhone для настройки интервалов сбора электронной почты.
Одним из способов продления срока службы батареи вашего iPhone является ограничение частоты проверки вашего телефона на наличие новой электронной почты. По умолчанию почтовое приложение iOS установлено на «Push», что означает, что оно загружает новые сообщения, как только они поступают на почтовый сервер.
Вы можете запретить iPhone Mail автоматически проверять наличие новой почты или запланировать проверку учетных записей электронной почты через определенные интервалы. Другой вариант, такой как Push, будет загружать электронные письма автоматически, только когда ваш телефон подключен.
Как сделать так, чтобы проверка почты на iPhone была реже (или никогда)
Настройки электронной почты Получить новые данные можно изменить, чтобы настроить частоту, с которой iPhone Mail проверяет ваши учетные записи на наличие новых сообщений.
Откройте приложение Настройки .
Перейдите на Пароли и учетные записи .
Нажмите Получить новые данные в нижней части экрана.
Снимите флажок Нажмите в верхней части экрана.
Push заставляет приложение «Почта» обновляться как можно чаще, что нежелательно, если вы пытаетесь уменьшить частоту проверки iPhone на наличие электронной почты.
Нажмите на каждую учетную запись электронной почты, в которой используется push (вместо Fetch они скажут Push ).
Выберите Получить на следующем экране, чтобы настройки выборки были применены к этой учетной записи.
Нажмите стрелку вверху, чтобы вернуться к предыдущему экрану.
Прокрутите вниз и выберите расписание выборки.
Доступны следующие варианты: Автоматически , Вручную , Ежечасно , Каждые 30 минут и Каждые 15 минут .
При выборе Автоматически сообщения электронной почты будут автоматически загружаться почтой в фоновом режиме, но только когда ваш телефон подключен к сети Wi-Fi и включен. Это похоже на Push в том, что электронные письма приходят, когда они достигают почтового сервера, но вам не нужно беспокоиться об этом, расходуя всю батарею или данные.
Если вы выберете Вручную , ваш iPhone вообще не будет проверять электронную почту; вам придется сделать это самостоятельно, открыв приложение «Почта» и обновив страницу, потянув сообщения вниз с верхней части экрана.
Теперь вы можете нажать кнопку «Домой» для сохранения и выхода на главный экран.
Источник
Проверка почты на iPhone: выборка, Push или вручную, что выбрать?
В этом материале мы расскажем обо всех режимах проверки почты в штатном клиенте Почта на iPhone и iPad, а также порекомендуем какой из них выбрать при ежедневном использовании.
Как настроить доставку почты (e-mail) на iPhone или iPad
В штатном почтовом клиенте Почта существует три режима проверки почты: «Выборка», «Push» и «Вручную».
Иногда случается так, что из-за собственной невнимательности, или из-за чьих-то шаловливых ручек, а иногда и вовсе сами-собой, у нас перестают работать те или иные функции. Если штатный почтовый iOS-клиент Почта перестал автоматически получать почту и вы не знаете что делать, необходимо выполнить следующие действия:
1. На iPhone или iPad откройте Настройки → Почта.
2. Выберите меню «Загрузка данных».
3. Для необходимых почтовых ящиков укажите расписание «Push», «Выборка» или «Вручную». Описание каждого режима вы найдете ниже.
Функция «Push» позволяет автоматически проталкивать сообщения с почтового сервиса на iPhone или iPad как только они появляются на сервере. Стоит отметить, что «Push» доступен не для всех почтовых серверов. Не стоит также забывать об очевидном недостатке Push — функция несколько больше расходует батарею. Push идеально подходит для активных пользователей, которым нужно оперативно получать электронные письма.
Выборка
Указав в качестве расписания режим «Выборка», необходимо выбрать подходящее значение:
- Автоматически: iPhone или iPad загрузит письма в фоном режиме при условии, если устройство подключено к зарядке и сети Wi-Fi.
- Вручную: Данные будут загружены на устройство лишь при запуске приложения.
- Ежечасно, 30 минут и 15 минут: Данные будут загружаться автоматически в соответствии с выбранным интервалом проверки.
Стоит учесть, что батарея будет расходоваться более экономно, если выполнять выборку реже.
Вручную
Проверка почты вручную целиком ляжет на пользователя. Открыли приложение, потянули рабочую область вниз и дождались загрузки новых писем. Если вы получаете письма редко или практически не пользуетесь почтой, то это ваш вариант.
Источник
Как сделать загрузку электронной почты на iPhone быстрее на iOS 11
Кроме полезных нововведений новая платформа iOS 11 принесла еще и многим пользователям немало проблем. Одна из них связана с работой приложения Mail на iPhone. Многие мобильные юзеры оставили на форуме негативные отзывы, касающиеся медленной работы почты после установки iOS 11. Вот некоторые из них:
«Я регулярно пользуюсь почтой на айфоне. Меня все устраивало до тех пор, пока я не установил iOS 11. Почта стала грузиться очень медленно – это сильно раздражает. Есть у кого-нибудь похожая проблема. Кто-нибудь знает, как решить эту проблему?»
«После обновления на iOS 11 приложение Почта стало сильно глючить, чтобы посмотреть или написать письмо, приходится долго ждать загрузки. В чем причина?»
Если вы из тех, кто столкнулся с аналогичной проблемой и Почта на iPhone после установки iOS 11 стала медленно грузиться, попробуйте воспользоваться одним из описанных ниже способов.
Способ 1. Переустановка приложени
Начните с самого простого – переустановка приложения. Раньше удалять штатные приложения было нельзя, но с выходом iOS 11 это вполне реально. Удержите палец на иконке Mail, чтобы значки начали пошатываться. Затем нажмите на крестик, чтобы удалить приложение. Через некоторое время установите снова почту из App Store и проверьте, ушла ли проблема.
Способ 2. Удаление учетной записи и добавление снова
Для этого вам необходимо открыть приложение Настройки – Учетные записи и пароли. Далее просто выберите свою учетную запись, а затем нажмите на кнопку «Удалить учетную запись». После этого здесь же добавьте ее снова и проверьте, как работает приложение.
Способ 3. Изменение настроек сети
В приложении Настройки – Основные – Сброс нажмите на «Сбросить настройки сети». После этого заново настройте Wi-Fi соединение или попробуйте использовать Почту через интернет вашего сотового оператора. Важно, что после сброса настроек сети все пароли от Wi- Fi будут автоматически удалены.
Способ 4. Принудительная перезагрузка iPhone
Большую часть проблем можно решить с помощью метода жесткой перезагрузки устройства. На разных версиях iPhone она выполняется по-разному.
На iPhone X/8/8 Plus необходимо быстро нажать на кнопку увеличения громкости, затем на кнопку уменьшения громкости, затем удержать на кнопке питания до появления логотипа Apple.
На iPhone 7/7 Plus необходимо нажать и удержать палец на кнопки питания, затем, не отпуская, зажать кнопку уменьшения громкости. Как только появится логотип яблока, по очереди отпустите кнопки.
На iPhone 6 и более ранних версиях, включая iPhone SE, нажмите и удержите на кнопке питания, не отпуская, удержите палец на кнопкe HOME. После появления лого Apple, отпустите кнопки.
Способ 5. Используйте программу Tenorshare ReiBoot
Используйте программу Tenorshare ReiBoot, которая решает большинство iOS-ошибок с помощью входа и выхода из режима восстановления. Пользоваться ей очень просто, и можно не переживать за сохранность ваших данных на устройстве. Плюс ко всему утилита является бесплатной и пригодится вам в будущем.

1.Скачайте с официального сайта, установите на свой компьютер и запустите.
2.Подключите ваш iPhone к компьютеру с помощью кабеля USB. Программа автоматически определит ваше устройство.
3.Нажмите на активную кнопку «Войти в режим восстановления», подождите некоторое время.
4. После появления на экране логотипа iTunes и USB нажмите на кнопку «Выйти из режима восстановления». Ваше устройство автоматически перезагрузится и после этого будет снова готово к работе.
Способ 6.
Если ни один из выше описанных способ не решил вашу проблему, и стандартное приложение Почта на iPhone по-прежнему медленно работает после установки iOS 11, тогда можно воспользоваться альтернативными приложениями из App Store – их огромное количество.
Способ 7.
Самый радикальный способ – это вернуть телефон к заводским настройкам и выполнить чистую установку iOS 11. Перед этим вам обязательно нужно сделать резервную копию всех данных на устройстве. После этого подключите ваш iPhone к компьютеру и запустите iTunes. Далее нажмите на пиктограмму вашего устройства, а затем кнопку «Восстановить». Устройство будет с нуля – только после этого можно восстановить данные из резервной копии.
Надеемся, что хотя бы один их этих способов помог вам решить проблемы с почтой на iOS 11.

Обновление 2019-07-25 / Обновление для Проблемы и Решения с iOS 11
Источник
Какой способ проверки почты на iPhone лучше: выборка, Push или вручную?
Чтобы сделать правильный выбор режима разбора почты на iPhone, необходимо изучить тонкости каждого метода. Попытаемся понять, чем же они различаются в принципе.
Настройка режима проверки почты на iPhone
В стандартном почтовом приложении iPhone предусмотрено три режима работы:
Для выбора одного из режимов необходимо:
- Зайти в настройки устройства. Их находят по ярлыку с изображением концентрированных кругов и «значком мерседеса» в центре.
- В настройках заходим в раздел «Пароли и учетные записи», где выбираем «Загрузку данных».
- В указанном разделе выбираем один необходимый из трех описанных режимов проверки почты.

Режимы разбора почты
Выбор
Остановившись на этом режиме проверки почты, нужно определиться с выбором параметров загрузки почтовой корреспонденции. Их тоже три:
- Автоматический. Может функционировать лишь при условии подключения iPhone к зарядке и Wi-Fi.
- В руки. Почта будет грузиться лишь при запущенном специальном приложении.
- Каждый час, полчаса, четверть часа. Система загружает корреспонденцию автоматически через установленный временной интервал.

Необходимо учесть, что в целях экономии заряда аккумулятора iPhone выборку следует осуществлять как можно реже.
Понравилась статья? Подпишись на наш телеграм канал . Там новости выходят быстрее!
Режим функционирует не со всеми почтовыми серверами. Идеальное взаимодействие с iCloud, но неприемлемое — с Gmail.
Режим подходит для активных пользователей, которым важны обработка большого объема почты и оперативность ответов на нее. При настройках Push сообщения «проталкиваются» (отсюда и название, «push» по-английски «толкать») на устройство с сервера автоматически, без задержек. Недостатком является большой расход энергии.
Вручную
При значительном экономии заряда этот способ имеет ряд неудобств. Он требует:
- открытия соответствующего приложения;
- загрузки почтовой корреспонденции путем потягивания рабочей области вниз;
- ожидания загрузки.
Автоматическая загрузка почты отсутствует и зависит лишь от активности пользователя. Подходит для владельцев iPhone с незначительной перепиской.
Источник
Все тайны и хитрости Почты в iOS 10
Набор советов по использованию стандартного почтового приложения iOS 10 для самых опытных. Если знаете еще интересные фишки, пишите в комментарии.
Спасибо нашим друзьям из re:Store за помощь в подготовке подборки.
1. Добавьте все свои почтовые ящики
Как: Настройки — Почта — Учетные записи
Таким образом сосредоточите в одном приложении всю личную и рабочую переписку, что значительно повысит удобство работы с программой.
2. Выберите функции писем по свайпу
Как: Настройки — Почта — Параметры смахивания
Здесь сможете настроить быстрый доступ к некоторым функциям приложения по свайпу слева-направо или справа-налево: пометить как прочитанное, переместить, отправить в архив и так далее.
3. Разберитесь со входящими с архивом
Как: переместите в архив письма, которые не нужны для работы прямо сейчас
Во входящих должны находиться письма, информация которых нужна только в данный момент времени.
Это могут быть рабочие задачи или ознакомительные данные, которые отравляются в архив после использования.
Такой метод использования почты сильно повышает продуктивность. А любую информацию из прошлого можно легко найти там, куда мы ее выбросили.
4. Не забывайте использовать фильтры
Как: кнопка с тремя полосками в левом нижнем углу интерфейса приложения
Так получится быстро сделать выборку непрочитанных и отмеченных, входящих и исходящих, писем с вложениями, избранных и так далее.
5. Эффективно работайте с черновиками
Как: просто смахните вниз письмо, над которым работаете
Все свернутые таким образом черновики будут ждать своего часа в отдельном меню на манер вкладок Safari. Открыть его можно из нижней части интерфейса Почты.
6. Пересылайте-отвечайте по одному тапу
Как: тап по кнопке с изображением круговой стрелки
Apple собрала функции ответа на письмо одному или всем адресатам, пересылки письма, повторной отправки и так далее в одном меню.
7. Находите факты в старой переписке
Как: сдвиньте письма вниз и сверху появится меню поиска
Почтовый клиент без проблем находит даже отдельные слова во всем архиве почтовой переписки. Это удобно, когда появляются вопросы по поводу информации из прошлого.
8. Пользуйтесь всеми фичами 3D Touch
Как: сильное нажатие на иконку приложения на домашнем экране или на отдельное письмо во входящих
В первом случае таким образом получим доступ к меню быстрого доступа с отправкой писем VIP-адресатам (избранным), созданием нового сообщения, поиском, входящими и так далее.
Во втором — быстро просмотрим содержание письма.
9. Вкладывайте файлы из iCloud Drive
Как: сделайте длинный тап на пространстве для ввода текста письма и выберите вставку фото-видео или файла
В первом случае сможете добавить фотографию или видеозапись из галереи устройства.
Во втором — прикрепить любой файл из iCloud Drive.
10. Просматривайте полученные вложения
Как: нажмите на него, дождитесь загрузки и просмотрите.
Почтовое приложение iOS поддерживает различные типы файлов. И их удобно просматривать прямо из него
Тоже интересно:
Узнавай секреты iOS первым из нашей группы ВКонтакте
Источник