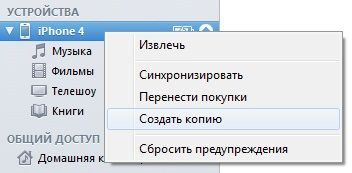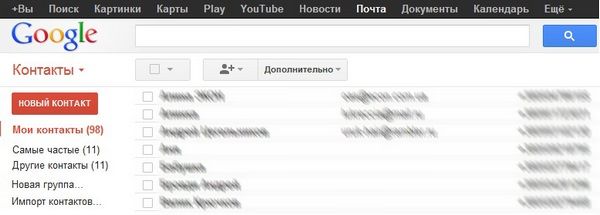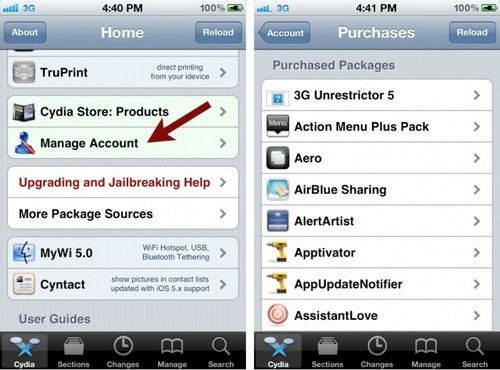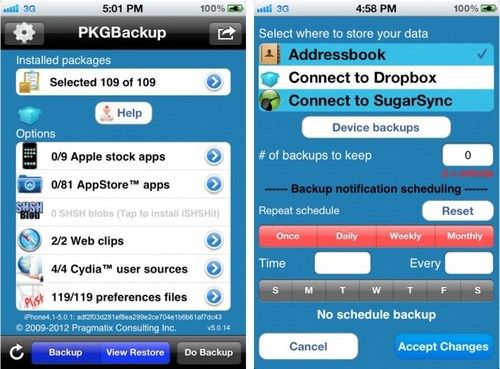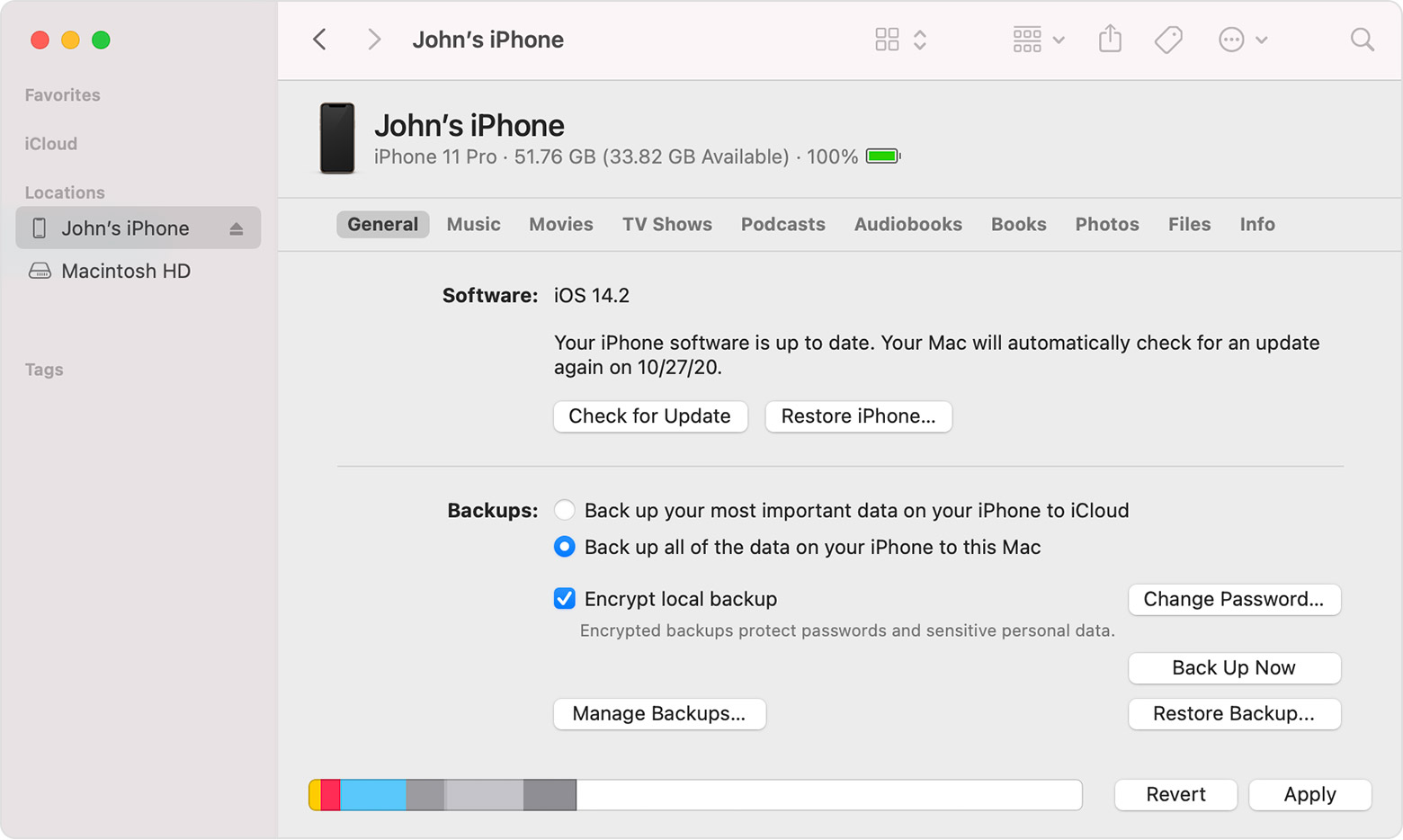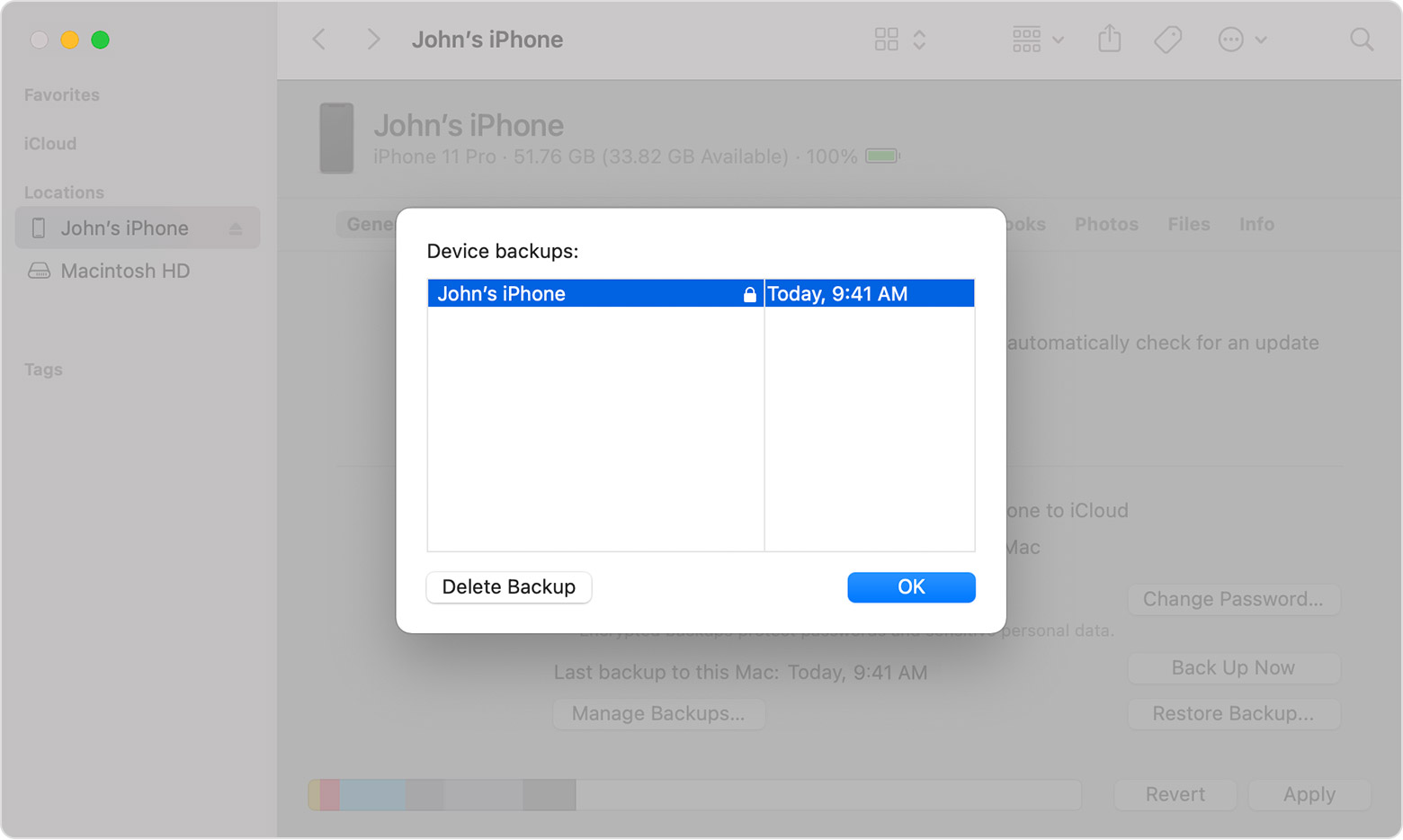- Как создать резервную копию (backup) данных iPhone, iPad, iPod [Инструкция]
- Как создать резервную копию (backup) данных iPhone, iPad, iPod [Инструкция]
- About encrypted backups on your iPhone, iPad, or iPod touch
- When you encrypt the backup for your iPhone, iPad, or iPod touch
- Encrypt your backups
- Check to see if your backups are encrypted
- If you can’t remember the password for your encrypted backup
- Turn off backup encryption
- Learn more
Как создать резервную копию (backup) данных iPhone, iPad, iPod [Инструкция]
Многие из Вас, наверняка, сталкивались с проблемой потери данных на мобильном устройстве. Это может произойти из-за глюка или сбоя, либо по невнимательности пользователя. Первые два варианта Apple практически свела к нулю. Имея более чем двухлетний опыт использования iOS, я могу сказать, что простому пользователю, который не избалован твиками из Cydia и изредка
ставит программы и игры на своё устройство программный сбой не грозит. Можно смело отказаться от любого рода бекапов и спать спокойно. Зато активные пользователи не один раз жалели, что не сделали резервную копию после неудачных экспериментов.
Бекап в iTunes. Многие заметят, что в штатном iTunes есть резервное копирование, более того, оно по умолчанию включено. Да, это так. Для большего удобства рекомендую при подключенном устройстве вызвать контекстное меню Вашего устройства (нажать правой кнопкой мыши) и выбрать «Создать копию». Таким же образом потом можно будет её восстановить.
Вариант от Apple хорош, но вот только сохраняет копию только программ и игр из App Store. Другие приложения, которые были установлены через Installous, iFunBox или iFile не сохраняются. И, конечно же, не попадут под защиту твики и программы из Cydia. Такой способ не приемлем для любого джейлбрейк-пользователя. Предлагаю Вам следующие варианты для получения бекапа:
Сохранение контактов для устройств на прошивке выше iOS 5 с помощью iCloud.
Очень простой и самый надежный способ, который заключается в синхронизации контактов с облачным сервисом iCloud.
1. Создайте аккаунт Apple ID (если у Вас есть данный аккаунт, то пропустите этот пункт).
2. Зайдите в iCloud на iOS-устройстве Настройки -> iCloud

4. Если Ваши контакты сохранены на SIM-карте, то скопировать их в устройство можно используя эту инструкцию. Если же Вы не имеет цифровую копию контактов, переходите к следующему пункту.
5. Откройте веб-сайт iCloud.com и введите Ваши данные Apple ID.
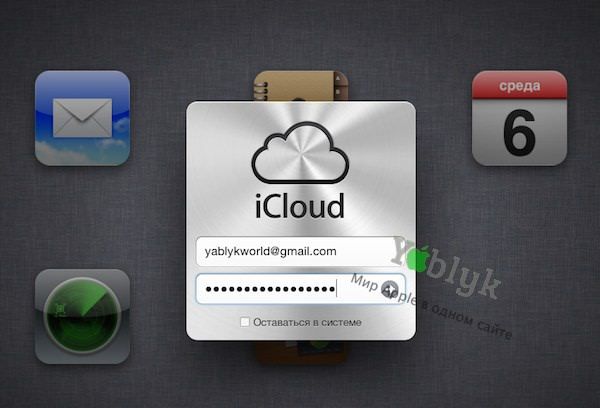
6. Перейдите в приложение Contacts на веб-сайте iCloud.com. Если Ваши контакты были на телефоне, то они автоматически скопируются в Ваш аккаунт на iCloud (при наличии интернет соединения, конечно).
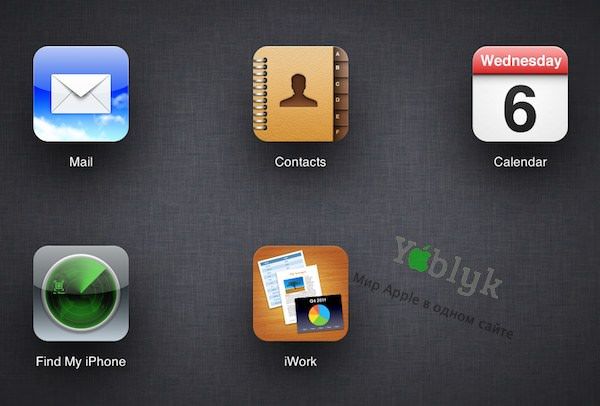
7. Внесите Ваши контакты вручную (с помощью значка +) или импортируйте (при наличии копии контактов в формате vCard).
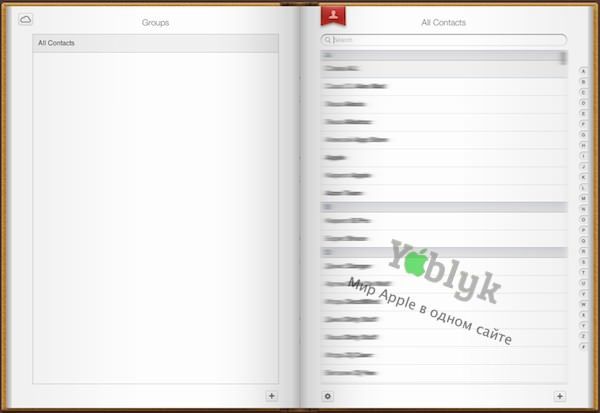
Теперь Ваши контакты будут надежно сохранены, даже если Вы обновите устройство новой версией iOS или не дай Бог, потеряете.
Резервная копия (бекап) контактов для устройств на прошивке ниже iOS 5. Когда я еще являлся пользователем андроид-устройств, я взял себе за правило сохранять контакты в аккаунте Gmail. Это очень просто и удобно, а главное, на данный момент почти все устройства на разных платформах поддерживают синхронизацию с Gmail.
Рекомендую и Вам воспользоваться таким способом. Создание учетной записи Gmail — бесплатно и занимает 3-5 минут. Польза видна не вооруженным глазом. Удобно делать резервную копию контактов, восстанавливать их на устройство, переносить на другой аппарат и просто редактировать. Более подробно способ сохранения и синхронизации контактов с помощью почтового сервиса Gmail расписан здесь.
Резервная копия приложений из Cydia. Наш любимый и уважаемый господин Jay Freeman (Saurik) в своем творении Cydia побеспокоился о резервном копировании наших твиков. Как и iTunes, Cydia привязывает учетную запись к устройству и хранит список установленных твиков. Чтобы увидеть список необходимо войти в раздел «Manage Accounts», и выбрать пункт «Installable Purchases».
Однако, Saurik позаботившись о нас, позаботился и о своих коллегах — создателях платных твиков. По его решению в Cydia сохраняются только твики, которые Вы приобрели (о том как покупать в Cydia, можно прочитать тут).
Полный бекап данных. Во всеми любимой Cydia есть два твика xBackup и PKGBackup. На данный момент — это одни из лучших решений для резервного копирования данных на iOS. Подробнее о PKGBackup. В настройках твика есть возможность выбора вариантов бекапа. Его можно хранить локально на Вашем ПК или на сервере программы. Можно выбрать полный или частичный бекап (контакты, настройки или приложения).
Можно настроить периодичность процедуры. Очень удобной функцией является возможность привязать её к Вашей учетной записи DropBox и сохранять бекап туда. Места там хватит, если воспользоваться нашей инструкцией по прокачке своего аккаунта до 18 GB бесплатно. Все выглядит замечательно, но есть один минус — программа стоит $9,99. Однако, это не большая цена за спокойствие и безопасность.
xBackup — более дешевый и простой аналог PKGBackup. Всего за $1,5 он способен выполнять основные задачи по резервному копированию данных. Программа не имеет обширных настроек и просто предлагает сделать бекап. После этого все настройки и твики из Cydia привязываются к Вашему аккаунту в iTunes. После обновления устройства необходимо восстановиться из его копии, после сделать джейлбрейк, установить xBackup и восстановится из его копии.
Вот основные возможности для сохранения Ваших данных с iOS устройств, пользоваться ими или нет — решать только Вам. Если Вы пользуетесь другими способами или программами — напишите пожалуйста в комментариях.
Источник
Как создать резервную копию (backup) данных iPhone, iPad, iPod [Инструкция]
Многие из Вас, наверняка, сталкивались с проблемой потери данных на мобильном устройстве. Это может произойти из-за глюка или сбоя, либо по невнимательности пользователя. Первые два варианта Apple практически свела к нулю. Имея более чем двухлетний опыт использования iOS, я могу сказать, что простому пользователю, который не избалован твиками из Cydia и изредка
ставит программы и игры на своё устройство программный сбой не грозит. Можно смело отказаться от любого рода бекапов и спать спокойно. Зато активные пользователи не один раз жалели, что не сделали резервную копию после неудачных экспериментов.
Бекап в iTunes. Многие заметят, что в штатном iTunes есть резервное копирование, более того, оно по умолчанию включено. Да, это так. Для большего удобства рекомендую при подключенном устройстве вызвать контекстное меню Вашего устройства (нажать правой кнопкой мыши) и выбрать «Создать копию». Таким же образом потом можно будет её восстановить.
Вариант от Apple хорош, но вот только сохраняет копию только программ и игр из App Store. Другие приложения, которые были установлены через Installous, iFunBox или iFile не сохраняются. И, конечно же, не попадут под защиту твики и программы из Cydia. Такой способ не приемлем для любого джейлбрейк-пользователя. Предлагаю Вам следующие варианты для получения бекапа:
Сохранение контактов для устройств на прошивке выше iOS 5 с помощью iCloud.
Очень простой и самый надежный способ, который заключается в синхронизации контактов с облачным сервисом iCloud.
1. Создайте аккаунт Apple ID (если у Вас есть данный аккаунт, то пропустите этот пункт).
2. Зайдите в iCloud на iOS-устройстве Настройки -> iCloud

4. Если Ваши контакты сохранены на SIM-карте, то скопировать их в устройство можно используя эту инструкцию. Если же Вы не имеет цифровую копию контактов, переходите к следующему пункту.
5. Откройте веб-сайт iCloud.com и введите Ваши данные Apple ID.
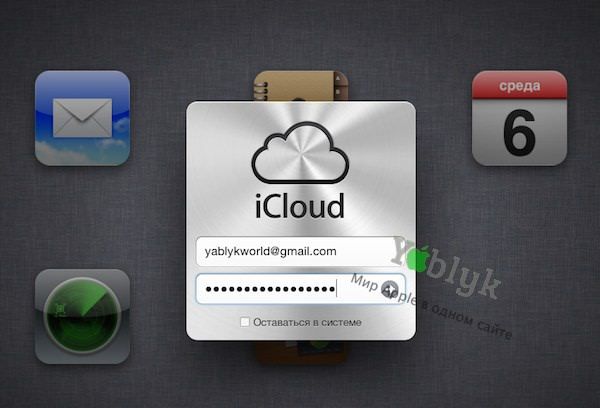
6. Перейдите в приложение Contacts на веб-сайте iCloud.com. Если Ваши контакты были на телефоне, то они автоматически скопируются в Ваш аккаунт на iCloud (при наличии интернет соединения, конечно).
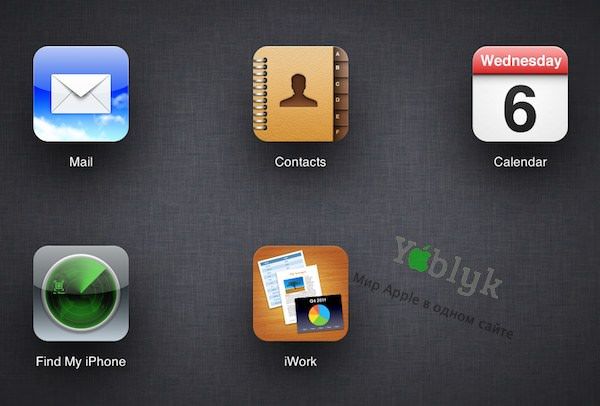
7. Внесите Ваши контакты вручную (с помощью значка +) или импортируйте (при наличии копии контактов в формате vCard).
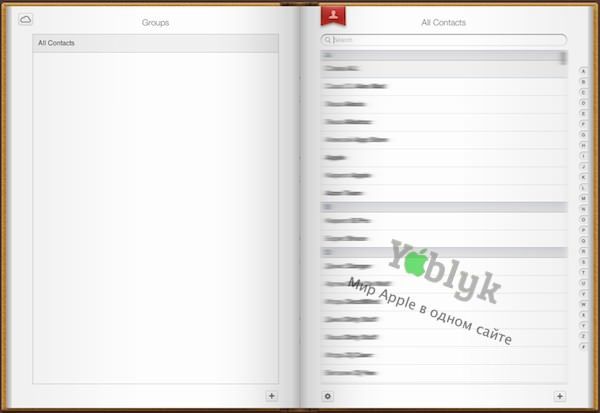
Теперь Ваши контакты будут надежно сохранены, даже если Вы обновите устройство новой версией iOS или не дай Бог, потеряете.
Резервная копия (бекап) контактов для устройств на прошивке ниже iOS 5. Когда я еще являлся пользователем андроид-устройств, я взял себе за правило сохранять контакты в аккаунте Gmail. Это очень просто и удобно, а главное, на данный момент почти все устройства на разных платформах поддерживают синхронизацию с Gmail.
Рекомендую и Вам воспользоваться таким способом. Создание учетной записи Gmail — бесплатно и занимает 3-5 минут. Польза видна не вооруженным глазом. Удобно делать резервную копию контактов, восстанавливать их на устройство, переносить на другой аппарат и просто редактировать. Более подробно способ сохранения и синхронизации контактов с помощью почтового сервиса Gmail расписан здесь.
Резервная копия приложений из Cydia. Наш любимый и уважаемый господин Jay Freeman (Saurik) в своем творении Cydia побеспокоился о резервном копировании наших твиков. Как и iTunes, Cydia привязывает учетную запись к устройству и хранит список установленных твиков. Чтобы увидеть список необходимо войти в раздел «Manage Accounts», и выбрать пункт «Installable Purchases».
Однако, Saurik позаботившись о нас, позаботился и о своих коллегах — создателях платных твиков. По его решению в Cydia сохраняются только твики, которые Вы приобрели (о том как покупать в Cydia, можно прочитать тут).
Полный бекап данных. Во всеми любимой Cydia есть два твика xBackup и PKGBackup. На данный момент — это одни из лучших решений для резервного копирования данных на iOS. Подробнее о PKGBackup. В настройках твика есть возможность выбора вариантов бекапа. Его можно хранить локально на Вашем ПК или на сервере программы. Можно выбрать полный или частичный бекап (контакты, настройки или приложения).
Можно настроить периодичность процедуры. Очень удобной функцией является возможность привязать её к Вашей учетной записи DropBox и сохранять бекап туда. Места там хватит, если воспользоваться нашей инструкцией по прокачке своего аккаунта до 18 GB бесплатно. Все выглядит замечательно, но есть один минус — программа стоит $9,99. Однако, это не большая цена за спокойствие и безопасность.
xBackup — более дешевый и простой аналог PKGBackup. Всего за $1,5 он способен выполнять основные задачи по резервному копированию данных. Программа не имеет обширных настроек и просто предлагает сделать бекап. После этого все настройки и твики из Cydia привязываются к Вашему аккаунту в iTunes. После обновления устройства необходимо восстановиться из его копии, после сделать джейлбрейк, установить xBackup и восстановится из его копии.
Вот основные возможности для сохранения Ваших данных с iOS устройств, пользоваться ими или нет — решать только Вам. Если Вы пользуетесь другими способами или программами — напишите пожалуйста в комментариях.
Источник
About encrypted backups on your iPhone, iPad, or iPod touch
To protect backups of your iPhone, iPad, or iPod touch on your computer, you can use password protection and encryption.
Encrypt your backups
See if your backups are encrypted
Get help with a forgotten password
Turn off backup encryption
When you encrypt the backup for your iPhone, iPad, or iPod touch
The «Encrypt local backup» option in the Finder or iTunes locks and encodes your information. Encrypted backups can include information that unencrypted backups don’t:
- Your saved passwords
- Wi-Fi settings
- Website history
Encrypted backups don’t include Face ID, Touch ID, or device passcode data.
Your backup isn’t encrypted by default. To encrypt a backup in the Finder or iTunes for the first time, turn on the password-protected «Encrypt local backup» option. Backups for your device will automatically be encrypted from then on. You can also make a backup in iCloud, which automatically encrypts your information every time.
Encrypt your backups
- On a Mac with macOS Catalina 10.15 or later, open the Finder. On a Mac with macOS Mojave 10.14 or earlier, or on a PC, open iTunes.
- Connect your device to your computer with the included USB cable. Then locate your device on your computer.
- From the General tab or the Summary tab, select «Encrypt local backup» under the Backups section.
- When asked, make a password. Create one that you’ll remember or write it down and store it safely, because there’s no way to use your backup without this password. If you forgot your password, learn what to do.
After you confirm your password, your backup will start and immediately overwrite and encrypt your previous backups. When the process completes, make sure that your encrypted backup finished successfully:
- On a Mac with macOS Catalina 10.15 or later, open the Finder, click the General tab, then click Manage Backups. You should see a list of your backups. On a Mac with macOS Mojave 10.14 or earlier, or on a PC with iTunes, from the menu bar at the top of the iTunes window, choose Edit > Preferences, then click the Devices tab.
- You should see a lock next to your device’s name and the date and time that the backup was created.
- Click OK to close the backup window.
Check to see if your backups are encrypted
If you’ve set up the Finder or iTunes to encrypt your backups, the “Encrypt local backup” checkbox in the General or Summary tab is checked.
You can also see whether a specific backup is encrypted:
- On a Mac with macOS Catalina 10.15 or later, open the Finder, click the General tab, then click Manage Backups. You should see a list of your backups. On a Mac with macOS Mojave 10.14 or earlier, or on a PC with iTunes, from the menu bar at the top of the iTunes window, choose Edit > Preferences, then click the Devices tab.
- Look for a lock next to the backup. If you see a lock , the backup is encrypted.
- Click OK to close the backup window.
If you can’t remember the password for your encrypted backup
You can’t restore an encrypted backup without its password. With iOS 11 or later or iPadOS, you can make a new encrypted backup of your device by resetting the password.
- On your device, go to Settings > General > Transfer or Reset [Device] > Reset.
- Tap Reset Network Settings and enter your device passcode.
- Follow the steps to reset your settings. This won’t affect your user data or passwords, but it will reset settings like display brightness, Home Screen layout, and wallpaper. It also removes your encrypted backup password.
- Connect your device to the Finder or iTunes again and create a new encrypted backup using the steps above.
You won’t be able to use previous encrypted backups, but you can use the Finder or iTunes to back up your current data and set a new backup password.
If you have a device with iOS 10 or earlier, you can’t reset the password. In this case, try the following:
- If someone else set up your device, ask them for the password.
- Use an iCloud backup instead. If you don’t have an iCloud backup, you can make one.
- Try using an older iTunes backup.
Turn off backup encryption
To turn off backup encryption, uncheck the «Encrypt local backup» checkbox in the Finder or iTunes and enter the password. If you can’t remember your password, you have two options:
- If you have an iCloud account, you can use iCloud to back up and restore.
- Use the steps above to reset your backup password.
Learn more
Information about products not manufactured by Apple, or independent websites not controlled or tested by Apple, is provided without recommendation or endorsement. Apple assumes no responsibility with regard to the selection, performance, or use of third-party websites or products. Apple makes no representations regarding third-party website accuracy or reliability. Contact the vendor for additional information.
Источник