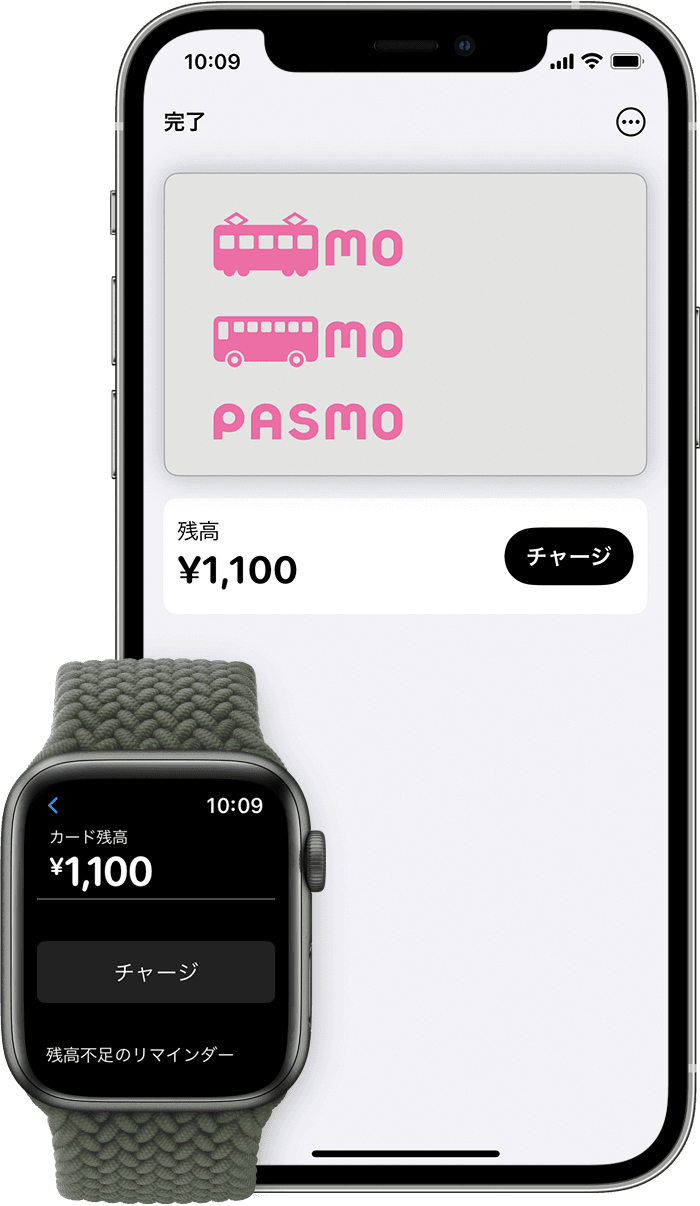- Make purchases using Apple Pay
- How to pay using Apple Pay in stores and other places
- Pay with your iPhone
- Pay with your Apple Watch
- How to pay using Apple Pay online or within apps
- Устройства, совместимые с Apple Pay
- Совместимые модели iPhone
- При помощи Apple Pay и совместимой модели iPhone можно осуществлять платежи и делать покупки
- Совместимые модели iPad
- При помощи Apple Pay и совместимой модели iPad можно осуществлять платежи и делать покупки
- Совместимые модели Apple Watch
- Countries and regions that support Apple Pay
- Africa
- Asia-Pacific
- Europe
- Latin America and the Caribbean
- Middle East
- North America
- Use Suica or PASMO cards on iPhone or Apple Watch in Japan
- Ride transit with your Suica or PASMO card
- How to ride transit with your Suica or PASMO card
- Put your Suica card in Service Mode
- How to put your Suica card in Service Mode on your iPhone
- How to put your Suica Card in Service Mode on your Apple Watch
- Use your Suica or PASMO card in stores
- Check the balance on your Suica or PASMO card
- On your iPhone
- On your Apple Watch
- If your Suica or PASMO card balance doesn’t update
- Top up your Suica or PASMO card
- How to top up your Suica or PASMO card on your iPhone
- How to top up your Suica or PASMO card on your Apple Watch
- Get a refund for purchases made with your Suica or PASMO card using Apple Pay
- Use the Suica or PASMO app
Make purchases using Apple Pay
You can pay using Apple Pay in stores, within apps and on the web, and more.
How to pay using Apple Pay in stores and other places
With your iPhone or Apple Watch, you can use Apple Pay in stores, restaurants, gas stations, taxis, or wherever else you see one of these symbols 1 .
Pay with your iPhone
- To use your default payment card:
- If your iPhone has Face ID, double-click the side button. Authenticate with Face ID or enter your passcode.
- If your iPhone has Touch ID, rest your finger on the Touch ID sensor.
- To use a different card, tap your default card to see your other cards. Tap a new card and authenticate.
- Hold the top of your iPhone near the contactless reader until you see Done and a checkmark on the display.
Pay with your Apple Watch
- Double-click the side button.
- Your default card opens automatically. Scroll down to choose another card.
- Hold the display of your Apple Watch near the contactless reader until you feel a gentle tap and hear a beep.
Want to see your recent purchases? Learn how to check your Apple Pay transaction history.
How to pay using Apple Pay online or within apps
You can use Apple Pay to pay online in Safari 2,3 or within apps when you see Apple Pay as a payment option.
- Tap the Apple Pay button or choose Apple Pay as your payment method.
- To pay with a different card, tap the Next button
or the Expand Menu button
next to your default card.
- If necessary, enter your billing, shipping, and contact information. Apple Pay stores that information, so you won’t need to enter it again.
- Confirm the payment.
- iPhone or iPad with Face ID: Double-click the side button, then use Face ID or your passcode.
- iPhone or iPad without Face ID: Use Touch ID or your passcode.
- Apple Watch: Double-click the side button.
- Mac with Touch ID: Follow the prompts on the Touch Bar and place your finger on Touch ID. If Touch ID is off, tap the Apple Pay icon on the Touch Bar and follow the prompts on the screen.
- Mac without Touch ID: Confirm the payment on your Bluetooth-connected iPhone or Apple Watch. Make sure that you’re signed in with the same Apple ID on all devices.
- When your payment is successful, you’ll see Done and a checkmark on the screen.
- In addition to accepting Apple Pay, the merchant must accept your payment card and payment network.
- In China mainland, you can use Apple Pay on the web in Safari only on a compatible iPhone and iPad with the latest version of iOS or iPadOS.
- In Italy, you can use your iPhone and Apple Watch to make Apple Pay purchases in stores with your Maestro card. Maestro cards can’t be used within apps and on the web. In the Netherlands, you can add Maestro cards to all compatible devices except Mac.
Information about products not manufactured by Apple, or independent websites not controlled or tested by Apple, is provided without recommendation or endorsement. Apple assumes no responsibility with regard to the selection, performance, or use of third-party websites or products. Apple makes no representations regarding third-party website accuracy or reliability. Contact the vendor for additional information.
Источник
Устройства, совместимые с Apple Pay
Узнайте, какие модели устройств iPhone, iPad, Apple Watch и компьютеров Mac совместимы со службой Apple Pay и где с их помощью можно осуществлять платежи и делать покупки.
Совместимые модели iPhone
- Модели iPhone с функцией Face ID
- Модели iPhone с функцией Touch ID, кроме iPhone 5s
Чтобы узнать, совместим ли ваш iPhone с Apple Pay, определите его модель.
При помощи Apple Pay и совместимой модели iPhone можно осуществлять платежи и делать покупки
- в магазинах 1 ;
- в приложениях;
- на веб-сайтах в браузере Safari 2 ;
- в транспортных системах в некоторых странах и регионах 3 ;
- между частными лицами 4 ;
- в некоторых учебных заведениях с использованием удостоверения учащегося 5 ;
- в Деловом чате 6 .
Совместимые модели iPad
- Модели iPad Pro, iPad Air, iPad и iPad mini с функцией Touch ID или Face ID
Чтобы узнать, совместим ли ваш iPad с Apple Pay, определите его модель.
При помощи Apple Pay и совместимой модели iPad можно осуществлять платежи и делать покупки
- в приложениях;
- на веб-сайтах в браузере Safari 2 ;
- между частными лицами 4 ;
- в Деловом чате 6 .
Совместимые модели Apple Watch
- Apple Watch Series 1 и более поздние модели
Чтобы узнать, совместимы ли ваши часы Apple Watch с Apple Pay, определите их модель.
Источник
Countries and regions that support Apple Pay
Apple Pay offers an easy, secure, and private way to pay on iPhone, iPad, Apple Watch, and Mac.
Apple Pay is accepted anywhere you see these symbols and marks in stores, within apps, and on the web in Safari. You can add your credit, debit, or prepaid cards from participating banks and card issuers in these countries and regions:
Africa
South Africa
Asia-Pacific
Australia
China mainland*
Hong Kong
Japan
Macao
New Zealand
Singapore
Taiwan
* In China mainland, you can use Apple Pay on the web in Safari only on compatible iPhone and iPad models using iOS 11.2 or later.
Europe
Austria
Azerbaijan
Belarus
Belgium
Bulgaria
Croatia
Cyprus
Czech Republic
Denmark
Estonia
Faroe Islands
Finland
France
Georgia
Germany
Greece
Greenland
Guernsey
Hungary
Iceland
Ireland
Isle of Man
Italy
Kazakhstan
Jersey
Latvia
Liechtenstein
Lithuania
Luxembourg
Malta
Monaco
Montenegro
Netherlands
Norway
Poland
Portugal
Romania
Russia
San Marino
Serbia
Slovakia
Slovenia
Spain
Sweden
Switzerland
Ukraine
United Kingdom
Vatican City
Latin America and the Caribbean
Colombia
Costa Rica
Brazil
Mexico
Middle East
Bahrain
Israel
Palestine
Qatar
Saudi Arabia
United Arab Emirates
North America
Canada
The United States
Sending and receiving money with Apple Pay and the Apple Cash card are available only in the U.S. These services are provided by Green Dot Bank, member FDIC.
Apple Card is available only in the U.S. Apple Card is issued by Goldman Sachs Bank USA, Salt Lake City Branch.
In some countries and regions, Business Chat will become available to businesses on a rolling schedule.
Источник
Use Suica or PASMO cards on iPhone or Apple Watch in Japan
In Japan, you can use Suica and PASMO cards in the Wallet app to ride transit and make purchases in stores using Apple Pay on your iPhone or Apple Watch.
To use a Suica or PASMO card with Apple Pay, you need:
- An iPhone 8 or iPhone 8 Plus or later, or an Apple Watch Series 3 or later with the latest version of iOS or watchOS.
- You can also use a Suica card on an iPhone 7, iPhone 7 Plus, or Apple Watch Series 2 that was purchased in Japan.
- Your Suica or PASMO card added to the Wallet app.*
When you add your first Suica or PASMO card to the Wallet app, Express Mode is turned on for that card by default. Express Mode allows you to use your card without waking or unlocking your device, or authenticating with Face ID, Touch ID, or your passcode.
If you add additional Suica or PASMO cards, you can change which card you set to Express Mode.
*To add a PASMO card in the Wallet app, you need to set up two-factor authentication for your Apple ID.
Ride transit with your Suica or PASMO card
You can use Suica or PASMO with Apple Pay to ride transit anywhere that you can use a physical Suica or PASMO card, or where interoperable Integrated Circuit (IC), or prepaid, cards are accepted.
How to ride transit with your Suica or PASMO card
With your Suica or PASMO card set to Express Mode, you can quickly pay for rides with just a tap of your iPhone or Apple Watch.
- Make sure that your device is turned on. It doesn’t need to be connected to a cellular or Wi-Fi network.
- Hold the top of your iPhone or your Apple Watch display near the ticket gate scanner when you enter and exit.
- You’ll see Done and a checkmark on the screen. If you’re using your Apple Watch, you’ll also feel a gentle tap and hear a beep.
If you want to use a card that isn’t set to Express Mode:
- On your iPhone: Authenticate using Face ID, Touch ID, or passcode.
- On your Apple Watch: Double-click the side button to access your cards, swipe down to select your Suica or PASMO card, and authenticate with your passcode.
Put your Suica card in Service Mode
If you need to have a station agent service your Suica card, put your device in Service Mode before you hand it to the station agent.
How to put your Suica card in Service Mode on your iPhone
- Open the Wallet app.
- Select your Suica card.
- Tap the More button .
- Open Service Mode.
How to put your Suica Card in Service Mode on your Apple Watch
- Remove the Apple Watch from your wrist.
- Enter the passcode to unlock it.
- Double-click the side button.
- Scroll down to select your card.
- Use the Digital Crown to scroll down, and tap Turn on Service Mode.
- Ask the station agent to hold your watch with the display facing down.
Use your Suica or PASMO card in stores
You can use your Suica or PASMO card where you see these symbols:
You might need to select the Suica or PASMO option on the terminal when you pay, or let the sales clerk know which card you are paying with.
When your Suica or PASMO card is set to Express Mode, you can pay using Apple Pay without waking or unlocking your device, authenticating, or opening an app. You might even be able to make purchases when your iPhone needs to be charged.
- Hold the top of your iPhone or the display of your Apple Watch near the contactless reader.
- When the transaction is complete, you’ll see Done and a checkmark on the screen. If you’re using your Apple Watch, you’ll also feel a gentle tap and hear a beep.
If your Suica or PASMO card isn’t set to Express Mode, learn how to make a purchase using Apple Pay.
Check the balance on your Suica or PASMO card
Check the balance on your Suica or PASMO card on your iPhone or Apple Watch.
On your iPhone
- Open the Wallet app.
- Tap your Suica or PASMO card to see your current balance.
On your Apple Watch
- Open the Wallet app.
- Tap your Suica or PASMO card.
- Use the Digital Crown to scroll down to see your current balance.
If your Suica or PASMO card balance doesn’t update
- On your iPhone, open the Wallet app.
- Tap your Suica or PASMO card.
- Tap the More button .
- Turn on Service Mode, then authenticate with Face ID, Touch ID, or your passcode.
To turn off Service Mode, tap on the card. Learn what to do if your balance still doesn’t update.
Top up your Suica or PASMO card
To add money to your Suica or PASMO card, you need a supported credit or prepaid card in the Wallet app.
How to top up your Suica or PASMO card on your iPhone
- In the Wallet app, tap your Suica or PASMO card.
- Tap the More button .
- Tap Add Money.
- Choose the amount that you want to add and tap Add.
- Select the credit or prepaid card that you want to use to pay and confirm the transaction with Face ID or Touch ID.
How to top up your Suica or PASMO card on your Apple Watch
- In the Wallet app, tap your Suica or PASMO card.
- Tap Add Money.
- Follow the instructions on the screen.
Get a refund for purchases made with your Suica or PASMO card using Apple Pay
For items that you bought with a Suica or PASMO card using Apple Pay, return the item to the same terminal where you made the purchase before you use Suica or PASMO to make another purchase using Apple Pay.
Use the Suica or PASMO app
When you download the Suica app or PASMO app, you can use it for additional services on your card. For example, you can:
- Create a new Suica or PASMO card
- Create or change your commute plan
- Buy a Shinkansen or Green Car ticket**
- Set up auto-reload (using a View Card only)
- Set or change the notifications that you get from JR East
** You can buy Shinkansen tickets for Tohoku, Yamagata, Akita, Hokkaido, Joetsu, and Hokuriku Shinkansens. You can buy Green Car tickets for JR East trains only.
Information about products not manufactured by Apple, or independent websites not controlled or tested by Apple, is provided without recommendation or endorsement. Apple assumes no responsibility with regard to the selection, performance, or use of third-party websites or products. Apple makes no representations regarding third-party website accuracy or reliability. Contact the vendor for additional information.
Источник



 or the Expand Menu button
or the Expand Menu button  next to your default card.
next to your default card.