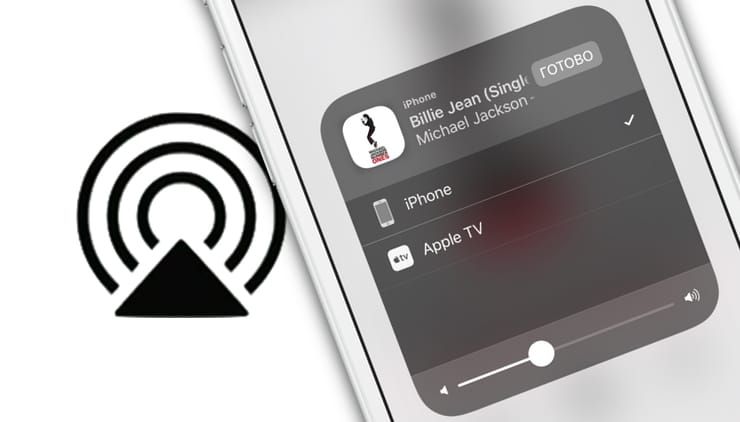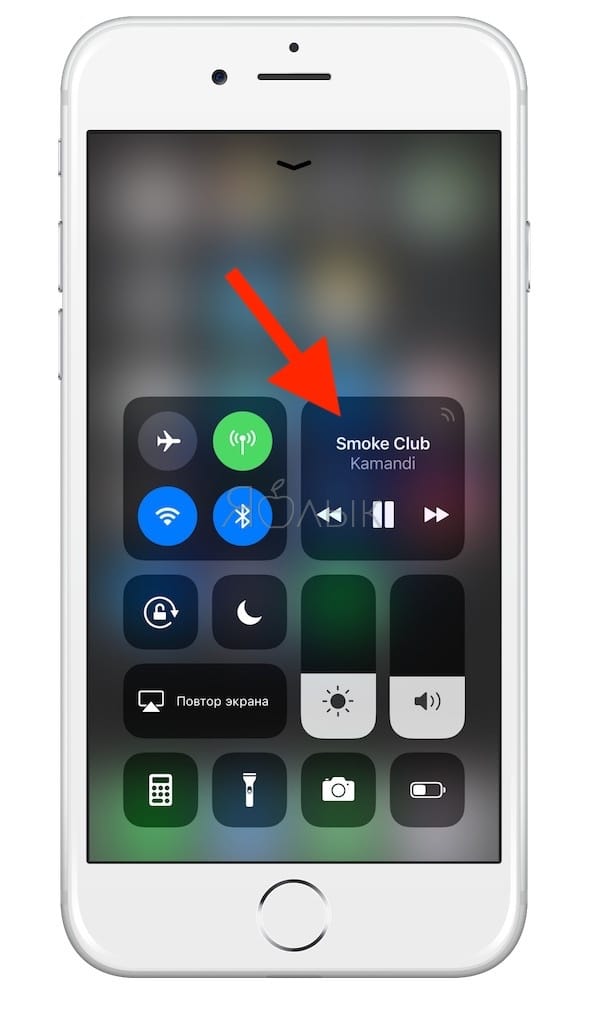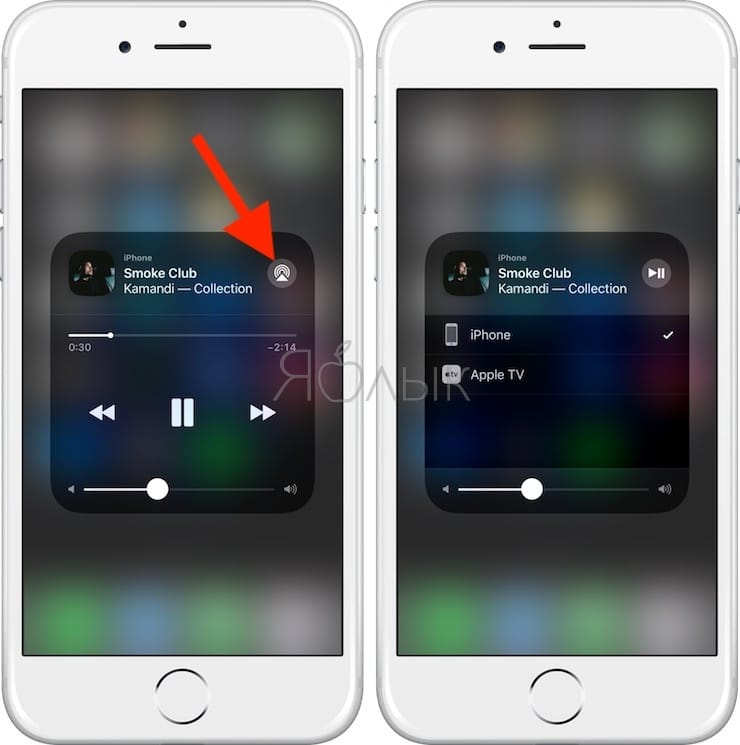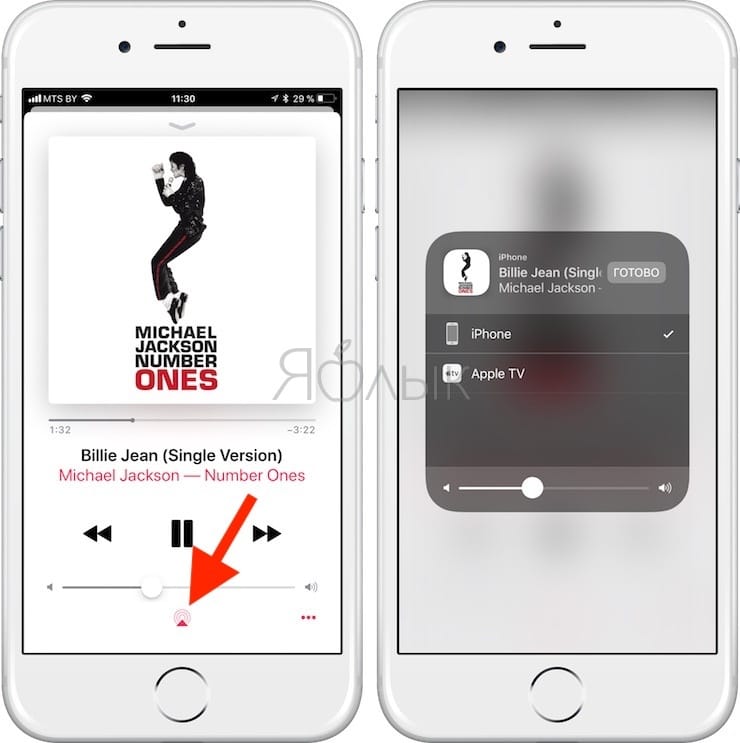- Используйте AirPlay для воспроизведения аудиоматериалов в потоковом режиме
- Трансляция аудиоматериалов с iPhone, iPad или iPod touch
- Потоковая передача звука с компьютера Mac
- Как использовать iPhone, iPad в качестве AirPlay Speaker
- Преобразование iPhone или iPad в динамик AirPlay так же просто, как установка твика для джейлбрейка
- Как переключать звук с iPhone на беспроводные наушники, колонки, Apple TV и т.д
- Как переключать звук с Айфона или Айпада на беспроводные наушники, колонки, Apple TV
- Переключатель AirPlay в Пункте управления
- Переключатель AirPlay в приложении «Музыка»
- Подключаем мультирум с Apple AirPlay 2: теория и практика
- Теория
- Практика
- Вывод
Используйте AirPlay для воспроизведения аудиоматериалов в потоковом режиме
Воспроизводите в потоковом режиме музыку, подкасты и другие аудиоматериалы на Apple TV, HomePod, а также на колонках и телевизорах Smart TV, совместимых с AirPlay 2. Воспроизводите аудиоматериалы на различных колонках, доступных в вашем доме, с идеальной синхронизацией. Или воспроизводите разное содержимое в разных комнатах с помощью AirPlay.
Запустите воспроизведение аудиоматериалов на iPhone, iPad или iPod touch с iOS 11.4 или более поздней версии либо на компьютере Mac с macOS Catalina или более поздней версии. Затем используйте AirPlay для потоковой передачи звука на совместимые с AirPlay колонки или телевизоры Smart TV.
Для воспроизведения аудиоматериалов в потоковом режиме на нескольких колонках с помощью AirPlay 2 просто выберите несколько колонок или телевизоров Smart TV, совместимых с AirPlay 2. Чтобы попросить Siri включить фильм или телешоу в нужной комнате, добавьте колонки и телевизоры Smart TV, совместимые с AirPlay 2, в комнату в приложении «Дом».
Потоковая передача звука с устройства с iOS или iPadOS
Потоковая передача звука с Apple TV
Потоковая передача звука с компьютера Mac
Трансляция аудиоматериалов с iPhone, iPad или iPod touch
Воспроизводите музыку с iPhone, iPad или iPod touch и управляйте воспроизведением с помощью Пункта управления.
- Откройте Пункт управления на iPhone, iPod touch или iPad:
- На iPhone X или более поздней модели либо iPad с iPadOS или более поздней версии смахните вниз от правого верхнего края экрана.
- На iPhone 8 или более ранней модели либо в ОС iOS 11 или более ранней версии смахните вверх от нижнего края экрана.
- Нажмите и удерживайте группу элементов управления в правом верхнем углу, затем нажмите AirPlay .
- Выберите любые колонки или телевизоры, на которых необходимо воспроизвести текущие аудиоматериалы.
Вы также можете использовать AirPlay для воспроизведения аудиоматериалов в потоковом режиме из приложения, используемого вами на своем устройстве. Просто откройте приложение, нажмите AirPlay , а затем выберите колонку или несколько колонок.
Потоковая передача звука с компьютера Mac
- Убедитесь, что компьютер Mac и колонка подключены к одной сети Wi-Fi или Ethernet.
- Откройте приложение Apple Music на компьютере Mac.
- Справа от ползунка громкости в приложении Apple Music щелкните AirPlay .
- Выберите любые колонки или телевизоры, на которых необходимо воспроизвести текущие аудиоматериалы.
Если значок AirPlay не отображается или если требуется транслировать звук из другого приложения:
- На компьютере Mac выберите в строке меню элемент «Пункт управления» .
- В разделе «Звук» нажмите AirPlay .
- Выберите колонку, на которой необходимо воспроизвести звук.
С помощью строки меню компьютера Mac нельзя воспроизводить в потоковом режиме аудиоматериалы на нескольких колонках через AirPlay.
Источник
Как использовать iPhone, iPad в качестве AirPlay Speaker
Вот как вы можете использовать свой iPhone, iPad или iPod touch в качестве динамика с поддержкой AirPlay.
Мы совершенно уверены, что есть много пользователей iOS, у которых есть запасной iPhone, iPad или iPod touch, который наверняка ест пыль, потому что они не могут найти для него полезного применения. Но знаете ли вы, что вы можете превратить это бесполезное устройство в динамик с поддержкой AirPlay? Правильно, вы можете сделать именно то, что мы сказали в обратном направлении, и все это можно сделать с помощью настройки джейлбрейка, доступной ни у кого, кроме Cydia.
Преобразование iPhone или iPad в динамик AirPlay так же просто, как установка твика для джейлбрейка
После того, как вы загрузили и установили твик под названием AirSpeaker, вам абсолютно нечего настраивать или делать, кроме того, что у вас есть возможность разместить код доступа для AirPlay из приложения «Настройки». Нет даже приложения, которое можно запустить в этом отношении, что делает вещи настолько простыми, насколько это возможно. Но имейте в виду, что как только устройство перейдет в спящий режим от батареи или выключится, конечно, вы потеряете возможности AirPlay в целом. Поэтому рекомендуется держать устройство подключенным к розетке переменного тока, чтобы шарик вращался.
Вам также будет приятно узнать, что AirSpeaker работает на iOS 6 вплоть до iOS 9, а также на 64-битных устройствах. Кроме того, он работает как на iPhone, так и на iPad, как мы уже упоминали в начале, что является огромным бонусом, если вы спросите нас.
Хотя у iPhone и iPad могут быть не самые лучшие в мире колонки с точки зрения качества звука, но этот твик – идеальный способ эффективно использовать старое устройство iOS или, возможно, ваше текущее, в зависимости от того, как вы смотрите на вариант использования. Или вы можете подключить свое старое устройство iOS с помощью пары 3,5-мм динамиков и перенаправить звук для еще большего удобства.
Настройка AirSpeaker недоступна для загрузки из обычных репозиториев по умолчанию в Cydia, поэтому вы можете добавить дополнительные усилия для добавления следующего репо, чтобы приблизиться к странице загрузки: https://cydia.angelxwind.net/
После того, как вы добавили репозиторий в Cydia, просто выполните поиск по «AirSpeaker», и вы великолепны. И если вам все-таки понадобится настройка для вашего устройства iOS, обязательно сообщите нам в разделе комментариев ниже, что вы об этом думаете.
Источник
Как переключать звук с iPhone на беспроводные наушники, колонки, Apple TV и т.д
Начиная с iOS 11 в iPhone и iPad появилась поддержка технологии AirPlay 2, позволяющей транслировать музыку или аудиодорожки фильмов на AirPlay- и Bluetooth-устройства.
Воспользоваться переключателем AirPlay традиционно можно из нескольких мест в iOS. Если коротко, новая технология AirPlay 2, представленная в рамках WWDC 2017, значительно превосходит своего предшественника – быстрее отвечает и надежнее работает.
Как переключать звук с Айфона или Айпада на беспроводные наушники, колонки, Apple TV
Переключатель AirPlay в Пункте управления
Скорее всего, вы привыкли использовать переключатель AirPlay из Пункта управления, потому что его всегда можно найти в одном и том же месте. Для этого достаточно просто провести пальцем вверх по экрану, пока не появится виджет «Музыка». Виджет представляет собой квадратную рамку с кнопкой «воспроизведение/пауза» и стрелочками для переключения вперед-назад. Если вы слушаете музыку, в виджете также будет отображаться название композиции. Увеличить виджет до полного размера можно, с усилием нажав на него.
Полноразмерный виджет отображает обложку альбома, регулятор громкости, а также индикатор прогресса воспроизведения, который можно передвигать, тем самым перематывая трек. В верхнем правом углу можно увидеть небольшой значок AirPlay. Нажмите на него, чтобы открыть раздел AirPlay. Вы можете попасть туда, и не увеличивая музыкальный виджет до полного размера. Просто коснитесь похожей на Wi-Fi иконки, пульсирующей при воспроизведении звука.
Для того чтобы выбрать, куда транслировать аудио, просто нажмите на название нужного устройства в списке. Наряду с вашим iPhone или iPad вы также увидите подключенную Bluetooth-колонку, наушники, приставку Apple TV и т.д. Выбрав нужное устройство, вы увидите значок, означающий установку подключения. Когда устройство будет подключено, появится галочка. Во время процесса подключения вы можете смело закрыть Пункт управления, не боясь, что процесс прервется.
Переключатель AirPlay в приложении «Музыка»
Получить доступ к переключателю можно также из приложения «Музыка». Для этого достаточно просто нажать на иконку AirPlay на экране «Сейчас играет» (окно плеера). Вы можете открыть его даже из панели управления музыкального плеера, которая появляется на экране блокировки при прослушивании музыки.
Новый переключатель AirPlay намного лучше выглядит, удобнее в использовании, практически никогда не зависает и не прерывает передачу аудиосигнала, и не только в Пункте управления и приложении «Музыка», но и в любой другой программе с поддержкой AirPlay.
Источник
Подключаем мультирум с Apple AirPlay 2: теория и практика
Первые анонсы Apple AirPlay 2 появились еще летом 2017 года, позже протокол заработал на умной колонке Apple HomePod, а теперь начал понемногу добираться до девайсов сторонних производителей. Наконец, мы решили познакомиться с ним и оценить все его возможности.
Теория
Фактически, Apple AirPlay — это такой вариант проприетарного DLNA. Раньше в нем было всего два звена: один источник и один приемник. Источником чаще всего был смартфон или ноутбук, а приемником — колонка или ресивер с поддержкой протокола. В этом плане от Bluetooth протокол отличался тем, что работал по Wi-Fi и потому несколько иначе модифицировал сигнал (@YG делал полноценное исследование о том, меняет ли AirPlay сигнал, и сначала получил данные об ухудшении, но после была обнаружена ошибка в процедуре теста — на самом деле, поток передается с побитовой точностью).
Во второй версии протокола добавился мультирум: теперь источник может одновременно передавать сигнал на несколько приемников. Источники, поддерживающие AirPlay 2, могут работать с приемниками с AirPlay старой версии, но вот добавить такие приемники в мультирумную систему не выйдет (на самом деле, это не всегда так, но об этом далее). В этом исследовании мы остановимся на мультируме, а обо всех других возможностях AirPlay 2 читайте здесь.
Функция мультирума также позволяет собрать стереопару из двух умных колонок HomePod. Связать источник с приемником по протоколу можно как через системное меню, так и через приложения стриминговых сервисов, плееров и так далее. Правда, работает он только в iOS 12 и новее. То есть источниками могут быть iPhone не младше 5S, iPad с 2017 года, любые iPad Air и iPad Pro, iPad Mini 2, iPod Touch 2015 и старше, а также современные MacBook с MacOS 10.13.2 и новее и ПК с Windows на борту, использующие iTunes (которого скоро не будет). Приемниками могут стать Apple HomePod, а также устройства иных производителей, заявляющих о поддержке. Приставки Apple TV с tvOS 11.4 и новее поддерживают работу как в качестве источника, так и в качестве приемника.
Еще одно улучшение в AirPlay 2 — заявленная продвинутая буферизация, которая не дает сигналу рваться и пропадать. А еще все источники, находящиеся в одной домашней сети, могут контролировать воспроизведение на приемниках.
Все это мы проверили, собравшись у MMS в шоуруме и обложившись двумя (а после и тремя) парами KEF LSX и новеньким Apple TV.
Практика
С интерфейсом и процессом работы AirPlay даже я, щупавшая iPhone в последний раз в 2013 году, разобралась практически мгновенно. Ищешь в любом приложении или в уголке главного экрана иконку протокола, жмешь, потом выбираешь приемники, на которые хочешь отправить сигнал, и ждешь, когда возле них появятся галочки. Одновременно с появлением галочек акустика начинает звучать. У каждого приемника есть собственный регулятор громкости, а под списком находится общий регулятор, который синхронно двигает ползунки. С любого источника в домашней сети можно приостановить воспроизведение и запустить его заново. Несколько устройств можно собрать в одну комнату в приложении Home.
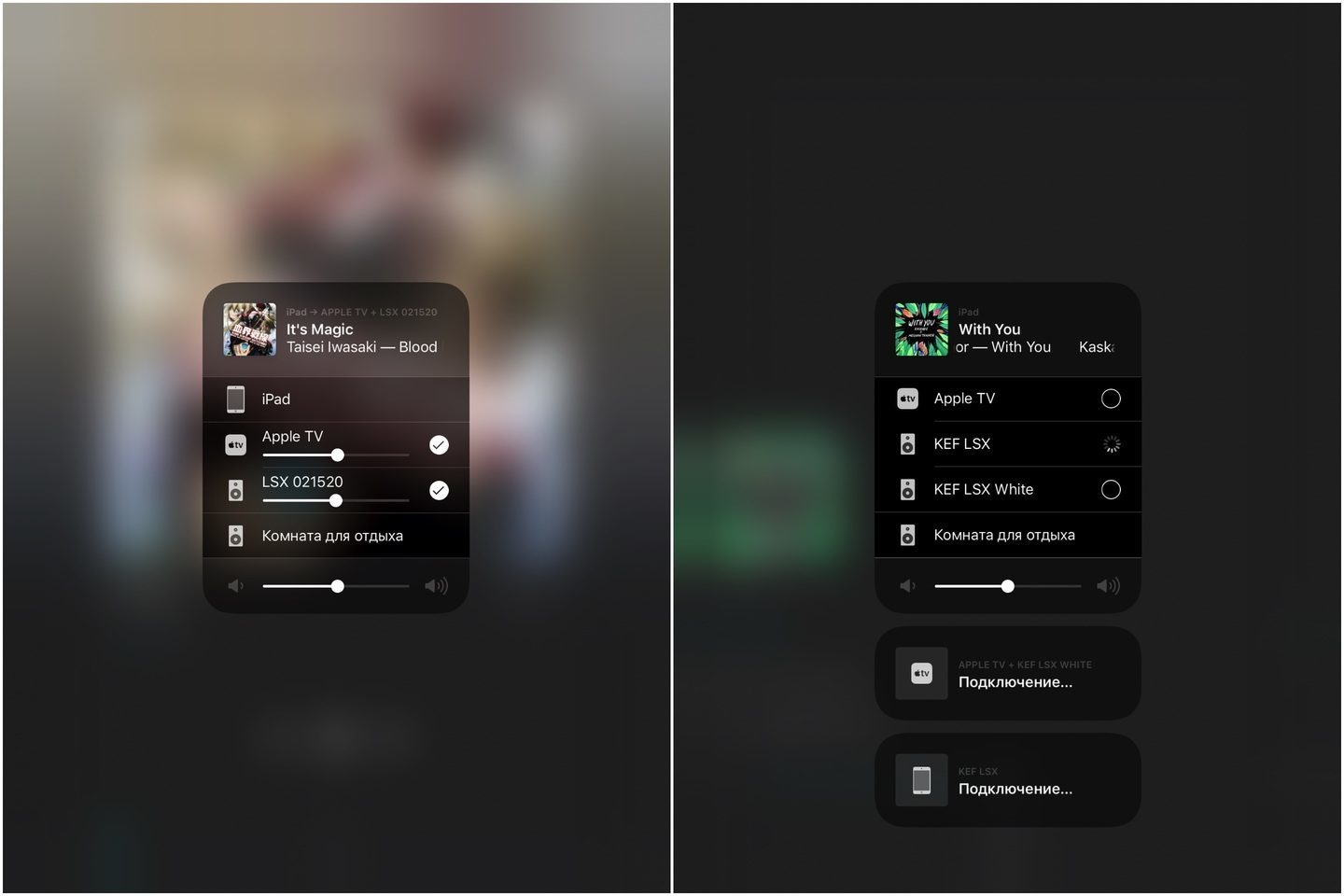
Основная фишка обновленного AirPlay — это все-таки мультирум, и именно эту функцию мы проверили первым делом. Для того, чтобы AirPlay увидел колонки KEF, необходимо сначала подружить их с домашней сетью. Для этого нужно поставить на смартфон приложение KEF Control и, следуя инструкциям, настроить акустику. В приложении для удобства можно задать колонкам какое-нибудь имя — например, указать цвет или название комнаты, в которой они стоят.
После настройки обе пары KEF LSX были видны и в меню iPad и iPhone, и в приложении Tidal (а Apple TV был виден и так). Сразу скажу, что в процессе теста мы для наглядности настраивали KEF несколько раз, поэтому на скриншотах имена у колонок разные — заданные нами и автоматически названные приложением. Сигнал можно отправить одновременно на все пары колонок.
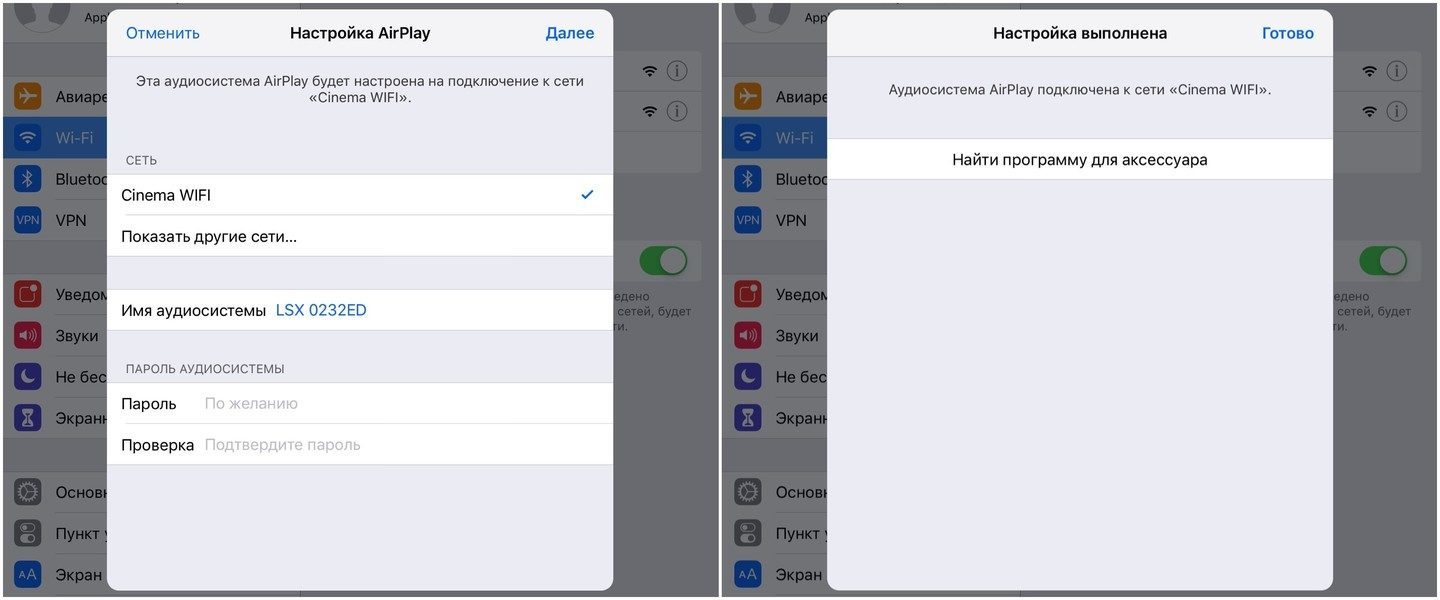
Первый сценарий, который мы опробовали — запустить музыку в Tidal на iPad и отправить ее и на все LSX, и на систему с Apple TV. В последнем варианте иногда наблюдался рассинхрон по звуку — то одна, то другая пара колонок запаздывала, создавая абсолютно психоделичный эффект. В некоторых случаях задержка выравнивалась сама, в других же стоило помочь устройствам, поставив воспроизведение на паузу, подождав пару секунд и включив вновь.
Как и любой протокол на базе DLNA, работает AirPlay 2 с задержкой — между запуском трека на источнике и стартом воспроизведения проходит несколько секунд. Эти секунды, судя по всему, уходят на буферизацию сигнала. Видимо, на одном приемнике буферизация занимала больше времени, чем на другом — отсюда и рассинхрон. Из-за этой же буферизации, к примеру, не удастся играть по AirPlay на музыкальном инструменте.
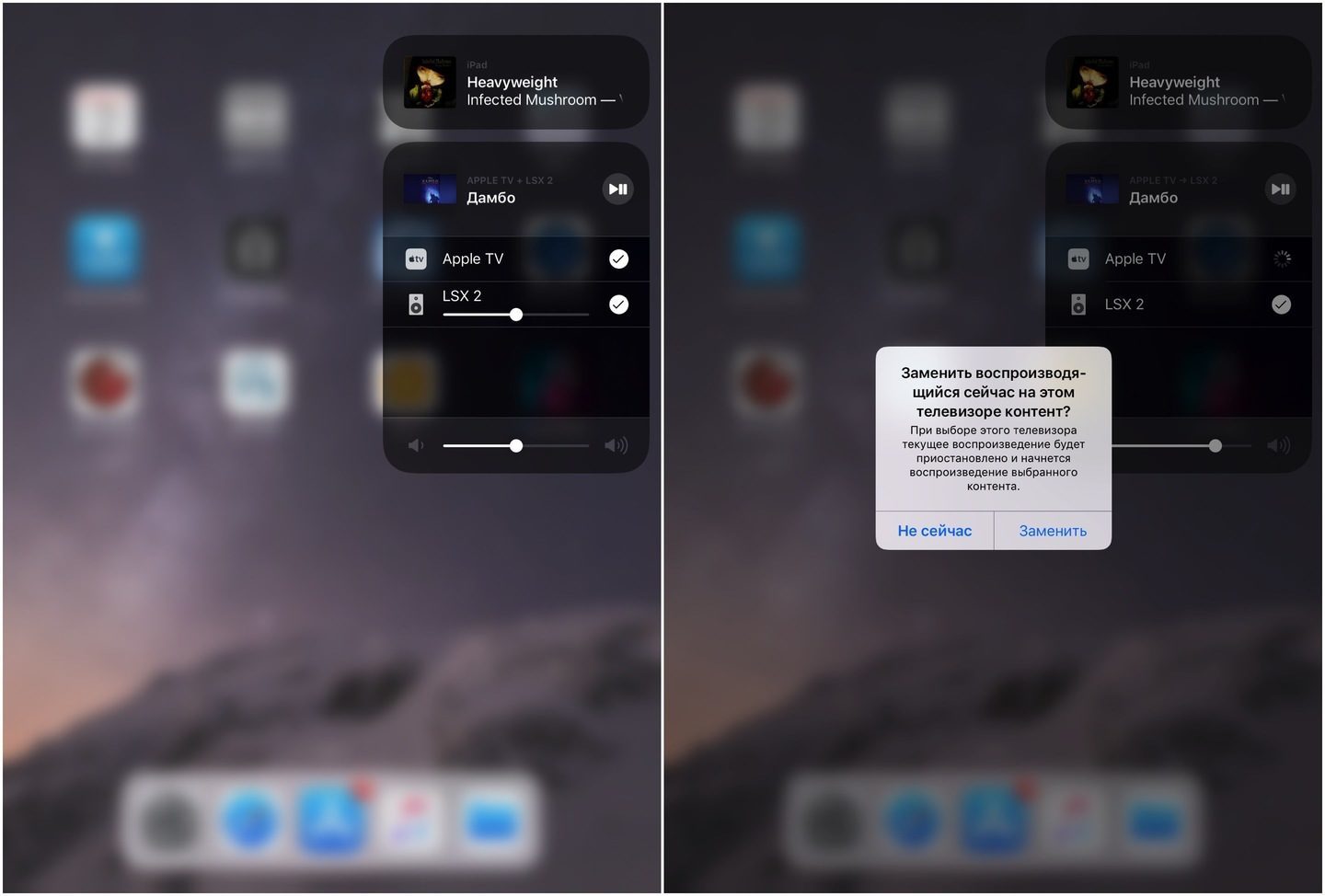
Что интересно, при работе с несколькими приемниками время задержки серьезно увеличивается, чем при подключении только к одному приемнику — секунды на две. Видимо, алгоритм задумывается.
Можно также запустить видео на Apple TV и отправить звук не на подключенную к нему систему, а на AirPlay-колонки в домашней сети. В этой ситуации рассинхронизации между звуком и видео не было. Главное — выбрать в меню Apple TV стереорежим воспроизведения вместо многоканального, иначе магии не будет. В такой ситуации, правда, сам Apple TV начинает достаточно долго думать перед тем, как воспроизвести видео — вновь вступает в силу буферизация аудио, требующая времени.
А еще можно бороться за власть, посылая на приемники сигналы из разных источников и перебивая друг друга. Защиты от этого никакой нет: если девайс в домашней сети хочет отправить песенку на колонки, то ему не помешает то, что колонки уже что-то воспроизводят — разве что интерфейс спросит, точно ли вы хотите заменить воспроизводящийся контент. Но можно и поделить сферы влияния.
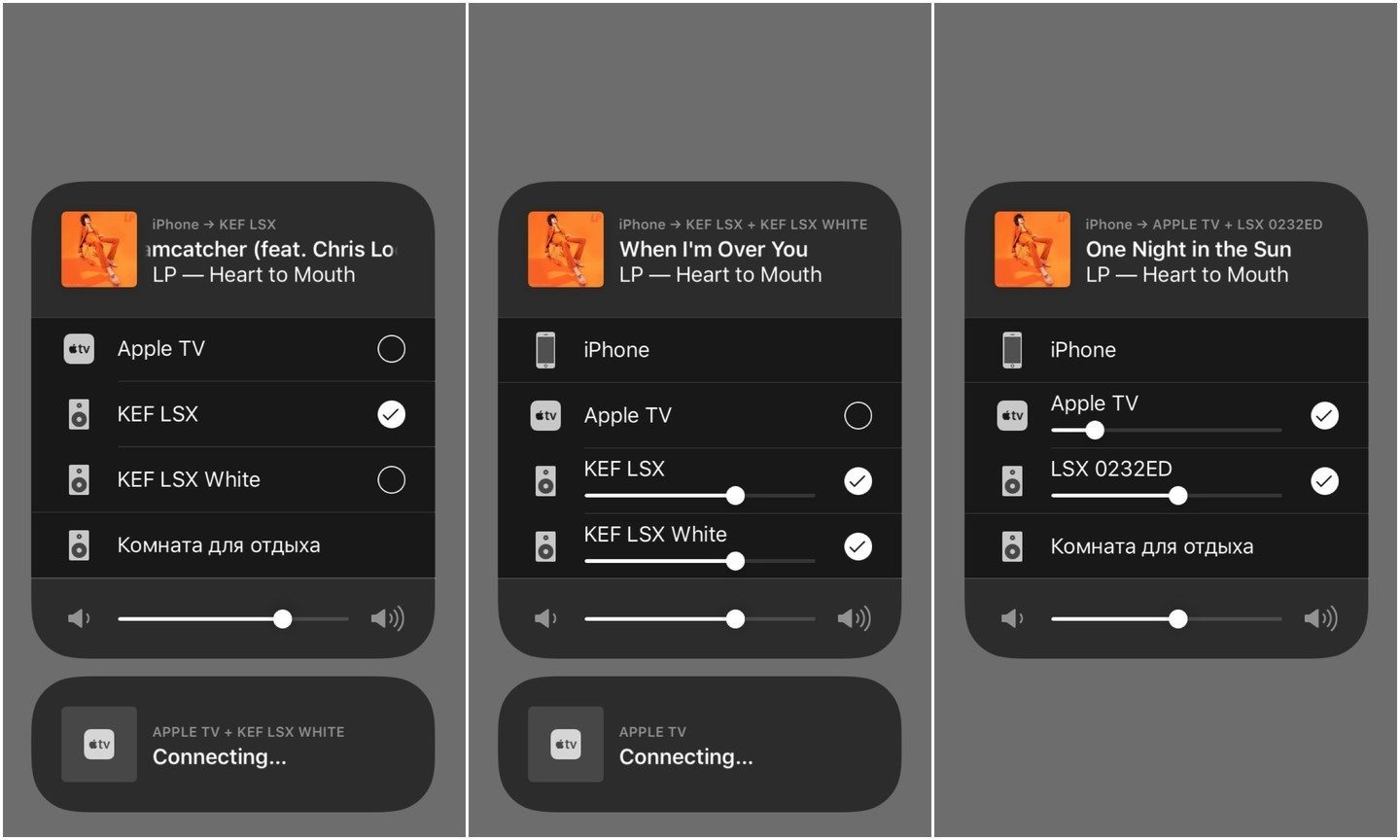
Связующим звеном между двумя поколениями AirPlay оказался MacBook. С помощью него, как выяснилось, можно организовать мультирум между устройствами, поддерживающими разные версии AirPlay — то есть одновременно отправить сигнал и на LSX, работающие с AirPlay 2, и на Apple TV, и на интегральник с функциями сетевого плеера с AirPlay первого поколения. При этом задержки и рассинхронизации между системами разных эпох нет. Скорее всего такой несанкционированный мультирум получилось организовать из-за того, что в ноутбуке стоит более продвинутый чип Wi-Fi, чем в смартфонах.
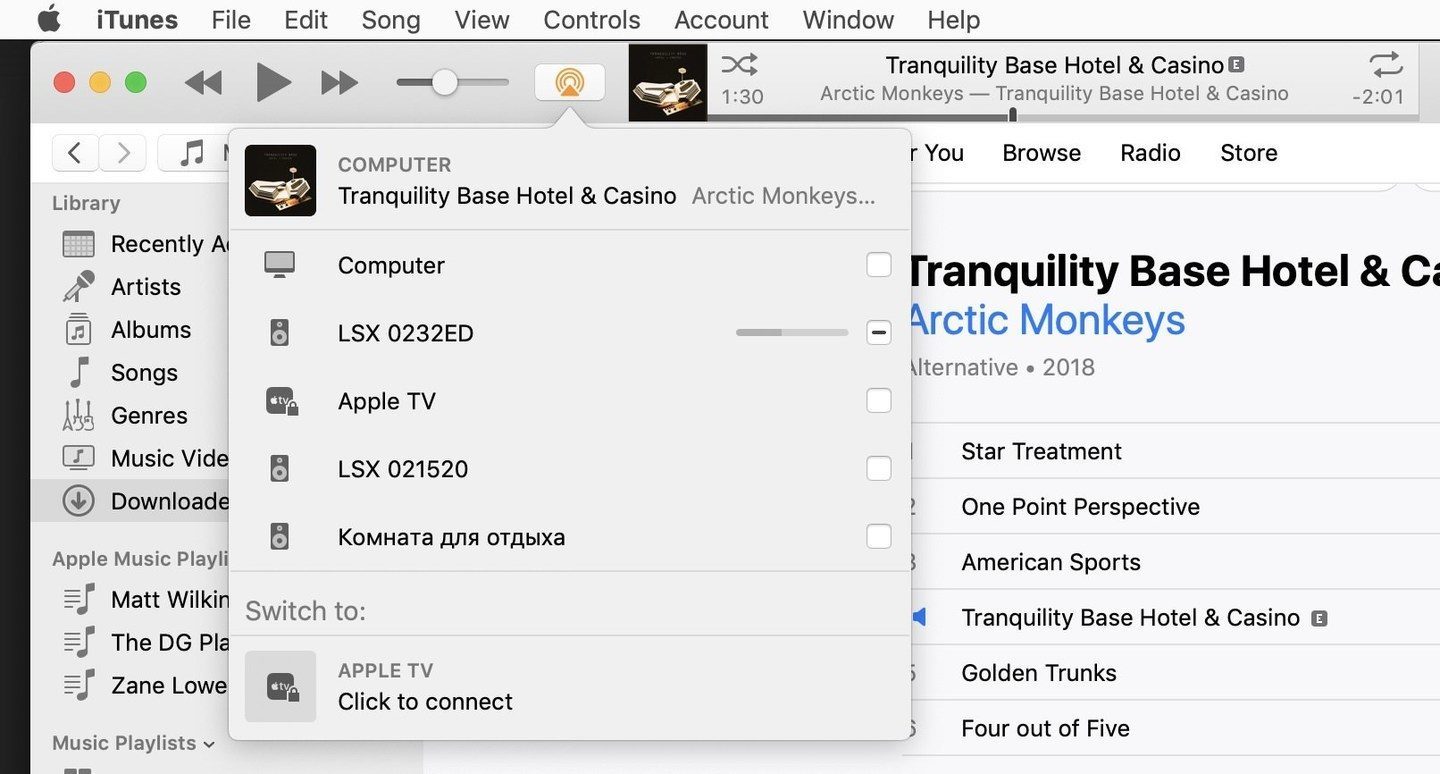
У протокола, конечно, есть свои ограничения. Отправить с одного источника разные сигналы на разные приемники нельзя — то есть, например, сделать так, чтобы запущенные на одном и том же смартфоне Tidal и Spotify играли в разных комнатах не выйдет. Отправить, к примеру, звук на LSX, а фотографию на Apple TV тоже не получится.
В идеале домашняя сеть должна быть построена на хорошем роутере, чтобы все устройства в ней чувствовали себя стабильно — DLNA, конечно, подстраховывается буферизацией, но чем хуже сеть, тем дольше думает протокол. Предыдущая версия AirPlay страдала заметными выпадениями и заиканиями, и, хоть во втором поколении мы с таким не сталкивались, лучше все-таки подстраховаться.
Вывод
Apple немного припозднилась с выходом на рынок мультирума, но у нее есть одно большое преимущество перед конкурентами — уже готовая экосистема, в рамках которой этот мультирум работает без всяких проблем.
Реализация протокола у сторонних производителей в первых прошивках может быть шероховатой, но мы с проблемами не столкнулись. Собрать разноцветный и звучащий мультирум из KEF LSX удалось буквально за минуту, поэтому еще один плюсик в карму Apple получает за простоту работы AirPlay 2.
Сам протокол имеет несколько ограничений. Буферизация, например, может немного раздражать, причем как при воспроизведении музыки со смартфонов, так и при воспроизведении аудиодорожки в фильмах при работе с Apple TV. Радость от мультирумного использования может подпортить периодическая рассинхронизация, которая, правда, легко лечится, но предугадать, когда один из приемников вдруг решит задуматься посильнее, нельзя.
Для того, чтобы собрать мультирум, в котором в одной комнате играет одна мелодия, а в другой — другая, потребуются два источника. Да и в принципе посылать одновременно с одного источника разный контент на разные приемники нельзя.

Но система вышла удобной. Простой, действительно интуитивной и все-таки более качественной в плане звучания, чем Bluetooth. И добавлю: через фирменное приложение KEF те же LSX можно подружить с домашней сетью по DLNA даже с Android-смартфона, но мультирума там не будет.
Благодарим компанию MMS за предоставленную технику для тестирования.
Источник