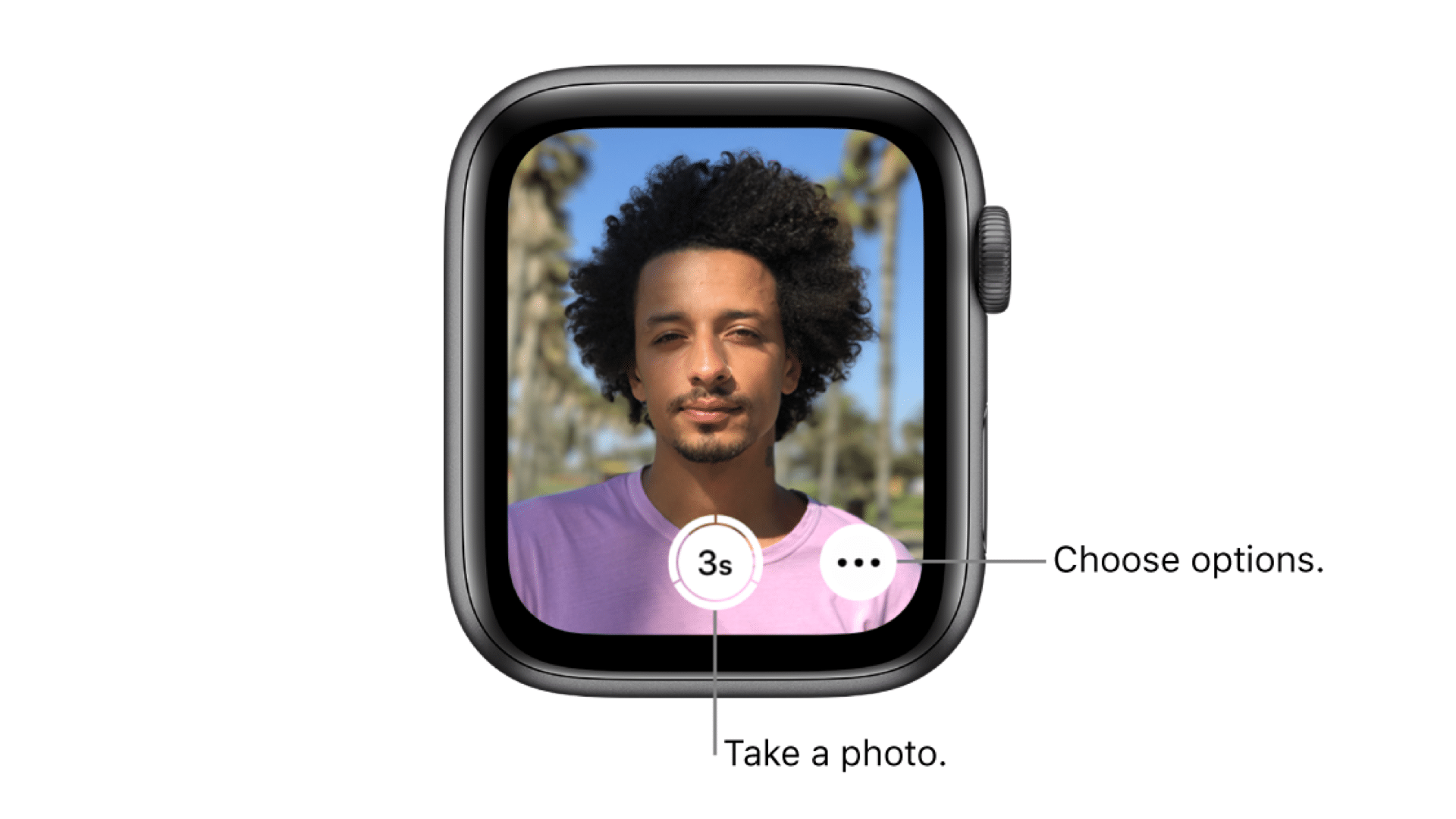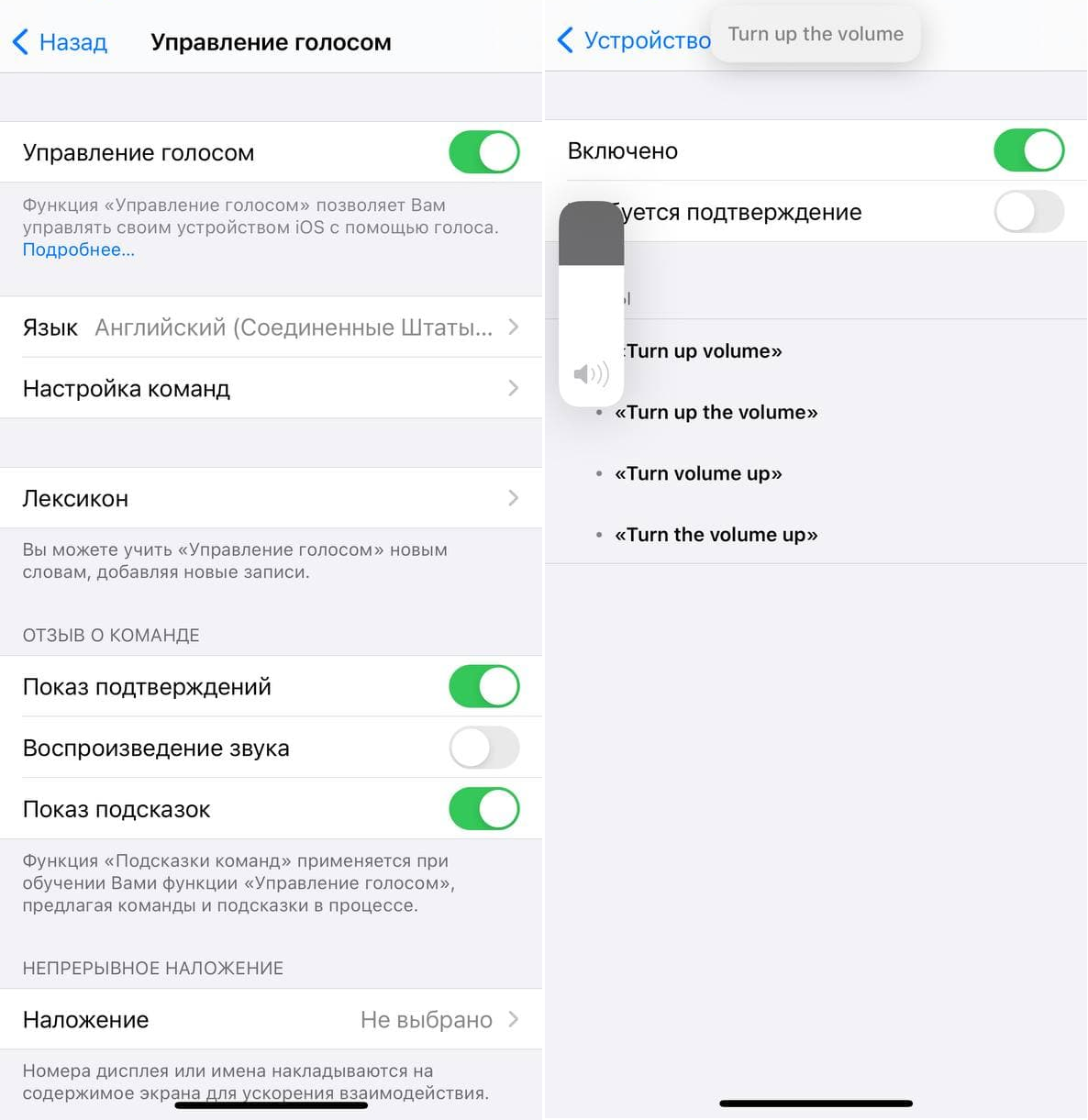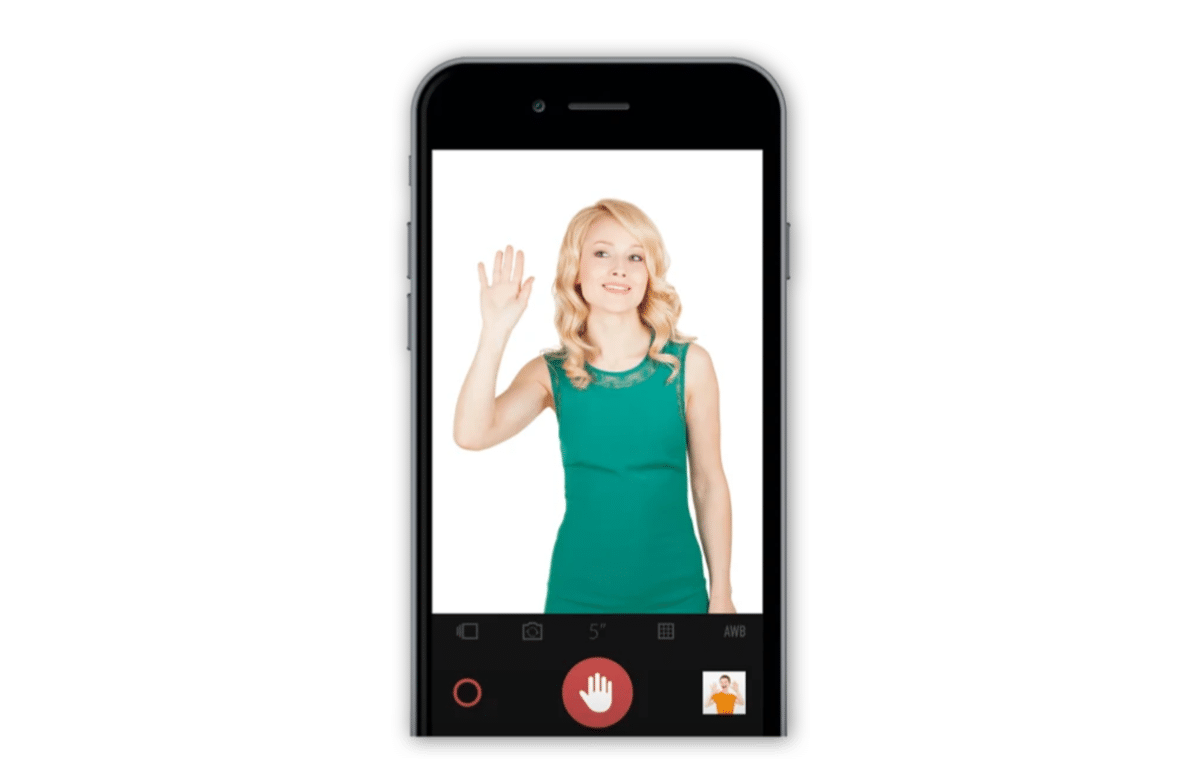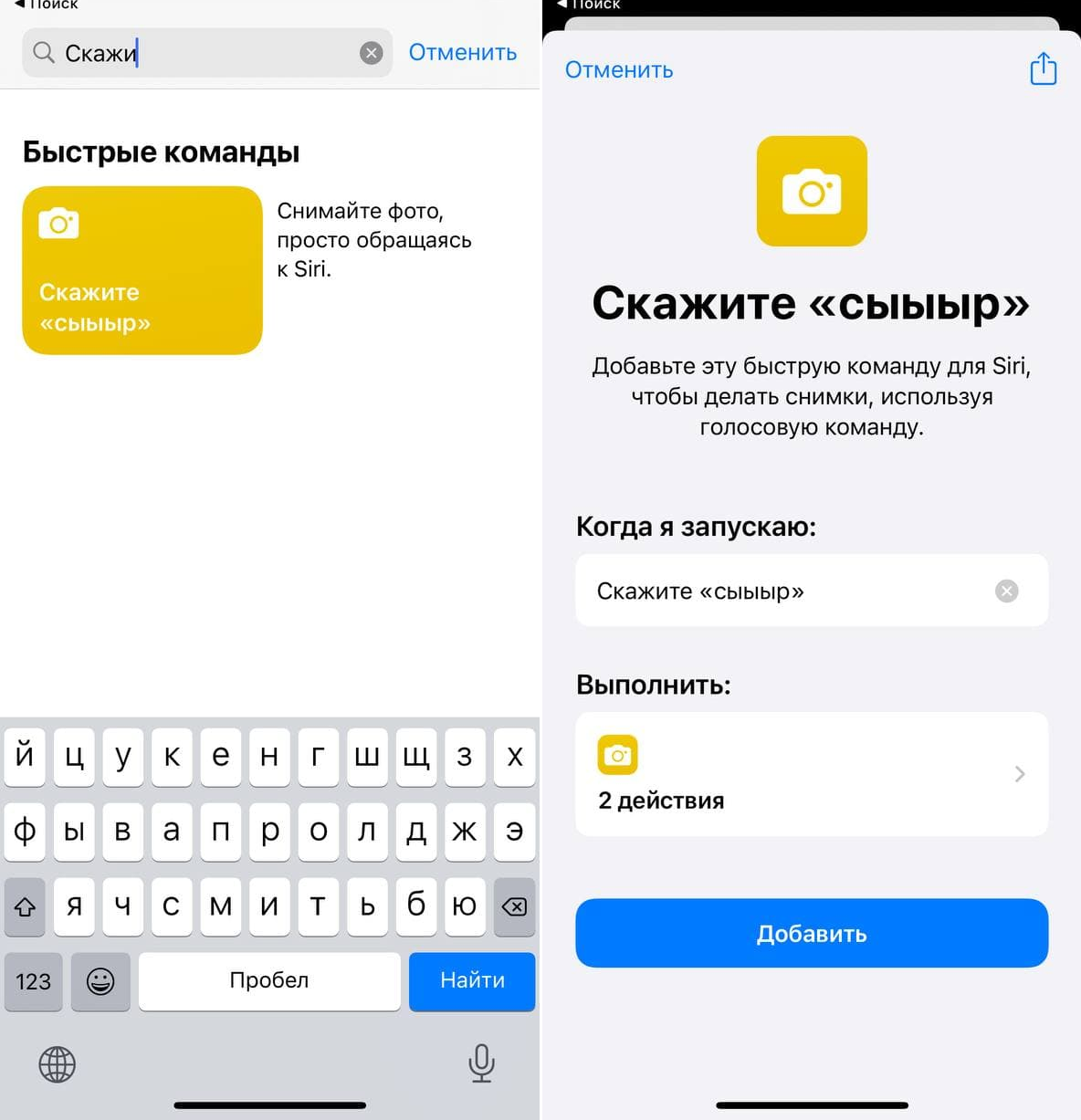- Iphone как bluetooth камера
- Как удалённо управлять камерой iPhone
- Как сделать фото на iPhone через Apple Watch
- Как управлять камерой iPhone голосом
- Как сделать фото на iPhone одним жестом
- Как сделать фото на iPhone с помощью Siri
- Используйте Bluetooth-кнопку для фото на iPhone
- Как удаленно управлять камерой смартфона на Android и iOS
- С помощью часов
- С помощью Xiaomi Mi Band
- С помощью наушников
- Голосовой ассистент
- Голосовое управление камерой (только для iPhone)
- Пульт Bluetooth
- С помощью стилуса SPen
- Как управлять камерой iPhone без рук. Три способа сделать фото удаленно
- 1. Через Apple Watch
- 2. При помощи Siri
- 3. При помощи Voice Control
Iphone как bluetooth камера
Краткое описание:
Remote Camera via WiFi and Bluetooth предоставляет возможность производить съемку на расстоянии на iPhone\iPad, который выполняет роль пульта и удаленной камеры
Описание:
С приложением «Remote Camera via Wi-Fi and Bluetooth» вы имеете УНИКАЛЬНУЮ возможность производить съемку на расстоянии на iPhone\iPad, который выполняет роль «Удаленной Камеры» и ПОДАВАТЬ команды управления на съемку и ПРОСМАТРИВАТЬ полученные фотографии на iPhone\iPad, который выступает в роли «Пульта управления» в зоне действия вашей Wi-Fi сети или Bluetooth.
Для этого вам необходимо установить приложение на двух или более устройствах одновременно.
Любое устройство может выступать в роли «Удаленной Камеры» или «Пульта управления».
Приложение «Remote Camera via Wi-Fi and Bluetooth» предоставляет вам УНИКАЛЬНУЮ возможность производить съемку удаленно и самостоятельно.
Все что вам необходимо — это закрепить iPhone\iPad в выбранном месте.
Теперь вам не нужно использовать различные таймеры или просить посторонних людей произвести съемку.
Для соединения устройств вы имеете возможность использовать:
— Соединение по внутренней сети Wi-Fi
— Соединение по Bluetooth
— Соединение Wi-Fi Hotspot, которое активизируется на устройстве выполняющем роль «Удаленной Камеры». Данный режим используется тогда, когда отсутствует сеть Wi-Fi.
После того, как устройства установят соединение, вы имеете возможность изменить режимы съемки «Удаленной Камеры»:
— Включить или выключить вспышку
— Выбрать фронтальную или тыловую камеру
— Изменить качество съемки
Как работает приложение:
— Запустите приложение на первом устройстве и выберите режим — CAMERA. Режим работы приложения «Camera \ Remote» высвечивается в верхней статусной строке приложения.
— Запустите приложение на втором устройстве и выберите режим — REMOTE
— При переключении из режима «Удаленной Камеры» в режим «Пульт управления» появится меню выбора доступных устройств. Переключение режима производится листанием экрана вправо или влево.
— После установления соединения, индикатор поменяет цвет с красного на синий, сигнализируя об установленном соединении. По умолчанию используется сеть, которая имеет более высокую скорость передачи информации. Если вам необходимо использовать соединение по Bluetooth на устройствах необходимо отключить режим Wi-Fi.
— Выберите тип используемой камеры и режим вспышки
— Нажмите на клавишу «СЪЕМКА». После того, как «Удаленная Камера» произведет съемку начнется передача фотографии на «Пульт управления».
Маленькое самопальное видео
http://youtu.be/NjIhVw2FQYM на то как использовать
Ну а если кому не понятно полный док и как это работает.
Приветствуется любое пожелание на расширение функционала.
Версия которая сейчас обкатывается содержит режим записи видео и удаленного просмотра записанного видео. Выйдет через пару недель.
В прложении есть баг — отваливает соединение при некоторых условиях, но это не баг App, а баг iOS 7.x (отваливание гарнитур и 4.0 BT), который APPL обещает пофиксать в седующих версиях оси.
На 6 все стабильно работало, но версии этой уже нет ввиду того, что с 1 апреля принимаютя НОВЫЕ App ТОЛЬКО под 7 ось.
ВНИМАНИЕ!
Что бы существенно уменьшить время передачи изображения от «Удаленной Камеры» к «Пульту управления» производится сжатие изображения.
Это позволяет значительно быстрее просматривать полученные фотографии на «Пульте управления» при использовании соединения по Bluetooth.
Изображения в оригинальном качестве всегда располагаются на устройстве выполняющее роль «Удаленной Камеры».
Источник
Как удалённо управлять камерой iPhone
У iPhone всегда одни из лучших камер среди всех смартфонов. Многим их смартфоны даже заменили профессиональные камеры. Иногда бывает такое, что нужно сделать фото на расстоянии от iPhone. Ниже мы расскажем, как удалённо управлять камерой iPhone.
Как сделать фото на iPhone через Apple Watch
Вы можете управлять камерой iPhone через свои Apple Watch. Убедитесь, что на устройствах стоят последние доступные версии системы, и переходите к инструкции.
Шаг 1: Поместите свой iPhone на подставку, чтобы сделать фото.
Шаг 2: Запустите приложение Камера на iPhone и Apple Watch.
Шаг 3: Изображение с камеры iPhone будет передаваться на Apple Watch. Просто сделайте снимок, нажав на кнопку съёмки на Apple Watch.
Вы даже можете изменить настройки камеры через Apple Watch. Для этого нажмите кнопку с тремя точками. Можно управлять таймером, настройками HDR, переключаться между основной и фронтальной камерами, включать и отключать Live Photos и др.
Как управлять камерой iPhone голосом
Если у вас нет Apple Watch, не переживайте, камерой Айфона можно управлять даже своим голосом. Делать фото на iPhone можно кнопками громкости. Этот же трюк работает и с управлением голосом. Если попробовать изменить громкость, пока открыта Камера, будет сделано фото.
К сожалению, функция не поддерживает команды на русском, только на английском и испанском.
Шаг 1: Зайдите в приложение Настройки на iPhone.
Шаг 2: Выберите Универсальный доступ и Управление голосом.
Шаг 3: Включите опцию.
Шаг 4: Теперь откройте Камеру на iPhone и скажите: «Turn up the volume». Будет сделано фото.
Не забывайте, что пока включено управление голосом, постоянно работает микрофон. Не забудьте отключить функцию.
Как сделать фото на iPhone одним жестом
В App Store есть много приложений, которые позволяют делать фото жестами рук. Такие приложения очень удобны, когда вы делаете селфи большой компанией.
Kaca – одно из лучших таких приложений в App Store. С его помощью вы можете делать фото, даже не прикасаясь к iPhone, а также кастомизировать жесты. Можно махнуть перед камерой, чтобы сделать фото. В приложении даже есть встроенный редактор.
Как сделать фото на iPhone с помощью Siri
Если просто сказать Siri «Сделай фото», откроется Камера, но само фото сделано не будет. Вместо этого:
Шаг 1: Откройте приложение Команды на iPhone.
Шаг 2: Выберите вкладку Галерея и найдите команду «Скажи сыыыр».
Шаг 3: Нажмите Добавить команду и OK. После этого фразу активации можно заменить на свою.
Шаг 4: Теперь вы можете сказать: «Привет, Siri, скажи сыыыр», и будет сделано фото.
Используйте Bluetooth-кнопку для фото на iPhone
Вы также можете купить специальную кнопку для съёмки. Они подключаются к смартфону по Bluetooth и позволяют легко делать фото на расстоянии от iPhone. Доступно много разных вариантов.
Источник
Как удаленно управлять камерой смартфона на Android и iOS
31 May 2021 в 16:09
Бывало ли у вас такое, что снимок сделать нужно, однако нажать на затвор нет возможности? Причин для этого может быть много: смартфон установлен на штативе и вам необходимо избежать тряски (это актуально при съемке астрофотографии или с сильным приближением) или же вы физически находитесь на некотором расстоянии от устройства, например когда выступаете одновременно фотографом и моделью на снимке. А ведь еще бывают ситуации, когда у вас просто грязные руки. Так или иначе, удаленный запуск камеры и создание снимка — полезная возможность, о которой должен знать любой пользователь. Сегодня мы разберем несколько вариантов, как разные гаджеты или системные возможности вашего смартфона помогут решить эту проблему.
С помощью часов
На сегодняшний день многие смарт-часы поддерживают возможность запустить камеру смартфона-компаньона, а если не запускать, то, как минимум, делать снимки в уже запущенном приложении. Охватить весь спектр устройств для Android мы не сможем: их много и интерфейсы сильно отличаются. Можно вспомнить Wear Camera для Wear OS, Camera Controller, если речь идет о Tizen. Если вы используете носимое устройство с проприетарной ОС, просто пройдитесь по настройкам и установленным приложениям, там наверняка что-нибудь найдется.
Что же до iPhone и Apple Watch, у них эта опция также имеется и отлично работает: предусмотрены небольшой видоискатель, таймер и переключение между фронтальной и тыловой камерой непосредственно с часов. К слову о таймере. По умолчанию снимок будет сделан через три секунды после того, как вы нажмете на затвор, однако этот параметр можно изменить.
С помощью Xiaomi Mi Band
На новых поколениях Mi Band (пятом и шестом) управление камерой есть среди штатных приложений, а вот “старичкам” можно посоветовать Mi Band Selfie. Впрочем, приложение это своеобразное, еще и требует установки отдельной камеры, так что давайте сразу переходить к другим вариантам.
С помощью наушников
Довольно старый, но от этого не менее рабочий способ управлять камерой — использовать гарнитуру. С проводной проблем, скорее всего, не возникнет вообще, а вот беспроводные решения такую функциональность не поддерживают. Если вы используете смартфон на Android, можно установить специализированное приложение Remote Selfie. С ним можно не только управлять затвором, но также выставлять таймер и включать/выключать звук камеры.
Голосовой ассистент
В Android все просто: нужно вызвать голосового ассистента и сказать команду, причем виртуальный помощник “понимает” самые разные варианты, например “Запусти камеру”, “Сделай фото”, “Сделай снимок” или “Сделай селфи”, причем последний вариант сразу активирует фронтальную камеру, а спустя три секунды и делает фото.
Что до Siri, ассистент от Apple может запустить камеру (тыловую или фронтальную, в зависимости от команды) но на затвор вам все же придется нажать самостоятельно.
Голосовое управление камерой (только для iPhone)
Этот способ уникальный для iOS и не работает на русском языке, однако коротко расскажем и о нем. Переходим по пути Настройки — Универсальный доступ — Управление голосом. Активировав соответствующий переключатель, вы сможете управлять затвором камеры, но, повторим, только на английском. Команда “Turn up the volume” активирует боковую кнопку, которая отвечает за затвор, если приложение камеры запущено.
Пульт Bluetooth
Пожалуй, этот вариант самый простой, но для него вам потребуется дополнительное оборудование. Подобными пультами для удаленного управления камерой иногда комплектуются штативы и моноподы, можно найти подобные и отдельно. Напишите нам в комментариях, если тема вам интересна и вы хотели бы прочитать нашу подборку таких гаджетов с AliExpress. Подключаются подобные пульты также, как любое другое Bluetooth-устройство. Таким же образом можно использовать беспроводные геймпады. Ни в каких дополнительных программах современные смартфоны при этом не нуждаются.
С помощью стилуса SPen
У владельцев устройств семейства Samsung Galaxy Note есть в запасе еще один интересный способ управлять камерой: это возможно делать используя стилус SPen в качестве пульта. Спасибо за креативную идею нашим подписчикам.
Как видим, удаленно запустить приложение камеры и сделать снимок не так и сложно. Мы разобрали несколько сценариев и в зависимости от того, смартфон на какой ОС вы используете и какое дополнительное оборудование есть у вас под рукой, мы сможете выбрать тот способ, который подходит именно вам.
Доводилось ли вам использовать удаленное управление камерой смартфона? Возможно, мы рассмотрели не все существующие способы? Делитесь своим опытом и мнениями в комментариях и подписывайтесь на ТЕХМО в Telegram, где мы публикуем еще больше интересных материалов и новостей.
Источник
Как управлять камерой iPhone без рук. Три способа сделать фото удаленно
Многие пользователи часто используют iPhone в качестве фото- или видеокамеры. Иногда просто необходимо нажать на кнопку спуска затвора удаленно.
Есть сразу несколько способов сделать это и получить отличный кадр, находясь при этом вдали от iPhone.
📌 Спасибо re:Store за полезную информацию. 👌
1. Через Apple Watch
Самый очевидный способ – осуществить спуск затвора при помощи подключенных к смартфону Apple Watch. Главное, чтобы iPhone находился в радиусе действия Bluetooth.
Для этого достаточно запустить приложение Пульт “Камеры”, а дальше удаленно управлять параметрами съемки. При помощи Digital Crow сможете настроить зумирование, а тапом по экрану часов – экспозицию.
Виртуальные кнопки позволяют сделать снимок или активировать таймер съемки. Разумеется, экран часов отлично подойдет на роль видоискателя.
2. При помощи Siri
Если умных часов Apple под рукой нет, поможет голосовой ассистент. К сожалению, изначально Сири умеет только запускать камеру, придется научить ассистент делать фото.
Для этого пригодится приложение Быстрые команды из App Store.
► Запустите приложение Быстрые команды и перейдите на вкладку Галерея.
► В поиске найдите команду Скажите “сыыыр” и добавьте ее на устройство.
► Найдите команду в разделе Мои команды и выдайте разрешение на доступ к Камере и приложению Фото.
► Введите любое более подходящее имя команды, например, “сделай фото”.
Теперь достаточно сказать: “Привет, Сири. Сделай фото” и смартфон сфотографирует вас. В настройках команды можно менять камеру устройства и режим съемки.
3. При помощи Voice Control
Если заморачиваться со скриптом не хотите или по каким-то причинам не любите приложение Быстрые команды, можете воспользоваться стандартной фишкой iOS.
Перейдите в Настройки – Универсальный доступ – Управление голосом и включите фишку. К сожалению, опция работает на английском. После её активации в статусной строке увидите синий индикатор микрофона.
Теперь нужно запустить приложение Камера, а когда будете готовы к съемке – произнести фразу: “Turn up the volume”. Произойдет виртуальное нажатие кнопки громкости, а она в приложении Камера отвечает за спуск затвора.
Вот так вы сможете фотографировать на свой смартфон удаленно.
Источник