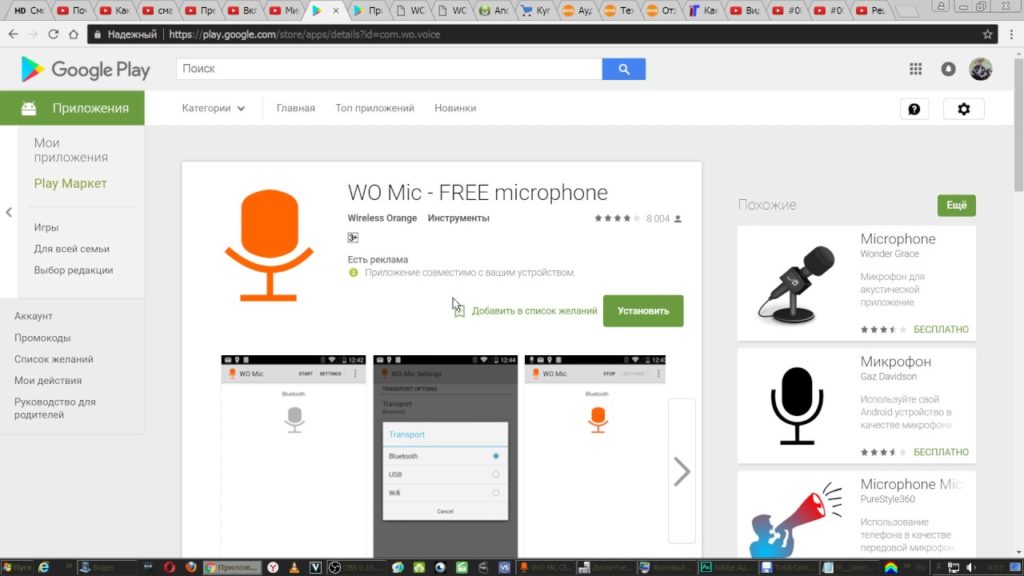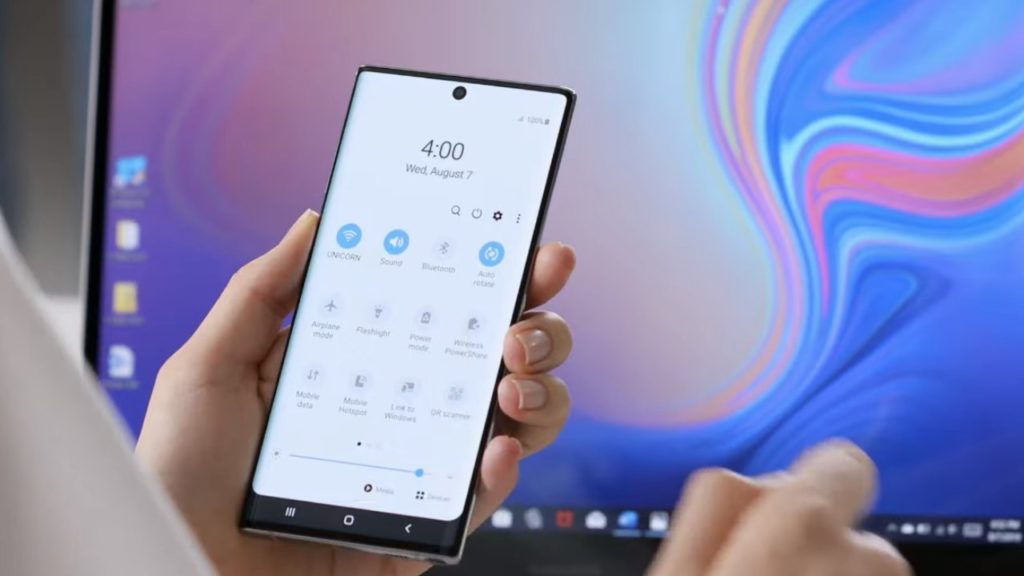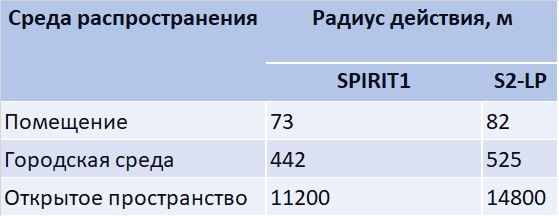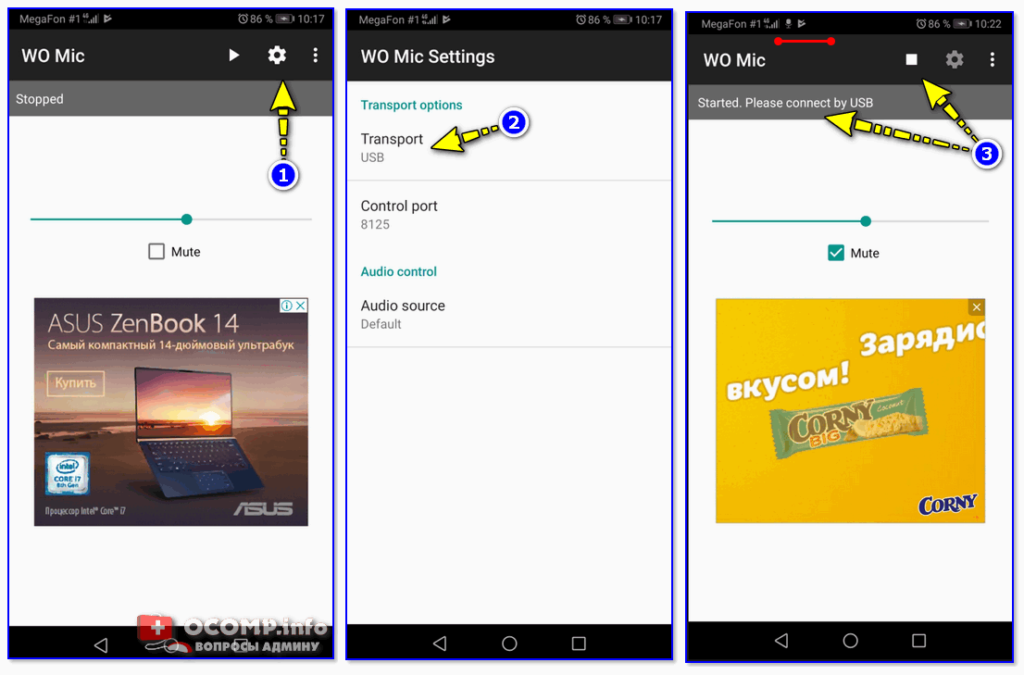- Как использовать внешний микрофон на iPhone – пошаговая инструкция
- Проблемы айфона со внешниними записывающими устройствами
- С чего начать
- Начинаем подключение
- Единый вход
- Устранение неполадок, советы по настройке
- Как использовать айфон как микрофон для мак?
- Можно ли использовать айфон как микрофон?
- Можно ли подключить айфон как микрофон к компьютеру?
- Как подключить микрофон к компьютеру Mac?
- Как подключить Wo Mic через USB iPhone?
- Можно ли использовать наушники от айфона как микрофон на компьютере?
- Как сделать микрофон из телефона своими руками
- Приложение Microphone и AUX
- Программа WO Mic — FREE Microphone
- Как подключить смартфон к ПК
- Как использовать наушники в качестве микрофона
- Шаг 1
- Шаг 2
- Шаг 3
- Как использовать на телефоне и планшете
- Если нет аудиовхода
- Подключение через USB соединение
- Подключение через Wi-Fi соединение
- Подключение через Bluetooth соединение
- Подключение через AUX соединение
- Как из андроида сделать микрофон для компьютера через USB
- Как подключить микрофон от наушников телефона к компьютеру
- Как сделать айфон в качестве микрофона для компьютера
Как использовать внешний микрофон на iPhone – пошаговая инструкция
Если вы хотите получить качественный звук при записи интервью на iPhone, или необходимо добавить голос на видео, которое вы редактируете на своем iPad, лучше всего подключить внешний микрофон. В данной статье мы рассмотрим, как подключить внешний микрофон к iPhone.
Проблемы айфона со внешниними записывающими устройствами
Использование внешнего микрофона для записи звуков позволяет избежать многих проблем при записи аудио на айфоне, так как изначально данные устройства не очень хороши в области качественной записи. У компании Apple издавна повелось, что смартфоны оптимизированы больше для работы на экране, а не для работы с голосом и записью. Встроенные устройства для записи звука крошечные, нередко их даже обнаружить визуально очень тяжело. И тогда приходится покупать внешний микрофон для айфона 6, а это дополнительные затраты.
Мобильные телефоны от Apple также работают с очень ограниченным диапазоном частот, примерно от 300 Гц до 3,4 кГц, и используют фильтры с низким качеством для подавления фонового шума. Хуже того, большинство из них поддерживают только моно записи, а не стерео. Телефоны, поддерживающие HD Voice (широкополосный звук) или систему записи голоса Voice over LTE ( VoLTE ) 4G, в линейке айфонов, конечно, присутствуют, но зачастую работают не так, как хотелось бы пользователю.
С чего начать
Изначально вы не сможете просто подключить стандартный микрофон к разъему аудио джек 3,5 мм или к адаптеру Lightning-to-USB – эта функция не поддерживается на программном уровне. Конечно есть различные плагины для соответствующего софта, сертифицированные Apple, но они стоят свыше 150 долларов. Вместо этого вы можете использовать любой внешний микрофон, не тратя лишние деньги на дорогостоящие программы – ключевым элементом для таких манипуляций является USB-концентратор с питанием от USB 3.0.
Начинаем подключение
Убедитесь, что концентратор включен. Используя адаптер Lightning-to-USB и стандартный USB-кабель, подключите свой iPhone или iPad к концентратору. Затем подключите микрофон на концентратор к другом порту. Откройте любое приложение, например, такое как iMovie или GarageBand, и попробуйте записать свой голос.
Вы можете получить сообщение об ошибке: «Невозможно использовать устройство» или «Подключенное устройство требует слишком большой мощности». Но не волнуйтесь, просто подтвердите данное сообщение и продолжайте работу. Это самый простой и быстрый способ подключения внешнего устройства к любому «яблочному гаджету». Далее мы рассмотрим более подробную инструкцию и разберемся, можно ли подключить внешний микрофон к айфону.
Единый вход
Apple iPhone обеспечивает поддержку гнезда для микрофона. Однако, в отличие от стационарного компьютера, плеера или внешней колонки, на айфоне существует только один входной разъем. Гнездо для наушников обеспечивает единственную входную точку на телефоне.
Многие активные пользователи, которые хотят записывать собрания, беседы или просто голосовые заметки с помощью высококачественного микрофона, могут подключать микрофон непосредственно к этому разъему для наушников и открывать соответствующее приложение, осуществляющее запись. Такие программы дают преимущество в выборе удаленных или тихих звуков, приводят запись к более высокой точности и четкости воспроизведения. Итак, как же это выполнить. Вот краткая пошаговая инструкция:
- Выполните подключение внешнего микрофона к телефону: вставьте разъем в гнездо подключения гарнитуры. При необходимости включите питание (если конечно в нем предусмотрено дополнительное питание).
- Прокрутите список стандартных приложений на iPhone. Найдите программу Voice Memos, которая по сути является частью операционной системы любого айфона, и нажмите один раз на приложение, чтобы открыть его.
Установите стационарный микрофон как вам удобно, направив его в направлении источника звука, который вы хотите записать. Дополнительно можно использовать подставку.
Устранение неполадок, советы по настройке
Иногда, когда вы используете внешний микрофон, в конечном итоге ваша запись получается «пустой», т.е. никакого звука на ней просто нет. Давайте разберемся, в чем же причина.
С момента своего появления iPhone стал практически незаменимым аксессуаром как бизнес инструмент, а не просто телефон для разговоров. Устройство способно проверять почту, вести ежедневник, напоминать своему владельцу о необходимых встречах, записывать видео и звук.
Тем не менее, iPhone с микрофоном, который ничего не записывает – малополезная вещь, особенно если это касается записей важных конференций, деловых встреч или переговоров с партнерами по бизнесу. Есть несколько основных причин, по которым внешней микрофон на айфоне не работает, или функционирует с перебоями. Например, неисправность удаленного (внешнего) устройства, плохое подключение, сломанный разъем или блокировка вашего внешнего микрофона на программном уровне. Что же делать в таком случае? Вот несколько советов, которые улучшат подключение внешнего микрофона к телефону:
- Отрегулируйте настройки громкости с помощью гарнитуры, перед подключением внешнего микрофона.
- Вставьте наушники в гнездо внизу iPhone.
- Нажмите значок телефона, чтобы начать звонить. Введите номер или выберите один из списка «Контакты».
- Нажмите кнопку «+» на пульте гарнитуры, чтобы сделать микрофон iPhone громче.
- Выставьте необходимый уровень чувствительности микрофона, разговаривая по телефону. Сохраненный уровень громкости для гарнитуры останется таким же и для внешнего микрофона.
- Вытащите разъем подключенного внешнего микрофона к телефону.
- Вставьте деревянную зубочистку в гнездо для наушников.
- Тщательно проворачивайте зубочистку по боковым стенкам входного гнезда, чтобы очистить любую грязь или войлок, которые могут блокировать соединение.
- Переверните iPhone, чтобы разъем для наушников смотрел вниз, вытряхнув весь мусор на землю.
При такой очистке нельзя использовать любые железные или пластиковые предметы, только дерево.
Источник
Как использовать айфон как микрофон для мак?
В боковом списке напротив пункта iPhone выберите Включить. Теперь все, что вы скажете в микрофон смартфона, будет передаваться непосредственно на Mac. Так iPhone можно использовать в качестве дополнительного аудиоустройства в моменты, когда доступа к полноценному микрофону нет.
Можно ли использовать айфон как микрофон?
Вы можете просто подключить iPhone или iPad к внешним колонкам через разъём для наушников или lightning коннектор. … С помощью Megaphone Pro можно передавать речевой поток на другое устройство iOS или Apple TV через Wi-Fi, а затем подсоединить второе устройство к внешним колонкам, чтобы получить беспроводной эффект.
Можно ли подключить айфон как микрофон к компьютеру?
Чтобы можно было использовать мобильный телефон в качестве микрофона для компьютера, необходимо на гаджет установить мобильное приложение под названием WO Mic, а на ПК (кроме такого же приложения, но только десктопной версии) дополнительно понадобится специальный драйвер.
Как подключить микрофон к компьютеру Mac?
Подключить USB-микрофон к порту USB на вашем компьютере. Выбрать USB микрофон в качестве источника входного сигнала трека. Подключите аудио интерфейс USB или FireWire-порт, затем подключите микрофон к аудио интерфейс для записи. Подключить аудио-микшер или пульт к аудио-интерфейса, подключенного к компьютеру.
Как подключить Wo Mic через USB iPhone?
В приложении WO Mic для телефона коснитесь значка настройки, коснитесь Транспорт и выберите USB . Вернитесь на экран и коснитесь значка воспроизведения, чтобы активировать микрофон телефона.
Можно ли использовать наушники от айфона как микрофон на компьютере?
Вы можете использовать микрофон на наушниках iPhone (а также громкость и воспроизведение музыки вперед / назад на новых машинах). … Операция Plug-N-Play, компьютер автоматически обнаружит микрофон и наушники при подключении гарнитуры.
Источник
Как сделать микрофон из телефона своими руками
И микрофон, и наушник имеют в своей структуре вибрационные диафрагмы. Они преобразуют звуки в электрические сигналы разной амплитуды, мощности и наоборот. Таким образом, наушник можно использовать для записи. Как сделать микрофон из телефона будет рассказано в данной статье, будут приведены различные схемы и инструкции, как это можно сделать. Есть несколько способов, как это можно сделать.
Для этого могут понадобится специальные устройства и некоторые приложения и программы, которые смогут это сделать быстро и эффективно. Иногда, звук может получиться не совсем качественным, в этом случае можно использовать специальное программное обеспечение, чтобы исправить все огрехи и шумы в записи. В качестве дополнения в статье приведено несколько роликов по заданной теме и один скачиваемый файл с подробными инструкциями.
Приложение Microphone и AUX
Загрузите утилиту Microphone из Google Play. Устанавливать софт на компьютер не нужно. Когда закончится установка утилиты на смартфон, подключите гаджет к ПК через AUX-кабель: один конец вставляете в мобильное устройств, другой — в разъем для микрофона на компьютере. Система автоматически определит гаджет как сторонний микрофон. Чтобы начать запись голоса, нажмите на иконку микрофона в приложении Microphone — она загорится красным цветом.
Программа WO Mic — FREE Microphone
Загрузите и установите приложение WO Mic на смартфон из Google Play — оно бесплатное. Утилита дает возможность использовать смартфон в качестве микрофона на компьютере:
- для голосового общения в Skype, TeamSpeak, Discord;
- для записи голоса;
- для общения в видеочатах.
После установки приложения на телефон нужно скачать программу WO Mic на компьютер. Далее выполните инсталляцию WO Mic Driver — это специальный драйвер, который используется для автоматической настройки звука.
Как подключить смартфон к ПК
Подключить мобильное устройство к компьютеру можно тремя способами. Рассмотрим каждый отдельно. Первый метод — USB. Подсоедините гаджет к ПК через USB-кабель. Запустите приложение на смартфоне и выберите тип соединения — USB. Выполните аналогичное действие на компьютере: откройте клиент программы WO Mic, в окне «Select transport» выберите USB и нажмите «ОК».
В нижней части интерфейса программы для ПК появится надпись «Connected». Это значит, что смартфон подключен, и его можно использовать в качестве микрофона. Второй метод подключения — Wi-Fi. Воспользоваться беспроводным соединением можно только в том случае, если смартфон и компьютер находятся в одной сети — подключены к одному роутеру или точке доступа. Запустите WO Mic на смартфоне, выберите тип подключения Wi-Fi. В главном окне (над иконкой микрофона) отобразится IP-адрес.
Откройте клиент программы на компьютере и выберите беспроводное соединение. Теперь укажите IP-адрес, который отображается в мобильном приложении. На этом процесс подключения смартфона к ПК успешно завершен. Можно записывать голос или общаться в Skype с друзьями. Утилита WO Mic дает возможность подключать смартфон к компьютеру через Bluetooth. Для этого на ПК должен быть специальный Bluetooth-модуль — это касается стационарных компьютеров.
На ноутбуках он обычно встроен. Чтобы использовать телефон как микрофон, запустите утилиту на смартфоне и выберите тип соединения через Bluetooth. Выполните аналогичное действие в клиенте для ПК. Через 5-10 секунд будет выполнена синхронизация устройств. Теперь можно использовать мобильный телефон в качестве микрофона на компьютере: общаться в видеочате или мессенджерах, записывать голос, играть в онлайн-игры с поддержкой голосового чата.
Как использовать наушники в качестве микрофона
Динамики могут работать как микрофоны, обращая поток электрических сигналов, со звуковыми волнами, входящими в динамик, заставляя магнит, прикрепленный к нему, вибрировать, а затем посылает электрический сигнал по его проводам. Качество звука повторно настроенных наушников хуже по сравнению с специально созданными микрофонами, но их можно немного улучшить с помощью настроек звука на компьютере.
Шаг 1
Найдите аудиовход для микрофона или линейный вход на вашем компьютере, и подключите наушники к гнезду.
Откройте панель управления звуком, зайдя на начальный экран «Пуск». На программном обеспечении Windows 8 это выглядит так:
Шаг 2
Программа управления аудио устройствами в поле поиска может называться «Звук» или «Управление звуковыми устройствами». Нажмите один из этих вариантов в результатах, чтобы открыть звуковую панель управления.
Шаг 3
Перейдите на вкладку «Запись» на панели управления звуком. Совершайте непрерывное постукивание по своим наушникам или просто касайтесь их, следя за тем, чтобы реагировали зеленые полосы, указывая, что ваше устройство создает шум.
После подтверждения того, что ваш импровизированный микрофон указан и работает, выберите его и нажмите кнопку «Установить по умолчанию». Нажмите кнопку «ОК», теперь вы готовы использовать наушники в качестве микрофона.
Как использовать на телефоне и планшете
Найдите приложение с звукозаписывающем устройством, которое обеспечивает настройку чувствительности звука, чтобы соответствовать звуковому сигналу на устройстве. В качестве альтернативы используйте внешний предусилитель или микшер для выполнения согласования. Многие мобильные устройства имеют жесткую автоматическую регулировку усиления громкости. Для того, чтобы преобразовать наушники в микрофон на операционных системах iOS и Android вам понадобится адаптер с разъемами для микрофона и гарнитуры, который делит вход на два сигнала: один для микрофона и один для наушников.
Подключите разъем к микрофонному входу адаптера и подключите адаптер к микшеру или аудиоинтерфейсу. Сделайте пару тестовых записей и внесите корректировки для лучших настроек. У вас получился крошечный микрофон, который вы можете использовать на концерте или снимать скрытое видео с ним, ведь благодаря своим небольшим размерам, процесс легко скрыть.
Если нет аудиовхода
Бывает так, что иногда на Android нет аудиовхода. В этом случае решение проблемы может быть доступно через Bluetooth, который также представляет собой микрофон. Поэтому подключите его и найдите приложение, такое как Easy Voice Recorder, который может записывать с Bluetooth. Те кто пользуется iPad, могут попробовать Recorder Plus HD для записи через Bluetooth. Проблема в том, что иногда Bluetooth может выдавать помехи, но если эта телефонная гарнитура – все, что у вас есть, то стоит попробовать.
Подключение через USB соединение
Подключите свой девайс к порту USB 2.0 при помощи соответствующего кабеля, как правило он идет в комплекте :)Запустите клиент приложения Wo Mic на ПК и Андроиде, в настройках мобильной версии выберите “USB подключение” и нажмите “Start” – иконка микрофона загорится зеленым. Тем временем в ПК клиенте нажмите “Connection” и в выпадающем меню выберите “Connect”. В появившемся меню выберите USB и нажмите OK.
Если все работает и соединение установилось в нижнем углу ПК клиента появится надпись “Connected”.
Подключение через Wi-Fi соединение
Беспроводное соединение возможно только в рамках одной сети! Иными словами – ПК и андроид должны быть подключены к одному роутеру или точке доступа. Подключите оба устройства к одной точке доступа и запустите клиент приложения Wo Mic на обоих устройствах. В настройках мобильного клиента выберите Wi-Fi тип подключения и нажмите Start. Над значком микрофона появится IP-Адрес, который надо ввести в настройках ПК клиента.
Для этого зайдите в настройки ПК клиента “Connection->Connect” и выбирайте пункт Wi-Fi и просто перепечатывайте полученный IP. Вместе с точками! Теперь ваш смартфон работает как полноценный микрофон! Теперь вы можете запустить Skype или любую другую программу и проверить работоспособность. Не забудьте в настройках Windows и настройках программы выбрать устройством записи “Wo Mic микрофон”.
Подключение через Bluetooth соединение
Для этого вам нужен Bluetooth модуль для ПК, процесс соединения и настройки аналогичен вышеописанным.
Подключение через AUX соединение
Для этого способа на телефон необходимо поставить небольшое приложение Микрофон. Преимущество данной программы перед аналогами в простоте настройки, которая сводится к соединению телефона с компьютером посредством AUX кабеля. В самом же приложении достаточно нажать одну кнопку для получения эффекта. Из минусов, может присутствовать эхо, а также необходимость приобретения специального кабеля.
Как из андроида сделать микрофон для компьютера через USB
Если решено подключаться через USB, подключите девайс кабелем к компьютеру, затем в программе клиенте жмите вкладку «Подключение» и следовательно «Подключить». В новом окне «Выбор транспорта» просто выберите «USB» и жмите «ОК», и программа подключится к вашему смартфону, и мы сможем использовать телефон в качестве микрофона. То же самое нужно будет сделать на компьютере или ноутбуке. Если желаете использовать телефон вместо микрофона на компьютере через USB, выбирайте USB.
Если решено подключаться через Wi-Fi, после нажатия «СТАРТ» в приложении на Android будет отображаться IP-адрес. Чтобы настроить микрофон, запустите программу WO Mic на Windows, идите в «Подключение» и «Подключить», а затем жмите «Wi-Fi». В появившемся окне пропишите IP-адрес, отображаемый на смартфоне, и нажмите «ОК». Если решено выбрать связь через Bluetooth для смартфона, то должны сначала подключить сопряжение телефона к компьютеру.
После сопряжения запустите клиент WO Mic, зайдите в раздел «Подключение» и «Подключиться» и выберите «Bluetooth». Затем в меню просто укажите на свой смартфон и жмите «ОК», и через некоторое время программа подключится, и вы сможете услышать свой голос через микрофон на телефоне.
Как подключить микрофон от наушников телефона к компьютеру
Компьютер или ноутбук построен немного иначе чем телефон. В нем разъемы для микрофона и наушников идут раздельно. Но наушники от телефона можно подключить к компьютеру как микрофон . Это нужно потому, что порт микрофона в компьютере не предназначен для 4-контактных разъемов. После подключения через адаптер микрофон должен работать как любой другой. Весь процесс установки очень прост и интуитивно понятен. Больше ничего не требуется, а качество звука на удивление отличное и зависит не от подключения, а волне естественно от микрофона.
Как сделать айфон в качестве микрофона для компьютера
Замечательно обнаружить много приложений для мобильных телефонов. Инструменты и модификации системы могут в конечном итоге показаться скучными, и если время от времени вы устанавливаете приложение, которое делает из вашего смартфона еще одно полезное устройство, то в такие моменты стоит ознакомиться с App Store. Там некоторое время назад было запущено приложение VonBruno Microphone, задача которого превратить iPhone в микрофон.
Как это сделать? Что ж, принцип работы этого типа инструмента крайне банален. Все, что вам нужно сделать, это подключить любое оборудование. Это могут быть динамики, наушники, что угодно, а затем запустить приложение VonBruno Microphone и начать говорить, чтобы услышать голос на подключенном оборудовании. Все это невероятно просто, потому что приложение VonBruno Microphone имеет только две кнопки. Первая, самая большая, отвечает за активацию потока данных от микрофона к динамикам, и вторая, немного меньше, расположена в нижней части экрана для минимизации приложения.
Кроме того, приложение поддерживает жест скольжения пальца сверху вниз или наоборот. Это служит для управления громкостью микрофона. Хотя ни один индикатор не виден, пользователь должен помнить, что громкость изменяется соответственно при проведении пальцем. Приложение VonBruno Microphone доступно как для iPhone, так и для iPod touch и iPad и требует версии программного обеспечения не ниже 5.0. Конечно, вам не нужно платить за это
Источник