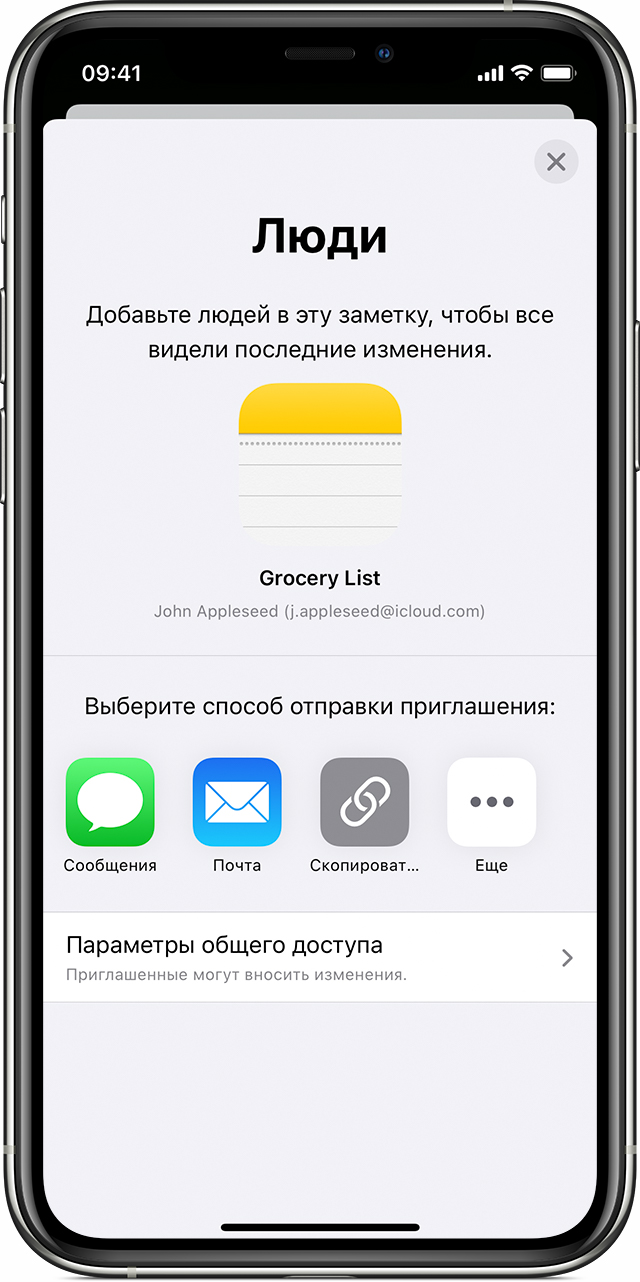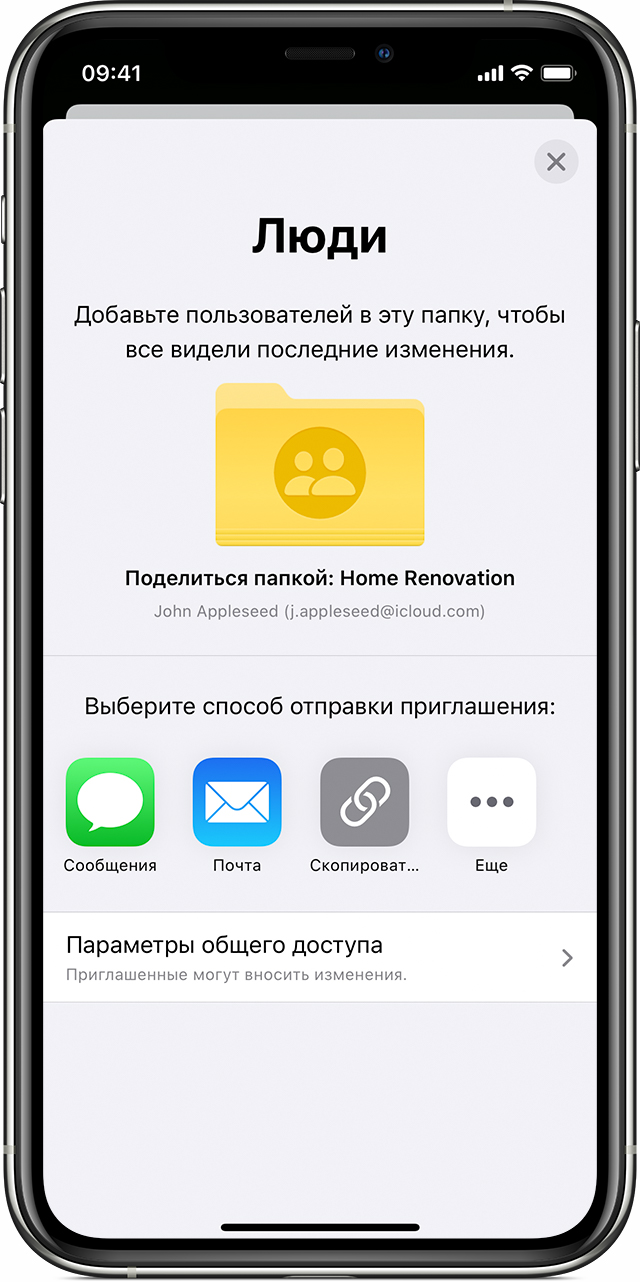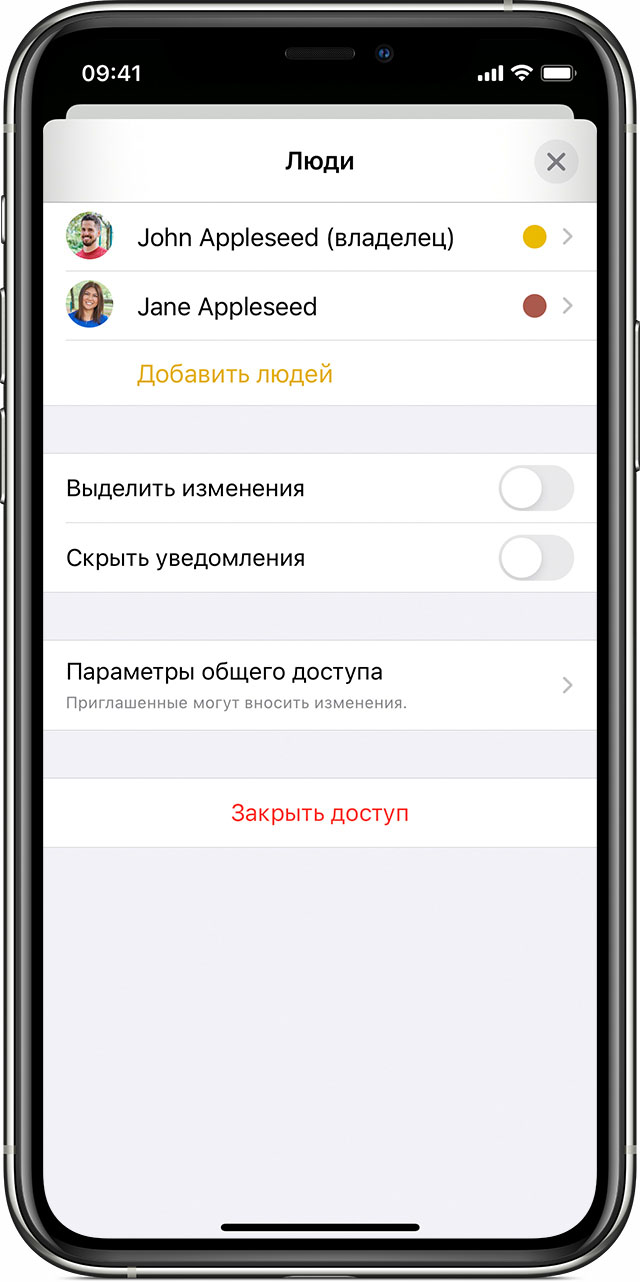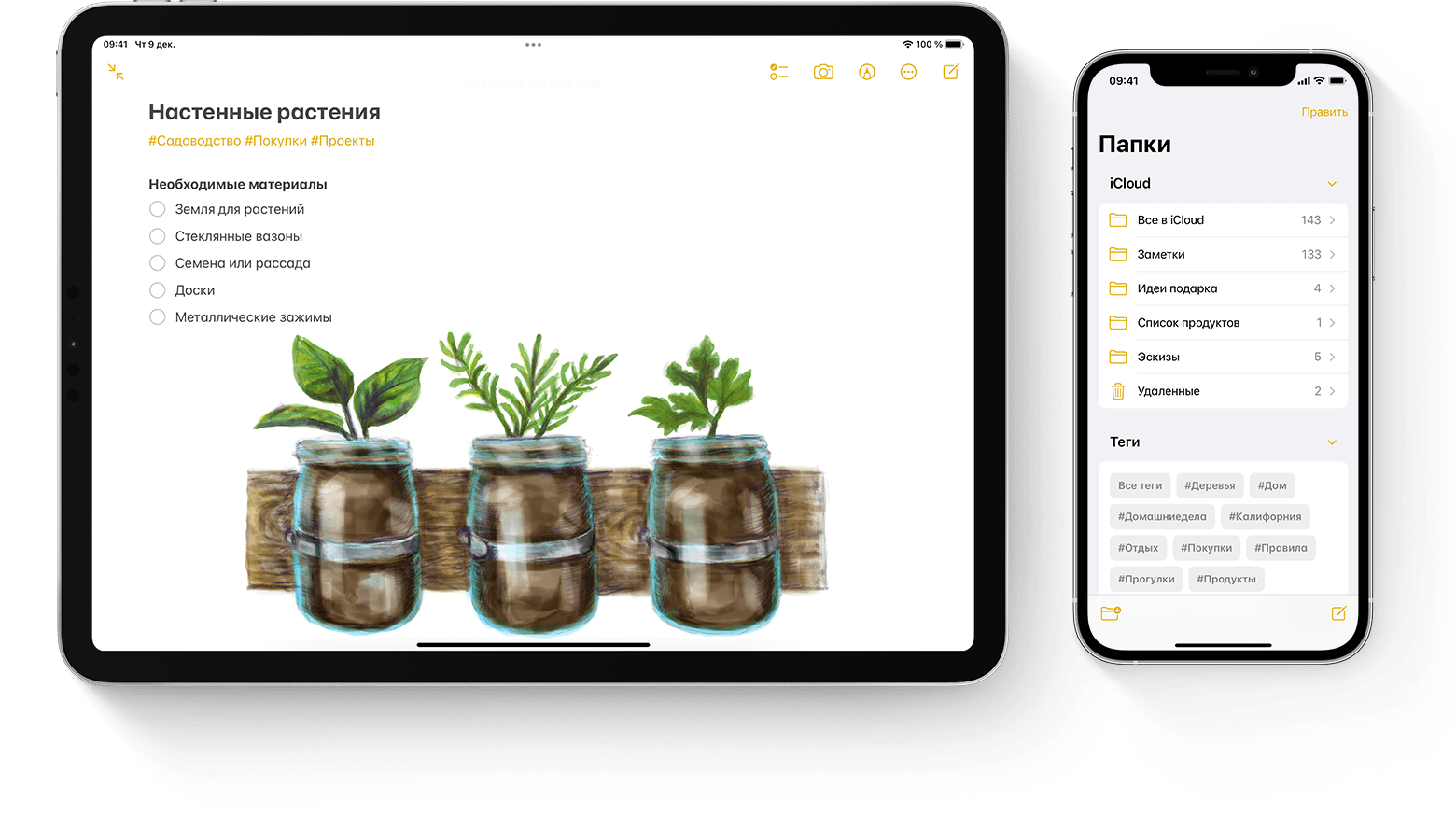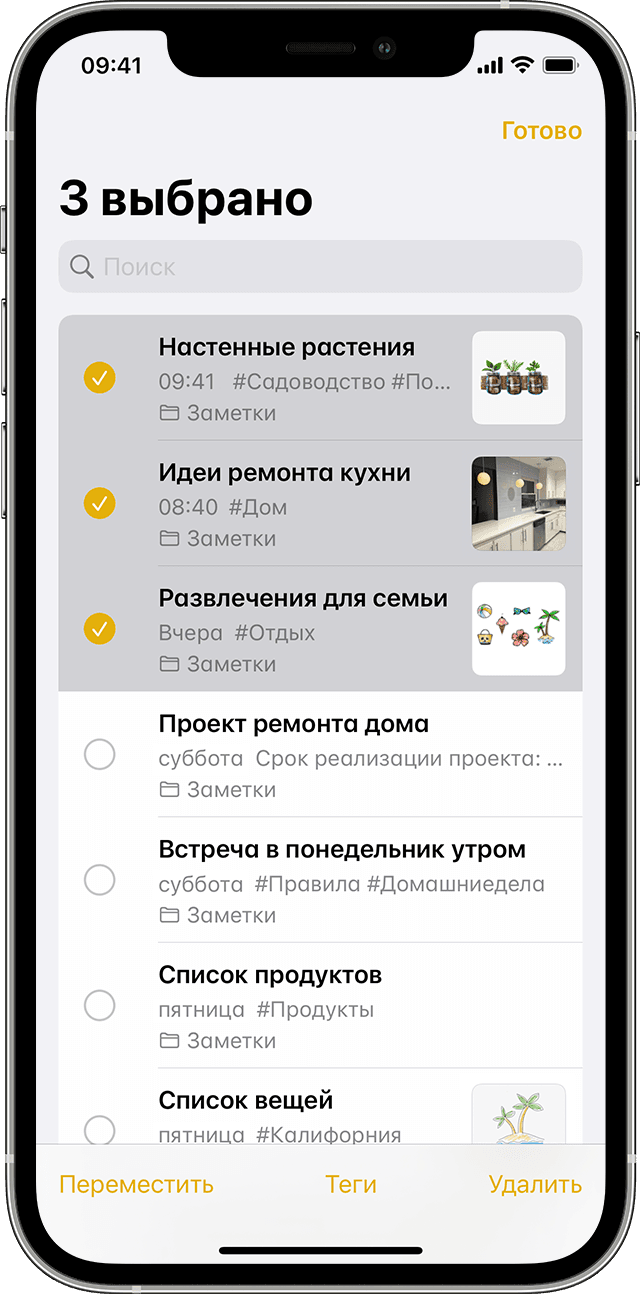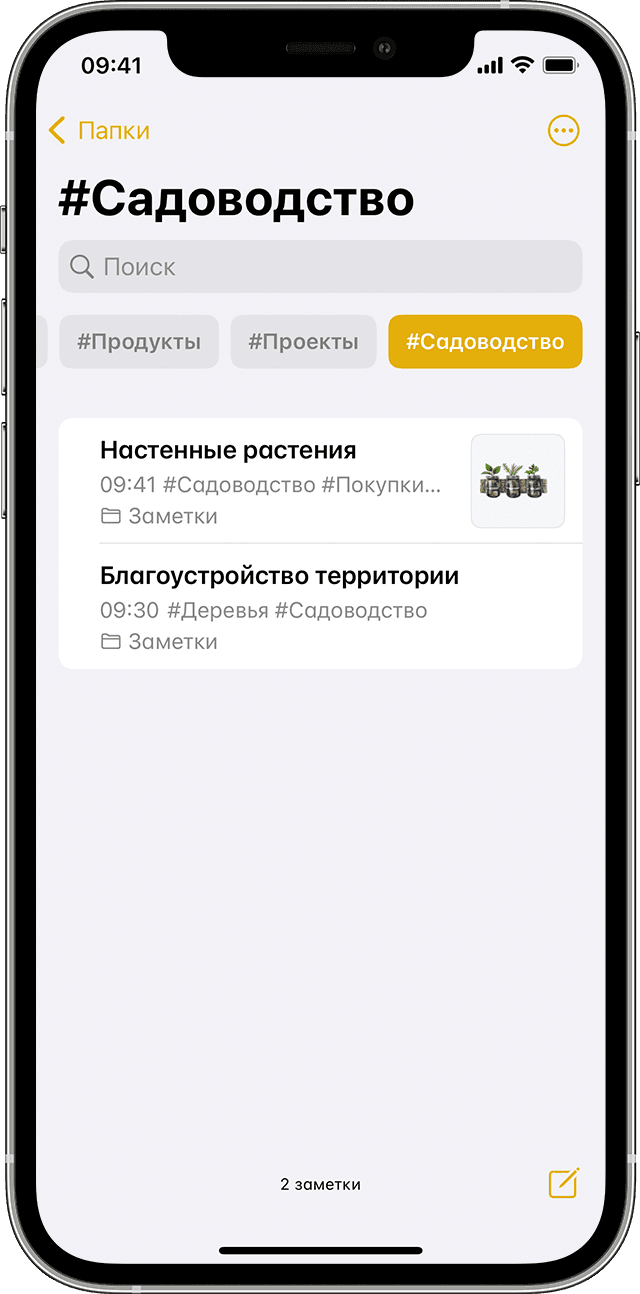- Делитесь заметками на iPhone, iPad или iPod touch
- Предоставление доступа к заметкам
- Подготовка
- Предоставление доступа к заметке
- Добавление пользователей в папку
- Управление способом предоставления доступа
- Удаление пользователей из общих заметок
- Удаление общей заметки
- Использование тегов и смарт-папок в заметках на iPhone, iPad и iPod touch
- Добавление тега к заметке
- Просмотр заметок с тегами
- Удаление тегов из заметок
- Создание смарт-папки
- Преобразование папки в смарт-папку
- Настроил мгновенные заметки на iPhone. Это нужно сделать каждому
- Как добавить Заметки в Пункт управления
- Как создать Заметку на айфон
Делитесь заметками на iPhone, iPad или iPod touch
С помощью приложения «Заметки» можно приглашать людей к совместной работе над заметками и папками в iCloud. Таким образом можно вместе работать над проектами, планировать поездки, составлять список покупок и решать множество других задач.
Предоставление доступа к заметкам
К любой из заметок iCloud или целой папке заметок на вашем устройстве можно добавить других пользователей. После этого они смогут вносить свои изменения и просматривать ваши. Владелец заметки может в любой момент закрыть доступ других пользователей к своим заметкам и папкам.
Если устройство подключено к Интернету, iCloud поддерживает актуальное состояние всех заметок и папок, поэтому заметка в iCloud, созданная на iPhone, будет также отображаться и на iPad. Следовательно, когда вы отмечаете готовый пункт в списке дел, редактируете зарисовку или добавляете вложение, все, у кого есть доступ к заметке или папке, будут видеть последнюю версию.
Общий доступ к заметкам, защищенным паролем, невозможен. Если необходимо предоставить доступ к заметке, защищенной паролем, нажмите заметку, кнопку «Еще» , затем нажмите «Удалить» и поделитесь заметкой.
Подготовка
- Обновите iPhone, iPad или iPod touch до последней версии iOS или iPadOS.
- Настройте iCloud на всех своих устройствах.
- Убедитесь, что вход в iCloud выполнен с тем же идентификатором Apple ID, который используется для входа в систему на всех ваших устройствах.
- Обновите приложение «Заметки», чтобы пользоваться самыми новыми функциями. Все, кого вы пригласили для общего доступа, также должны обновить свои устройства и приложение «Заметки». Если в ваших заметках есть рисунки, убедитесь, что они обновлены, чтобы можно было пользоваться последними функциями.
Предоставление доступа к заметке
- Откройте заметку iCloud, которой вы хотите поделиться.
- Нажмите кнопку «Еще» , затем нажмите «Поделиться заметкой» .
- Выберите способ отправки приглашения. Затем выберите, кому хотите предоставить доступ.
- В зависимости от того, как вы предоставляете доступ, может потребоваться нажать кнопку «Отправить».
Чтобы расширить круг пользователей, которым предоставлен доступ к заметке, откройте заметку iCloud, нажмите кнопку добавления соавторов , затем нажмите «Добавить людей» и выполните действия 3–4. Если к этой заметке уже предоставлен доступ другим пользователям, в верхней части заметки будет отображаться кнопка «Добавить людей» , а в списке заметок будет отображаться значок соавтора .

Добавление пользователей в папку
- Откройте список папок.
- Проведите пальцем влево по папке, доступ к которой необходимо предоставить, затем нажмите кнопку «Добавить людей» .
- Выберите способ отправки приглашения, затем выберите, кому хотите предоставить доступ.
- В зависимости от того, как вы предоставляете доступ, может потребоваться нажать кнопку «Отправить».
Чтобы поделиться папкой или принять приглашение к совместной работе с общей папкой, требуется iOS 13 или более поздних версий либо iPadOS. Невозможно предоставить доступ к папке, в которой есть заметка с установленной защитой либо заметка, которой поделился другой пользователь.

Управление способом предоставления доступа
Как создатель общей заметки, вы решаете, кто может вносить изменения. Чтобы просмотреть список пользователей, которым предоставлен доступ к общей заметке, нажмите кнопку «Добавить людей» . Затем нажмите «Параметры доступа» и выберите нужный вариант: «Можно вносить изменения» или «Только просмотр».
Пометка «Приглашен(а)» под именем пользователя означает, что приглашение еще не принято. Все пользователи общей заметки могут добавлять вложения, формировать контрольные списки, создавать зарисовки и редактировать текст. Если пользователю предоставлен доступ с правами «Только просмотр», он не сможет вносить изменения в общую заметку.
При обновлении заметки все ее пользователи получают соответствующее уведомление. Чтобы скрыть эти уведомления, нажмите кнопку «Добавить людей» на экране заметки и включите параметр «Скрыть уведомления».
Чтобы включить параметр «Выделить изменения», перейдите к заметке, нажмите кнопку «Добавить людей» и включите нужный параметр. Это действие выделит все изменения, внесенные в заметку вами или соавторами.
Чтобы использовать некоторые из новейших функций приложения «Заметки», такие как «Только просмотр» или «Выделить изменения», требуется iOS 13 или более поздних версий либо iPadOS.
Удаление пользователей из общих заметок
Удаление одного пользователя из общей заметки
- Откройте заметку и нажмите кнопку «Добавить людей» .
- Нажмите имя человека.
- Нажмите «Закрыть доступ».
Удаление всех пользователей из общей заметки
- Откройте заметку и нажмите кнопку «Добавить людей» .
- Нажмите «Закрыть доступ».
- Для подтверждения еще раз нажмите «Закрыть доступ».
При закрытии доступа других пользователей к заметке она автоматически удаляется с их устройств.
Удаление общей заметки
Автор общей заметки может в любой момент удалить ее. Чтобы удалить общую заметку, нажмите кнопку «Еще» , затем нажмите «Удалить» . При работе со списком заметок можно также провести пальцем влево по заметке, нажать кнопку «Удалить» и выбрать «Удалить общую заметку».
При удалении заметки она перемещается в папку «Недавно удаленные» на всех ваших устройствах и остается в папке «Недавно удаленные» в течение 30 дней. С устройств пользователей, которым был предоставлен доступ к заметке, она удаляется сразу же.
Если вы случайно удалили заметку, которой с вами поделился другой пользователь, к ней можно повторно получить доступ с помощью первоначального приглашения. При повторном получении доступа в заметке будут содержаться все обновления на данный момент. Если создатель отключил общий доступ к заметке, получить к ней доступ будет нельзя. Если у вас нет первоначального приглашения, попросите создателя предоставить его снова или проверьте папку «Недавно удаленные».
Источник
Использование тегов и смарт-папок в заметках на iPhone, iPad и iPod touch
С помощью тегов в iOS 15 и iPadOS 15 можно быстро распределять по категориям заметки, чтобы при необходимости легко находить их. Просто добавьте один или несколько тегов, например #работа или #покупки, в любом месте заметки. Вы также можете использовать теги, чтобы искать и фильтровать заметки в нескольких папках.
Добавление тега к заметке
В iOS 15 и iPadOS 15 теги можно добавлять в любом месте заметки, включая заголовок. Чтобы добавить тег к заметке, введите символ # и имя тега или выберите тег в меню предложений над клавиатурой. Вы также можете добавлять теги на свои рисунки с помощью Apple Pencil: просто нарисуйте символ # и напишите имя тега в заметке.
Имена тегов должны состоять из одного непрерывного слова. Чтобы расширить имена тегов, вы можете можно использовать дефисы и символы подчеркивания, например #товары-для-сада. В заметку можно добавить несколько тегов. Все созданные теги автоматически добавляются в браузер тегов под списком папок.
Чтобы добавить тег к нескольким заметкам, сделайте следующее:
- Перейдите в папку со списком заметок.
- Нажмите «Еще» , а затем — «Выбрать заметки».
- Выберите заметки, а затем нажмите «Теги» в нижней части экрана.
- Выберите теги, которые хотите добавить к заметкам, а затем нажмите «Готово».
Теги, созданные на устройстве с iOS 15 или iPadOS 15, будут отображаться в Заметках на других ваших устройствах Apple с как минимум последней версией iOS 14, iPadOS 14 или macOS Big Sur. Если на других устройствах используется более старая версия программного обеспечения, заметка с тегом будет скрыта.
Если отправить заметку с тегом другому пользователю, который использует как минимум последнюю версию iOS 14, iPadOS 14 или macOS Big Sur, он увидит слово-тег. Однако оно не будет отображаться в виде тега, пока пользователь не добавит его как тег. Если отправить заметку с тегом пользователю с более старой версией программного обеспечения, он не увидит заметку.
Невозможно заблокировать заметку с тегом и нельзя добавить тег к заблокированной заметке.
Просмотр заметок с тегами
Созданный тег можно найти в самой заметке и в браузере тегов, который находится под списком папок.
Чтобы просмотреть список заметок с определенным тегом или несколькими тегами:
- Перейдите в браузер тегов.
- Нажмите отдельный тег или «Все теги». Если нажать конкретный тег, отобразится список заметок с ним, а если «Все теги» — список всех заметок с тегами.
Чтобы более точно отфильтровать заметки, например найти заметки с двумя определенными тегами:
- Перейдите в браузер тегов.
- Нажмите первый тег, а затем выберите еще один. Должны отобразиться все заметки с этими двумя тегами.
Удаление тегов из заметок
Чтобы удалить тег из браузера тегов, удалите его из всех содержащих его заметок. Чтобы удалить тег:
- Перейдите ко всем заметкам с нужными тегами и удалите эти теги.
- Нажмите «Готово».
В браузере тегов будут отображаться только те теги, которые используются в ваших заметках. Если удалить тег из заметки, он будет удален из браузера тегов.
Создание смарт-папки
Папки — отличный способ упорядочить заметки по категориям, таким как работа или личные проекты. Смарт-папки выполняют роль фильтров: в них попадают заметки с определенными тегами. При использовании смарт-папок заметки также остаются в исходной папке, в которой они были созданы. Смарт-папки можно использовать для удобного поиска заметок, к которым необходимо регулярно обращаться, например записей в журнале, рецептов или рабочих документов.
Чтобы создать смарт-папку:
- Нажмите кнопку «Новая папка» .
- Выберите учетную запись, например «На iPhone» или «iCloud».
- Нажмите «Новая смарт-папка», введите название, затем выберите существующие теги или создайте другие.
Вы также можете создать смарт-папку через браузер тегов. Просто нажмите тег и выберите «Еще» . Затем выберите «Создать смарт-папку», введите название и нажмите «Сохранить».
Преобразование папки в смарт-папку
Чтобы преобразовать существующую папку в смарт-папку:
- Откройте папку, которую хотите преобразовать, и нажмите кнопку «Еще» .
- Прокрутите вниз и нажмите «Преобразовать в смарт-папку».
При преобразовании папки заметки в ней перемещаются в папку «Заметки» и помечаются названием смарт-папки. Помните, что нельзя преобразовывать общие папки, а также папки с подпапками или с заблокированными заметками.
Преобразование папки в смарт-папку невозможно отменить. Если смарт-папка больше не нужна, ее необходимо удалить.
Источник
Настроил мгновенные заметки на iPhone. Это нужно сделать каждому
Начиная с iOS 13, Apple представила мгновенные заметки, доступ к которым можно получить прямо в Пункте управления. Эта функция также есть в iOS 14, и она стала для меня настоящим открытием. Я пользуюсь встроенными Заметками каждый день, для меня это и рабочий инструмент, и to-do менеджер, и средство планирования личных задач. Когда мне надо что-то записать, будь то адрес, длинное число или другая информация, я открываю заметки и либо создаю новую, либо открываю одну из уже существующих (наверняка многие из вас делают так же). Как оказалось, работать с заметками гораздо удобнее в Пункте управления, причём делать это можно даже на заблокированном экране.
Эта функция позволяет по-новому взглянуть на Заметки
Как добавить Заметки в Пункт управления
Чтобы получить возможность открывать заметки с заблокированного экрана, сначала вам нужно добавить их в Пункт управления.
- Откройте Настройки.
- Выберите раздел Пункт Управления.
- Нажмите на зелёный плюс рядом с приложением Заметки.
- Теперь в вашем Пункте управления появилась новая иконка для создания заметок.
Добавьте Заметки в Пункт управления
Как создать Заметку на айфон
По умолчанию нажатие на кнопку Заметок в Пункте управления автоматически запускает создание новой заметки. Но чтобы пользоваться этой функцией на заблокированном экране, нужно активировать эту возможность дополнительно.
- Откройте Настройки.
- Пролистайте до меню Заметки.
- Нажмите «Заметки на заблок. экране».
Выберите действие для заметок на заблокированном экране
Здесь можно выбрать, какое действие будет запущено при нажатии на кнопку Заметок в пункте управления на заблокированном экране. Например, всегда создавать новую заметку или возвращаться к последней заметке. Также можно вообще отключить возможность открывать заметки на заблокированном экране.
Важно: вы сможете создать только новую заметку или открыть последнюю использованную заметку без разблокировки iPhone или iPad. Для получения доступа к остальным заметкам нужно будет разблокировать устройство.
Вот так выглядит кнопка создания заметки на заблокированном экране
После того, как я добавил мгновенные заметки в Пункт управления, с ними стало гораздо удобнее работать. Чтобы создать новую заметку, отныне не нужно разблокировать айфон, запускать приложение и нажимать на иконку новой заметки. Теперь всё очень быстро, а если изменить действие на открытие последней заметки (например, списка задач), можно работать еще продуктивнее на ходу.
Ещё одной крутой фишкой приложения Заметки для меня стала возможность закреплять главные заметки, чтобы их было легче найти. Чтобы закрепить заметку, смахните ее вправо и отпустите палец. Или перейдите к заметке, нажмите кнопку Еще, затем нажмите кнопку Закрепить. Чтобы открепить заметку, еще раз смахните ее вправо.
Для меня Заметки и Напоминания стали идеальной связкой в работе. Заметки это как записная книжка, куда вы можете спонтанно вносить важную информацию, чтобы потом получить к ней быстрый доступ. Это может быть что угодно, от слов песни, которую вы пишете, до адреса отеля, в котором вы остановитесь в командировке. А Напоминания — это, скорее, будильник, который не даёт вам пропустить запланированные события, оповещая об их наступлении или необходимости начинать готовиться к ним. При этом Заметки можно превращать в Напоминания — здесь можно почитать, как это сделать.
Источник