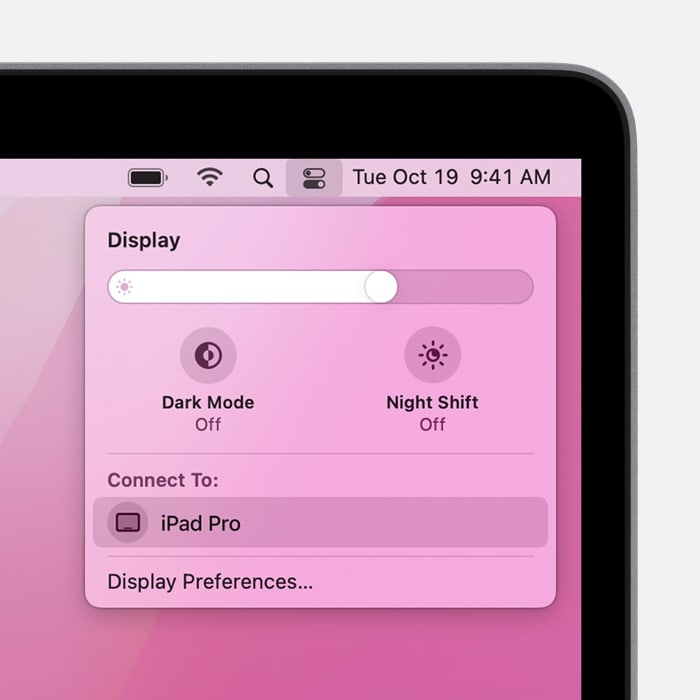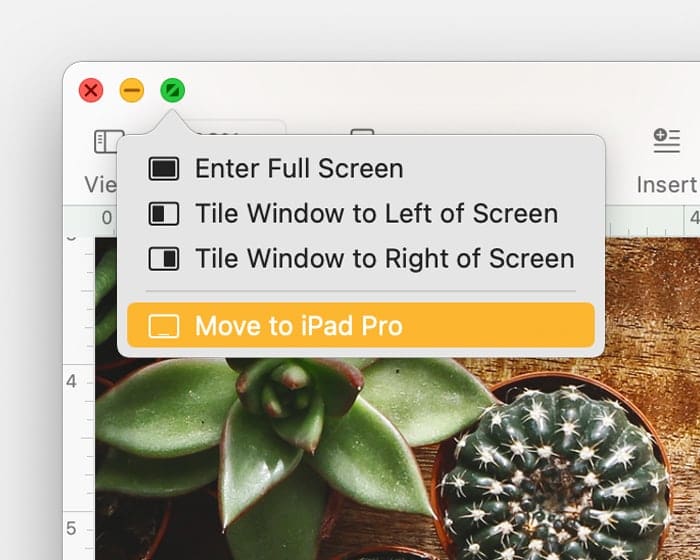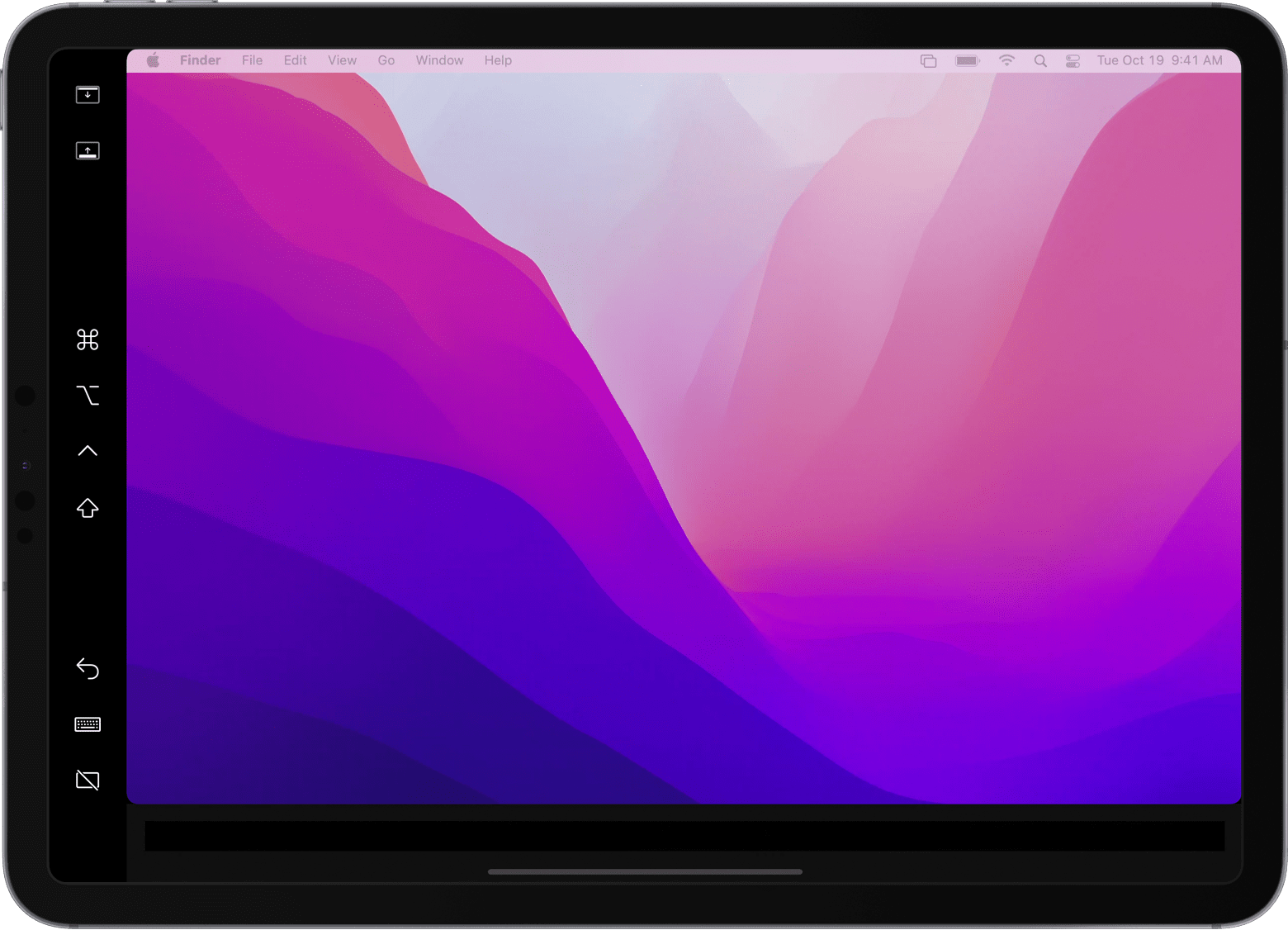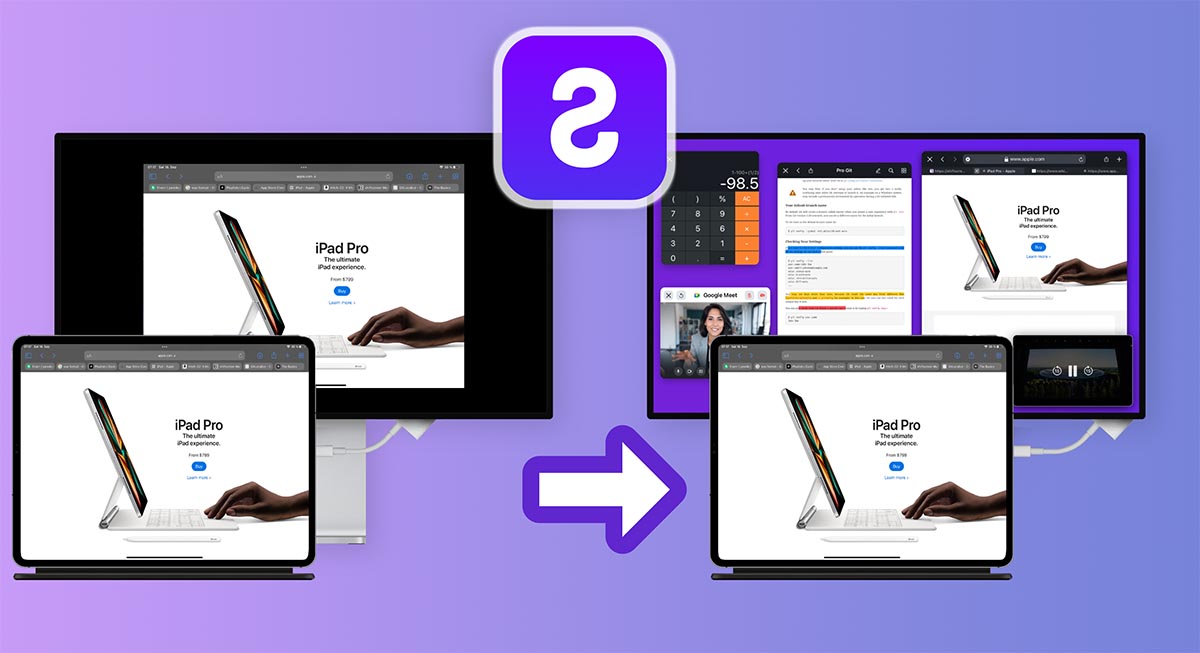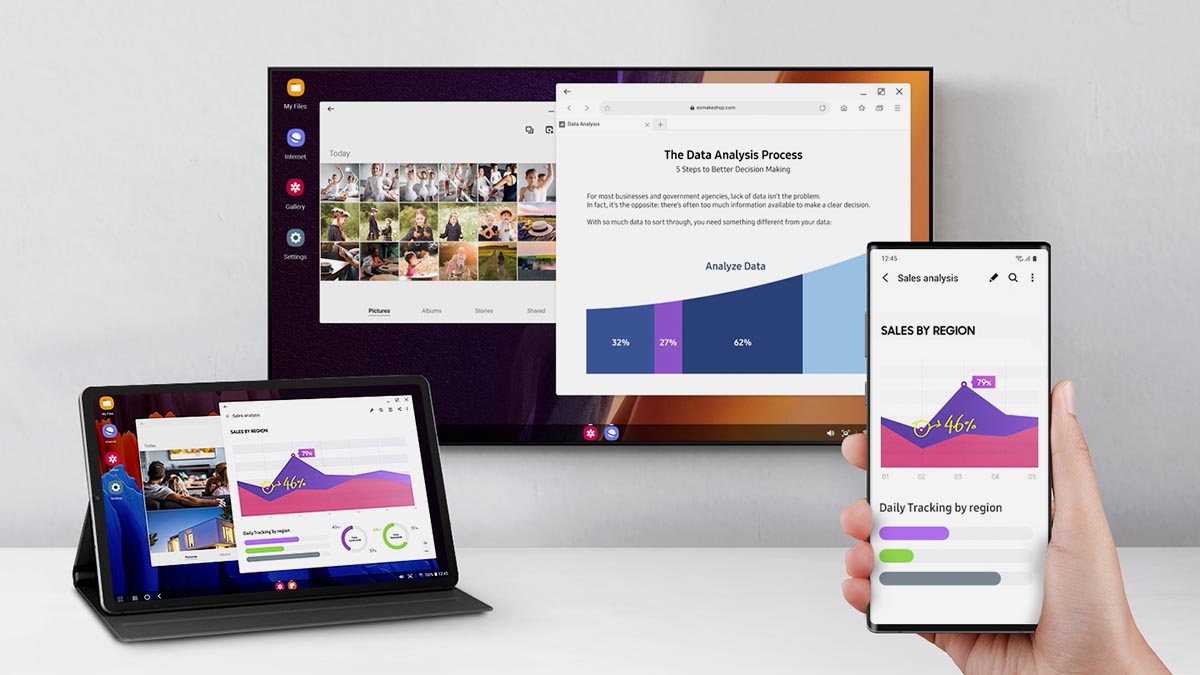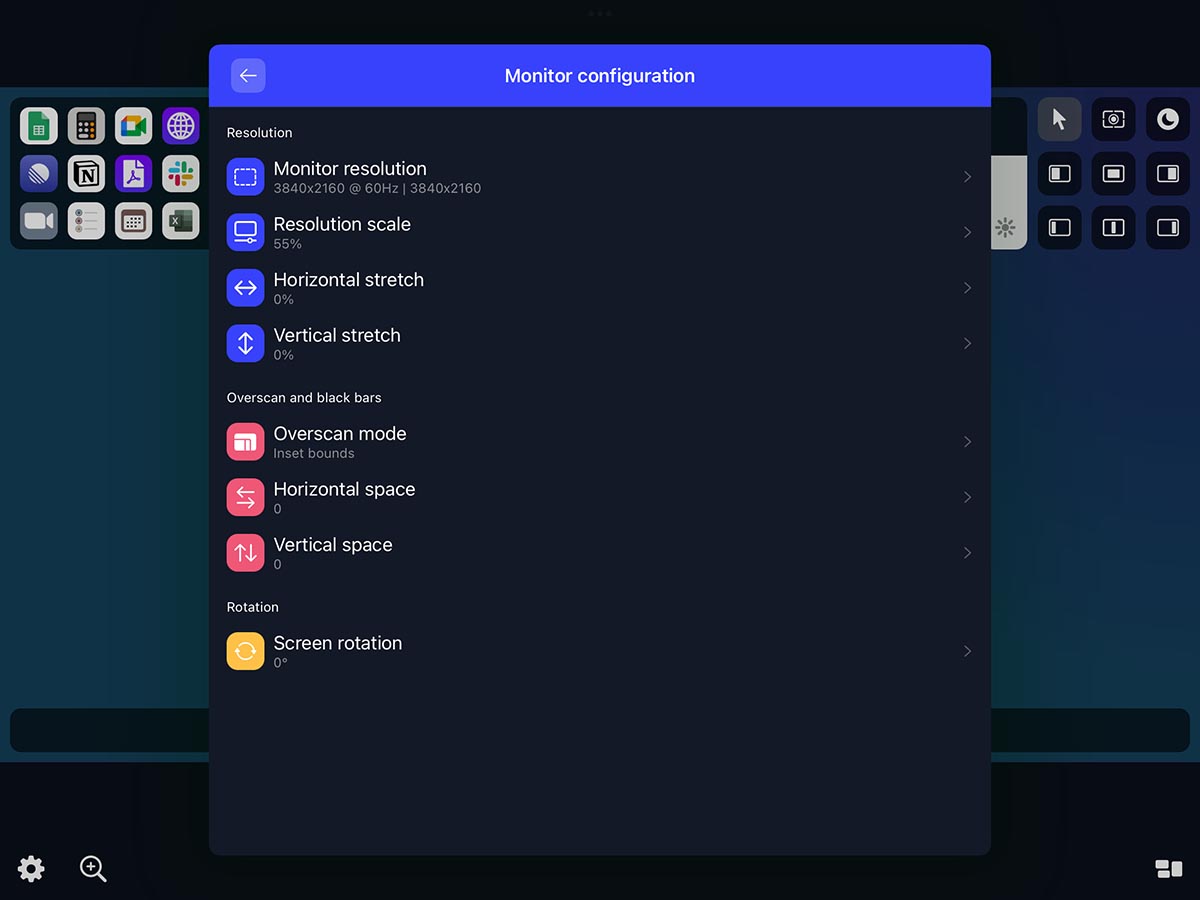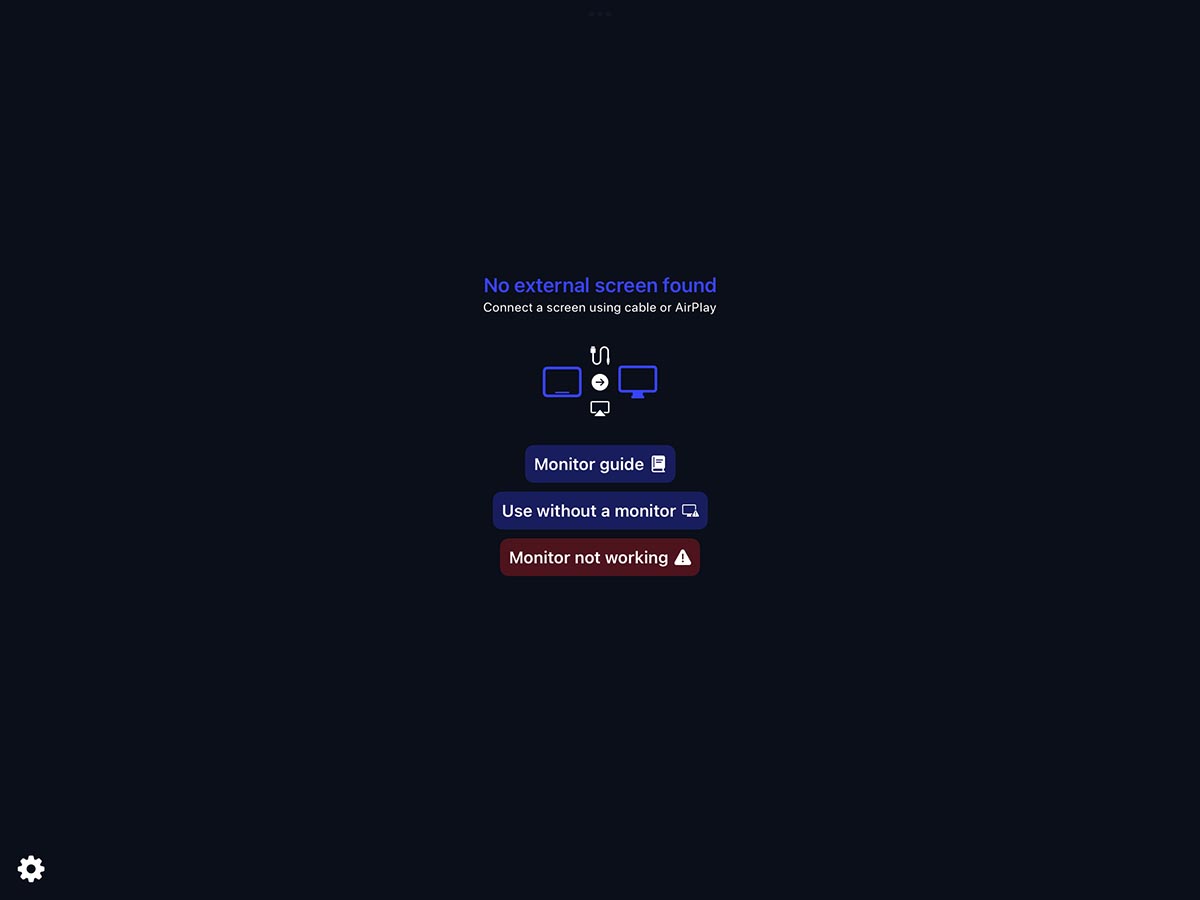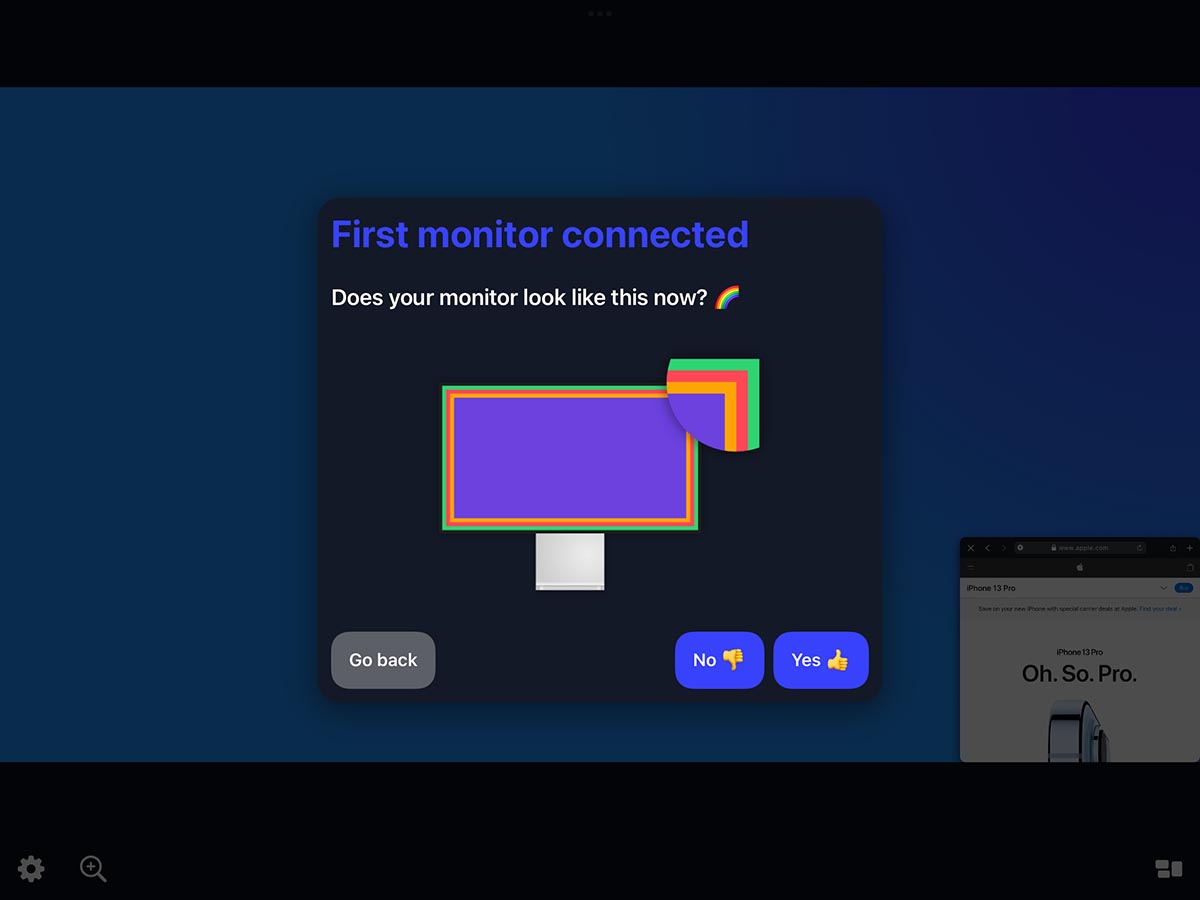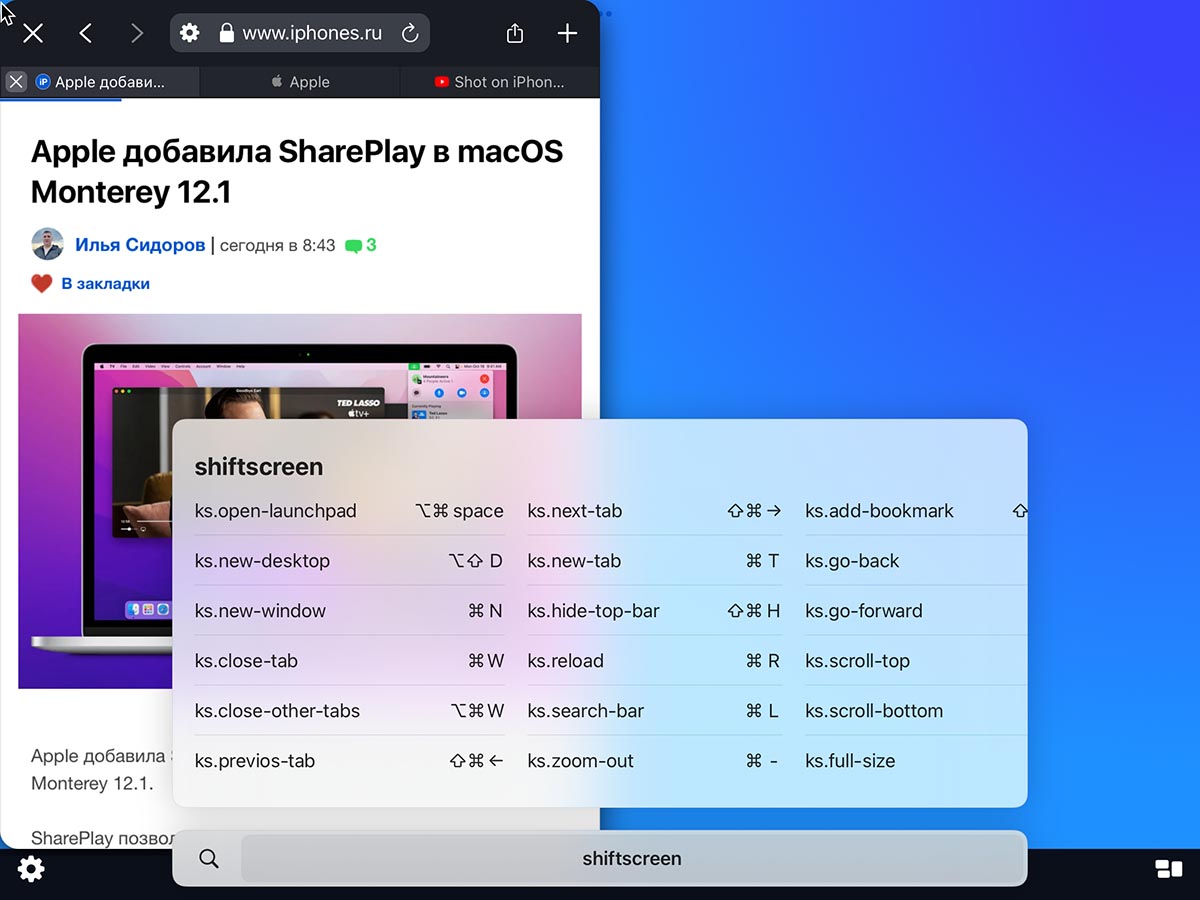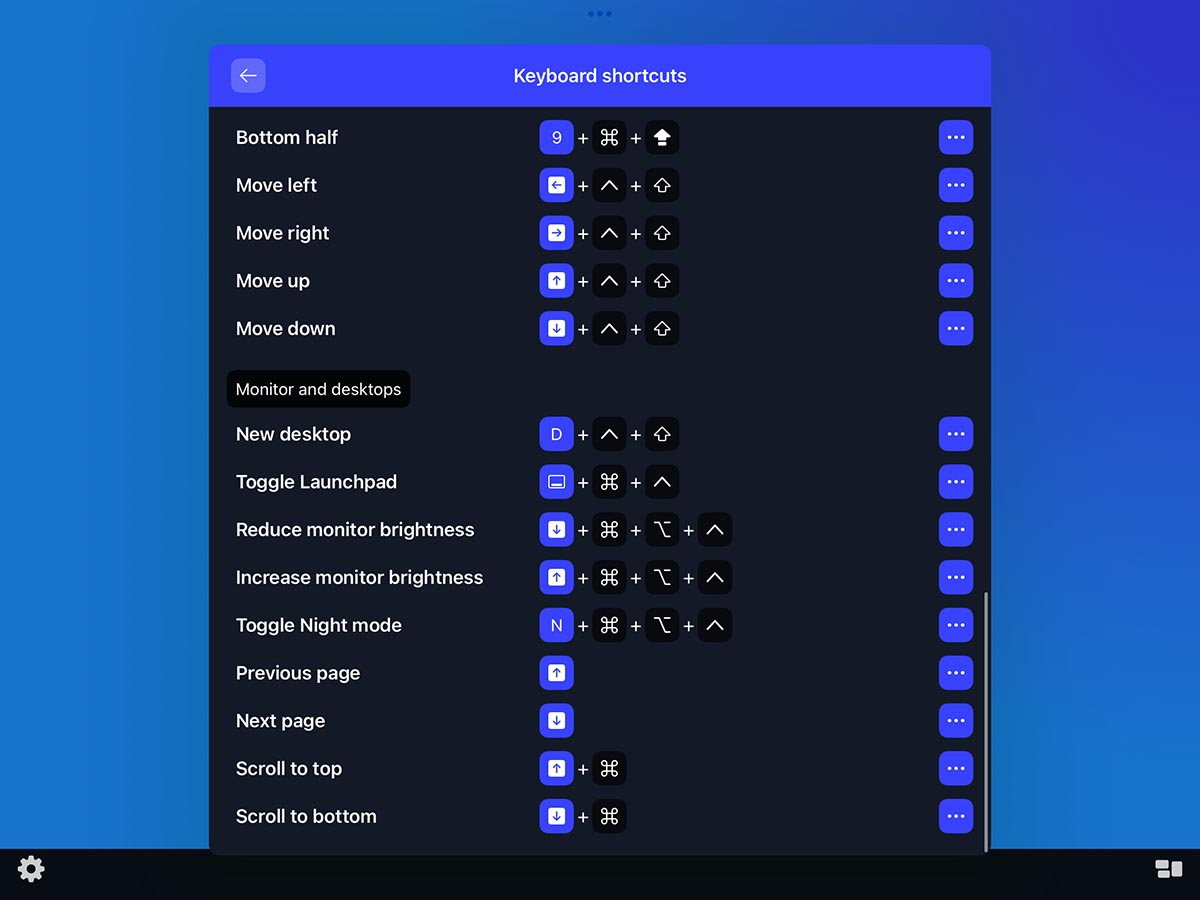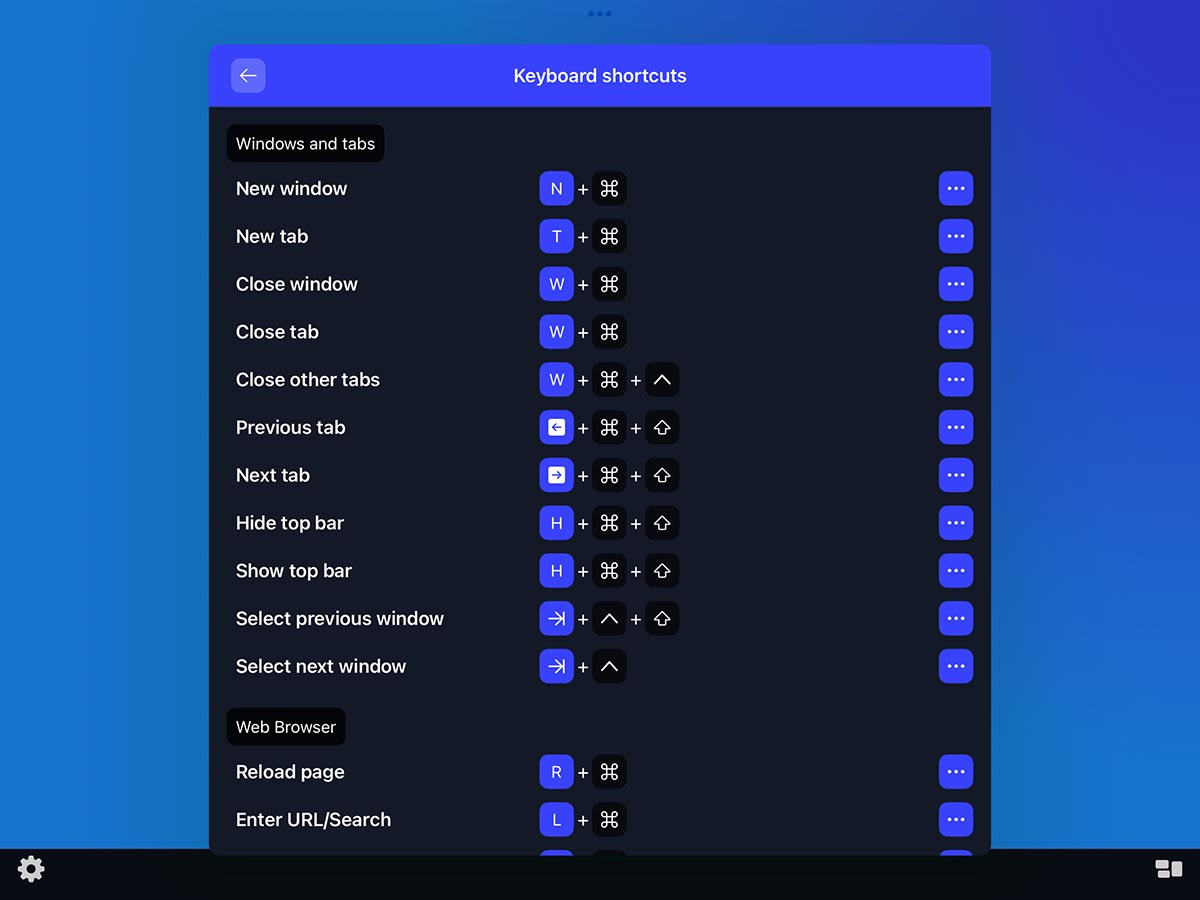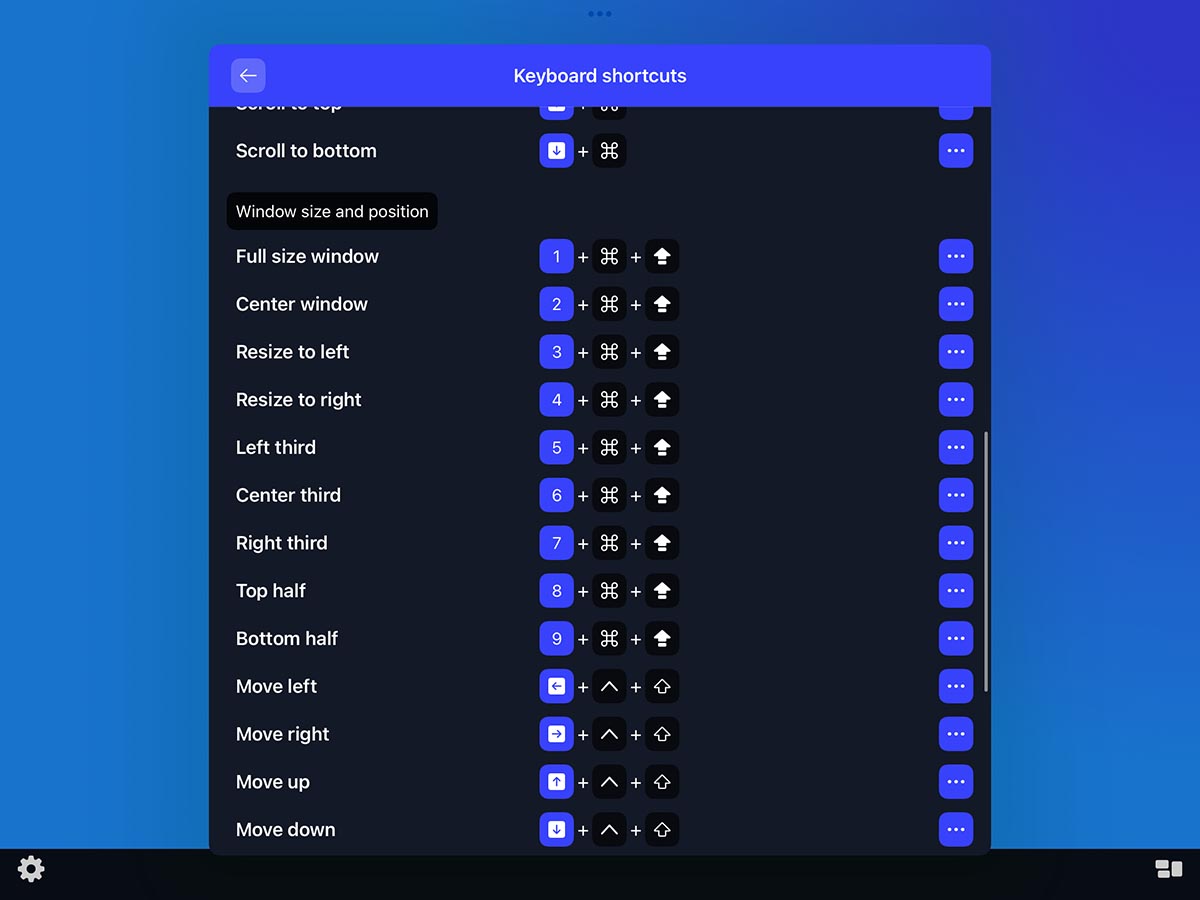- iPhone или iPad, в качестве второго дисплея для компьютера Windows. Как это сделать бесплатно?
- Как расширить рабочий стол Windows при помощи iPhone или iPad?
- Как настроить рабочий стол Windows при использовании iPhone или iPad в качестве вспомогательного дисплея?
- Ограничения
- Использование iPad в качестве второго дисплея для компьютера Mac
- Подготовка
- Отображение рабочего стола компьютера Mac на экране iPad
- Использование бокового меню на iPad
- Приложение Shiftscreen 4X превращает iPhone или iPad в компьютер. Есть рабочий стол и оконный режим
- Вы еще помните Samsung DEX?
- Что такое Shiftscreen 4X
- Как настроить Shiftscreen 4X и подключить внешний монитор
- Удобная фишка Shiftscreen при работе с iPad
- Чего не хватает в Shiftscreen 4X
iPhone или iPad, в качестве второго дисплея для компьютера Windows. Как это сделать бесплатно?
Если вам не хватает размеров штатного дисплея PC (особенно это актуально в случае, если вы используете ноутбук с небольшой диагональю дисплея), то его можно расширить за счёт экранов iPhone или iPad. О том, как это сделать читайте в этом материале.
Для расширения рабочего пространства Windows PC мы воспользуемся бесплатным сервисом Spacedesk. На компьютер устанавливается программа, являющаяся серверной частью, а в смартфоне вместо клиента используется браузер.
После выполнения несложных настроек, присоединения в одну сеть Wi-Fi и запуска сервиса вы получите расширенный рабочий стол. Скорость работы довольно высока, а задержка минимальна.
Как расширить рабочий стол Windows при помощи iPhone или iPad?
1. Пройдите на официальный сайт сервиса Spacedesk.
2. Перейдите во вкладку «Download».
3. Скачайте серверную часть приложения «spacedesk drivers for Windows Primary PC (server)» нажатием кнопки «Download 32/64 bit» в зависимости от версии и разрядности системы.
4. Установите скачанное приложение и перезагрузите Windows PC.
5. После перезагрузки в трее появится иконка приложения.
6. Подключите iPhone и iPad к одной беспроводной Wi-Fi сети вместе с компьютером (через сеть роутера или путём создания соединения компьютер-компьютер).
Примечание: На Windows 8 создание сети «компьютер-компьютер» (Ad-hoc) не отображается. Для её создания необходимо воспользоваться командной строкой, для этого обратитесь к следующей инструкции, размещённой на официальном сайте Microsoft. Более простым способом создания такого рода сети станет использование программы Connectify.
7. Откройте браузер Safari на iPhone, iPod touch и iPad.
8. Пройдите на официальный сайт сервиса Spacedesk.
9. Нажмите кнопку меню и перейдите во вкладку «Download».
10. Включите режим «Start BasicView».
11. Введите IP-адрес PC, к которому вы хотите подключиться.
Как настроить рабочий стол Windows при использовании iPhone или iPad в качестве вспомогательного дисплея?
Для начала необходимо сделать так, чтобы iPhone или iPad автоматически не блокировался, для чего:
1. Откройте Настройки → Основные → Автоблокировка.
2. Установите значение «Никогда».
При первом подключении iPhone или iPad к PC через сервис Spacedesk, iOS-гаджет будет выступать в роли дублирующего монитор устройства.
Для того, чтобы использовать iPhone или iPad в качестве вспомогательного дисплея:
1. Щёлкните правой клавишей мыши по рабочему столу и выберите пункт «Разрешение экрана».
2. В поле «Несколько дисплеев» вместо пункта «Дублировать эти экраны» выберите «Расширить эти экраны» и нажмите кнопку «Применить».
3. Если дисплей мобильного устройства станет основным, то ещё раз пройдите в настройки «Разрешение экрана» и в поле «Дисплей» выберите «Дисплей мобильного ПК» и поставьте галочку напротив пункта «Сделать основным дисплеем» и нажмите кнопку «Применить».
По умолчанию вспомогательный дисплей в лице iPhone или iPad будет располагаться справа от дисплея компьютера. Достаточно перетянуть какое-либо окно программы в Windows PC вправо, как оно тут же отобразится на дополнительном экране.
Ограничения
В качестве серверной части может выступать только Windows PC. Почему-то разработчики не выпустили версию ПО для macOS. Зато в качестве вспомогательного экрана могут выступать iOS/Windows Phone/Android-устройства, планшеты Surface, Mac и PC. На них должен быть установлен браузер Chrome, Firefox, Internet Explorer или Safari.
Источник
Использование iPad в качестве второго дисплея для компьютера Mac
Благодаря функции Sidecar можно использовать iPad в качестве дисплея, чтобы расширить или продублировать экран компьютера Mac.
Подготовка
- Перед началом работы убедитесь, что компьютер Mac и iPad соответствуют системным требованиям Sidecar. Также убедитесь, что на обоих устройствах выполнен вход в iCloud с использованием одного и того же идентификатора Apple ID с двухфакторной аутентификацией.
- Функцию Sidecar можно использовать беспроводным способом, но чтобы iPad не разрядился в процессе работы, его стоит подключить к компьютеру Mac с помощью зарядного USB-кабеля из комплекта iPad.
Отображение рабочего стола компьютера Mac на экране iPad
- При работе с macOS Big Sur нажмите меню «Дисплей» в Пункте управления или в строке меню, затем выберите в меню устройство iPad.
- При работе с macOS Catalina нажмите значок AirPlay в строке меню, а затем выберите в меню устройство iPad. Если значок AirPlay не отображается, выберите в меню Apple > «Системные настройки», нажмите «Мониторы», затем убедитесь, что флажок «Показывать параметры видеоповтора в строке меню, если доступно» установлен.
- Также можно навести указатель на кнопку полноэкранного режима окна приложения, а затем выбрать вариант перемещения этого окна на дисплей iPad. Это быстрее, чем перетягивать окно, а его размер будет идеально подогнан под дисплей iPad.
По умолчанию iPad используется в качестве расширения рабочего стола компьютера Mac. Чтобы включить режим дублирования рабочего стола компьютера Mac, вернитесь в меню «Дисплей» или меню AirPlay, в котором при подключении к iPad отображается синий значок iPad . Затем выберите вариант дублирования экрана.
Использование бокового меню на iPad
В боковом меню на экране iPad находятся часто используемые элементы управления компьютера Mac. К ним относятся клавиши Command и Shift, а также другие клавиши модификации, что позволяет выбирать команды прикосновением пальца или с помощью Apple Pencil.
Коснитесь экрана, чтобы показать или спрятать строку меню во время просмотра окна в полноэкранном режиме на iPad.
Показать или скрыть панель Dock вашего компьютера на iPad.
Command. Коснитесь и удерживайте, чтобы настроить клавишу Command. Коснитесь дважды, чтобы заблокировать клавишу.
Option. Коснитесь и удерживайте, чтобы настроить клавишу Option. Коснитесь дважды, чтобы заблокировать клавишу.
Control. Коснитесь и удерживайте, чтобы настроить клавишу Control. Коснитесь дважды, чтобы заблокировать клавишу.
Shift. Коснитесь и удерживайте, чтобы настроить клавишу Shift. Коснитесь дважды, чтобы заблокировать клавишу.
Отменить последнее действие. Некоторые приложения поддерживают отмену нескольких действий.
Источник
Приложение Shiftscreen 4X превращает iPhone или iPad в компьютер. Есть рабочий стол и оконный режим
Уже не первый год купертиновцы пытаются убедить нас в том, что выпускаемый Apple мощнейший iPad может стать полноценной заменой компьютеру. Я в очередной раз лично убедился в несостоятельности данного утверждения после установки iPadOS 15.
Разумеется, гаджет сможет заменить компьютер блогерам, дизайнерам или работающим “в поле” художникам. Даже минимально загруженные задачами офисные сотрудники могут пересесть с ПК на iPad с парой “костылей”.
Виной всему слишком ограниченная мобильная операционная система и заточенное под небольшой экран рабочее пространство. При подключении внешнего экрана, клавиатуры и мыши к iPhone или iPad пользователь не получает новый опыт и расширений рабочих возможностей. Это остается все та же мобильная ОС с дополнительными шорткатами и растянутым на внешний экран рабочим столом.
Немного другой опыт использования подобной связки гаджетов и аксессуаров предложили в свое время в компании Samsung, а сейчас нечто подобное доступно в виде отдельного приложения для iOS и iPadOS. Но обо всем по порядку.
Вы еще помните Samsung DEX?
На презентации Galaxy S8 в 2017 году компания Samsung продемонстрировала один довольно необычный гаджет. Док-станция DeX, которая с виду казалась массивной беспроводной зарядкой, по факту превращала компактный смартфон в подобие полноценного компьютера для решения базовых задач.
Эта объемная “шайба” сдвигалась для комфортной установки Galaxy S8 в док, который имел несколько портов для подключения зарядки, накопителей, клавиатуры и мышки. На заднем торце присутствовал разъем HDMI, позволявший вывести изображение на подключенный монитор.
И тут начиналась магия. Большой экран не просто зеркалировал изображение с рабочего стола смартфона и отображал полноценный рабочий стол с панелью управления, иконками приложений и возможностью запуска программ в оконном режиме.
Позже выяснилось, что док-станция в данном случае не несет никакой смысловой нагрузки, а просто делает концепцию смартфоно-компьютера визуально красивой и привлекательной. Система работает при подключении любого Type-C хаба с парой USB-портов и выходом HDMI, хоть и выглядит не так эффектно.
Все “действие” происходит исключительно на смартфоне, который в момент подключения внешнего дисплея запускает специальный ланчер. Оболочка разработана для больших экранов и заточена под управление при помощи мыши. В остальном это все та же операционная система, что и на устройстве, только с возможностью оконного запуска приложений.
Идея довольно интересная, но, к сожалению, она так и не получила дальнейшего развития. Любопытно, если бы такой гаджет выпустили в компании Microsoft, а при подключении экрана пользователь смог бы получить компьютер под управлением ARM-версии Windows.
Что такое Shiftscreen 4X

Изначально iPadOS не приспособлена к работе с внешним монитором
Аналогичный принцип взаимодействия с устройством придумал разработчик утилиты Shiftscreen. Разумеется, в рамках ограничений и возможностей мобильной операционной системы Apple.
Программа представляет собой своеобразную “песочницу”, в которой можно запускать несколько полезных утилит. Рабочее пространство и сами приложения максимально копируют возможности и принципы настольных ОС. Поддерживается оконный режим, гибкое изменение размеров окон и их положения.
Пользовательский опыт максимально схож с настольными системами, но с рядом упрощений.
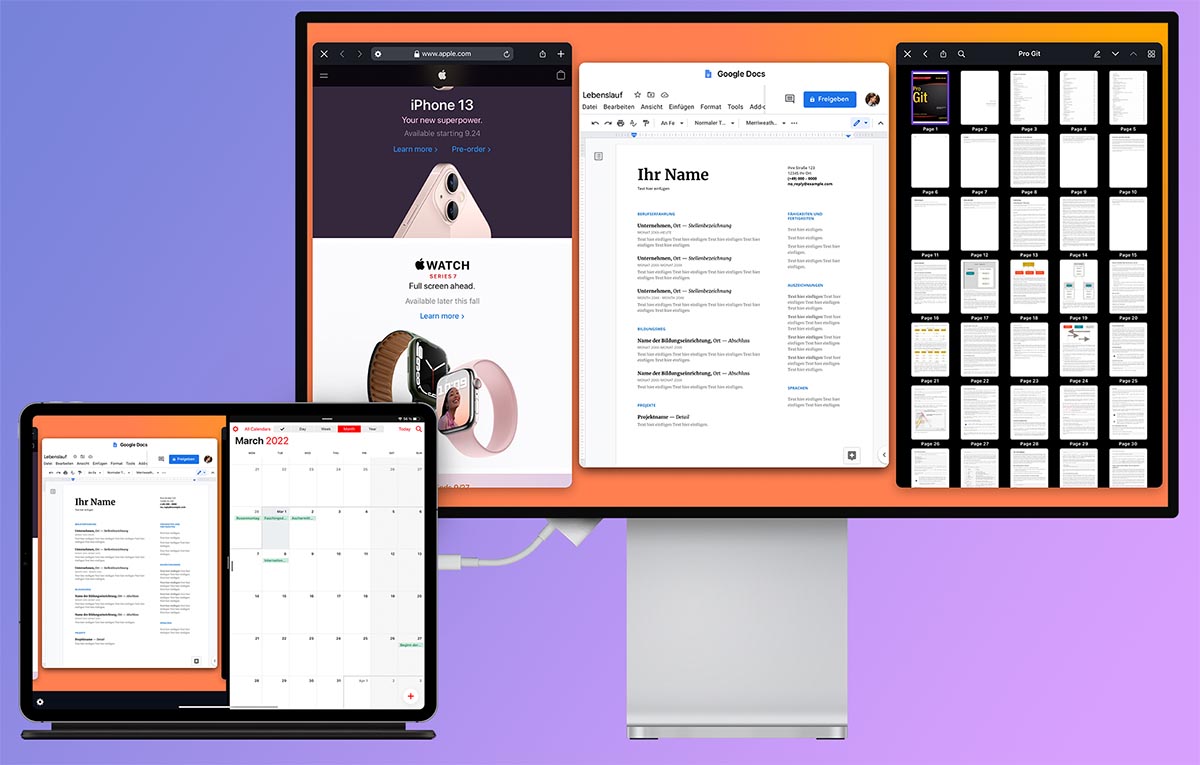
Так выглядит подключенный монитор с приложением Shiftscreen
Рабочая среда, в отличие от ланчера Samsung с док-станцией DeX, не позволяет запускать другие приложения в собственной песочнице. Разработчики решили обойти данное ограничение и организовать работу с популярными веб-сервисами.
В оболочке Shiftscreen есть такие приложения:
▣ Встроенный браузер в двух исполнениях (обычный и приватный без сохранения пользовательских данных);
▣ Google Docs для работы с текстовыми документами в облаке (аналог Word или Pages);
▣ Google Sheets для обработки облачных таблиц (аналог Excel или Numbers);
▣ Приложение для конференций Google Meet;
▣ Веб-версия мессенджера Slack;
▣ Средство управления проектами Linear;
▣ Облачная доска для заметок, напоминаний и календарей Notion;
▣ Простой калькулятор;
▣ Просмотрщик PDF-файлов.
Для работы в любом из облачных сервисов придется пройти авторизацию, а при помощи браузера можно работать в большом количестве других веб-приложений. Хоть набор программ и кажется скромным, разработчики уже заявили скорую поддержку: Zoom, облачных Microsoft Teams, Word и Excel, заметок и календаря iCloud.
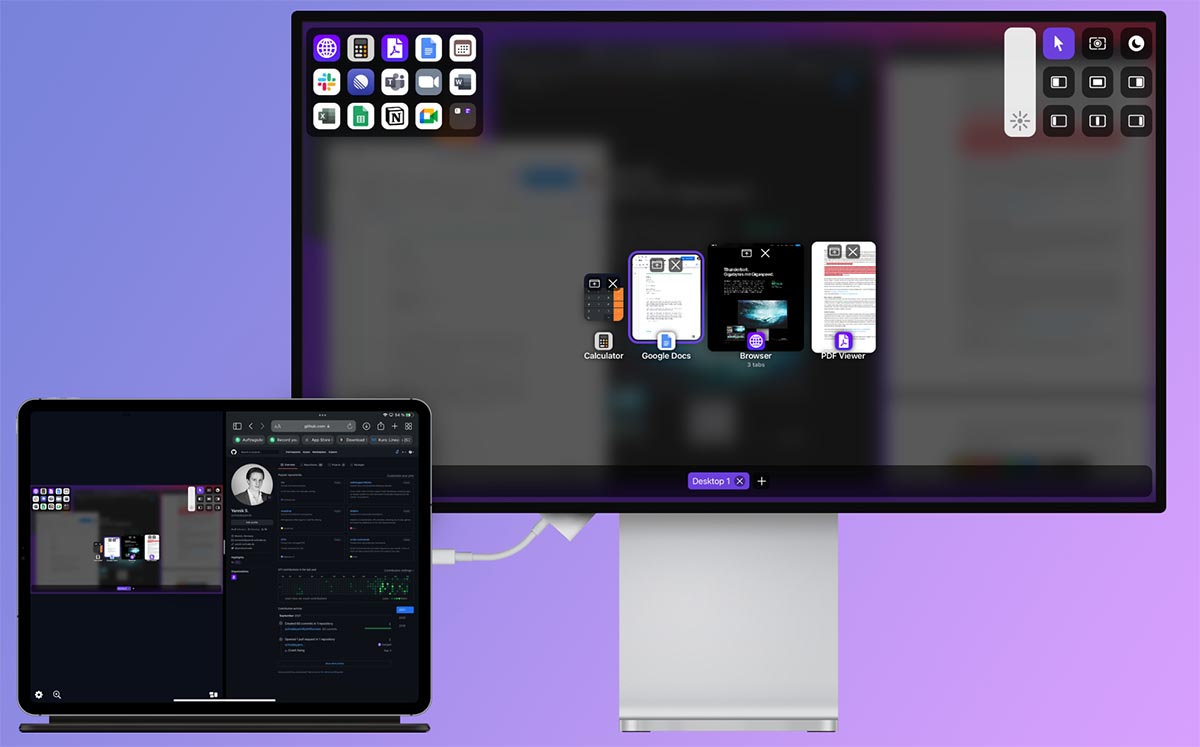
Меню для запуска приложений и управления открытыми окнами
Любую из этих программ можно запускать в оконном режиме, растягивать на весь экран, располагать два или три приложения на дисплее.
Утилита поддерживает несколько рабочих столов, на каждом из которых можно настроить удобное расположение окон. Для запуска программ предусмотрено специальное меню, здесь же есть возможность быстро расположить окно в удобной позиции без ручной подстройки размеров.
Как настроить Shiftscreen 4X и подключить внешний монитор
Работать утилита может в двух режимах: автономном и с расширением на внешний монитор. В первом варианте вы просто получаете приложение с указанным набором сервисов и возможностью запускать их в оконном режиме внутри программы.
Такой сценарий возможен без подключения к iPhone или iPad внешнего экрана, клавиатуры и мыши, но вряд ли заинтересует большинство пользователей мобильных девайсов.
Гораздо привлекательней именно второй способ работы с программой – при подключении к внешнему экрану. Так рабочее пространство Shiftscreen расширяется на всю площадь монитора или телевизора.
Это и есть главное преимущество приложения, ведь изначально iPad плохо дружит с внешними дисплеями, выводя на них зеркальную картинку в родном соотношении сторон с черными полосами по бокам. В Shiftscreen при подключении монитора предлагается автоматическое распознавание разрешения или ручной ввод параметров.
Разработчики предусмотрели множество опций по подстройке изображения на случай использования плохо совместимых кабелей, некачественных переходников или слишком старых дисплеев. Можно подстроить картинку по любом из параметров, изменить соотношение сторон, поменять разрешение и предотвратить вылеты развертки (так называемый overscan).
В итоге вы в любом случае получите настоящий полноэкранный режим при подключении iPad к внешнему экрану с правильным соотношением сторон и комфортным разрешением.
Специальная опция отвечает за масштабирование элементов интерфейса, чтобы при высоком разрешении не получить слишком “мелкую” картинку или наоборот – избавиться от гигантских кнопок и шрифтов при низком разрешении экрана.

Разные режимы работы интерфейса приложения
Подключить внешний экран к iPad с запущенным приложением Shiftscreen можно двумя способами: при помощи кабеля или через AirPlay. В первом случае потребуется кабель или переходник с Type-C/Lightning на HDMI.
Второй способ более удобный и прогрессивный. iPad отлично “зеркалит” картинку через родной протокол Apple. Приёмником может стать любой современный телевизор, компьютер Apple с одной из самых крутых фишек macOS Monterey или самодельный приемник AirPlay, сделанный из универсальной “малинки”.
В любом случае получите расширение пространства на внешний экран и удобную рабочую среду Shiftscreen на большом мониторе.
Удобная фишка Shiftscreen при работе с iPad
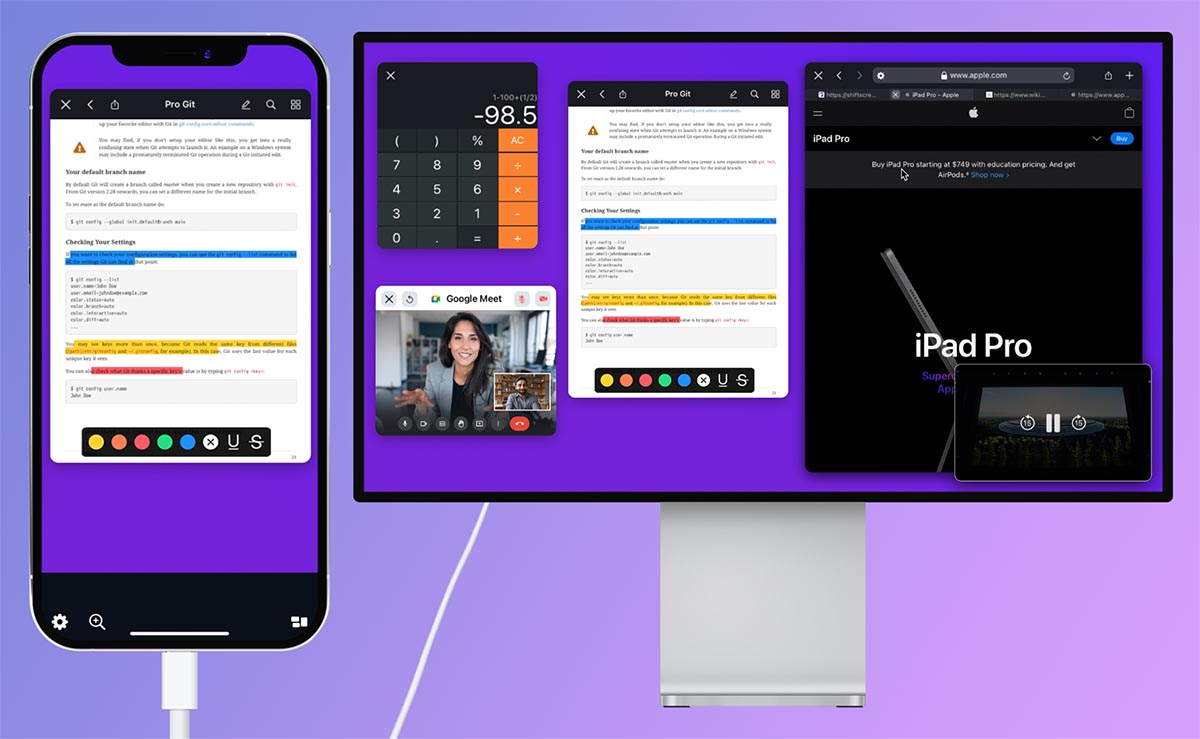
iPhone с утилитой Shiftscreen и подключенным дисплеем
Приложение одинаково хорошо работает как на iPhone, так и на iPad, однако, на планшете Apple есть одно неоспоримое преимущество. Разработчики адаптировали утилиту для работы в родном для iPadOS режиме Split View.
Это значит, что приложение можно запустить одновременно с другой программой на одном экране . Shiftscreen при этом остается полностью функциональным и картинка на внешнем экране не меняется вообще. Можно уменьшить окно утилиты до 1/3 дисплея iPad, а оставшуюся часть занять другой нужной программой на планшете.
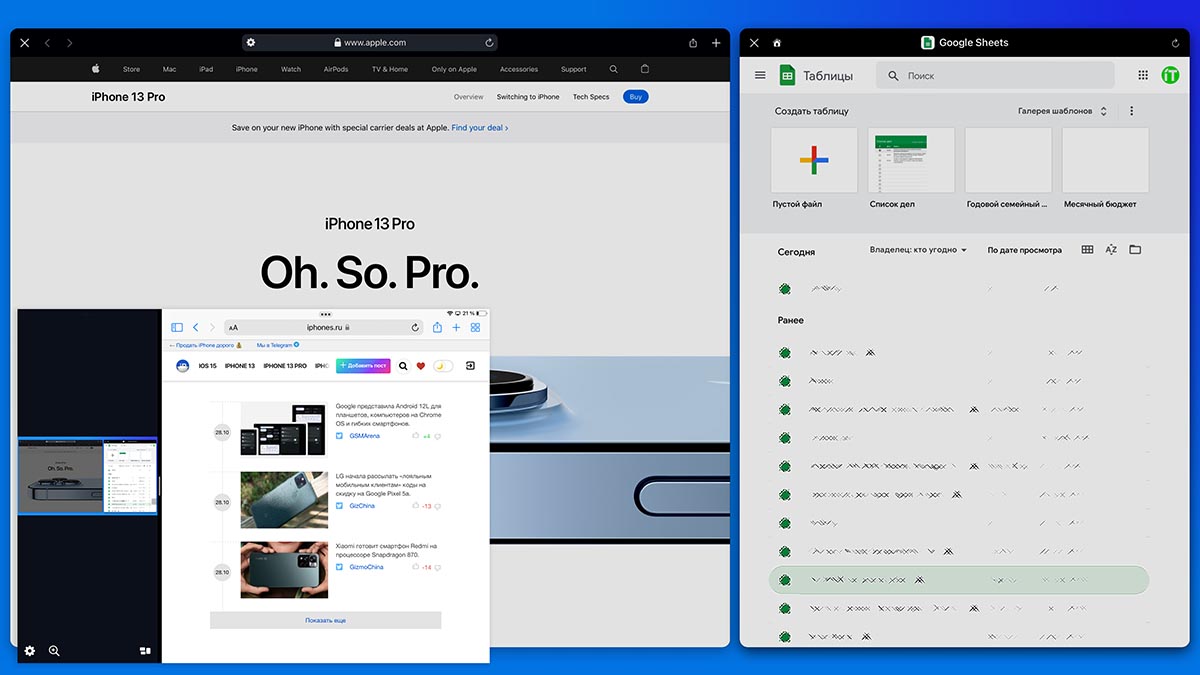
Полноценный рабочий стол на большом экране и дополнительное приложение на iPad в режиме Split View
Полностью свернуть Shiftscreen не выйдет, утилита будет приостановлена встроенными механизмами iPadOS и работа на большом экране замрет. В режиме Split View и приложение, и любая другая программа на iPad могут параллельно работать.
Эта особенность не позволяет пользоваться Shiftscreen на iPhone так же удобно, как на iPad. Смартфон тоже можно превратить в подобие компьютера, но любая утилита из iOS сможет прервать работу полноэкранного рабочего стола на внешнем экране.
В остальном Shiftscreen для iOS ни чем не уступает приложению для iPad. И вообще это одно единое приложение, которое не придется покупать раздельно для разных гаджетов.
Чего не хватает в Shiftscreen 4X
Приложение развивается уже не первый год, но в нем до сих пор есть множество проблем и подводных камней. Можно только позавидовать упорству автора и надеяться, что через пару лет утилита сможет действительно заменить настольный компьютер при помощи любого iPhone или iPad с монитором.
Сейчас же это больше похоже на игровую песочницу или испытательный полигон. Разумеется, круче всего была бы реализация подобной концепции от самой Apple, но это уже из разряда фантастики.
На данный момент не могу рекомендовать Shiftscreen всем и каждому, а мешает этому следующий набор минусов.
1. Ограниченное количество поддерживаемых веб-сервисов. Набор уже готовых “приложений” (на самом деле это веб-версии приложений) не поражает воображение. Хоть другие утилиты и можно запустить в том же встроенном браузере, без должной оптимизации работать с ними крайне сложно и неудобно.
Разработчикам нужно расширять количество поддерживаемых мессенджеров для аудио- или видеозвонков, добавлять в каталог несколько новых офисных утилит и приложений для работы с почтой, календарями, заметками.
2. Отсутствие взаимодействия с файлами на устройстве. Одной из фишек DeX от Samsung была полная интеграция с контентом на запускаемом смартфоне. Разумеется, взаимодействовать с другими программами и тем более запускать их Shiftscreen не сможет из-за ограничений iOS, но получить доступ к приложениям Фото или Файлам просто необходимо.
Сейчас все заточено исключительно на облачную работу без возможности взять что-то с гаджета или сохранить данные на него.
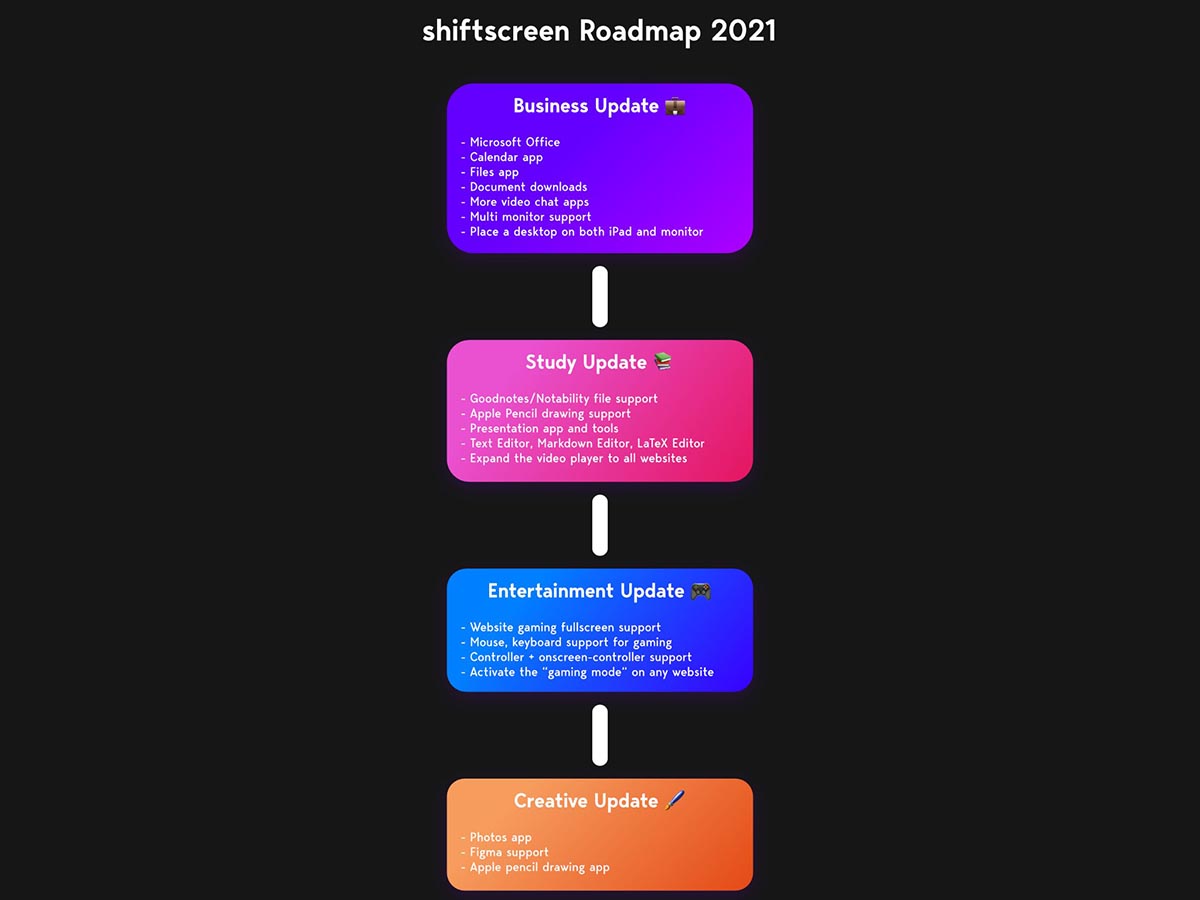
Планы по развитию приложения многообещающие, но точных сроков никто не называет.
3. Нет поддержки аксессуаров и периферии. Еще одним ограничением сервиса является отсутствие поддержки подключаемых к iPhone или iPad накопителей. Было бы здорово переносить файлы с диска в облако через Shiftscreen для дальнейшей работы в поддерживаемом веб-приложении, но такой фишки пока не предусмотрено.
4. Не работает Drag and Drop с другими приложениями. Даже банальное перетягивание контента, которое еще больше прокачали в iOS 15, не работает с приложением Shiftscreen. Взять и перенести ссылку, документ, фото или заметку в среду для работы не выйдет.
5. Не хватает менеджера паролей и синхронизации вкладок. При работе с браузером просто необходимо получать доступ к своим учеткам в разных службах, сетях и сервисах. Разумеется, запросить их прямо из связки ключей приложение не сможет, но интегрировать какой-то сторонний менеджер паролей вроде 1Password нужно обязательно.
Аналогичная ситуация с закладками в браузере. Ни о какой полноценной работе в Shiftscreen не может идти и речи, пока утилита не научится синхронизировать данные с другими сервисами, браузерами или пасс-менеджерами.
Получается, что Shiftscreen это красивая, интересная и инновационная среда для работы на большом экране, которая сильно закрыта и не умеет взаимодействовать с операционной системой и другими приложениями в ней.
На данный момент рекомендовать утилиту можно лишь в качестве временной замены компьютера, да и то только для браузинга или облачных сервисов. При этом придется вручную перенести все нужные учетные записи и научиться работать со встроенным браузером без синхронизации и расширений.
Самой крутой фишкой Shiftscreen остается ее концепция и реализация возможности подключения внешнего монитора . С этим точно не возникнет проблем, а настроить параметры под себя получится в любом сценарии эксплуатации. В остальном сервис нужно дорабатывать и развивать практически по всем направлениям.
Источник