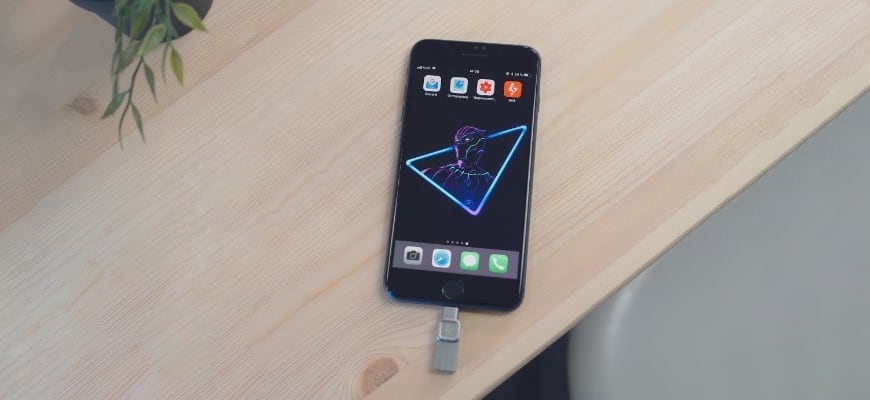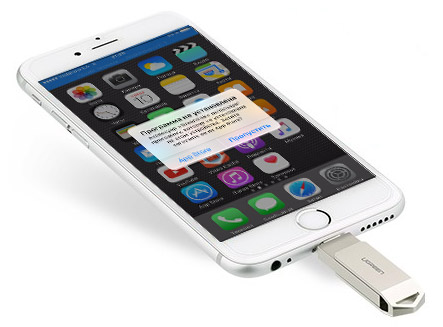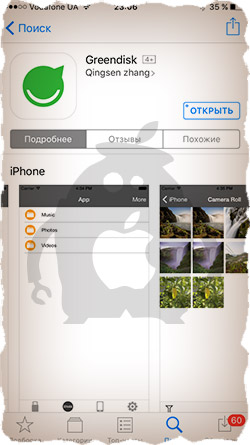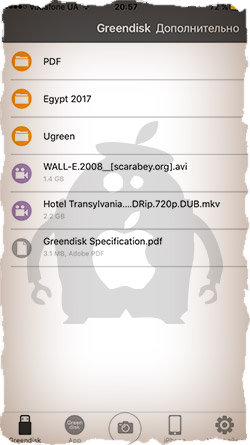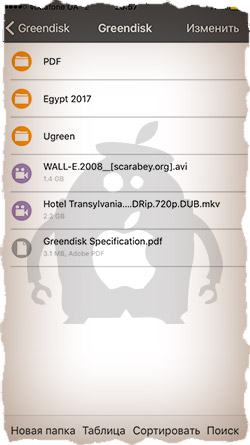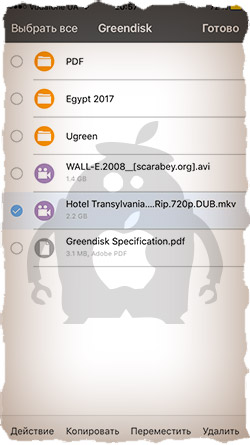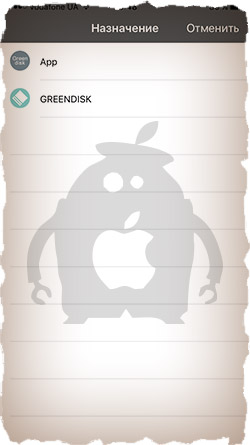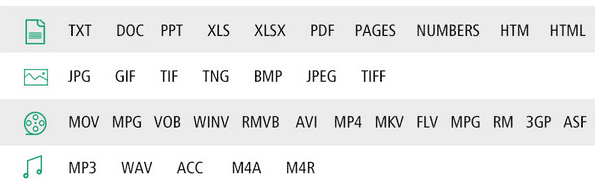- Использование iPhone или iPad как флешку
- Использование специальных приложений из App Store
- Путь второй – Wi-Fi Drive
- Путь третий – использование iTools
- PwnTunes и джейлбрейк
- Заключение
- Используем iPhone как флешку без джейлбрейка и аксессуаров
- Как использовать iPhone в качестве USB-флешки и беспроводного накопителя
- Как передавать файлы с компьютера на iPhone и обратно
- Как скачать файлы с компьютера на iPhone по кабелю при помощи приложения File Manager и iTunes
- Как скачать файлы с iPhone на компьютер по кабелю при помощи приложения File Manager и iTunes
- Как скачать файлы с компьютера на iPhone по Wi-Fi при помощи приложения File Manager
- Как скачать файлы с iPhone на компьютер по Wi-Fi при помощи приложения File Manager
- Как скачать файлы с компьютера на iPhone и обратно без установки iOS-приложений
- Идеальная флешка для iPhone | Все что вам надо знать [Полное руководство]
- Что умеет флешка для iPhone
- Как использовать флешку вместе с iPhone
- Где купить и сколько стоит флешка для iPhone
Использование iPhone или iPad как флешку
Многие из нас не раз теряли флешки. Чаше всего мы их теряем из-за небольшого размера. И это одна из тех причин, по которой использовать свои смартфоны и планшеты в качестве накопителя стало практично. iPhone и уж тем более iPad сложнее потерять, чем маленькую безделушку в виде брелка. Пользователям девайсов на Android достаточно просто использовать свой телефон или планшет как флешку. В случае же с iOS, не позволяющей пускать шаловливые ручки пользователей в файловую систему, всё немного сложнее.
Способов использовать iPhone и iPad как флешку не так уж мало. Это можно делать как с использованием джеилбрейка, так и без. Давайте же разберемся, какие способы наиболее удобны.
Использование специальных приложений из App Store
Путь самый простой для владельца iOS-девайса. Сейчас много приложений, позволяющих у себя в папке хранить файлы разных форматов. Лучше всего подойдёт Documents, который понимает и читает файлы самых разных форматов. Также программа позволяет передавать файлы в сторонние приложения.
- Плюсы:
- легкость «сброса» файлов в программу – достаточно лишь открыть iTunes и скинуть файлы в документы необходимого приложения;
- «защита от дурака» – нет необходимости разбираться в файловой системы iOS;
- удобство использования файлов на самом iPhone или iPad.
- Минусы:
- необходимость подключения девайса к компьютеру;
- необходимость установки iTunes на клиентский компьютер.
Путь второй – Wi-Fi Drive
Для начала вам необходимо подключить свой iPhone или iPad к той же Wi-Fi сети, что и необходимый компьютер. После этого требуется указать необходимые ip-адреса в настройках iOS-приложения, поддерживающих так называемый режим Wi-Fi Drive. Например, в приложении Documents данный раздел расположен в основных настройках программы: Настройки -> Wi-Fi Drive. Далее весь процесс передачи файлов происходит в простом веб-интерфейсе.
- Плюсы:
- легкость «сброса» файлов в программу;
- «защита от дурака» – нет необходимости разбираться в файловой системы iOS;
- простота и понятность интерфейса (все же первый способ менее дружелюбен);
- удобство использования файлов на самом iPhone или iPad;
- нет необходимости в дополнительном оборудовании (например в кабеле) и программном обеспечении при использовании с другими компьютерами.
- Минусы:
- «пофайловый» перенос с девайса на компьютер;
- Скорость ограничена скоростью Wi-Fi.
Таким образом, данный метод использования iPhone или iPad как флеш-накопитель хорошо подойдет для переноса небольшого числа файлов. Но учтите, что при большом объеме информации процесс переноса файлов на девайс будет занимать достаточно много времени.
Путь третий – использование iTools
PwnTunes и джейлбрейк
Было бы странно, если бы решение данной проблемы не нашли Homebrew-разработчики. Оно есть в Cydia ценою в 13 долларов в основном репозитории и это твик PwnTunes. Он позволяет подключать iPhone, iPad или iPod Touch в качестве обычной флешки с обычным использованием интерфейса проводника. PwnTunes скрывает от вас все подразделы ненужные системы, благодаря чему вы никогда случайно «не поломаете» iOS.
- Плюсы:
- легкость «сброса» файлов в программу;
- «защита от дурака» – нет необходимости разбираться в файловой системы iOS;
- простота и понятность интерфейса (куда уже проще и привычнее);
- возможность загрузки музыки в стандартный проигрыватель iOS без iTunes;
- не требуется дополнительного программного обеспечения на компьютерах и имеется возможность запуска Portable-программ.
- Минусы:
- Необходим кабель;
- Необходим джейблрейк.
Данная альтернатива самая функциональная, но и самая дорогая – 13 долларов.
Заключение
Если вы не нашли ответа на свой вопрос или у вас что-то не получилось, а в комментаряих ниже нет подходящего решения, задайте вопрос через нашу форму помощи. Это быстро, просто, удобно и не требует регистрации. Ответы на свой и другие вопросы вы найдете в данном разделе.
Источник
Используем iPhone как флешку без джейлбрейка и аксессуаров
В эпоху облачных сервисов такая вещь, как физический носитель, уже стремительно уходит в прошлое. Все реже мы носим вместо брелоков в связках ключей USB-накопители, чтобы переносить на них различные файлы. И действительно: зачем нужно это делать, если высокоскоростной интернет окружает нас повсюду, а различные Dropbox и Google Drive бесплатно предоставляют нам громадные дисковые пространства? Однако иногда случаются форс-мажоры вроде резко отключившегося интернета, и в этих ситуациях вы начинаете жалеть о том, что перестали носить флешку в кармане джинсов. В этом материале мы расскажем вам о том, как использовать в качестве носителя любых файлов свой iPhone или iPad. При этом никакого джейлбрейка и дополнительных приспособлений вам не понадобится.
Как же теперь извлечь нужные файлы из приложения и сделать так, чтобы они появились на другом компьютере? Необходимо подключить к нему свой iPhone или iPad, открыть iTunes, вышеуказанным способом добраться до File Manager и элегантным движением курсора перетащить файл на рабочий стол или в другую папку компьютера.
Не думаем, что данное приложение входит в число тех, которыми вы будете пользоваться каждый день. Но согласитесь, в экстремальной ситуации данное решение может вас серьезно выручить. На всякий случай напоминаем, что загрузить File Manager можно по этой ссылке.
Источник
Как использовать iPhone в качестве USB-флешки и беспроводного накопителя
Современные модели iPhone обладают внушительным объемом внутренней памяти, предлагая возможность хранения немалого количества информации. Даже вариант iPhone 7 с минимальным объемом хранилища (32 ГБ) имеет большую емкость, чем некоторые новейшие модели флеш-накопителей.
Тем не менее, многие владельцы гаджетов игнорируют данный факт и продолжают использовать USB-флешки для транспортировки файлов из дома на работу. Ниже представлены несколько способов, позволяющих отказаться от флешек и использовать iPhone в качестве внешнего накопителя.
Как передавать файлы с компьютера на iPhone и обратно
В данном материле мы рассмотрим пару бесплатных приложений, позволяющих использовать iPhone в качестве USB-флешки и беспроводного накопителя. Подобных приложений в App Store огромное множество, вы можете выбрать любые понравившиеся. Принцип действия у них практически идентичен.
Как скачать файлы с компьютера на iPhone по кабелю при помощи приложения File Manager и iTunes
Бесплатное приложение File Manager для iOS не только помогает управлять файлами на iPhone или iPad, но также может служить в качестве виртуального USB-накопителя.
2. Скачайте (если она не установлена), установите и запустите программу iTunes на компьютер.
3. Подключите iPhone к компьютеру при помощи кабеля.
4. Нажмите на иконку определившегося iPhone и перейдите в раздел Программы.
5. В самом низу раздела увидите два окна. В окне слева выберите приложение File Manager. Теперь можно добавлять документы просто перетаскивая их в окно справа или воспользовавшись кнопкой Добавить (Add).
Как скачать файлы с iPhone на компьютер по кабелю при помощи приложения File Manager и iTunes
Для того чтобы перенести файлы с iPhone на компьютер (например, на работе), повторите вышеописанные действия, но вместо п.5 просто перетяните файлы из окна спрва на рабочий стол компьютера или воспользуйтесь кнопкой Сохранить (Save to).
Как скачать файлы с компьютера на iPhone по Wi-Fi при помощи приложения File Manager
1. В приложении File Manager откройте раздел «Настройки» -> Upload by Wi-Fi Sync.
2. Вы увидите IP-адрес, который нужно ввести в строку браузера на компьютере, находящемся в одной сети с вашим iPhone.
3. На экране компьютера появится интерфейс, позволяющий копировать файлы с одного устройства на другое.
Данный метод достаточно трудоемкий, так как за раз можно переносить только один файл, но он работает и, к тому же, абсолютно бесплатен.
Приложение способно читать определенные документы, например, музыкальные композиции в формате Mp3, Microsoft Office, Apple iWork Suite или PDF-файлы, однако хранить можно файлы любого формата.
Кроме того, в приложении имеется поддержка популярных облачных хранилищ.
Как скачать файлы с iPhone на компьютер по Wi-Fi при помощи приложения File Manager
Для того чтобы перенести файлы на компьютер, ввведите указанный IP-адрес в браузере на нужном компьютере и скопируйте документы.
Как скачать файлы с компьютера на iPhone и обратно без установки iOS-приложений
Следующий метод не предусматривает установку каких бы то ни было приложений на iPhone. Утилита iMazing для macOS и Windows позволит подключить iPhone, iPod или iPad к компьютеру и пользоваться им как обычным внешним накопителем, передавая файлы с/на мобильное устройство удобным и привычным способом. Используя данную программу, пользователи смогут копировать все или выбирать нужное содержимое для переноса без помощи iCloud или iTunes. Стоимость одной лицензии iMazing составляет $39,99, а лицензии на два компьютера — $49,99.
Источник
Идеальная флешка для iPhone | Все что вам надо знать [Полное руководство]
Короче так… После прочтения этой статьи, твой iPhone обретет +1 полезную сверх способность, а работать с медиа контентом на iPhone станет намного удобней. Теперь во многих ситуациях можно будет обойтись без корявого iTunes, и даже не прийдется искать ему замену.
В этом нам поможет очередной чудо-аксессуар — флешка для iPhone. Что, не слышал о таком раньше? Да, это не выдумка, и такая штука реально существует.
Более того, флешки с разъемом lightning значительно упрощают работу с фото, видео и музыкальными файлами, позволяя с легкостью переносить их между iPhone и компьютером.
Как-то так повелось, что файловая система iPhone (Apple File System) чересчур сложна для постижения рядовым пользователем. Закрытость и ограниченность сводят процесс работы к постоянному поиску ответов на вопрос “как сделать то или это?».
В итоге работать с ней НЕ всегда просто и от этого НЕ очень приятно. Что тут говорить, если 90% пользователей не знают как скачать музыку на iPhone, и еще больший процент не знает как записать фильм (кстати, ссылки на инструкции ниже).
Судить за это никого не будем, т.к. процедура записи информации на iPhone вообще ни разу не интуитивная. Я сам когда-то постигал “эту науку» методом «тыка»… Но с сегодняшнего дня, жизнь твоего мобильного устройства, кардинально изменится. Как? — Читай дальше…
- Как смотреть фильмы на iPhone — инструкция
- Как скачать музыку на iPhone — инструкция
- Как установить рингтон на iPhone — инструкция
Что умеет флешка для iPhone
Прочитав параграф выше, каждый из вас вспомнит ту боль, которая возникает при переносе фотографий, фильмов, музыки и другого контента как c компьютера на iPhone, так и в обратном направлении.
В сравнении с телефонами на Android, некоторые вещи на iPhone реализованы мягко говоря через Жопу. Простите меня некультурного, но по другому сказать я не могу.
Ведь все что нужно пользователям, это простая возможность “закидывать” нужные файлы на носитель, и без танцев с бубном открывать их на своих переносных устройствах. Apple WTF?
Все… Забудьте этот кошмар! Несмотря на закрытость файловой системы APFS (Apple File System) вашего iPhone, флешка без проблем к нему подключается и позволяет делать следующее:
- Перенос и хранение файлов. Перенос фото, фильмов и документов между iPhone и компьютером.
- Проигрывание медиа файлов. Возьми свою медиатеку с собой и проигрывай на iPhone/iPad в удобном месте.
- Видео или фото съемка. Сохраняй отснятые кадры прямо на флешку не засоряя память iPhone
- Резервное копирование. Создавай резервные копии контактов и фото, хранящихся в iPhone.
- Безопасность. Используй числовой пароль (или Touch ID) для ограничения доступа к данным, которые записаны на флешку
Как же все это работает? Да очень просто! У флешки на одном конце разъем lightning, а на другом привычный USB-A версии 3.0. Каким бы концом вы не тыкали в свои гаджеты (фу, что вы там себе подумали?), вы получаете доступ ко всем файлам на этой флешке.
Флешка должна быть отформатированна в FAT32 (изначально так и поставляется с завода). Замерив скорость копирования с флешки в память iPhone, могу сказать что фильм размером 1.4Гб переписался ровно за 1 мин 30 секунд. Т.е. имеем примерно 1Гб/мин.
Небольшой нюанс… Так как файловая система iPhone APFS не позволяет сторонним приложениям вольготно себя чувствовать и без разрешения получать доступ к другим приложениям и файлам хранящемся на iPhone, использование флешки осуществляется через специальное приложение компаньон.
У каждого производителя флешек свое приложение, которое будет скачано из AppStore при первом подключении флешки к iPhone.
В следующем параграфе я подробнее остановлюсь на использовании данного чудо носителя и приведу пару примеров с картинками… Ну все как вы любите.
Как использовать флешку вместе с iPhone

Для сегодняшнего примера, я взял флешку фирмы Ugreen, которая имеет отличный дизайн, компактный металлический корпус и совершенно доступную цену.
Я покупал версию на 32 Гб с USB 3.0 всего за 38$ на AliExpress. Всем настоятельно рекомендую именно эту модель, но об этом ниже.
Давайте теперь ближе к теме… Как же использовать флешку с iPhone? Собственно, вот пошаговое руководство с картинками:
Шаг 0 — Переписываем с компьютера на флешку любую информацию, которую хотите открыть на iPhone.
ШАГ 1 — Подключаем флешку к iPhone.
ШАГ 2 — Скачиваем и устанавливаем на iPhone программу SanDisk iXpand Drive.
ШАГ 3 — Запустив приложение SanDisk iXpand Drive, перед вами сразу откроется содержимое флешки.
Здесь же из нижнего меню можно выбрать одну из следующих кнопок:
- Greendisk (доступ к содержимому флешки).
- App (доступ к содержимому внутри программы Greendisk на iPhone).
- Камера (съемка фото и видео с одновременным сохранением на флешку).
- iPhone (доступ к Фотопленке и Контактам для копирования и создания резервных копий).
- Настройки (установка шифрования, паролей и т.п.).
ШАГ 4 — Нажав в верхней строке “Дополнительно”, получаем набор команд для работы с файлами: Новая папка, Таблица, Сортировать, Поиск.
ШАГ 5 — Нажав в верхней строке по “Изменить”, получаем список действий над файлами и папками: Копировать, Переместить, Удалить.
ШАГ 6 — И вот здесь начинается самое интересное. По сути флешка является просто “переносчиком” информации… Но это не означает что вы не сможете просмотреть какой-либо документ или даже фильм с флешки прямо на iPhone или iPad. Если хотите — пожалуйста.
Для проигрывания музыки, фильмов или открытия документов в формате pdf, xls, doc, ppt и др. вам НЕ ПОТРЕБУЕТСЯ КОНВЕРТИРОВАТЬ файлы в формат, поддерживаемый iPhone.
Приложение Greendisk без проблем открывает mkv, avi, mov, mp3, pdf и многие другие форматы.
ШАГ 7 — Если же вы хотите переписать файлы с флешки в память iPhone, и просмотреть их позже, воспользуйтесь командами для работы с файлами (смотри картинку выше). Для копирования нажмите “Изменить”, а затем выберите файлы для копирования.
ШАГ 8 — Как только вы закончили отмечать файлы, нажимаем «Копировать» или “Переместить” (по вашему усмотрению). После этого откроется страница Назначение, где можно выбрать носитель, на который будут помещены скопированные объекты: App (т.е. в память телефона) или SanDisk Drive (на флешку).
ШАГ 9 — После выбора носителя, можно также указать в какую папку вставить файлы или же создать новую. В завершение нажмите “Вставить” внизу экрана, и отмеченные ранее файлы будут скопированы.
Но это я уж чересчур в подробности углубился. Приложение SanDisk iXpand Drive полностью переведено на русский язык и разберется в нем каждый.
В итоге получается, если ты умеешь копировать файлы из одного места в другое — ты суперюзер. Это единственный навык, который тебе понадобится при работе с флешкой для iPhone.
Все просто, и в двух предложениях сводится к следующему — записываешь на флешку фильмы, музыку, документы и прочее, вставляешь ее в iPhone и просматриваешь/копируешь все это в приложении SanDisk iXpand Drive.
Я не стану подробно расписывать Настройки в приложении SanDisk iXpand Drive. Их не так много и понять что к чему довольно просто.
Скажу только что в Настройках можно сделать следующее: Создать резервную копию Контактов, Восстановить Контакты, Указать качество видео (снимаемое в приложении), установить защиту в виде пароля или отпечатка пальца на файлы (хранящиеся на флешке).
Если вас интересует, какие форматы файлов можно открыть в приложении SanDisk iXpand Drive на iPhone, то вот таблица с поддерживаемыми расширениями:
Где купить и сколько стоит флешка для iPhone
Существуют флешки для iPhone и от других производителей. Наиболее популярная и раскрученная это Leef от iBRIDGE. Правда стоит она как самолет да и габариты имеет неприлично большие.
Как я уже говорил, функционал у всех флешек один в один одинаковый. Различия только в дизайне и, наверное, наличии каких-либо плюшек в приложении-компаньоне.
Сколько подобные флешки стоят в России? Я специально поинтересовался этим вопросом и ниже привожу средние цены из онлайн магазинов РФ на флешки (с разъемом lightning) объемом 32Гб.
- Leef iBRIDGE 32Gb — 6990руб (123$)
- SanDisk iXpand 32Gb — 4990руб (88$)
- Elari SmartDrive 32GB — 4990руб (88$)
- PQI iConnect mini 32GB — 5540руб (97$)
- Transcend JetDrive 32GB — 3761руб (66$)
- Ugreen 32GB USB 3.0 — 2350руб (38.5$)
Во время написания этой статьи, я так, невзначай, показал своим друзьям флешку от Ugreen… и что вы думаете? Трое из них сразу же заказали себе такие же! В Российских онлайн магазинах продают флешки один в один похожие на Ugreen, но под другим названием (Elari SmartDrive) и с ценником в 5000 рублей.
Тут, конечно, дело каждого, но если «вам не горит”, то немного подождав вы получаете идеальную флешку для iPhone, при этом сэкономите кучу денег… Из минусов только 2-3х недельная, но все еще бесплатная доставка из Китая.
Ну что вам еще рассказать? Данный девайс очень выручает в дальних поездках, например когда хочется посмотреть кино на iPad/iPhone, но нет времени разбираться с iTunes перед выходом из дома.
Да и в повседневной жизни флешка для iPhone — незаменимая штука… Скинул презентацию из PowerPoint, таблицу из Excel или документ Word на iPhone, а пока ехал на работу в метро, успел все просмотреть. Даже моя жена прониклась неподдельным интересом, когда увидела сие чудо устройство.
Ведь теперь не надо просить меня скачивать необходимые ей документы на ее iPhone.
Источник