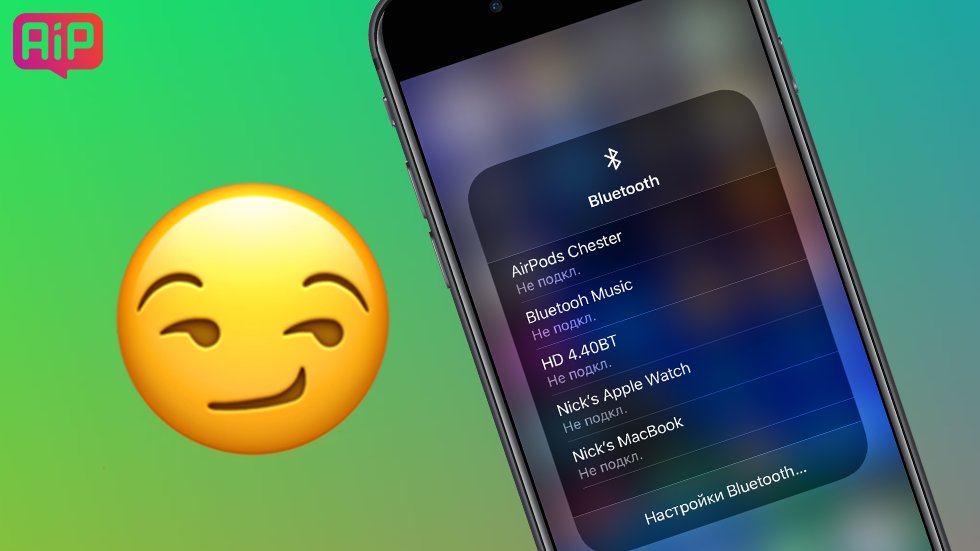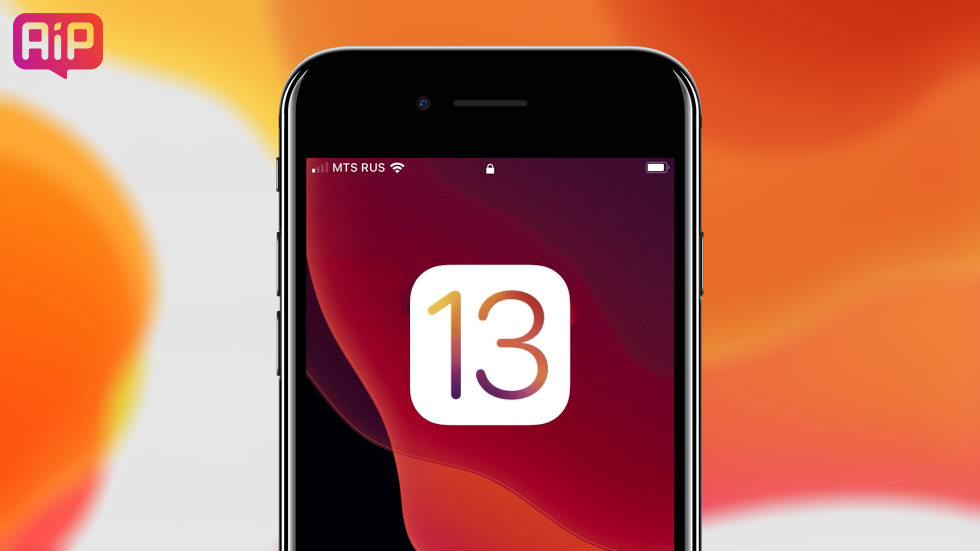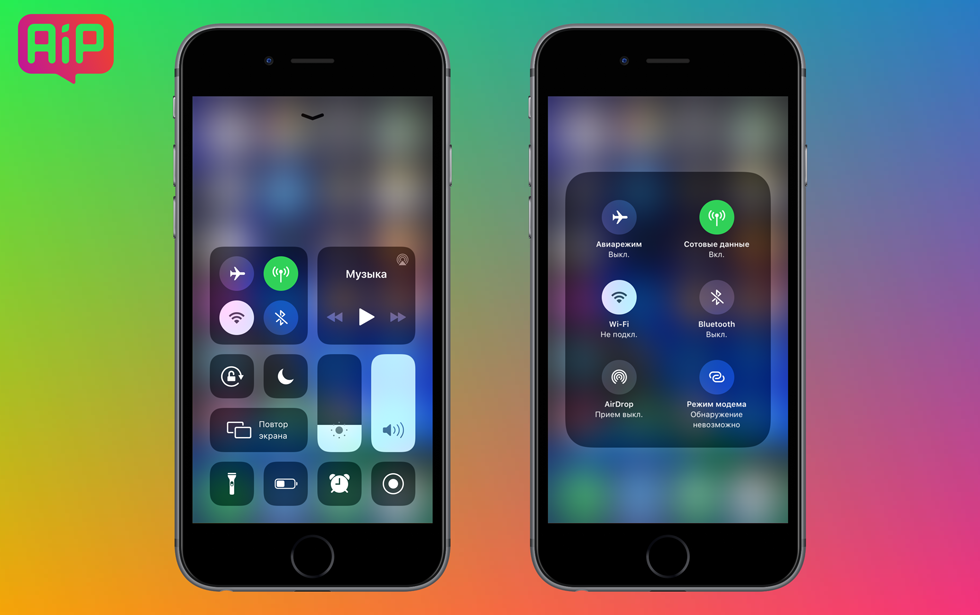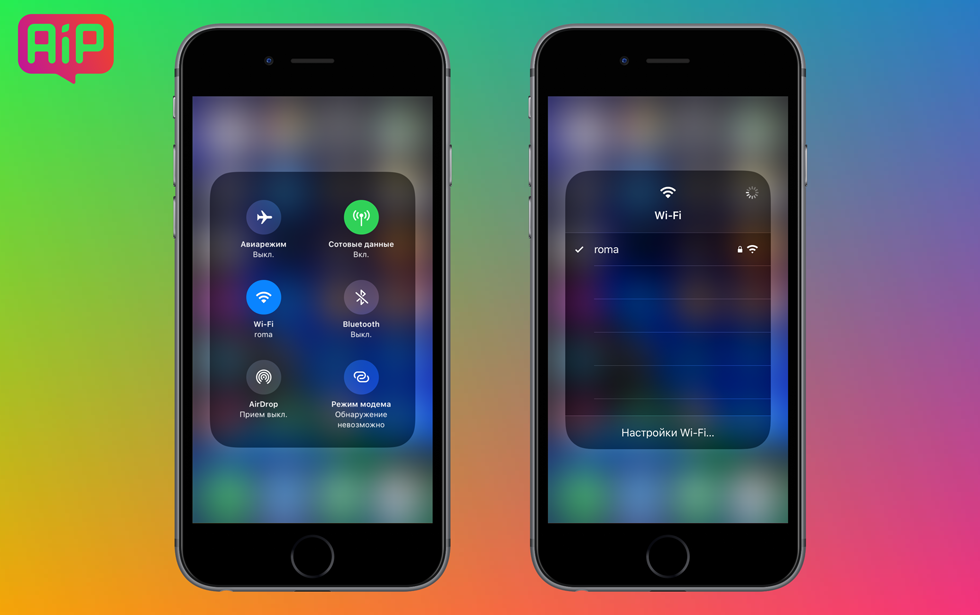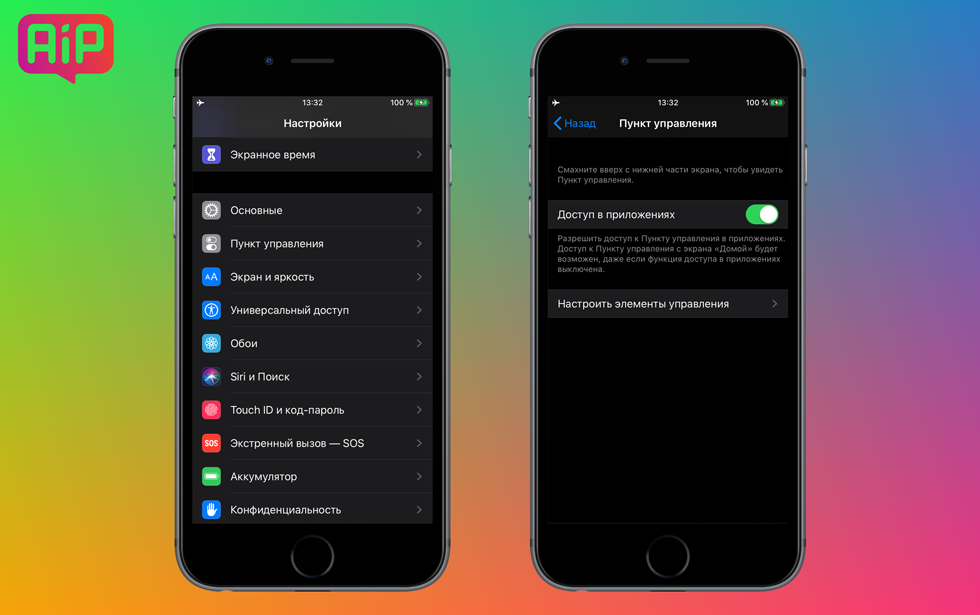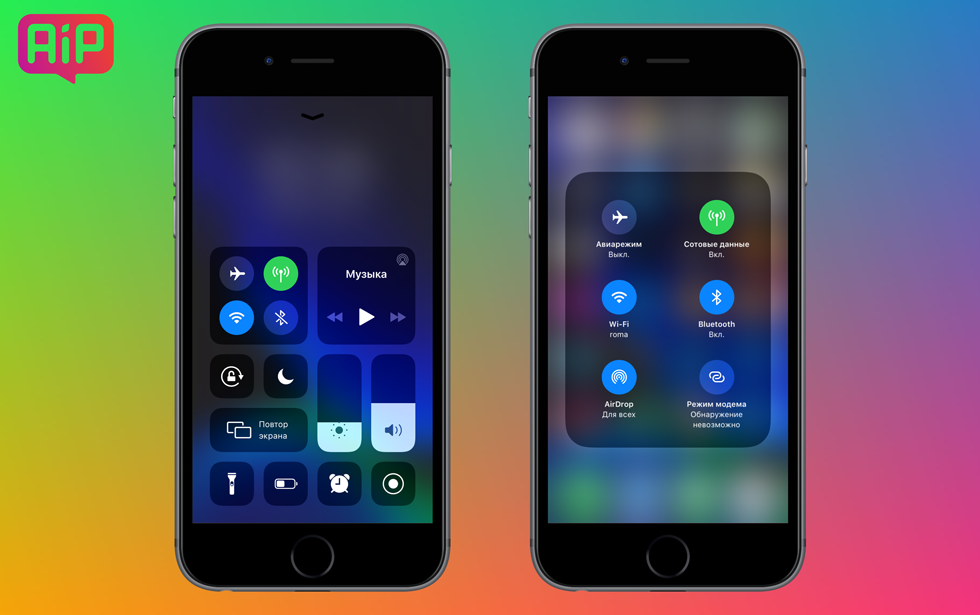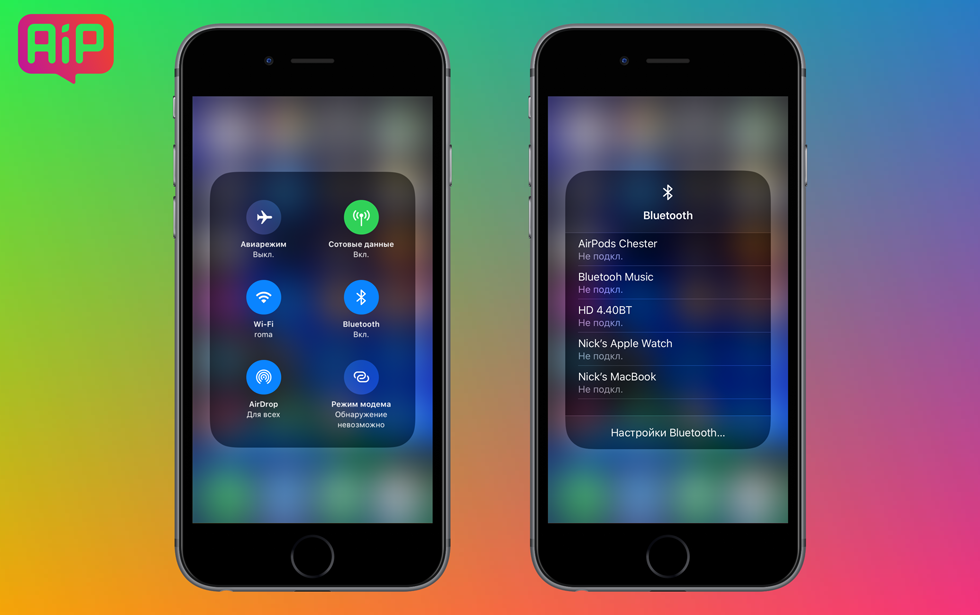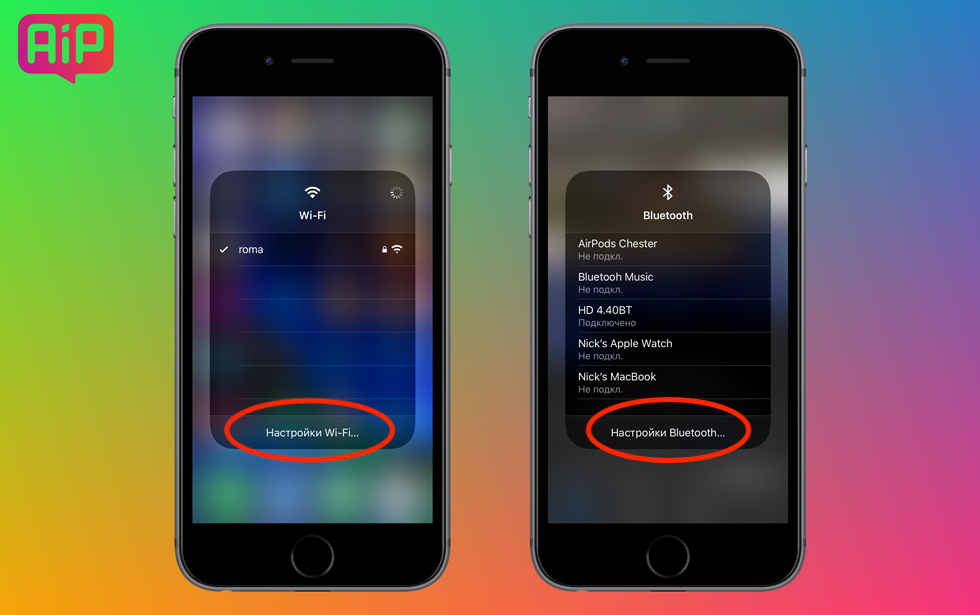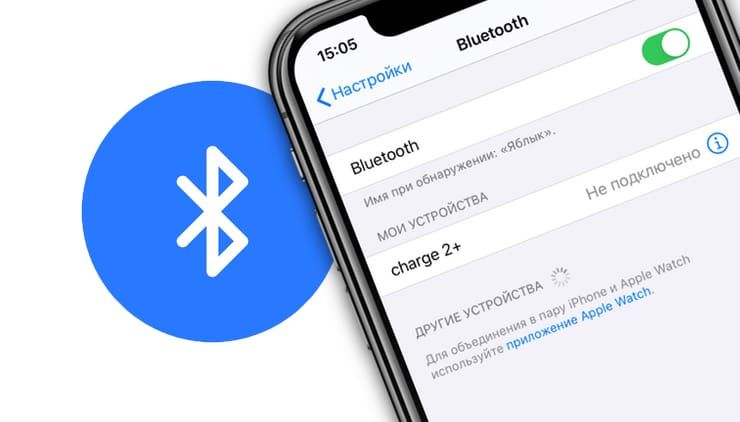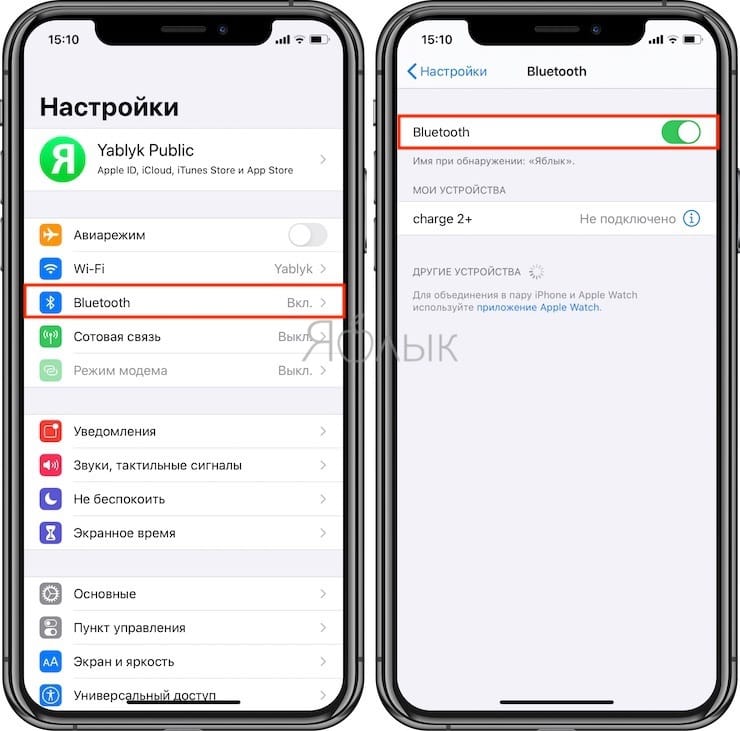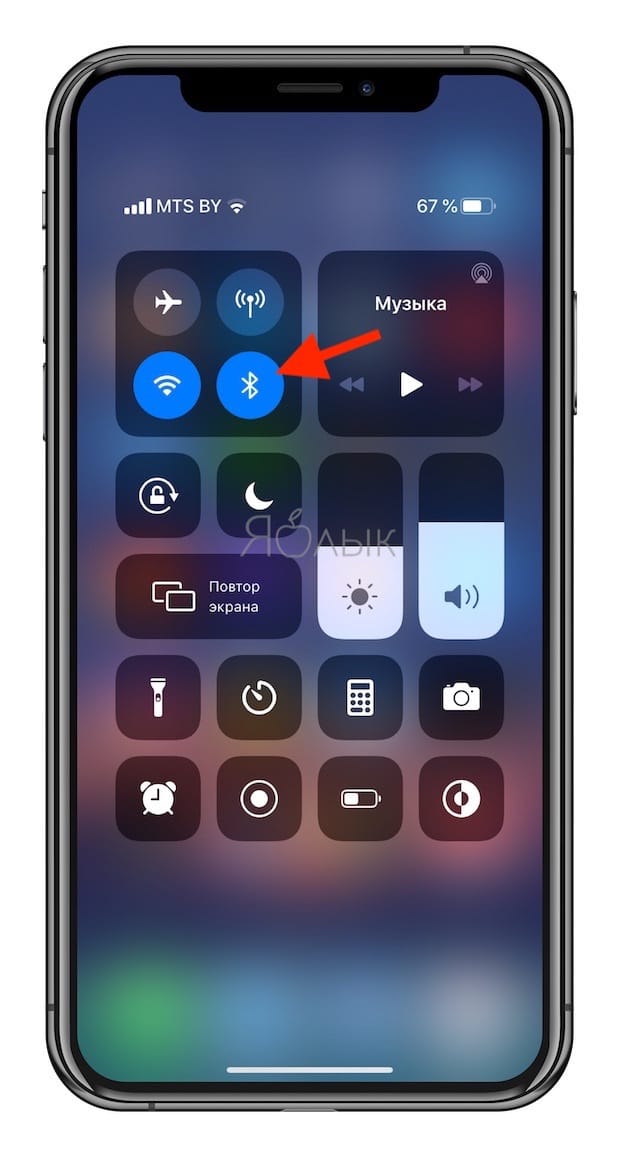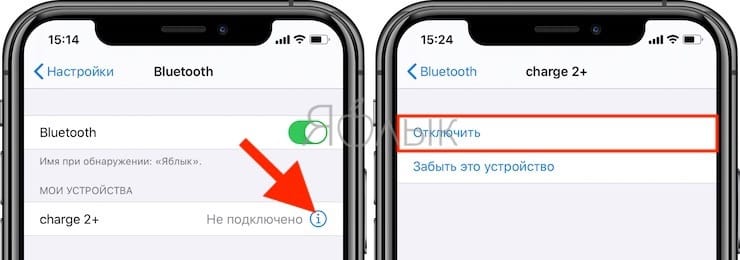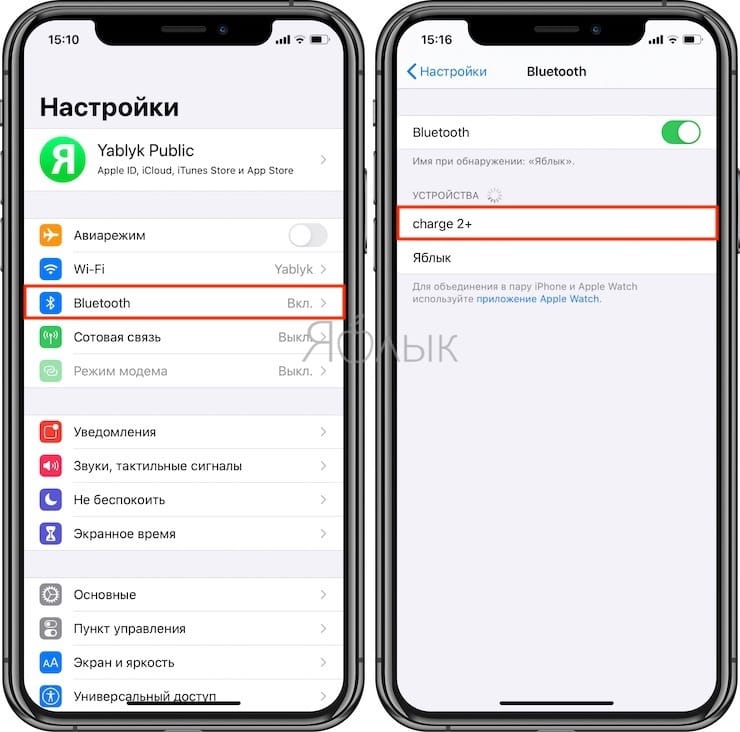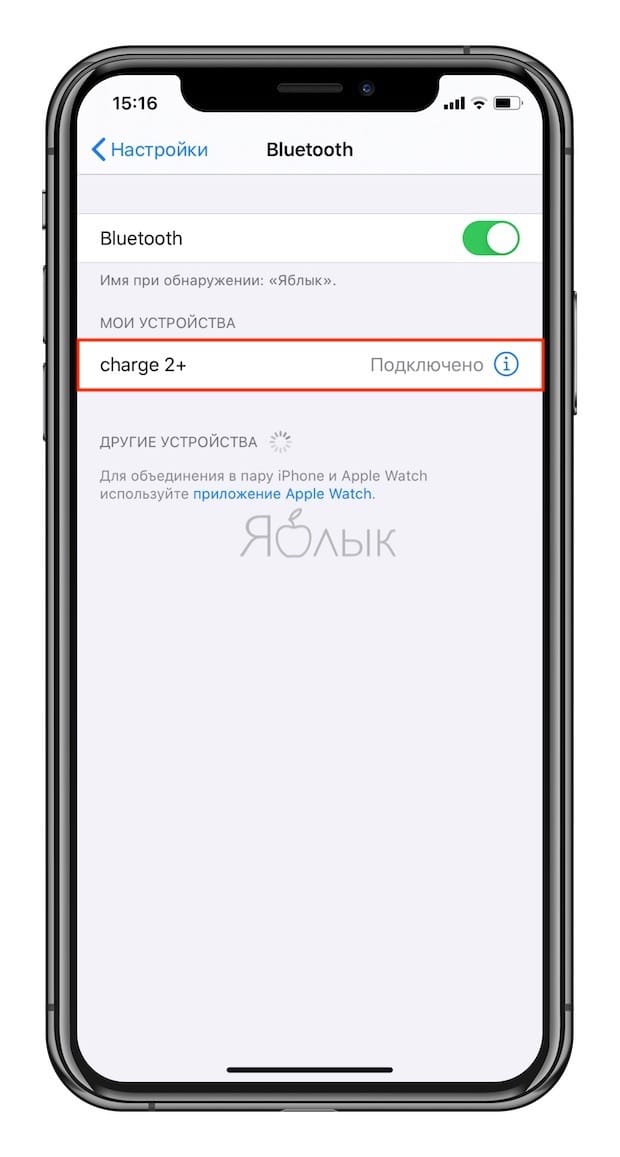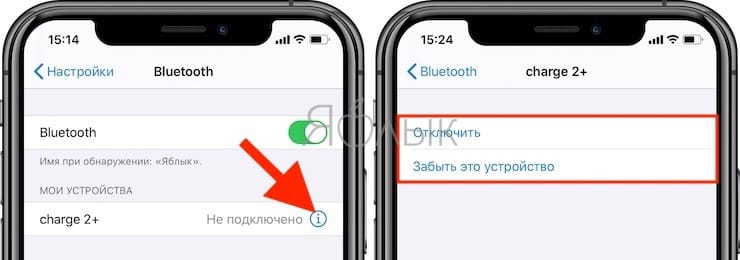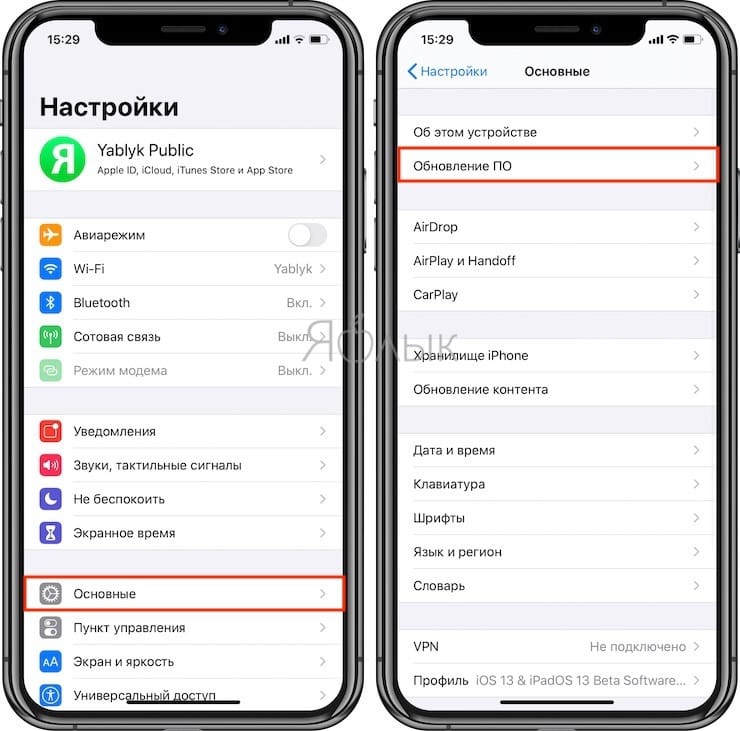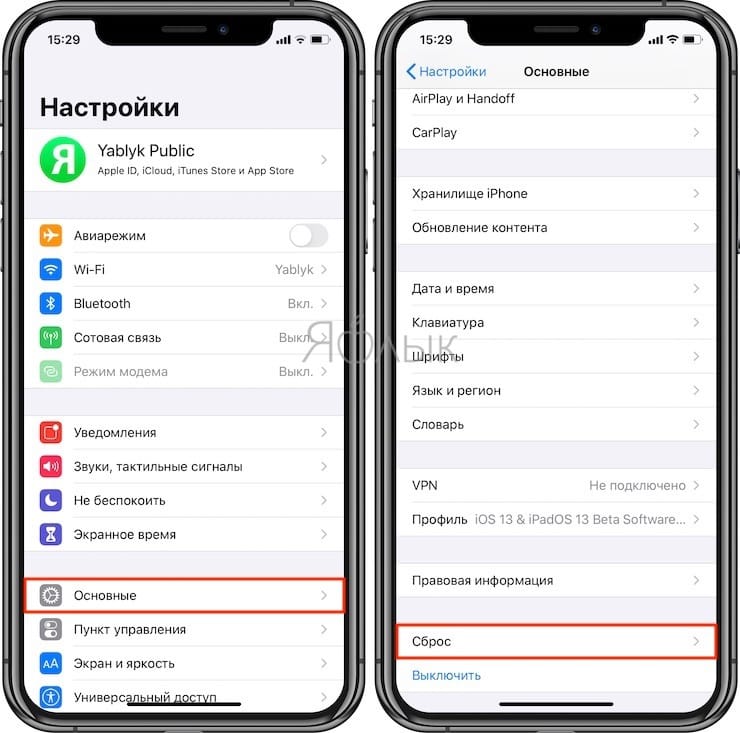- Создание пары между аксессуаром Bluetooth стороннего производителя и iPhone, iPad или iPod touch
- Создание пары между устройством и аксессуаром Bluetooth
- Разрыв пары с аксессуаром Bluetooth
- Если не удается создать пару для аксессуара Bluetooth
- Как подключиться к Wi-Fi и Bluetooth-аксессуарам прямо из «Пункта управления» на iOS 13
- Как подключиться к Wi-Fi из «Пункта управления»
- Как подключиться к Bluetooth-устройству из «Пункта управления»
- Работа с функциями Bluetooth и Wi-Fi в приложении «Пункт управления»
- Функции Wi-Fi и Bluetooth
- Отключение от сетей Wi-Fi
- Разрыв связи с аксессуарами Bluetooth
- Выключение функций Wi-Fi и Bluetooth
- Не работает Bluetooth на iPhone: не подключаются устройства, как исправить
- Видео:
- Почему не работает Блютуз на Айфоне и как это исправить
- Проверьте, включен ли Bluetooth на iPhone
- Убедитесь, что подключаемое устройство обнаружено и подключено к Bluetooth iPhone
- Перезагрузите iPhone и подключаемое Bluetooth-устройство
- Удаление других устройств из настроек Bluetooth на iPhone
- Обновите программное обеспечение до последней версии iOS
- Сбросьте настройки сети на iPhone
Создание пары между аксессуаром Bluetooth стороннего производителя и iPhone, iPad или iPod touch
Создайте пару между iPhone, iPad, или iPod touch и аксессуарами Bluetooth для потоковой передачи музыки, видео, телефонных звонков и много другого.
В зависимости от того, какое приложение используется, возможен вывод предупреждения о необходимости включить Bluetooth перед созданием пары с аксессуаром через Bluetooth. Перейдите в меню «Настройки» > «Конфиденциальность» и нажмите Bluetooth. Затем включите Bluetooth для приложений, которые хотите использовать.
Создание пары между устройством и аксессуаром Bluetooth
- На устройстве перейдите в меню «Настройки» > Bluetooth и включите Bluetooth. Оставайтесь на этом экране, пока не выполните все шаги по созданию пары для аксессуара.
- Переведите аксессуар в режим обнаружения и подождите, пока он отобразится на экране устройства. Если аксессуар не отображается или вы не знаете, как перевести его в режим обнаружения, просмотрите инструкции из комплекта поставки или свяжитесь с производителем.
- Чтобы создать пару, нажмите имя аксессуара, когда оно появится на экране. Может потребоваться ввести PIN-код или код-пароль. Если вам не известен присвоенный аксессуару PIN-код или код-пароль, изучите документацию из комплекта поставки.
После создания пары аксессуар можно использовать вместе с устройством. Чтобы создать пару между несколькими аксессуарами Bluetooth, повторите эти действия. Узнайте, как переключать источники аудио для своего устройства.
Разрыв пары с аксессуаром Bluetooth
Чтобы разорвать пару с аксессуаром Bluetooth, перейдите в меню «Настройки» > Bluetooth, выберите нужный аксессуар, коснитесь кнопки информации , а затем «Забыть это устройство». Это приведет к удалению аксессуара из списка доступных Bluetooth устройств.
Чтобы снова добавить аксессуар Bluetooth на устройство, переведите его в режим обнаружения и повторите перечисленные выше действия, чтобы создать с ним пару.
Если не удается создать пару для аксессуара Bluetooth
Узнайте, что делать, если все равно не удается создать пару между аксессуаром Bluetooth и устройством.
Информация о продуктах, произведенных не компанией Apple, или о независимых веб-сайтах, неподконтрольных и не тестируемых компанией Apple, не носит рекомендательного или одобрительного характера. Компания Apple не несет никакой ответственности за выбор, функциональность и использование веб-сайтов или продукции сторонних производителей. Компания Apple также не несет ответственности за точность или достоверность данных, размещенных на веб-сайтах сторонних производителей. Обратитесь к поставщику за дополнительной информацией.
Источник
Как подключиться к Wi-Fi и Bluetooth-аксессуарам прямо из «Пункта управления» на iOS 13
Очень удобное улучшение.
iOS 13 содержит кучу новых функций и твиков, которые делают работу с iPhone проще. В этой инструкции расскажем, как быстро подключиться к сети Wi-Fi или Bluetooth-устройству прямо из «Пункта управления», минуя поиски соответствующего раздела настроек.
В iOS 12 подключиться к Wi-Fi и выбрать из списка доступных нужный Bluetooth-аксессуар можно только через приложение «Настройки». Это неудобно, поэтому в iOS 13 инженеры Apple решили облегчить процесс.
Как подключиться к Wi-Fi из «Пункта управления»
Шаг 1. Сделайте свайп снизу и откройте «Пункт управления». Нажмите и удерживайте карточку с сетевыми подключениями — ту, где размещены иконки авиарежима, сотовых данных, Wi-Fi и Bluetooth.
Шаг 2. Включите Wi-Fi (пиктограмма должна изменить цвет на синий), затем удерживайте палец на иконке, пока не появятся дополнительные опции.
Шаг 3. В карточке с дополнительными опциями долгим нажатием на иконку Wi-Fi откройте список найденных точек доступа. Выберите нужную и введите пароль, если iPhone об этом попросит. Вот и все, можно пользоваться интернетом.
Важно! Если не можете открыть «Пункт управления», возможно, случайно ограничили доступ к этому элементу из других приложений. Перейдите в «Настройки» — «Пункт управления» и переместите ползунок возле опции «Доступ в приложениях» вправо.
Как подключиться к Bluetooth-устройству из «Пункта управления»
Шаг 1. Убедитесь, что на устройстве, к которому вы хотите подключиться, включен Bluetooth и что гаджет находится вблизи iPhone.
Шаг 2. Откройте «Пункт управления», затем карточку с расширенным списком сетевых подключений. Включите Bluetooth.
Шаг 3. Нажмите и удерживайте иконку Bluetooth, пока не увидите список сохраненных устройств. Выберите нужное и дождитесь подключения.
В iOS 13 из «Пункта управления» вы также можете попасть сразу в настройки Wi-Fi и Bluetooth. Это удобно, когда нужно настроить запрос на подключение к известным сетям или найти новые беспроводные наушники или умные часы.
Описанные выше функции работают на всех iPhone, совместимых с iOS 13. Если у вас не получается подключиться к Wi-Fi или Bluetooth-устройству из «Пункта управления», оставьте комментарий под этой инструкцией и мы обязательно поможем решить проблему.
Источник
Работа с функциями Bluetooth и Wi-Fi в приложении «Пункт управления»
В этой статье описывается, как управлять функциями Wi-Fi и Bluetooth в приложении «Пункт управления» на iPhone, iPad и iPod touch.
Функции Wi-Fi и Bluetooth
При сдвиге переключателя Wi-Fi или Bluetooth в положение «Выключено» в приложении «Пункт управления» все подключения между вашим устройством и точками доступа к сети Wi-Fi, а также аксессуарами Bluetooth будут немедленно разорваны. Модули Wi-Fi и Bluetooth при этом продолжат работать. Это значит, что вы по-прежнему сможете использовать следующие функции и аксессуары.
- AirDrop
- AirPlay
- Apple Pencil
- Apple Watch
- Возможности функции «Непрерывность», например Handoff и Instant Hotspot
- Instant Hotspot
- Службы геолокации
- Разблокировка с помощью Apple Watch
Отключение от сетей Wi-Fi
Откройте «Пункт управления» на своем устройстве iPhone, iPod touch или iPad и нажмите кнопку Wi-Fi . Значок потускнеет, и устройство отключится от всех сетей, к которым было подключено.
Если вы выключите функцию Wi-Fi, устройство не будет автоматически подключаться к ближайшим сетям Wi-Fi, пока не произойдет любое из следующих событий.
- Вы включите функцию Wi-Fi в приложении «Пункт управления».
- Вы подключитесь к сети Wi-Fi в меню «Настройки» > Wi-Fi.
- Ваша геопозиция изменится.
- Наступит 05:00 по местному времени.
- Устройство будет перезапущено.
Разрыв связи с аксессуарами Bluetooth
Откройте Пункт управления на своем устройстве iPhone, iPod touch или iPad и нажмите кнопку Bluetooth . Значок потускнеет, и связь устройства со всеми подключенными аксессуарами, кроме Apple Watch и Apple Pencil, будет разорвана. Instant Hotspot, а также возможности функции «Непрерывность», например Handoff, будут доступны.
Если вы выключите функцию Bluetooth, ваше устройство с iOS или iPadOS не будет подключаться к аксессуарам Bluetooth, пока не произойдет любое из следующих событий.
- Вы включите функцию Bluetooth в приложении «Пункт управления».
- Вы подключитесь к аксессуару Bluetooth, выбрав «Настройки» > Bluetooth, либо нажав значок AirPlay или и выбрав аксессуар Bluetooth.
- Наступит 05:00 по местному времени.
- Устройство будет перезапущено.
Выключение функций Wi-Fi и Bluetooth
Чтобы полностью выключить функции Wi-Fi и Bluetooth для всех сетей и устройств, выполните следующие действия.
- Для выключения функции Wi-Fi перейдите в меню «Настройки» > Wi-Fi и деактивируйте параметр Wi-Fi.
- Для выключения функции Bluetooth перейдите в меню «Настройки» > Bluetooth и деактивируйте параметр Bluetooth.
Для обеспечения максимального удобства работы старайтесь не выключать функции Wi-Fi и Bluetooth на устройстве с iOS или iPadOS.
Авиарежим может также выключать функции Wi-Fi и Bluetooth, если они не были включены во время работы в авиарежиме. Дополнительные сведения об использовании функций Wi-Fi и Bluetooth в авиарежиме см. в этой статье.
Источник
Не работает Bluetooth на iPhone: не подключаются устройства, как исправить
Технология Bluetooth – одна из самых замечательных и часто используемых в нашем смартфоне. С ее помощью iPhone может подключаться к телевизору, компьютеру, стереосистеме автомобиля. Вот только если Bluetooth по какой-то причине не работает, он оказывается бесполезным. Вот несколько способов устранения неполадок с Bluetooth-соединением вашего iPhone.
Видео:
Почему не работает Блютуз на Айфоне и как это исправить
Проверьте, включен ли Bluetooth на iPhone
Первый шаг при возникновении проблем с Bluetooth – убедиться, что ваш iPhone правильно передает сигнал Bluetooth.
1. Откройте «Настройки».
2. Нажмите на Bluetooth.
3. Убедитесь, что переключатель рядом с Bluetooth активен и подсвечен зеленым цветом. Если нет, то нажмите на эту кнопку, чтобы она стала зеленой.
Включить Bluetooth на iPhone можно также и в Пункте управления.
Убедитесь, что подключаемое устройство обнаружено и подключено к Bluetooth iPhone
1. Откройте приложение «Настройки».
2. Перейдите в раздел Bluetooth.
3. После открытия меню Bluetooth вы получите список всех устройств, к которым подключались ранее с использованием данной технологии. Если конкретное устройство, к которому вы хотите подключиться, не отображается, убедитесь, что оно настроено для сопряжения. Это позволит ему отображаться в списке.
Возможно, что подключаемое Bluetooth-устройство в данный момент сопряжено с другим iPhone (или другим устройством), находящимся поблизости. В этом случае, необходимо произвести его отключение.
4. Нажмите на название подключаемого устройства, чтобы оно переместилось в раздел «Мои устройства».
5. Затем нажмите на нужное устройство, чтобы его статус изменился с «Не подключен» на «Подключен».
Перезагрузите iPhone и подключаемое Bluetooth-устройство
Иногда для исправления проблем iPhone, а также Bluetooth-устройство просто необходимо выключить и снова включить.
Удаление других устройств из настроек Bluetooth на iPhone
Иногда при работе с Bluetooth может появиться проблема с подключением слишком большого числа устройств. А бывает, что пользователь не может разобраться в списке нужных ему устройств, тогда приходится удалять их.
1. Откройте приложение «Настройки».
2. Перейдите в раздел Bluetooth.
3. Нажмите на отображаемое Bluetooth-устройство для его отключения. Если вы не собираетесь пользоваться конкретным устройством, нажмите на кнопку i рядом с ним и выберите «Забыть это устройство».
Обновите программное обеспечение до последней версии iOS
Иногда некоторые технологии, включая Bluetooth, не будут работать должным образом на вашем iPhone, если версия iOS устарела.
1. Запустите приложение «Настройки».
2. Перейдите в раздел «Основные».
3. Вторым пунктом должно значиться «Обновление ПО».
Нажмите на него, чтобы обновить информацию. Если появился или уже присутствует красный кружок, то обновление уже ожидает установки.
4. Нажмите на него, чтобы обновить свое устройство до последней версии iOS.
Сбросьте настройки сети на iPhone
1. Откройте приложение «Настройки».
2. Перейдите по пути «Основные» → «Сброс».
4. Нажмите «Сбросить настройки сети» и введите код-пароль.
Источник