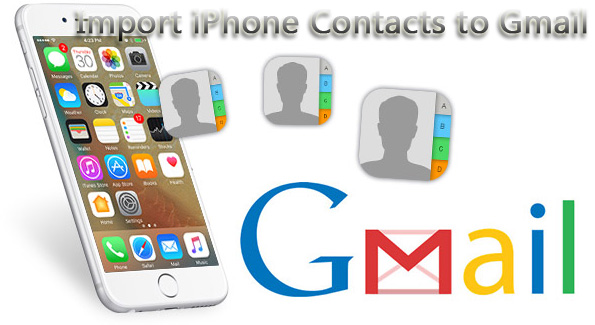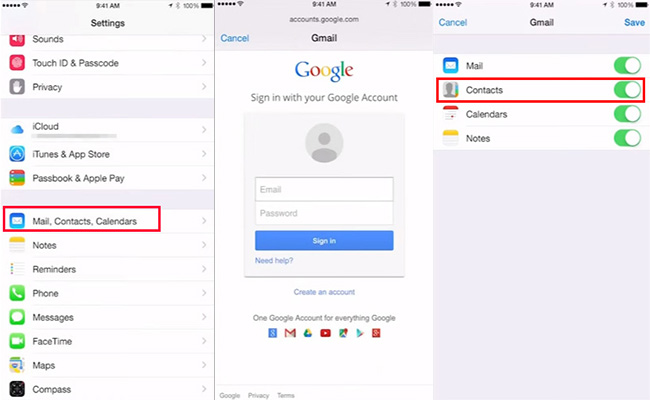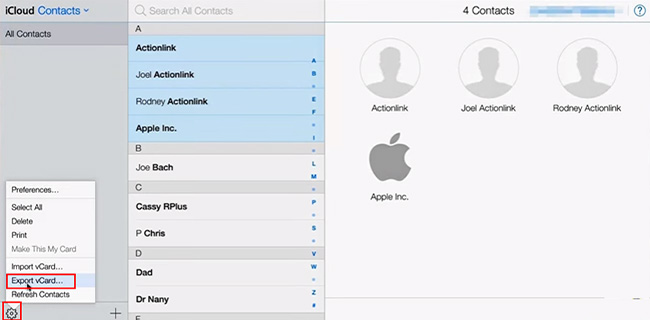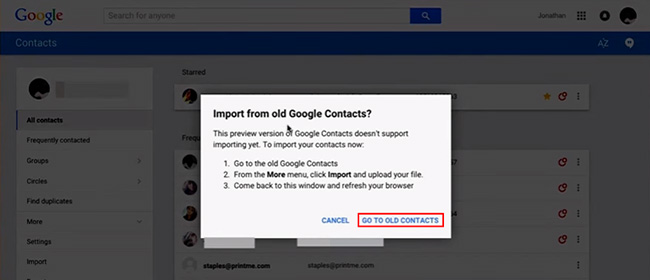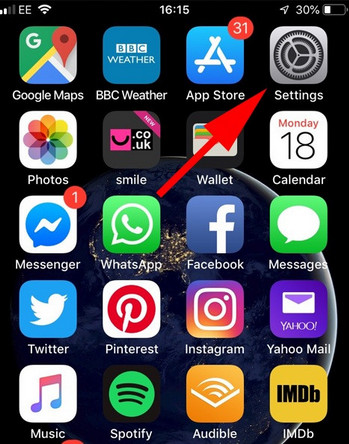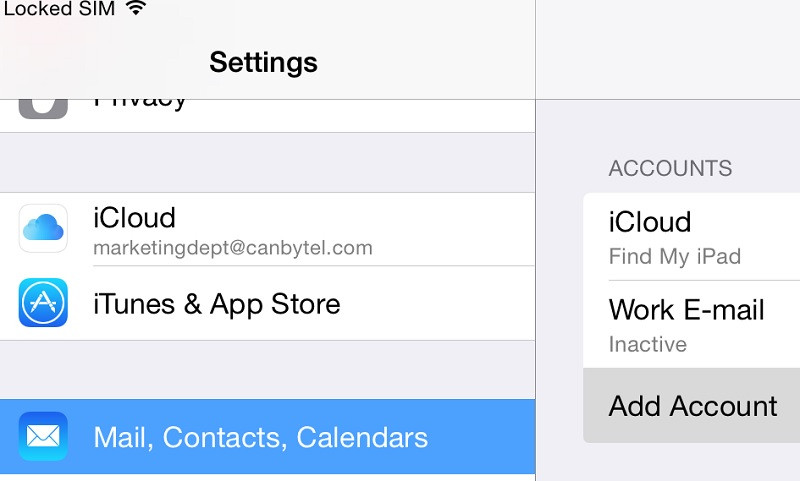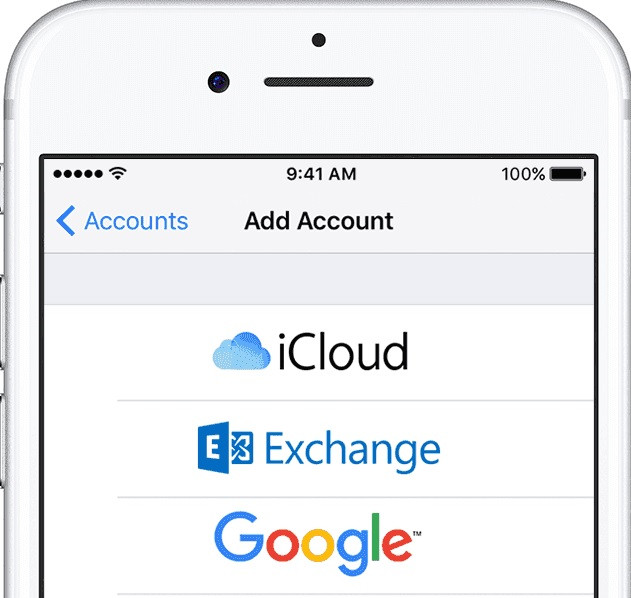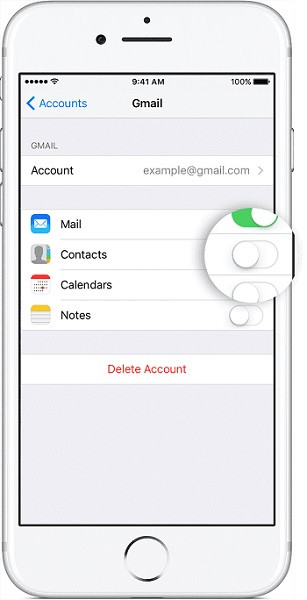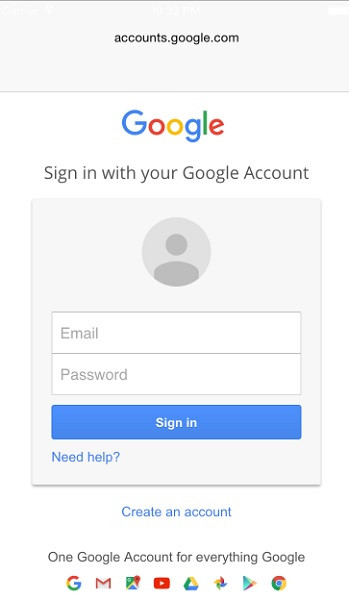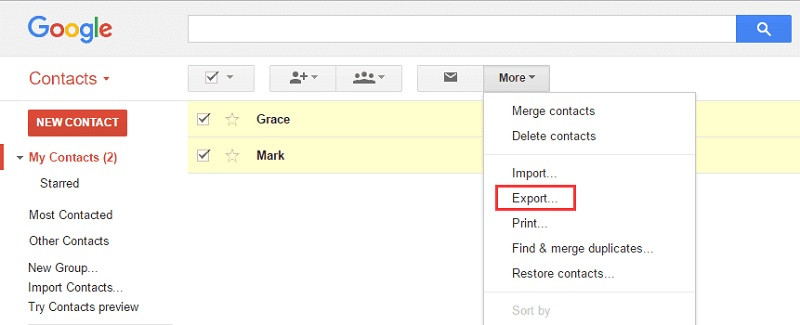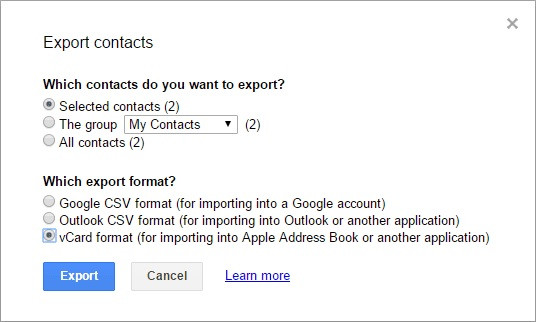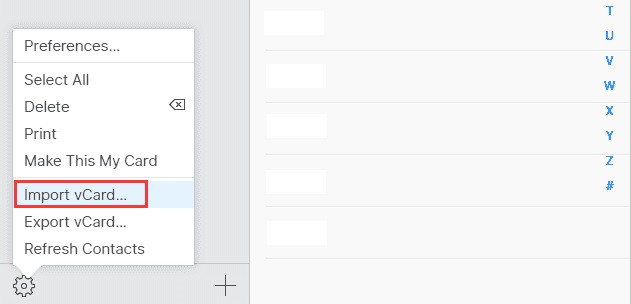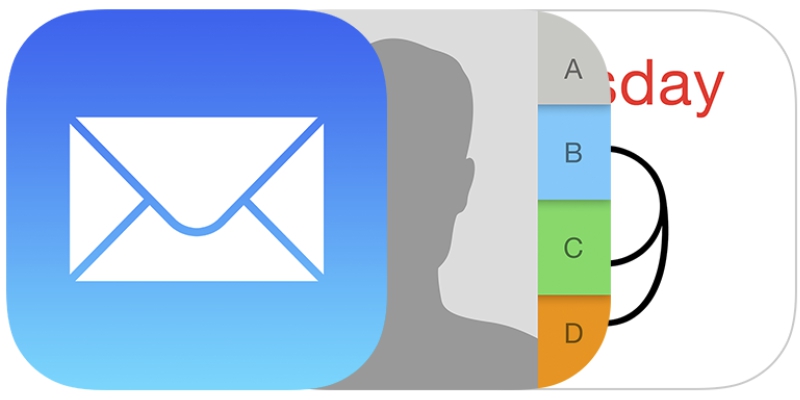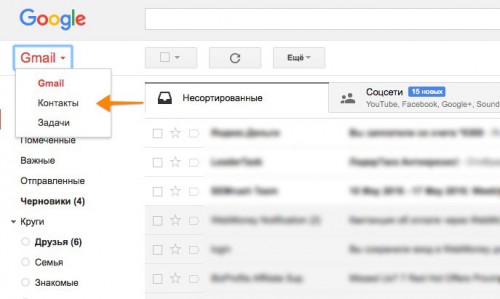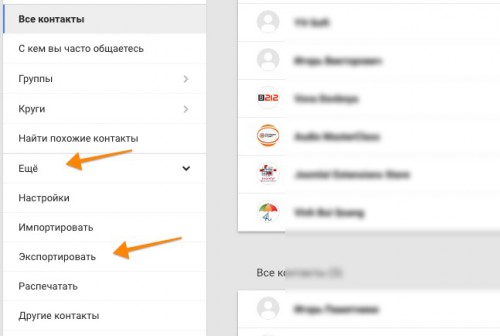- Как экспортировать контакты с iPhone в Gmail [2021 Обновлено]
- 1. Перенос контактов iPhone в Gmail на iPhone
- 2. Импортировать контакты iPhone в Gmail через iCloud
- 3. Переместить контакты iPhone в Gmail с помощью FoneTrans
- Два метода импорта контактов из Gmail на iPhone
- Метод 1: Импортируйте контакты Google на iPhone через настройки
- Метод 2: Импортируйте контакты Google на iPhone с помощью iCloud
- Заключение
- Перенос контактов из iOS в Google Contacts
- Перенос контактов из Google Contacts в iOS
Как экспортировать контакты с iPhone в Gmail [2021 Обновлено]
У меня есть iPhone, который уже синхронизирован с моим Mac, но я ухожу в поездку и использую Windows 7. Мне нужно отправить контакты, которые я создал на своем iPhone, в свою учетную запись Gmail, потому что я собираюсь обновить операционную систему своего iPhone и хочу быть уверенным, что я не потеряю ни один из моих контактов iPhone. Я знаю, что это, вероятно, потеряет мою музыку, но это не проблема. Кто-нибудь может подсказать, как копировать контакты с iPhone в Gmail? Спасибо!
Контакты считаются чрезвычайно важной частью программного обеспечения телефона. Таким образом, пользователи будут стараться всеми средствами, чтобы их контакты оставались в безопасности. Но самая большая головная боль в том, что вновь добавленные контакты могут исчезнуть при обновлении устройства.
К счастью, вы можете синхронизировать свои контакты с Gmail, чтобы сделать резервную копию. Перенести контакты с iPhone в Gmail можно тремя способами. К ним относятся: синхронизация вашего iPhone с Google на устройстве, импорт контактов iCloud в Gmail и резервные контакты iPhone в Gmail с помощью стороннего программного обеспечения.
Следующее краткое руководство покажет вам, как перенести контакты iPhone в Gmail тремя способами. Давайте начнем.
1. Перенос контактов iPhone в Gmail на iPhone
Синхронизировать ваши контакты с Gmail довольно просто на вашем iPhone. Проверьте следующие шаги, чтобы узнать, как это сделать.
Шаг 1 Сначала откройте свой iPhone, а затем вы перейдете к Параметры приложение. Оттуда прокрутите вниз, пока не дойдете Mail, Контакты, Календари.
Шаг 2 Выберите Mail, Контакты, Календари и нажмите Добавить учетную запись. Затем нажмите Google и войдите под своей учетной записью Google и паролем. Нажмите Далее.
Шаг 3 Когда вы войдете, Gmail спросит, хотите ли вы почта, Контакты, Календари и Заметки синхронизируются. Убедитесь, что ваш Контакты включен Таким образом, все на вашем iPhone, ваши письма, контакты, календари и заметки будут синхронизироваться с серверами Google. Затем нажмите Сохраните на вершине.
Если вам не разрешен доступ к этой функции после обновления, вам нужно перейти к следующему решению.
2. Импортировать контакты iPhone в Gmail через iCloud
Использование iCloud для синхронизации контактов iPhone с Gmail также довольно просто, если у вас есть резервное копирование iPhone в iCloud, Прежде всего, откройте свои интернет-браузеры и введите iCloud.com. Затем выполните следующие шаги:
Шаг 1 Оказавшись там, вам будет предложено войти в свой ICloud с вашим идентификатором Apple и паролем.
Шаг 2 Нажмите на Контакты когда вы находитесь внутри. Вы увидите все свои контакты, которые у вас есть на левой стороне. Вы можете нажать один контакт или несколько контактов, удерживая клавишу Shift.
Шаг 3 Чтобы синхронизировать нужные контакты с Google, перейдите в нижний левый угол и щелкните значок вызова. Оттуда выберите Экспорт vCard, Выбранные контакты будут сохранены в виде файла .vcf на компьютере.
Шаг 4 Теперь перейдите на Gmail.com. В левой части страницы вы увидите Gmail с маленькой стрелкой, указывающей вниз. Нажмите на стрелку и выберите Контакты в раскрывающемся меню.
Шаг 5 Спуститься к Еще слева и нажмите Импортировать после этого. выберите Перейти к старым контактам когда появится окно с вопросом, хотите ли вы импортировать из старых контактов Google.
Шаг 6 Вы найдете кнопку под названием Еще на вершине оттуда. Нажмите на нее и выберите Импортировать из выпадающего меню. Выберите файл, который вы хотите импортировать, затем нажмите Импортировать.
3. Переместить контакты iPhone в Gmail с помощью FoneTrans
Фонетранс для iOS может не только помочь вам импортировать контакты iPhone в Gmail и наоборот, но и экспорт контактов из Outlook на айфон. Помимо передачи контактов, программа может управлять другими файлами, такими как фотографии, видео, рингтоны, iTunes U, подкасты, SMS и т. Д. Загрузите его сейчас для бесплатной пробной версии, если у вас есть какие-либо сомнения.
Прочитайте это, чтобы узнать о как извлечь музыку из iPhone.
С FoneTrans для iOS вы сможете свободно передавать свои данные с iPhone на компьютер. Вы можете не только передавать текстовые сообщения iPhone на компьютер, но также легко переносить фотографии, видео и контакты на ПК.
- Передача фотографий, видео, контактов, WhatsApp и других данных с легкостью.
- Предварительный просмотр данных перед передачей.
- Доступны iPhone, iPad и iPod touch.
Шаг 1 Выберите правильную ссылку выше, затем загрузите и установите программное обеспечение на свой компьютер. Когда установка будет завершена, она автоматически откроется. Подключив свой iPhone к компьютеру, вы получите:
Шаг 2 Вы увидите содержимое какФото, Музыка, Видео, Контакты, Другоеи Ящик для инструментов отображаются в левой колонке интерфейса. Нажмите Контакты из списка. Вы можете добавлять, удалять, редактировать, резервировать и восстанавливать ваши контакты с помощью программного обеспечения. Нажмите Импорт/ЭкспортИ выберите Экспорт выбранных контактов or Экспортировать все контакты как ваша потребность. А потом выбирай в файл vCard (Gmail)формат, совместимый с Gmail.
Источник
Два метода импорта контактов из Gmail на iPhone






«Я купил последний iPhone и искал оптимальные способы синхронизации контактов Google с этим новым устройством»
Это обычная проблема для каждого человека, который часто покупает гаджеты для того, чтобы идти в ногу с постоянно совершенствующимися технологиями. Перенос контактов вручную — это сложная процедура, и для ее завершения требуется достаточно времени. Если у вас есть резервная копия контактов Google, то импортировать контакты в ваш новый гаджет очень просто. Есть два способа импортировать контакты из Gmail на iPhone. Вы можете выбрать удобный способ и успешно импортировать контакты на свой iPhone. Либо используйте встроенные настройки, либо воспользуйитесь сложной платформой-посредником iCloud. С помощью этих методов вы сможете легко и точно импортировать контакты Google. Пришло время быстро импортировать контакты и подготовить новый iPhone к оптимальному использованию.
Эффективные методы импорта контактов Google на iPhone
Существует два эффективных способа импортировать контакты Google в iPhone. Первый метод использует встроенные настройки, а второй для выполнения этой задачи использует виртуальное хранилище iCloud.
Метод 1: Импортируйте контакты Google на iPhone через настройки
В приведенном ниже обсуждении вы узнаете, как импортировать контакты из Google в iPhone напрямую, используя настройки платформы iOS. Вид встроенных настроек iPhone зависит от версии iOS. Приведенный ниже метод соответствует версии iOS 10.
Шаг 1: Разблокируйте устройство и перейдите к параметру «Настройки». Он выглядит как логотип в виде шестеренки. Здесь вам нужно нажать на него, чтобы начать работать с опцией «Контакты».
Шаг 2: На платформе «Настройки» перейдите к «Контакты»-> «Учетные записи»-> «Добавить учетные записи».
Шаг 3: В отображаемом списке выберите «Google», а затем введите учетные данные для авторизованного входа.
Шаг 4: Как только вы зарегистрируетесь в своей учетной записи Google, активируйте переключатель «Контакты» для импорта контактов из Gmail на iPhone.
Когда вы синхронизируете свои контакты Google с устройством, контакты Google автоматически перемещаются на платформу iPhone. Это прямой метод, который легко осуществить.
Метод 2: Импортируйте контакты Google на iPhone с помощью iCloud
В этом методе вы узнаете, как импортировать контакты из Gmail в iPhone через среду iCloud. Для такого переноса контактов вам потребуется платформа iTunes. При использовании данного метода на телефон переносятся дубли контактов. Чтобы избавиться от них, вам придется вручную удалять эти дубли.
Шаг 1: Введите код блокировки, чтобы разблокировать гаджет. Войдите в Gmail и нажмите «Google» -> «Контакты». Настоятельно рекомендуем использовать старую версию Google Контактов, поскольку новая версия не поддерживает параметр «Экспорт».
Шаг 2: Затем нажмите кнопку «Еще» и выберите «Экспорт» -> «Формат vCard» из отображаемой опции.
Шаг 3: В окне «Экспорт контактов» выберите «Контакты» на верхней панели и «Формат vCard» на нижней панели. Затем нажмите кнопку «Экспорт», чтобы активировать передачу контактов.
Шаг 4: На вашем iPhone перейдите в iCloud и войдите в свою учетную запись iTunes, введя учетные данные Apple. Затем нажмите значок «Контакты» и выберите «импортировать vCard». Экспортированные контакты из Gmail без особых усилий будут импортированы в ваш iPhone.
Если в списке вы нашли дубли контактов, постарайтесь удалить их, чтобы в итоге полученить точные результаты.
Заключение
Таким образом, это была содержательная дискуссия о том, как импортировать контакты из Gmail на iPhone. Вышеуказанные методы являются весьма простыми и эффективными. Вы можете импортировать все контакты Google без потерь. Передача происходит быстро, несмотря на количество контактов. При этом для достижения результатв достаточно сделать всего несколько кликов. Этот тип импорта удобнее ручного переноса, который требует много времени. Многие профессионалы рекомендуют синхронизировать контакты вашего устройства с Gmail, ведь это поможет вам не потерять телефонные номера даже, если ваш телефон украдут. Позже вы можете импортировать доступные Google Контакты в свой новый гаджет, используя описанную выше технику.
Источник
Практическая необходимость переноса и дальнейшей синхронизации своих контактов на iPhone может возникнуть по причине того, что требуется освободить место в телефонной книге, контакты являются слишком ценными, соответственно, нужно сделать их копию, или же предстоит написание и отправка писем по этим контактам через компьютер. В любом случае, если речь идет о Google Contacts, есть наиболее простая и доступная инструкция по переносу контактов как из телефона, так и в него.
Перенос контактов из iOS в Google Contacts
- Первое, что нужно сделать – это завести аккаунт в почте Gmail, что одновременно является аккаунтом ко всем сервисам данного поисковика.
- Дальше требуется включить синхронизацию на своем телефоне, для чего в его настройках настраивается специальный профиль.
- В разделе Настройки требуется найти вкладку Почта, адреса, календари, где есть кнопка с названием Добавить учетную запись. В этой ситуации мультисинхронизация, то есть, работа с несколькими почтовыми аккаунтами не приветствуется, так как это может привести к некорректному функционированию профиля, поэтому все остальные сервисы, кроме Gmail, предварительно отключатся.
- После выбора этой почты, пользователь вводит свое настоящее имя и фамилию, так как именно эти данные будут отражаться в подписи письма, пароль и логин от аккаунта и почты и название самого профиля.
- Дальше нужно уточнить, что синхронизироваться будут только контакты, хотя делать это можно и с некоторыми другими данными.
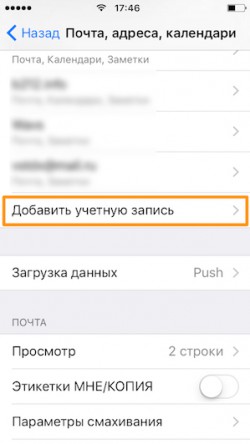

Если раньше никаких ошибок допущено не было, то процесс запустится в автоматическом режиме, и будет выполняться в дальнейшем, ничего нажимать дополнительно не нужно.
Перенос контактов из Google Contacts в iOS
Обратный процесс возникает тогда, когда телефон новый, соответственно, нужно заполнить телефонную книгу, или же особо важные контакты утеряны, и нужно внести их обратно в память устройства.
Тогда делать нужно следующее:
- После входа в свой почтовый аккаунт, требуется под логотипом Google найти выпадающий список, находится он слева. Там есть кнопка Контакты, его и нужно нажать.
Перечисленные программы можно специально не устанавливать на компьютер, чтобы завершить процесс синхронизации. Гораздо проще этот файл сразу отправить на телефон по почте, после чего выбрать письмо с архивом и указать дальнейшее действие – или добавлять новые записи или вносить номера в уже существующие контакты.
Источник