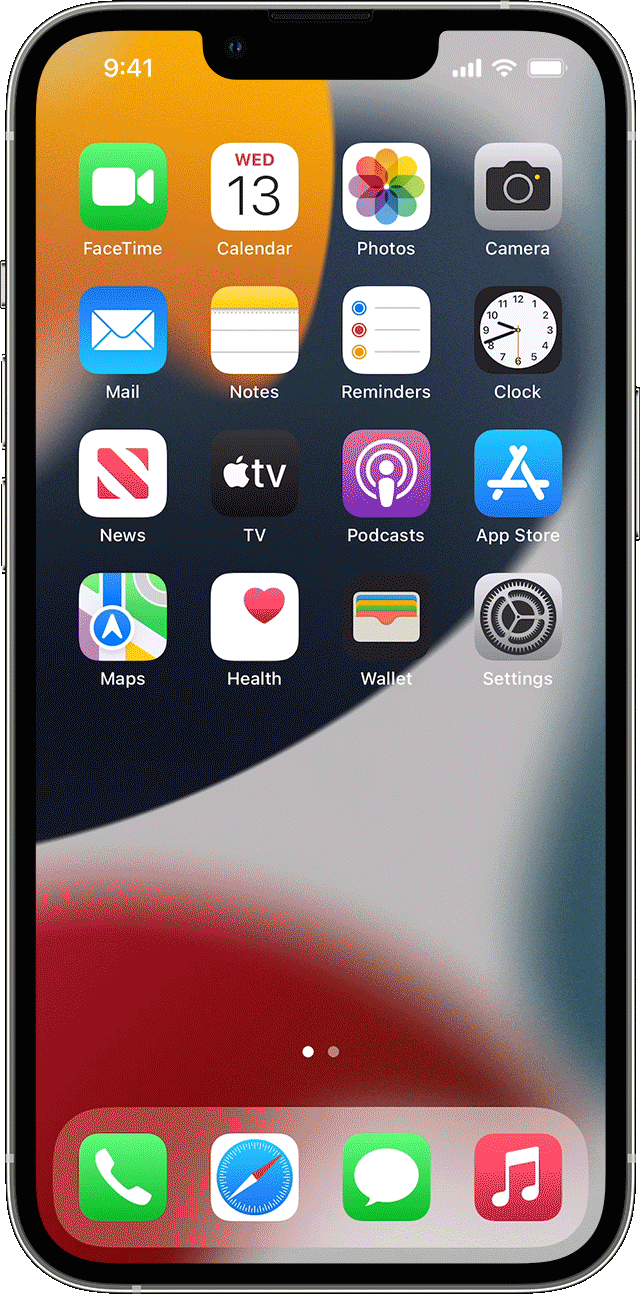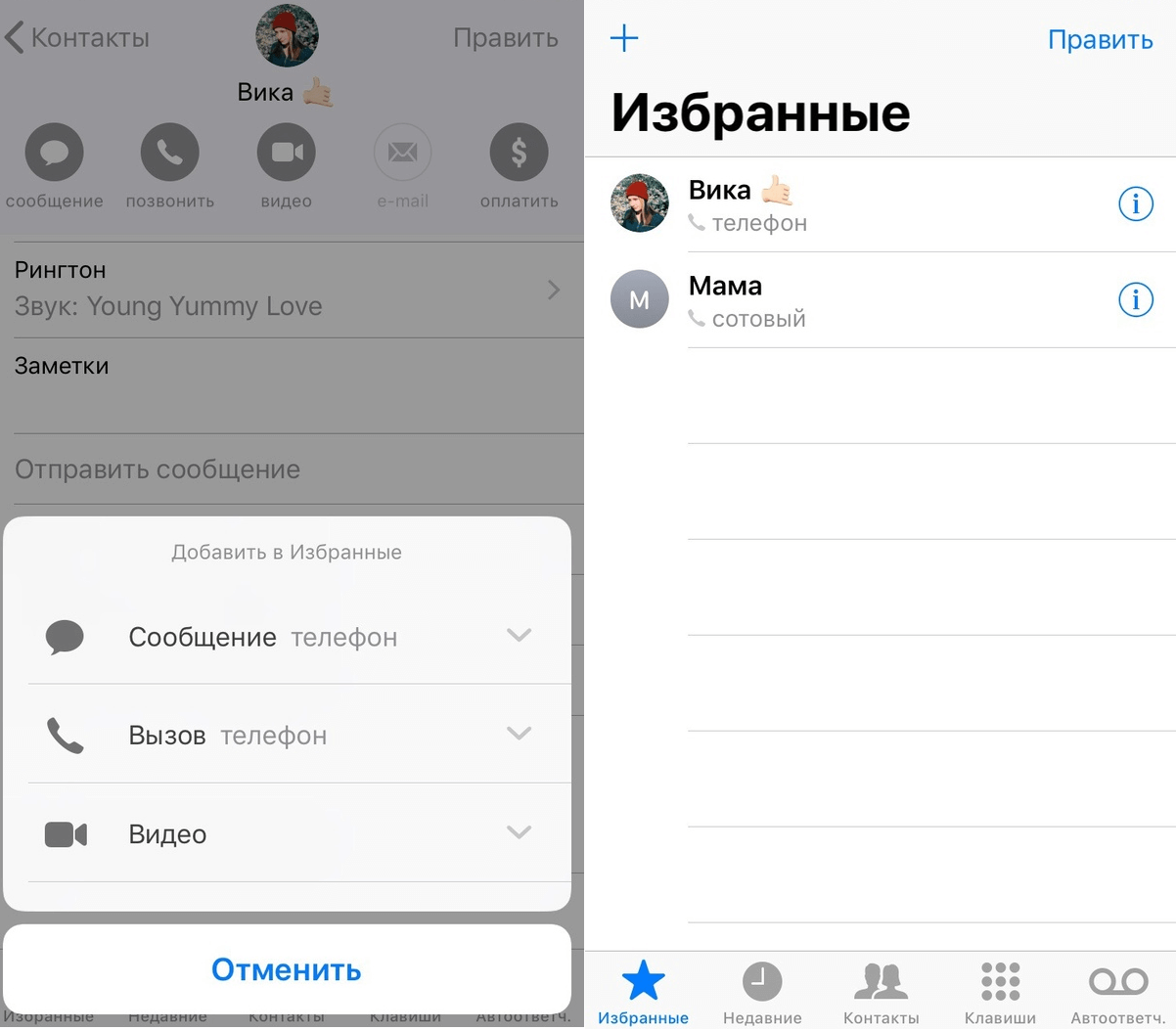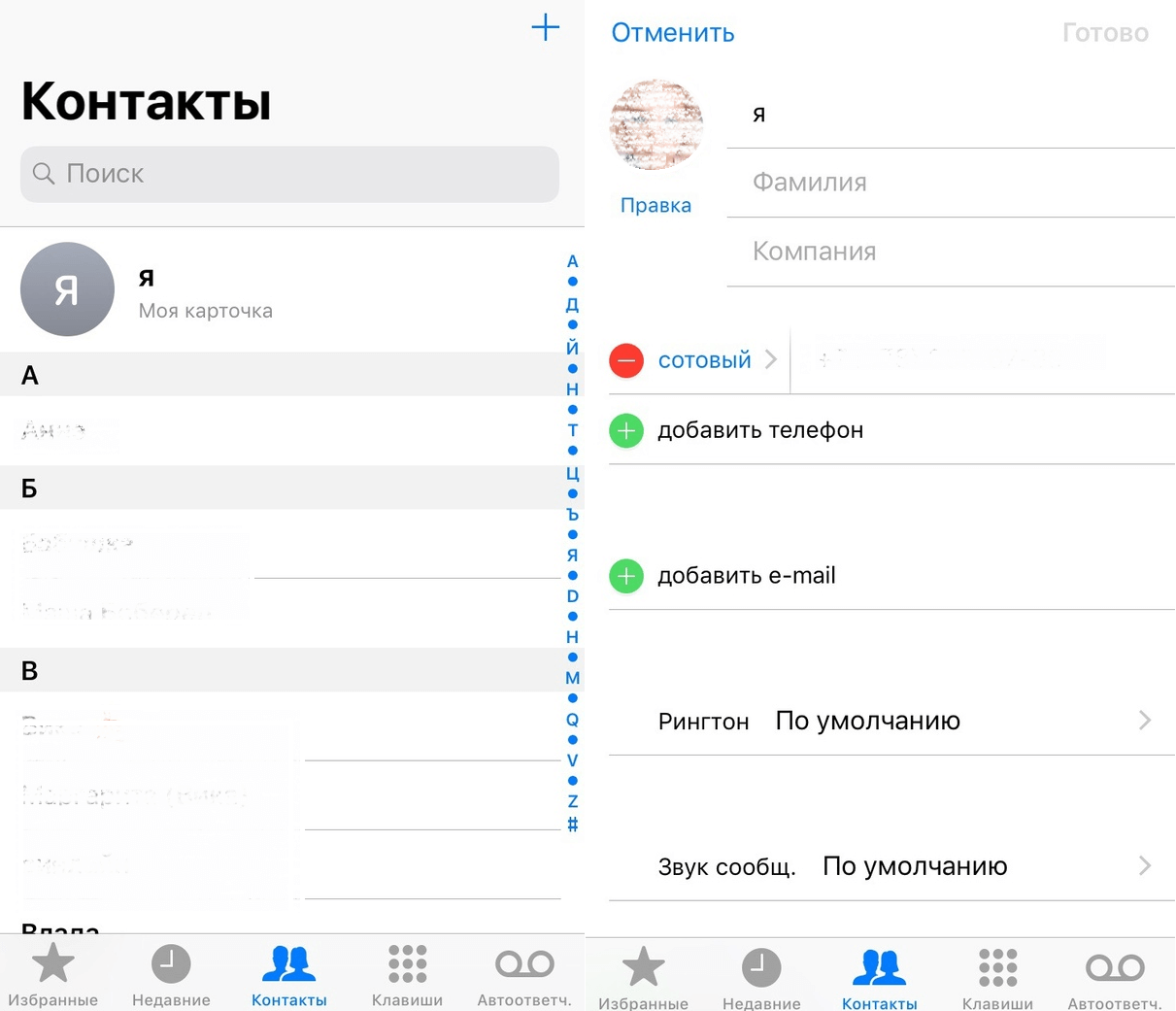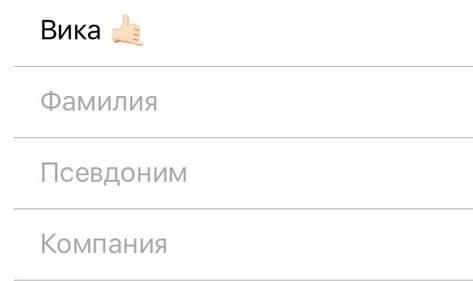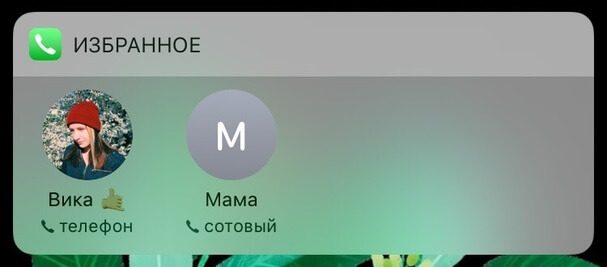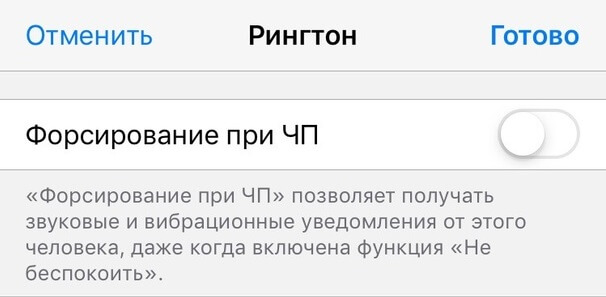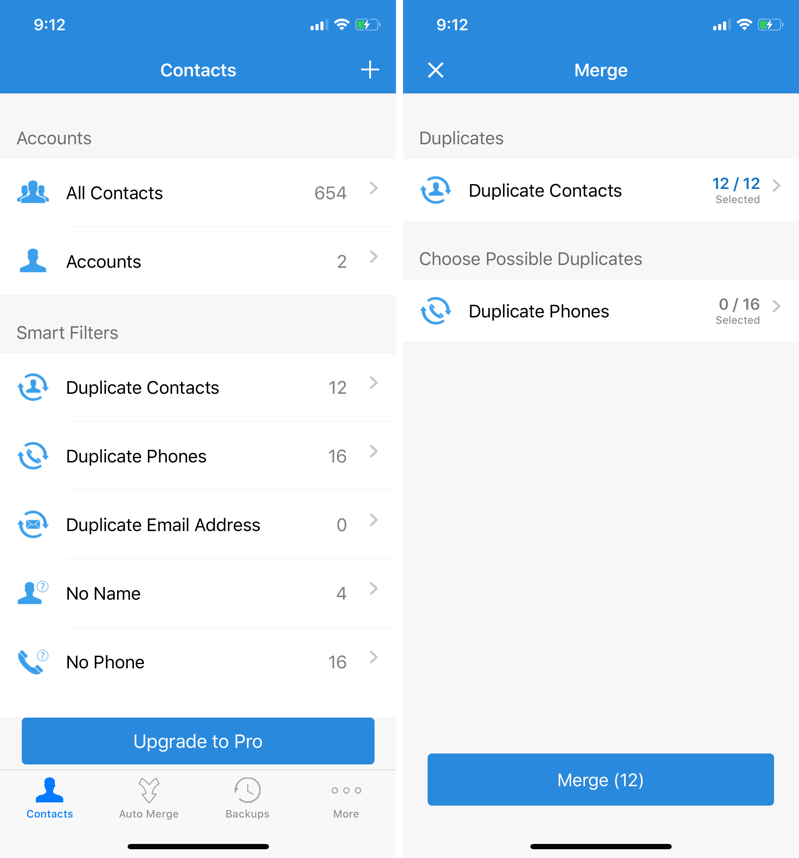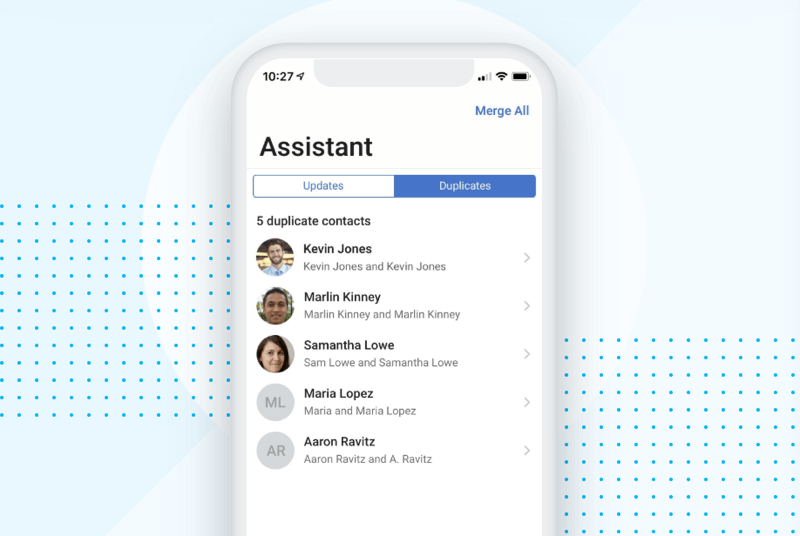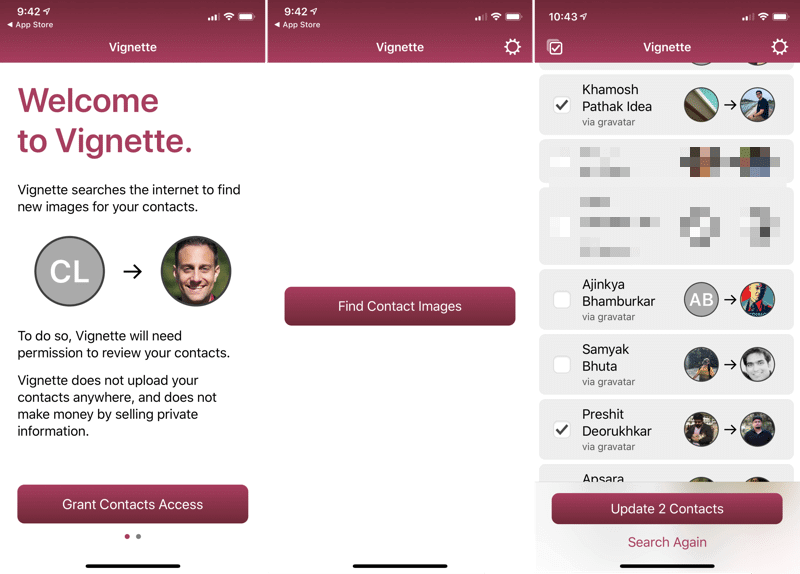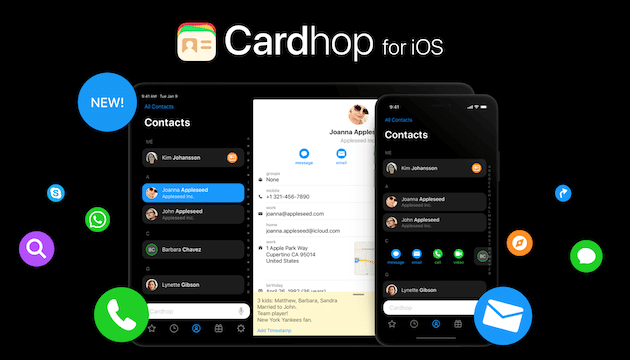- Действия в случае потери или кражи iPhone, iPad или iPod touch
- Поиск устройства на карте
- Обозначение устройства как пропавшего
- Подача заявления о пропавшем устройстве в местные правоохранительные органы
- Подача заявления о краже и потере
- Удаленное стирание данных с устройства
- Обращение к оператору сотовой связи
- Удаление утерянного устройства из учетной записи
- iPhone не ищет контакты через поиск? Это легко исправить!
- Использование функции «Поиск» на устройствах iPhone, iPad и iPod touch
- Смахивание для поиска
- Изменение параметров поиска
- Управление контактами и их удаление на устройстве iPhone, iPad или iPod touch
- Настройка учетной записи контактов
- Включение и выключение параметра «Контакты» для учетной записи
- Выбор учетной записи по умолчанию для добавления новых контактов
- Изменение способа сортировки и отображения контактов
- Удаление контакта
- 10 полезных советов для приложения Контакты на iPhone
- 1. Синхронизуйте контакты через Google
- 2. Используйте секцию Избранные
- 3. Создайте несколько контактных карточек для себя
- 4. Добавляйте псевдонимы для Siri
- 5. Добавьте избранные контакты в виджеты
- 6. Настройте форсирование при ЧП
- 7. Сохраняйте копии всех контактов
- 8. Объединяйте дублированные контакты
- 9. Улучшите свои контакты с приложением Contacts+
- 10. Легко добавляйте недостающие фото профилей
- Бонус: Cardhop
Действия в случае потери или кражи iPhone, iPad или iPod touch
Если вы потеряли свое устройство iPhone, iPad или iPod touch либо считаете, что его могли украсть, воспользуйтесь приложением «Локатор» и защитите свои данные.
Поиск устройства на карте
Чтобы найти устройство, выполните вход на странице iCloud.com/find. Можно также воспользоваться приложением «Локатор» на другом принадлежащем вам устройстве Apple.
Если устройство iPhone, iPad или iPod touch не отображается в списке устройств, это означает, что на нем не был включен Локатор. Но вы все равно можете защитить свою учетную запись, даже если Локатор не был включен.
Обозначение устройства как пропавшего
Обозначив устройство как пропавшее, вы удаленно заблокируете его с помощью код-пароля, что позволит защитить данные на устройстве. При этом на утерянном устройстве также отключится служба Apple Pay. Кроме того, на утерянном устройстве можно отобразить произвольное сообщение со своей контактной информацией.
Подача заявления о пропавшем устройстве в местные правоохранительные органы
Сотрудники правоохранительных органов могут запросить серийный номер вашего устройства.
Подача заявления о краже и потере
Если на утерянный iPhone распространяется действие соглашения AppleCare+ с покрытием кражи и потери, подайте заявление для замены iPhone.
Удаленное стирание данных с устройства
После стирания данных с устройства отслеживание его местоположения станет невозможным, поэтому убедитесь, что вам больше не требуется искать устройство. Если на устройство распространяется действие соглашения AppleCare+ с покрытием кражи и потери, не стирайте данные с iPhone, пока ваше заявление не будет одобрено.
Обращение к оператору сотовой связи
Если у вас пропал iPhone или iPad с поддержкой сотовой связи, сообщите об этом оператору сотовой связи. Попросите оператора заблокировать вашу учетную запись, чтобы предотвратить совершение звонков, отправку текстовых сообщений и передачу данных. Если ваше устройство защищено по программе оператора сотовой связи, подайте соответствующее заявление.
Удаление утерянного устройства из учетной записи
Если на устройство распространяется действие соглашения AppleCare+ с покрытием кражи и потери, не удаляйте iPhone из своей учетной записи, пока ваше заявление не будет одобрено.
Чтобы удалить утерянное устройство из списка доверенных, перейдите на страницу appleid.apple.com.
Соглашение AppleCare+ с покрытием кражи и потери доступно не во всех странах и регионах.
Информация о продуктах, произведенных не компанией Apple, или о независимых веб-сайтах, неподконтрольных и не тестируемых компанией Apple, не носит рекомендательного или одобрительного характера. Компания Apple не несет никакой ответственности за выбор, функциональность и использование веб-сайтов или продукции сторонних производителей. Компания Apple также не несет ответственности за точность или достоверность данных, размещенных на веб-сайтах сторонних производителей. Обратитесь к поставщику за дополнительной информацией.
Источник
iPhone не ищет контакты через поиск? Это легко исправить!
Приветствую всех! Когда у тебя сотни записей в телефонной книге, необходимость удобного поиска контактов возрастает в несколько раз. Владельцы iPhone решить подобную задачу могут сразу в одноименном приложении или используя Spotlight. И это действительно удобно — ввел любые данные о абоненте (или даже несколько букв) и вот он на экране, можно сразу звонить или писать смс. Но так бывает не всегда. Частенько, особенно после обновлений iOS, этот самый поиск просто не ищет контакты, хотя конечно же они в телефоне есть и никуда не пропали.
Такая же беда приключилась и со мной, в один «прекрасный» момент iPhone просто перестал показывать записи телефонной книги, хотя ничего особенного с аппаратом не происходило. Но у меня получилось быстренько исправить это безобразие. Каким образом? Сейчас расскажу!
Прежде всего о том, что по этому поводу говорят представители Apple на официальном форуме поддержки.
А они предлагают:
- Обновить ПО или переустановить его.
- Стереть все данные (полностью).
- Настроить аппарат как новый (вспомните как это делается).
- Сделать жесткую перезагрузку (второй пункт в этой статье).
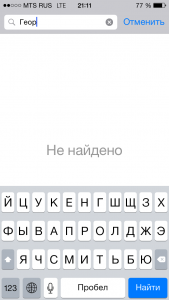
Причем все настолько индивидуально, что может сработать каждый из множества предложенных вариантов.
И вот что мне удалось найти на просторах интернета:
- Просто взять и отредактировать любой из контактов.
- Отключить синхронизацию телефонной книги с Facebook. Если, конечно, она включена.
- Поменять сортировку в справочнике. Например у Вас выставлено — «Имя, фамилия», сделайте наоборот. Для этого перейти в Настройки — Почта, адреса, календари — Сортировка.
- Создаем группу контактов (любую, можно потом удалить) заходим в телефонный справочник на iPhone, в левом верхнем углу видим пункт группы переходим в них и нажимаем «готово». Поиск должен заработать.
- На короткое время (3-5 секунд) отключаем синхронизацию телефонной книги в iCloud, потом включаем. Немного подробней об этом здесь, читаем в начале статьи.
- Выключить предложения Siri для поиска. Сделать это можно в Настройках — Siri. Актуально для iOS 14.
Пожалуй, это все способы заставить корректно работать поиск в телефонном справочнике на iPhone.
Да, официальными и «красивыми» их не назовешь, но это в любом случае лучше и быстрее, чем:
- Несколько раз обновлять программное обеспечение iOS.
- Удалять всю информацию.
- Настраивать аппарат как новый.
И заниматься другими интересными «штуками», следуя советам операторов технической поддержки Apple.
Источник
Использование функции «Поиск» на устройствах iPhone, iPad и iPod touch
Функция «Поиск» позволяет быстро осуществлять поиск на устройстве или в Интернете. Эта функция также предлагает варианты запроса и обновляет результаты по мере ввода текста.
Смахивание для поиска
- Смахните вниз от середины экрана «Домой».
- Нажмите поле поиска и введите искомый текст. По мере ввода функция «Поиск» будет обновлять результаты в режиме реального времени.
- Чтобы увидеть больше результатов, нажмите «Показать еще» или выполните поиск непосредственно в приложении, выбрав вариант «Искать в приложении».
- Чтобы открыть результат поиска, нажмите его.
Изменение параметров поиска
Параметры поиска можно изменить, чтобы отображались только определенные приложения и результаты. Вот как использовать эту функцию:
- Перейдите в меню «Настройки» и нажмите «Siri и Поиск».
- Прокрутите вниз и выберите приложение.
- Затем выберите «Приложение при поиске»», «Контент при поиске», «Показ на экране «Домой»», «Предложение приложения» или «Предложение уведомлений».
Чтобы отключить предложения Siri для всех приложений, перейдите в меню «Настройки» > «Siri и Поиск» и отключите соответствующие параметры.
Источник
Управление контактами и их удаление на устройстве iPhone, iPad или iPod touch
Узнайте, как настраивать контакты и управлять тем, что отображается в программе «Контакты», удалять контакты и выполнять другие задачи.
Настройка учетной записи контактов
В учетных записях электронной почты можно настроить общий доступ к контактам для программы «Контакты». Если у вас есть учетная запись контактов, например деловой или школьный справочник, ее также можно настроить. Вот как использовать эту функцию:
- Выберите «Настройки» > «Контакты» > «Учетные записи».
- Нажмите кнопку «Добавить учетную запись».
- Нажмите службу, в которой у вас есть учетная запись. Или нажмите «Другое» для настройки учетной записи контактов, например учетной записи LDAP или CardDAV.
- Введите информацию и пароль.
- Нажмите «Далее».
Если в программе «Контакты» у вас настроено несколько учетных записей и необходимо просмотреть контакты только для одной из них, откройте программу «Контакты» и нажмите «Группы» в левом верхнем углу.
Включение и выключение параметра «Контакты» для учетной записи
Необходимо добавить или удалить все контакты из учетной записи, которая уже настроена? Просто выключите или выключите параметр «Контакты» для учетной записи:
- Выберите «Настройки» > «Контакты» > «Учетные записи».
- Нажмите учетную запись, контакты которой необходимо добавить или удалить.
- Чтобы добавить контакты, включите параметр «Контакты». Чтобы удалить контакты, выключите параметр «Контакты», затем нажмите «Удалить с iPhone».
Выбор учетной записи по умолчанию для добавления новых контактов
Если в программе «Контакты» настроено несколько учетных записей, можно выбрать учетную запись по умолчанию для добавления новых контактов. Просто выберите «Настройки» > «Контакты» > «Уч. зап. по умолчанию» и выберите учетную запись.
Изменение способа сортировки и отображения контактов
Можно выбрать способ сортировки контактов, например в алфавитном порядке по имени или фамилии. Просто выберите «Настройки» > «Контакты» и выберите значения для следующих параметров:
- «Порядок сортировки»: сортировка контактов в алфавитном порядке по имени или фамилии.
- «Порядок отображения»: отображение имен контактов до или после фамилий.
- «Краткое имя»: выбор способа отображения имен в таких программах, как «Почта», «Сообщения», «Телефон» и т. д.
Удаление контакта
В случае удаления контакта он навсегда удаляется с устройства. В случае удаления контакта из учетной записи электронной почты он также навсегда удаляется со всех устройств, где выполнен вход в эту учетную запись.
Порядок удаления контакта:
- Откройте программу «Контакты» и нажмите контакт, который необходимо удалить.
- Нажмите «Править».
- Прокрутите вниз и нажмите «Удалить контакт», затем еще раз нажмите «Удалить контакт» для подтверждения.
Источник
10 полезных советов для приложения Контакты на iPhone
Даже в век социальных сетей большинство коммуникаций происходит через телефонные звонки, сообщения и электронные письма. Особенно если вы используете свой iPhone для работы. Всё это объединяет ваша контактная книжка. Вряд ли вы обращаете много внимания на приложение Контакты, но есть много способов сделать его полезнее. Мы расскажем как.
1. Синхронизуйте контакты через Google
Вас не бесит, когда кто-то у себя на страничке постит сообщение о том, что они потеряли все номера, поскольку их телефон украден, сломан или потерян? В таких случаях люди просят всех знакомых присылать им свои номера по новой. Вряд ли вы хотите оказаться на их месте, ведь процесс восстановления очень долгий, и не все откликнутся на просьбу.
Есть простое решение. Вы можете синхронизовать все свои контакты через Google или iCloud. Мы советуем использовать Google, ведь так удобнее управлять своими контактами онлайн, а ещё вы сможете получить к ним доступ через смартфон с Android или ПК с Windows.
Процесс очень простой. Вам нужно включить синхронизацию Google и активировать опцию Контакты. Всё остальное будет происходить автоматически. Все контакты будут загружены на облако, а позже туда же будут добавляться и новые контакты.
Чтобы включить синхронизацию, зайдите в Настройки > Пароли и учётные записи > Добавить учётную запись > Google и добавьте свой аккаунт Gmail. После этого выберите его и нажмите на переключатель рядом с Контакты.
2. Используйте секцию Избранные
Чтобы упростить свою контактную книжку, стоит начать использовать секцию Избранные в приложении Телефон. У неё есть несколько преимуществ. Во-первых, через неё вы будете получать быстрый доступ к самым частым и важным контактам. Кроме того, избранные контакты являются исключениями при работе режима Не беспокоить.
Откройте приложение Телефон и снизу выберите вкладку Избранные. Теперь нажмите «+» в левом верхнем углу, найдите контакт и выберите его. Вы можете добавить в избранное вызов данному контакту или отправку сообщения. Также можно сначала выбрать контакт, а затем нажать Добавить в Избранные. Повторите этот процесс для всех свои важных контактов.
3. Создайте несколько контактных карточек для себя
Откройте приложение Телефон и выберите вкладку Контакты. Вверху будет ваша контактная карточка. Выберите её и добавьте все свои важные детали. Лучше всего заполнить все пункты. Добавьте свой адрес, почтовый ящик, альтернативные номера и т.п. Вы сможете отправлять эту карточку другим людям, что очень удобно.
Вы можете создать несколько таких карточек. Нажмите «+», чтобы добавить другую версию своей карточки. Вы можете использовать другое фото и меньше личных деталей. К примеру, можно создать карточку для работы и более персональную карточку.
4. Добавляйте псевдонимы для Siri
Звонить людям с помощью Siri очень удобно, когда всё работает как надо. Вы можете попросить Siri набрать кого-то или отправить сообщение. Однако Siri не всегда идеально различает имена. К счастью, есть ещё и псевдонимы.
Откройте контакт и на странице редактирования добавьте поле Псевдоним. Вы можете добавить простые короткие псевдонимы для самых важных контактов, чтобы Siri могла их различать.
5. Добавьте избранные контакты в виджеты
Когда вы настроите секцию Избранные, вы сможете добавить свои важные контакты прямо в виджеты и звонить им с экрана блокировки. Откройте экран с виджетами, пролистайте вниз и нажмите кнопку Изменить. Затем добавьте виджет «Избранные». Теперь у вас есть быстрый доступ к своим избранным контактам.
6. Настройте форсирование при ЧП
Если вы часто используете режим Не беспокоить, то вам нужно настроить функцию Форсирование при ЧП. По сути она добавляет контакты в исключения и пропускает звонки от них, когда режим активен. Вы можете добавить в качестве исключений и избранные контакты.
Выберите нужный контакт, нажмите Править в правом верхнем углу, выберите Рингтон и включите опцию Форсирование при ЧП.
7. Сохраняйте копии всех контактов
Если вы не хотите использовать синхронизацию Google или iCloud, но хотите сохранить резервную копию своих контактов, можно использовать для этого приложение Contacts Backup. Копию можно отправить на свой почтовый ящик или загрузить в Dropbox или на Google Диск.
Приложение очень простое. Откройте его и нажмите кнопку Backup. Бесплатная версия может сохранить до 500 контактов. Чтобы убрать лимит, придётся купить версию «Pro».
8. Объединяйте дублированные контакты
Если вы давно не занимались своей контактной книгой, но меняли устройства или сервисы синхронизации, скорее всего, у вас есть дублированные контакты. Ничего плохого в этом нет, но они занимают лишнюю память и засоряют контакты. Вы можете легко с ними расправиться.
Для этого есть приложение Contact Cleanup. откройте его, предоставьте доступ к контактам и нажмите «Duplicate Contacts», чтобы увидеть список дублированных контактов. После этого вы можете объединить дублированные контакты в один. Процесс можно и автоматизировать, чтобы не открывать каждый контакт.
9. Улучшите свои контакты с приложением Contacts+
Contacts+ — сторонняя контактная книжка. Она как Evernote в сравнении с приложением Заметки. В приложении много дополнительных функций, которых нет в стандартных Контактах. Вы можете импортировать все свои контакты через учётную запись Google.
Вы можете сканировать визитки для создания контактов. Все ваши данные синхронизируются на всех устройствах. Есть и отличные функции организации. Вы можете добавлять теги и создавать подборки контактов.
Лучшая функция приложения – Automatic Contact Enrichment. Она автоматически находить фото профиля для контакта, его социальные сети и другую информацию. Допустим, у вас есть только почтовый ящик человека. С помощью функции вы можете найти его фото, профили в социальных сетях и др. Это отличная функция для работы.
Скачать: Contacts+
10. Легко добавляйте недостающие фото профилей
Мы уже писали о приложении Vignette, но напомним о нём ещё раз. Это приложение автоматически находит фотографии людей в ваших контактах и добавляет их как фото профиля. Всё это делается абсолютно конфиденциально. Вам не нужно регистрироваться, а контакты не синхронизуются ни с каким сервисом.
Приложение использует социальные сети для поиска фотографий. Функция сканирования бесплатная, но для установки фото профиля нужно будет заплатить.
Скачать: Vignette
Бонус: Cardhop
Cardhop – относительно новый менеджер контактов. Интерфейс проще стандартного, но функций доступно больше. Что самое лучшее, вы можете просто ввести имя человека, его номер и почтовый ящик, а приложение само создаст и сохранит контакт, заполнив соответствующие пункты.
Строка поиска используется не только для поиска, но и для создания новых контактов, что очень удобно. Carhop – не очень популярное приложение, но оно содержит много полезных функций.
Источник