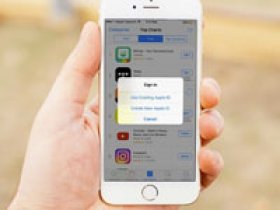- Изменение идентификатора Apple ID
- Как изменить идентификатор Apple ID на другой адрес электронной почты
- Не удается изменить идентификатор Apple ID
- Как поменять учетную запись на Айфоне
- Смена аккаунта
- Как поменять на iphone
- Как поменять на компьютере
- Через iTunes
- Через почту сторонней системы
- Если ID оканчивается на -icloud.com, -me.com, -mac.com
- Возможные проблемы
- Как на iPhone поменять учетную запись Apple ID и iCloud
- Как в iPhone сменить iCloud
- 2 способа поменять Apple ID
Изменение идентификатора Apple ID
Если вы больше не пользуетесь адресом электронной почты, связанным с вашим идентификатором Apple ID, вы можете изменить его. При этом не будет утерян доступ к контактам, покупкам или другой информации учетной записи.
Как изменить идентификатор Apple ID на другой адрес электронной почты
- Перейдите на страницу appleid.apple.com и войдите в систему.
- В разделе «Вход в учетную запись и безопасность» выберите «Apple ID».
- Укажите адрес электронной почты, который требуется использовать в качестве идентификатора Apple ID.
- Выберите «Изменить Apple ID».
- Если идентификатор Apple ID изменяется на адрес электронной почты, обслуживаемый сторонним поставщиком услуг, вам будет отправлен проверочный код. Введите этот код. Узнайте, что делать, если не приходит сообщение электронной почты.
- Если вы используете такие службы, как iCloud или «Сообщения», для общения с друзьями и коллегами, войдите в эти службы с обновленным идентификатором Apple ID.
Не удается изменить идентификатор Apple ID
Если вы пытаетесь изменить идентификатор Apple ID на адрес электронной почты @icloud.com, созданный в течение последних 30 дней, появится просьба повторить попытку позже.
Если вы видите сообщение о том, что адрес электронной почты, который вы хотите использовать, недоступен или уже используется, убедитесь, что вы или член вашей семьи еще не используете этот адрес электронной почты с другим идентификатором Apple ID. Если адрес электронной почты использует член вашей семьи, удалите его из учетной записи члена семьи, а затем попробуйте снова.
В некоторых странах и регионах в качестве идентификатора Apple ID можно использовать номер телефона. Но если ваш идентификатор Apple ID является адресом электронной почты, его нельзя изменить на номер телефона.
Источник
Как поменять учетную запись на Айфоне
7 минут Автор: 162
Учетная запись на iphone – это Apple ID. Он является именем пользователя и необходим для использования сервисов компании, совершения покупок в магазинах, скачивания музыки в iTunes и т. д. Случаев, из-за которых возникает необходимость сменить учетную запись на айфоне от 4,5,6,7 до XS, может быть много, например, если вы получили устройство с рук. Ничего сложного в процессе смены нет, важно лишь знать несколько тонкостей. Рассмотрим их подробнее.
Смена аккаунта
Поменять Apple ID можно непосредственно на телефоне и вовсе не обязательно проходить авторизацию на официальном сайте компании. И также важно понимать, что все документы и фотографии, которые хранятся на вашей учетке, будут сохранены. Ведь многие пользователи боятся поменять айди, так как боятся потерять всю информацию. Ну и еще один момент – номер кредитной карты необязателен при создании нового имени пользователя для смены аккаунта.
Как поменять на iphone
Чтобы изменить аккаунт на телефонах моделей 4s, 5s и старше, нужно:
1. Зайти в приложение App Store.
2. В разделе быстрых ссылок выбираем свой текущий Apple ID, как это показано на картинке.
3. Во всплывающем окне выбираем кнопку «Выйти».
4. После этого возвращаемся к разделу быстрых ссылок и теперь жмем кнопку «Войти».
5. Выбираем опцию «С уже имеющимся ID» и выполняем авторизацию в системе, вводя логин и пароль.
На этом смену аккаунта можно считать выполненной успешно. Если у пользователя еще не создан новый личный кабинет, то его нужно зарегистрировать.
Для этого:
1. Открываем приложение App Store и жмем кнопку «Войти».
2. Во всплывающем меню выбираем «Создать Apple ID».
3. Выбираем текущий регион и жмем «Далее».
4. На экране отобразится пользовательское соглашение, которое нужно принять.
5. Откроется форма регистрации. Заполняем поля даты рождения, адреса электронной почты и пароль, задаем секретные вопросы и даем на них ответы. В конце жмем «далее».
6. На следующей странице нужно указать способ оплаты, выбрав мобильный телефон или систему банковских карт. Заполнив поля, жмем «Далее».
7. На почтовый адрес, указанный выше, придет письмо со ссылкой на подтверждение созданного ящика. По ней нужно перейти, после чего Apple ID будет создан.
Если пользователь и вовсе планирует «переехать» на новый идентификатор, который в будущем менять не планирует, то старые данные рационально будет стереть и выполнить вход в систему уже под новыми логином и паролем.
Чтобы данные удалить, нужно выполнить сброс настроек до уровня заводских. Для этого переходим в основные «Настройки» и нажимаем кнопку «Сброс». В новом окне выбираем опцию «Стереть контент и настройки».
По окончании процедуры загрузится приветственное окно, в котором нужно выполнить первичную настройку и вход, указав новые данные.
Как поменять на компьютере
Для смены айди необязательно использовать компьютер на базе Mac OS. Выполнить процедуру можно и на Windows, ведь для этого понадобится авторизация на странице управления аккаунтами appleid.apple.com. Авторизуемся на ней, указав текущее имя пользователя и пароль.
Затем выбираем раздел «Управление именем, ID и адресом e-mail» и напротив строки «Apple ID и основной e-mail» нужно нажать кнопку «Изменить» как это показано на картинке. Теперь вводим новый почтовый адрес, жмем «Готово». На указанный email придет письмо для подтверждения изменений.
Через iTunes
Чтобы заменить аккаунт через iTunes, нужно запустить приложение и открыть «Магазин». В левой части экрана будет находиться кнопка «Войти». Нажав на нее, выполняем авторизацию в системе. После этого загрузится меню, в котором нужно выбрать опцию «Учетная запись» и на странице информации выбираем кнопку «Редактировать».
Вводим новый адрес электронной почты, пароль и жмем «Готово». Теперь на указанную почту приедет письмо со ссылкой для подтверждения действий.
Через почту сторонней системы
Если мы меняем идентификатор и при этом для него использовался сторонний адрес почты, например, Яндекс или Гугл, то для начала нужно выйти из всех открытых учетных записей на других устройствах, кроме того, на котором будет происходить смена.
Начиная с версии iOS 10 и более поздних, нужно перейти в «Настройки», кликнуть по вашему имени учетной записи и выбрать раздел «Имя, номер телефона, e-mail». Возле подраздела с контактными данными нужно нажать «Изменить» и удалить текущий аккаунт. Затем кликаем «Продолжить» и вводим тот почтовый адрес, который хотим использовать. Нажимаем «Далее». На этом смена выполнена.
Если меняем Apple ID на сайте, то нужно открыть страницу appleid.apple.com и авторизоваться в системе. Переходим в раздел «Учетной записи» и жмем кнопку «Изменить». Под именем текущего айди будет находиться опция «Редактировать». Вводим тот идентификатор, который хотим использовать и жмем «Продолжить».
Важно! Если при этом будет использоваться новая учетная запись, которая заканчивается на @icloud.com, me.com или mac.com, обязательно возникнет запрос подтверждения. При этом адрес с таким расширением станет основным, а почта сторонней системы будет дополнительной и изменить это будет невозможно.
После смены учетную запись нужно подтвердить, выполнив повторный вход. На этот раз на странице авторизации вводим новый адрес почты и пароль, после чего доступ к службам Apple будет восстановлен.
Если ID оканчивается на -icloud.com, -me.com, -mac.com
Меняя айди, можно указать как адрес почты сторонних браузеров (Гугл или яндекс), так и почту с окончанием на @icloud.com, @me.com либо @mac.com. В результате идентификатор будет изменен, и другие люди увидят его при операциях общего доступа.
Если включить iCloud и выбрать почтовый ящик с окончанием на icloud.com, он станет псевдонимом для авторизации. И чтобы узнать это, нужно выполнить вход, открыть раздел учетной записи и нажать кнопку «Изменить», наведя курсор на значок с вопросительным знаком возле нужного адреса. Если появилось уведомление, что «это ваш Apple ID», значит, данный адрес является псевдонимом.
Чтобы выполнить изменения, нужно:
- Открыть сайт www.appleid.apple.com и авторизоваться на нем.
- В разделе учетной записи нажать кнопку «Изменить».
- Под текущим идентификатором нажать кнопку «Редактировать» и выбрать один из адресов в появившемся списке.
- Нажать кнопку «Продолжить».
Возможные проблемы
Рассмотрим три самых частых проблемы, которые случаются при смене аккаунта.
- Не удается изменить. Важно понимать, что изменить имя пользователя можно на любое другое, которое еще не использовалось ранее. Если текущая электронная почта имеет одно из расширений эппл, то сторонний почтовый сервис использовать уже нельзя. Кроме того, параметр удаления электронной почты также не будет отображаться.
- Нужно войти под другим ID. Если пользователю нужно войти в учетную запись под другим айди, не изменяя при этом настроенный адрес почты, достаточно просто выйти из учетки и авторизоваться под новыми данными.
- Почта была введена неверно. Если при создании аккаунта пользователь ошибся в адресе электронной почты, нужно авторизоваться в системе. Затем перейти в настройки и отредактировать email, сохранив изменения.
Таким образом, есть несколько способов смены Apple ID, и пользователь может выбрать для себя, какой вариант ему подходит. Важно помнить, что новый электронный адрес должен быть реальным, так как на него придет письмо для подтверждения действий.
Источник
Как на iPhone поменять учетную запись Apple ID и iCloud
Приветствую! Сегодняшняя статья из серии «это должен знать каждый владелец смартфона от компании Apple». Я бы даже сказал, просто обязан. Почему? Потому что уметь правильно сменить учетную запись Apple ID или iCloud в iPhone может пригодиться Вам практически всегда. И даже если сейчас не нужно, то когда-нибудь да понадобится… Уж поверьте моему небольшому личному опыту. Поверьте-поверьте, лишним не будет!:)
Вообще, как правило, до поры до времени пользователь даже не задумывается об этой операции. Ведь смартфон работает? Работает! Никаких проблем не возникает? Вроде бы нет! Тогда зачем вообще заморачиваться с какими-то настройками? Но ничто не вечно и могут произойти самые разные случаи. Какие? Примеров масса.
- Продажа устройства.
- Покупка нового или правильное приобретение не нового гаджета.
- Кому-нибудь стал известен Ваш Apple ID, пароль, iCloud — верный способ обезопасить себя, полностью сменить учетную запись.
- Просто начать жизнь iPhone с чистого листа:)
В общем понятно, что дело нужное. Так давайте научимся полностью выходить из привязанных к iPhone учетных записей Apple ID и iCloud, и заходить уже с новыми данными. Вперед!:)
Важно! Необходимо понимать, что для тех людей, кто по каким-либо причинам не знает (не помнит) пароль и логин идентификатора, данный способ не подойдет, им следует поступить таким образом.
Как в iPhone сменить iCloud
Так как iCloud это более важная учетная запись (здесь и функция «Найти iPhone», резервные копии, iCloud Drive и т.д.) то начнем именно с него.
Коротко по пунктам:
- Открываем Настройки.
- В самом верху видим ваше имя (название учетной записи) — нажимаем на него.
- Прокручиваем экран в самый низ и видим строку «Выйти».
- Нажимаем и встречаем первое предупреждение: «Если Вы выйдите из учетной записи, все фотографии Фотопотока и iCloud Drive, хранящиеся в iCloud, будут удалены с этого iPhone». Что это значит? Это значит, что при смене учетной записи iCloud, с iPhone удалятся вышеперечисленные данные, связанные с ней. Не надо переживать, в самом «облаке» они останутся и к ним можно будет получить доступ с сайта www.icloud.com. Соглашаемся с этим.
- Всплывает предупреждение второе — «С iPhone будут удалены все заметки iCloud». Актуальное для тех, кто использовал приложение заметки и синхронизировал его содержимое с облачным хранилищем, компьютером и т.д. Опять же надо понимать, что они не удаляются целиком, доступ к ним останется при помощи сайта.
- Еще один вопрос — «Что Вы хотите сделать с календарями, данными Safari, контактами и напоминаниями?» Я выбираю — оставить на этом iPhone. В случае чего, их можно самостоятельно удалить позже.
- Нам предлагают ввести пароль от iCloud — делаем это. Все, мы вышли из учетной записи на этом iPhone.
- Вводим новые данные — iCloud сменен.
2 способа поменять Apple ID
Теперь можно сменить и второй идентификатор на iPhone — Apple ID. Здесь есть два пути:
- В случае, когда Вы уже осуществили выход из iCloud (как это сделать — написано выше), то можно просто стереть все с телефона и тогда он будет полностью новый и чистый «как с завода». Естественно на нем не останется ни какой информации! Далее просто создаем новую учетную запись Apple ID и указываем ее прямиком во время активации.
- Или же поменять Apple ID через меню. Что удобно, в этом случае на устройстве останутся все игры, приложения, музыка, рингтоны, и т.д. скачанные при помощи предыдущей учетки.
Как это сделать?
- Заходим в Настройки.
- Открываем пункт меню — iTunes Store и App Store.
- Жмем по названию учетной записи.
- Выйти.
- Привязываем новый Apple ID взамен старого.
Как видите, все манипуляции происходят исключительно в настройках и не занимают много времени.
Напоследок стоит отметить одну важную штуку — несмотря на то, что я старался максимально подробно расписать процесс замены учетных записей на iPhone, вполне может быть что что-то осталось непонятным.
Поэтому не стесняемся и пишем в комментариях свои:
- Наблюдения, заметки, непонятные ситуации и другие истории (личный опыт — это круто!).
- Вопросы — я постараюсь ответить и помочь абсолютно всем!
Источник