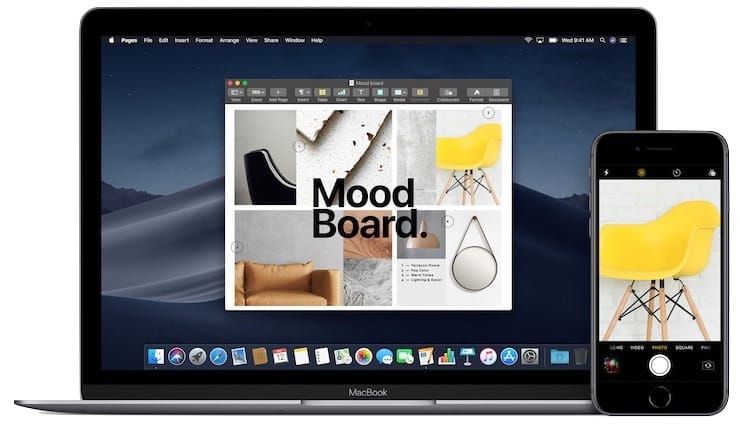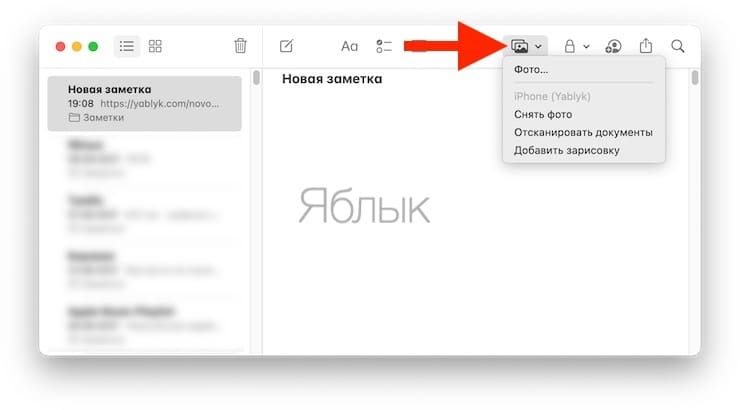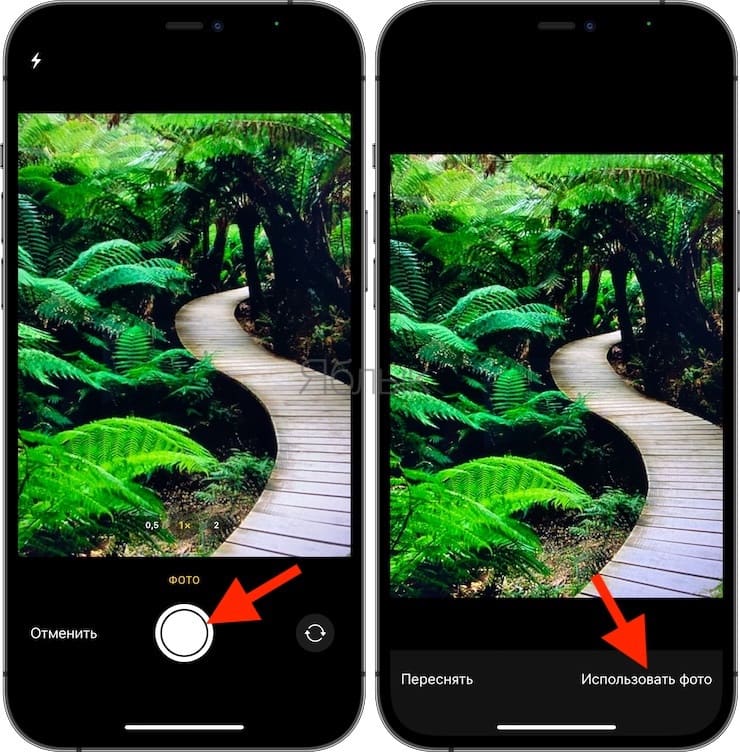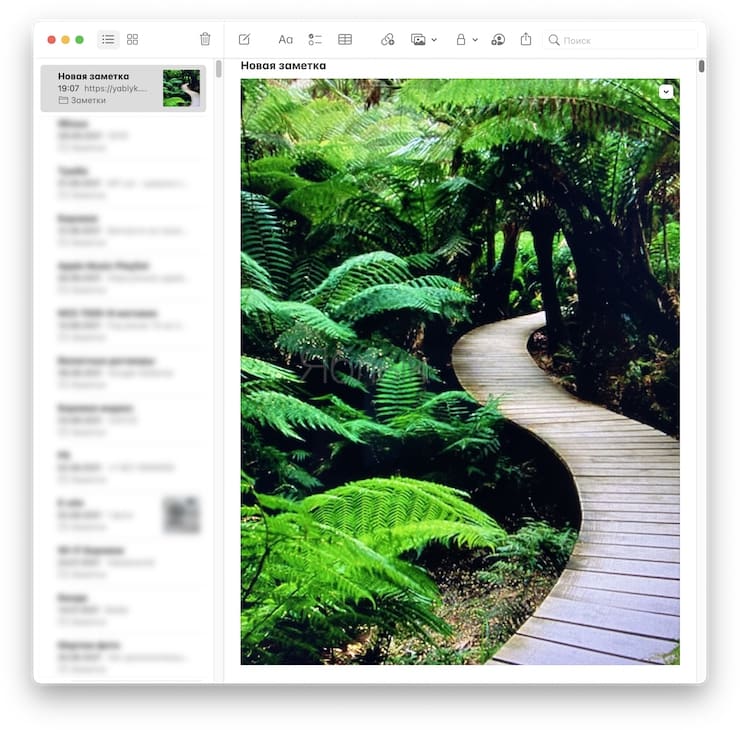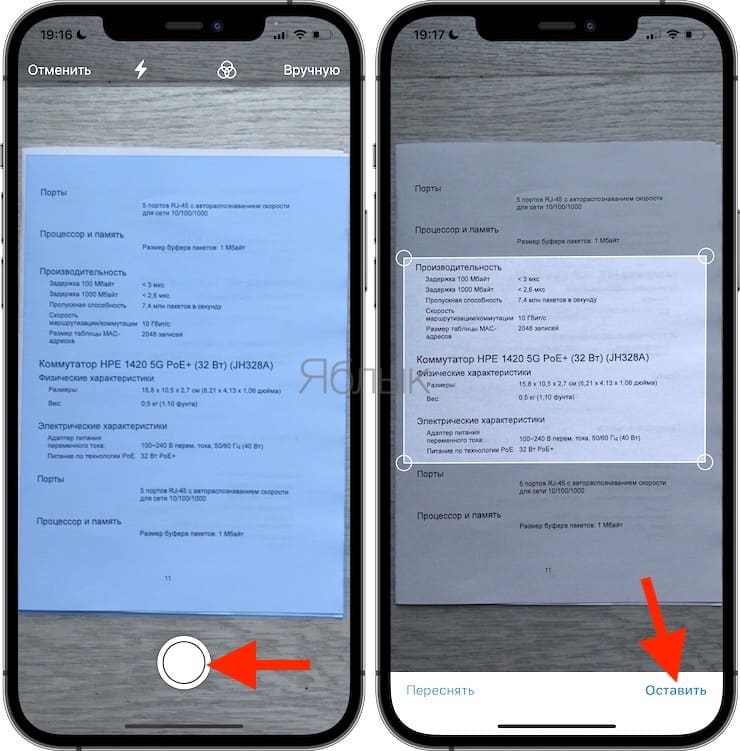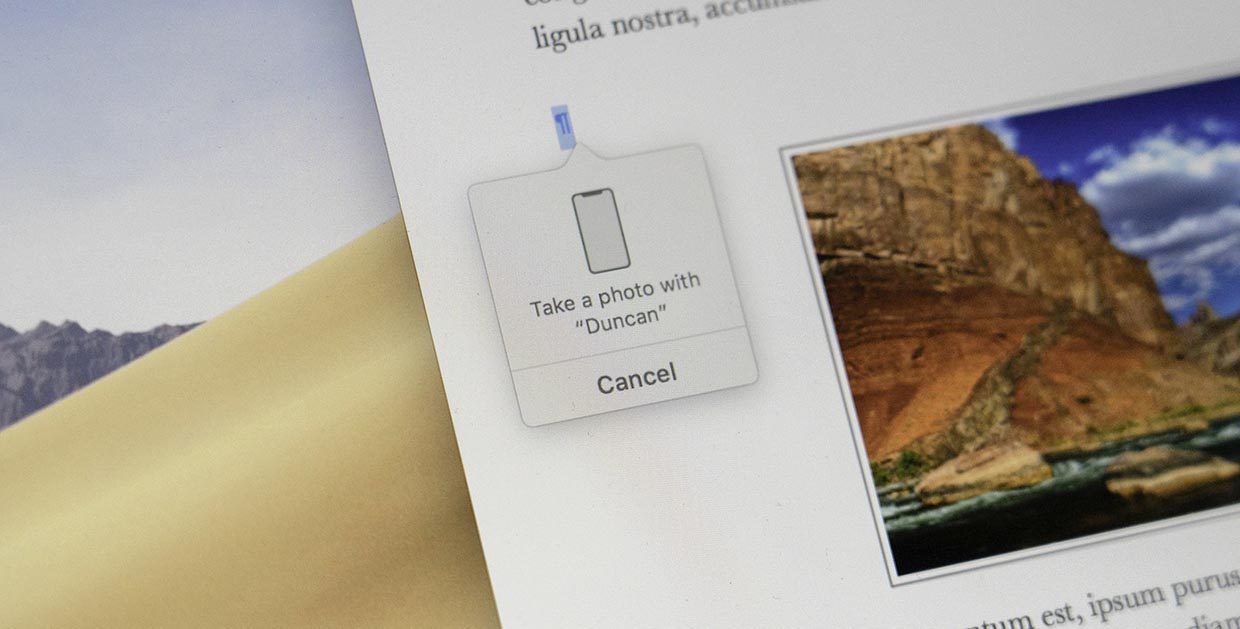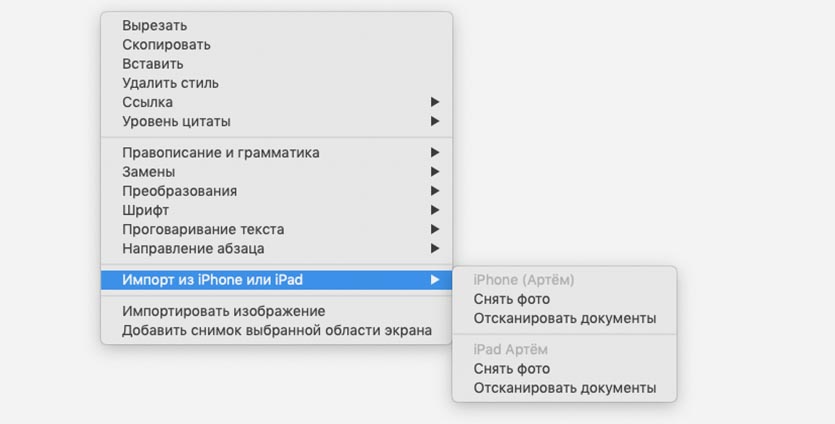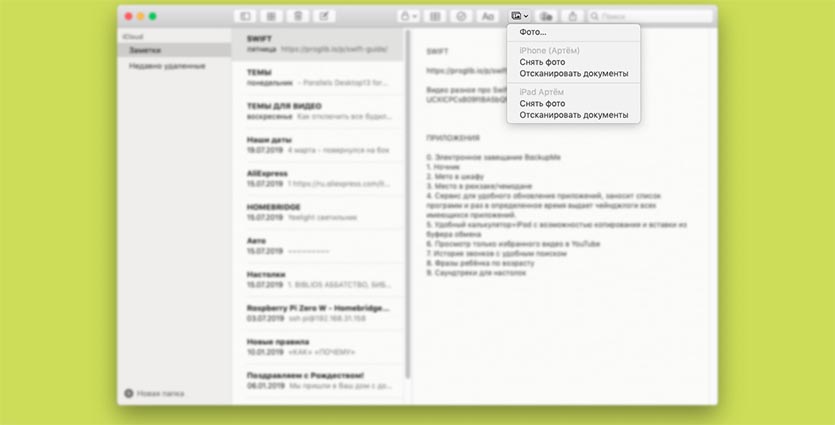- Continuity Camera, или как фотографировать на Mac с помощью камеры iPhone
- Камера iPhone в качестве функции Mac
- Системные требования для Continuity Camera
- Как фотографировать на Mac с помощью камеры iPhone
- Как использовать iPhone в качестве веб-камеры Mac
- Как использовать Camo, чтобы превратить ваш iPhone в веб-камеру
- Как сделать снимок на Mac через камеру iPhone
- На каких устройствах это работает
- Как работает Continuity Camera
- 10 крутых возможностей связки iPhone + Mac при совместном использовании
- Скопировать на iOS, вставить на macOS и наоборот
- Начать выполнение задачи на одном, а продолжить на другом устройстве
- Как передавать фото, видео, веб-страниц и пр. с iPhone на Mac и наоборот через AirDrop
- Как воспроизводить музыку, фильмы с iPhone на Mac
- iPhone в Режиме модема для Mac, или как раздать интернет с телефона на компьютер
- Удаленное закрытие вкладок Safari на iPhone или Mac
- Разблокировка Mac с помощью iPhone
- Набор текста на iPhone с помощью клавиатуры Mac
- Как звонить и отвечать на звонки на Mac
- Как отправлять и получать SMS на Mac
Continuity Camera, или как фотографировать на Mac с помощью камеры iPhone
Начиная с macOS Mojave в настольной операционной системе Apple появилась новая полезная функция под названием Continuity Camera (Камера Непрерывность), предназначенная для съемки фотографий или сканирования документов с помощью камеры iPhone или iPad. При этом фото автоматически появляются в документе на Mac. Это происходит без необходимости дополнительно синхронизировать устройства или переносить фото вручную.
- Continuity Camera – новая функция, которая работает в macOS Mojave (и новее) и iOS 12 (и новее);
- С ее помощью вы можете напрямую вставлять изображения, сделанные с помощью устройства iOS в приложения на Mac;
- Оба устройства iOS и Mac должны находиться поблизости;
- Пользователю не нужно синхронизировать изображения с вашим Mac, чтобы функция работала.
В двух словах, начиная с macOS Mojave камера вашего устройства iOS превращается в еще одну функцию Mac.
Камера iPhone в качестве функции Mac
В наши дни люди используют все больше и больше различных устройств. Для того чтобы преодолеть разрыв между мобильным и настольным компьютерами, Apple начала создавать функции Непрерывность (Continuity) в iOS и macOS несколько лет назад. С Continuity Camera пользователь может сделать снимок или просканировать документ с помощью камеры на устройстве iOS, после чего он мгновенно появится на Mac. Это намного проще, чем пытаться использовать встроенную в Mac камеру для выполнения данной задачи.
Примечательно, что функции Continuity Camera доступны абсолютно бесплатно и не требуют никаких обновлений. Все приложения для работы с документами в Mojave автоматически используют функцию Continuity Camera, начиная встроенными приложениями, такими как Pages, Keynote, Numbers, TextEdit, «Заметки» и «Почта», заканчивая сторонними, такими как Adobe Photoshop, Microsoft Word и Pixelmator.
Системные требования для Continuity Camera
Убедитесь, что все ваши устройства соответствуют минимальным системным требованиям для Continuity Camera.
- Компьютеры Mac, работающие под управлением macOS Mojave или более поздней версии;
- iPhone, iPad или iPod touch под управлением iOS 12 или более поздней версии.
- Wi-Fi и Bluetooth должны быть включены на устройствах, находящихся рядом друг с другом.
- Функции Continuity требуют, чтобы оба устройства были подключены к одной учетной записи iCloud и имели включенные Wi-Fi и Bluetooth. Имейте в виду, что устройства не должны подключаться к сети Wi-Fi, чтобы обеспечить работу Continuity Camera.
Как фотографировать на Mac с помощью камеры iPhone
Для того чтобы добавить изображение или отсканированный документ с iPhone на Mac, сделайте следующее:
1. На Mac с macOS Mojave 10.14 или выше откройте существующий документ или создайте новый.
2. Поместите курсор на место, куда вы хотите вставить изображение.
3. На панели инструментов нажмите на иконку «Вставка изображения» и выберите одну из опций:
- Снять фото – сделайте фото с помощью камеры устройства под управлением iOS и вставьте его в документ на Mac.
- Отсканировать документы – отсканируйте документ с помощью камеры устройства под управлением iOS и добавьте его в документ на Mac.
ПРИМЕЧАНИЕ. Если у вас iPad или iPod touch, формулировка в меню будет соответствовать названию вашего устройства.
4. Камера вашего устройства iOS сразу заработает, приготовившись к съемке.
Сделайте снимок, нажав кнопку спуска затвора на устройстве iOS, затем выберите «Использовать фото», чтобы она была автоматически вставлена в документ на Mac или нажмите «Переснять», если фото получилось неудачным.
Интерфейс обеспечивает основные функции съемки, в том числе включение вспышки, переключение между передней и задней камерой и использование оптического или цифрового увеличения.
При использовании устройства iOS в качестве сканера документов поместите документ в видоискатель и нажмите кнопку спуска затвора, а затем отрегулируйте рамки. Нажмите «Оставить», чтобы вернуться к предыдущему экрану и отсканировать дополнительные страницы, или «Переснять» для повторного сканирования.
По завершении коснитесь «Сохранить», чтобы автоматически вставить отсканированный документ в приложении на Mac.
Отсканированные файлы сохраняются в приложении «Фото».
Интерфейс для сканирования документов включает в себя кнопки для ручного и автоматического спуска затвора, вспышку, а также выбор фильтров изображений, таких как «Цвет», «Оттенки серого», «Черно-белый» и «Фото».
В некоторых приложениях вы можете поместить указатель в нужную точку, а затем щелкнуть правой кнопкой мыши, чтобы выбрать параметр «Снять фото» или «Сканировать документы» из контекстного меню.
Источник
Как использовать iPhone в качестве веб-камеры Mac
Apple Mac поставляется с впечатляющим аппаратным обеспечением, но одной областью, которой часто не хватает, является веб-камера, которую вы используете для видеовызовов. Как мы видели во время пандемии, это стало гораздо более важной частью наших установок, чем мы раньше думали, потому что многие из нас сейчас работают из дома.
Имея это в виду, возможно ли улучшить качество вашего видеопотока без необходимости выделенной веб-камеры? Ну, да, так как несколько умных приложений могут реально использовать возможности вашего iPhone и превратить его в камеру для ваших звонков. Вот как использовать iPhone в качестве веб-камеры Mac.
Как использовать Camo, чтобы превратить ваш iPhone в веб-камеру
Есть несколько приложений, которые могут использовать ваш iPhone в качестве веб-камеры; Двумя самыми популярными являются Epoccam и Reincubate’s Camo. Оба предлагают базовые функции бесплатно, но камуфляж обеспечивает более округлый опыт без необходимости тратить деньги.
Загрузите приложение Camo на свой iPhone и посетите веб-сайт Camo, чтобы также загрузить прилагаемое приложение Mac. Следуйте инструкциям по установке обоих, и тогда вы будете готовы к работе.
Чтобы два приложения работали в гармонии, вам нужно запустить версию для Mac, а затем подключить iPhone через кабель к ноутбуку или iMac. Теперь вы должны увидеть сообщение с просьбой разрешить использовать их вместе (или, возможно, обновить версию iPhone), так что согласитесь, и ваше лицо должно появиться в главном окне версии Mac.
Хотя бесплатная версия накладывает множество ограничений на функции, к которым вы можете получить доступ, вы все равно можете совершать звонки, и ваш iPhone работает как камера с разрешением 720p HD. Интерфейс полностью управляется из приложения Mac, и iPhone берет все свои подсказки оттуда.
В верхней части левого столбца вы найдете несколько настроек, которые вы можете изменить. К ним относится выбор iPhone в качестве активной камеры (в Источник меню), плюс возможность выбрать, используете ли вы переднюю или заднюю линзы.
Существует опция разрешения, которая по умолчанию имеет разрешение 720p HD, но для доступа к более высоким настройкам, таким как 1080p FHD, вам необходимо перейти на уровень Pro, который стоит £ 34,99 / $ 39,99. Для этого нажмите кнопку «Обновить» в правом верхнем углу.
Наряду с улучшенной оптикой Go Pro также откроет возможность зеркалирования вашей камеры (переверните изображение, чтобы оно действовало как зеркало), удалите водяной знак Camo, установите уровень вспышки, чтобы он действовал как освещение в комнате, плюс широкий спектр контроль над цветом и тоном материала.
Тем не менее, мы нашли бесплатную версию отличным вариантом, если вы не возражаете против (тонкого) водяного знака. Camo совместим с рядом приложений для видеовызовов, включая Zoom, Meet, Microsoft Teams, Slack, Skype, Twitch и многими другими, хотя он не поддерживает FaceTime и не выполняет вход в браузерные вызовы в Safari.
Когда мы использовали Zoom для тестирования приложения, нам сначала нужно было проверить наличие обновлений как на Camo, так и на Zoom, поскольку опция камеры не отображалась. После обновления Zoom мы смогли перейти к настройкам приложения и, в разделе видео, Выбрать Реинкубировать камуфляж, который отлично работал во время разговора.
Вот и все: быстрый и простой способ повысить качество видео при звонках. Если вы вместо этого предпочитаете идти по аппаратному маршруту, вам нужно взглянуть на наше руководство по лучшим веб-камерам Mac.
Источник
Как сделать снимок на Mac через камеру iPhone
Разработчики из Купертино давно придумали удобную и полезную фишку под названием AirDrop. С её помощью получается быстро передавать файлы между различными устройствами Apple.
? Спасибо re:Store за полезную информацию. ?
Для случаев, когда нужно сделать фото и сразу же передать его на Mac, есть еще более удобная фишка – Continuity Camera.
На каких устройствах это работает
Данна опция работает между компьютерами Mac c операционной системой Mojave или новее и мобильными девайсами с iOS 12 или более поздними версиями. Поддерживаются все аппараты, на которых возможна установка подходящего ПО.
Из других требований – работа на одной учетной записи iCloud, включенные Wi-Fi и Bluetooth модули.
Работает все предельно просто. В любом приложении, где требуется импорт фото или загрузка снимка, появляется возможность быстро сделать его на камеру iPhone и получить на компьютер.
Это быстрее и удобнее, чем просто делать фото на iPhone, передавать его через AirDrop и затем удалять из галереи.
Как работает Continuity Camera
Вот пример работы в стандартном приложении Заметки на Mac.
1. Устанавливаем курсор в место, куда нужно добавить фото.
2. Нажимаем кнопку для добавления медиаобъектов.
3. Выбираем устройство для съемки.
4. Фотографируем при помощи iPhone и отправляем фото на Mac.
Работает фишка во всех стандартных приложениях и большинстве сторонних программ. Можете попробовать вставить фото в чат Telegram, переписку в Почте или браузере.
Можно даже воспользоваться Continuity Camera в Finder. Вызываете контекстное меню и вставляете фото прямо с камеры iPhone.
Источник
10 крутых возможностей связки iPhone + Mac при совместном использовании
MacOS и iOS отлично работают вместе. Если вы используете и смартфон, и компьютер от Apple, в вашем распоряжении есть множество полезных функций. В этой статье мы рассмотрим десять самых полезных способов совместного использования Mac и iPhone.
Скопировать на iOS, вставить на macOS и наоборот
Переключаться с одного «яблочного» устройства на другое очень просто благодаря набору функций под названием «Непрерывность» (Continuity). В этот набор входит функция «Универсальный буфер обмена», позволяющая обмениваться содержимым буфера обмена между Mac и iPhone. Прежде чем скопировать текст или изображение на одном устройстве и вставить на другом, убедитесь, что на обоих гаджетах:
- Вы авторизованы в одной и той же учетной записи iCloud;
- Включена передача данных по Bluetooth;
- Включена функция Handoff. Для этого на Mac нужно зайти в «Системные настройки» → «Основные» и активировать опцию «Разрешить Handoff между этим Mac и вашими устройствами iCloud». На iOS-устройствах функция Handoff находится в разделе «Основные» приложения «Настройки».
Проделав все вышеперечисленное, вы сможете без труда копировать контент (текст, фото и т.д.) на Mac и вставлять на iPhone и наоборот.
Подробное описание функции «Универсальный буфер обмена» вы можете найти здесь.
Начать выполнение задачи на одном, а продолжить на другом устройстве
Если вы активировали описанные в первом пункте настройки, вы также можете начинать выполнение задачи на одном устройстве, а затем завершать на другом. К примеру, можно начать писать что-то в «Заметках» на iPhone, а продолжить уже на Mac. Активное на смартфоне приложение «Заметки» будет отмечено специальным значком на док-панели компьютера. А точнее, справа на панели на иконке приложения появится миниатюрное изображение смартфона. Нажмите на иконку, и можете смело продолжать работать над заметкой уже на компьютере.
Если вы начали писать заметку на «маке», а затем решили продолжить на iPhone, нажмите на баннер в нижней части экрана Панели многозадачности.
Функция Handoff работает с целым рядом приложений, в том числе с «Почтой», Safari, «Напоминаниями» и «Страницами».
Как передавать фото, видео, веб-страниц и пр. с iPhone на Mac и наоборот через AirDrop
Для обмена файлами между iPhone и Mac можно использовать AirDrop – встроенную утилиту от Apple для передачи файлов. Включите на обоих устройствах Wi-Fi и Bluetooth, убедитесь, что они «видят» друг друга, а дальше все просто. Отметим, что для работы AirDrop устройствам даже не нужно находиться в одной сети.
Для того чтобы начать передачу данных с Mac на iPhone, выделите нужный файл или папку, нажмите правой кнопкой мыши и в контекстном меню выберите «Поделиться» → AirDrop.
Затем в открывшемся диалоге выберите устройство, на которое хотите передать выбранные данные.
Для передачи данных с iPhone на Mac сначала выберите нужные файлы, а затем нажмите на кнопку «Поделиться». В открывшемся меню нужно выбрать AirDrop.
Помимо файлов и папок, с помощью этой утилиты можно также передавать пароли, веб-страницы, заметки, контакты и фотографии.
Как воспроизводить музыку, фильмы с iPhone на Mac
Воспроизводить на Mac музыку с iPhone (из приложения Музыка) можно с помощью кабеля Lightning USB (через iTunes).
Кроме того, пользователь легко может вывести картинку и звук с iPhone на экран Mac, опять же, при помощи Lightning-кабеля и стандартного macOS-приложения QuickTime Player (инструкция).
Однако для беспроводного стриминга или зеркалирования контента понадобится функция AirPlay. Проблема в том, что ни одно устройство, за исключением Apple TV, не может играть роль ресивера AirPlay.
Если вы не хотите тратить деньги на приставку, воспользуйтесь специальной программой наподобие Reflector или X-Mirage, которые обойдутся вам намного дешевле. Программы имитируют ресивер AirPlay и позволяют стримить контент с iPhone на Mac.
iPhone в Режиме модема для Mac, или как раздать интернет с телефона на компьютер
Если вы хотите раздать интернет с iPhone на Mac, зайдите в приложение «Настройки» на своем
смартфоне и активируйте опцию «Режим модема».
Новая сеть появится в списке доступных сетей на компьютере, и вы можете смело к ней подключаться.
Более подробно функция Режим модема (и решение возникающих проблем) описана в этом материале.
Удаленное закрытие вкладок Safari на iPhone или Mac
Активировав синхронизацию iCloud для Safari на вашем Mac и iPhone, вы сможете закрывать на одном устройстве вкладки браузера, открытые на другом. Для того чтобы включить синхронизацию:
На macOS: зайдите в Системные настройки → iCloud и поставьте галочку напротив Safari.
На iOS: зайдите в Системные настройки → Apple ID → iCloud и передвиньте бегунок возле Safari вправо.
Когда вы проделаете все вышеописанное, вкладки Safari, открытые на iPhone, появятся в переключателе вкладок на Mac. Для перехода в переключатель вкладок нажмите комбинацию клавиш ⇧Shift + ⌘Cmd + Обратный слэш (\) или зайдите в Вид → Показать обзор вкладок.
Для того чтобы закрыть одну из вкладок iCloud, нажмите на кнопку «Закрыть», появляющуюся, когда вы проводите курсором над вкладкой.
На iPhone вкладки Safari, открытые на Mac, появятся под активными вкладками браузера на смартфоне. Для активации переключателя вкладок нажмите на кнопку «Вкладки» в правом нижнем углу.
Передвиньте название вкладки в строну, и появится кнопка «Закрыть».
Разблокировка Mac с помощью iPhone
Для разблокировки Mac с помощью кода-пароля iPhone или датчика отпечатков пальцев Touch ID придется воспользоваться сторонними приложениями. Попробуйте, например, приложение Unlox, ранее известное как MacID.
Если у вас есть Apple Watch, вы можете разблокировать свой Mac, просто подойдя к нему (инструкция).
Набор текста на iPhone с помощью клавиатуры Mac
Если у iOS-приложения, в котором вы набираете текст, есть Mac-версия и поддержка синхронизации iCloud, все, что вы печатаете на iPhone, отображается на Mac и наоборот.
Для приложений без Mac-версии или синхронизации iCloud можно использовать программу для Mac, позволяющую использовать Bluetooth-клавиатуру с любым мобильным устройством. К примеру, можно воспользоваться приложением Typeeto. Оно платное, но имеет бесплатную пробную версию, которую можно скачать на официальном сайте программы.
Здесь же стоит отметить, что, например, клавиатура для Mac Apple Magic Keyboard легко подключается к iOS-устройству без дополнительных программ.
Как звонить и отвечать на звонки на Mac
С помощью Mac вы можете звонить и отвечать на звонки, как по сотовой связи, так и по FaceTime. Для этого компьютер и смартфон должны быть подключены к одной Wi-Fi сети, и на них должен быть выполнен вход в один и тот же аккаунт iCloud и FaceTime.
Кроме того, нужно установить следующие настройки:
На macOS: FaceTime → Настройки → Вызовы с iPhone.
На iOS: Настройки → Телефон → На других устройствах → Разрешить вызовы на устройствах → Выберите необходимые устройства.
Теперь, когда вам кто-то будет звонить, соответствующее уведомление появится на Mac. Вы можете ответить или сбросить звонок прямиком из уведомления.
Позвонить с компьютера, например, можно из приложения Контакты (скриншот ниже), по выбранному номеру телефона, указанного ссылкой на него в приложении или из приложения FaceTime.
Как отправлять и получать SMS на Mac
Вы сможете отправлять и получать «смски» на вашем Mac, если укажите на iPhone по пути Настройки → Сообщения → «Переадресация» необходимый Mac.
Кроме того, нужно убедиться, что ваш номер телефона и электронный адрес доступны через iMessage.
Для этого поставьте «галочку» напротив соответствующих контактных данных в настройках приложения «Сообщения»:
На macOS: Сообщения → Настройки→ iMessage.
На iOS: Настройки → Сообщения → Отправка/прием.
Теперь можете без проблем отправлять и получать сообщения на Mac.
Для того, чтобы ваши чаты SMS и iMessage были доступны на всех устройствах, активируйте синхронизацию сообщений в iCloud.
Пожалуйста, оцените статью
Средняя оценка / 5. Количество оценок:
Оценок пока нет. Поставьте оценку первым.
— Для передачи данных с iPhone на Mac сначала выберите нужные файлы, а затем нажмите на кнопку «Поделиться». В открывшемся меню нужно выбрать AirDrop. —
А вот с этого момента поподробнее. Куда приходят фаилы? Где их искать? Зачем мне фото в буфере обмена, что толку если оно в «заметки» вставится?
Источник