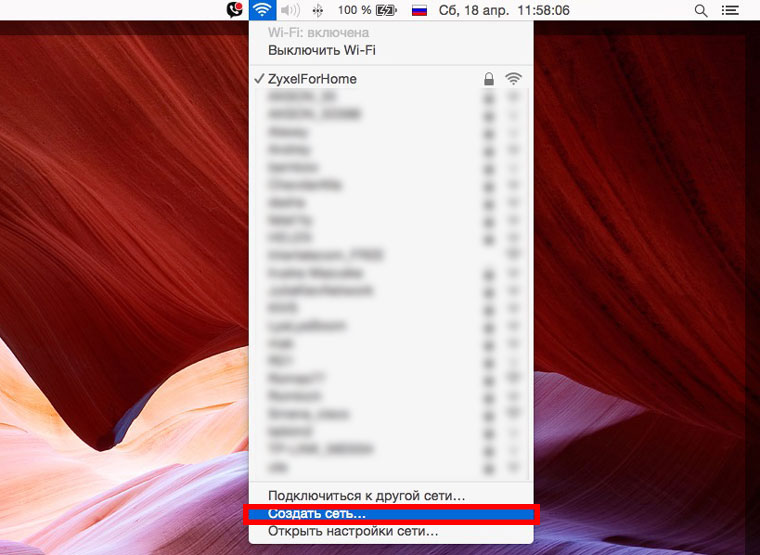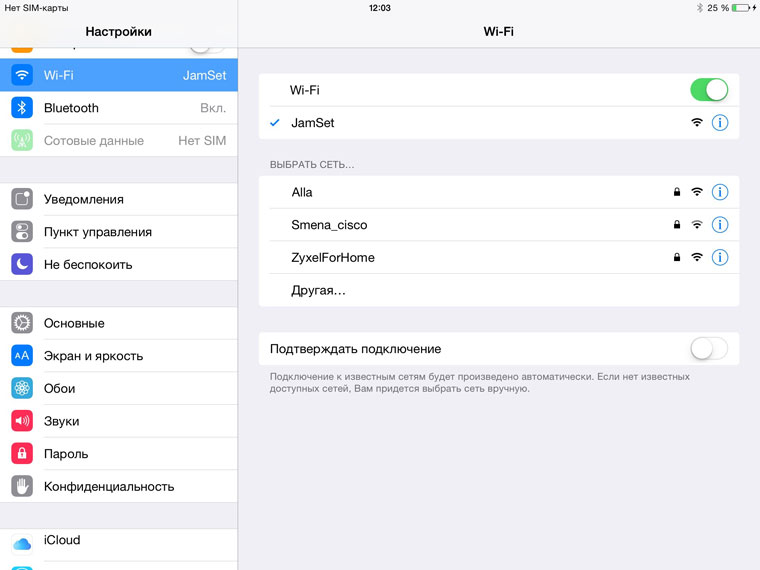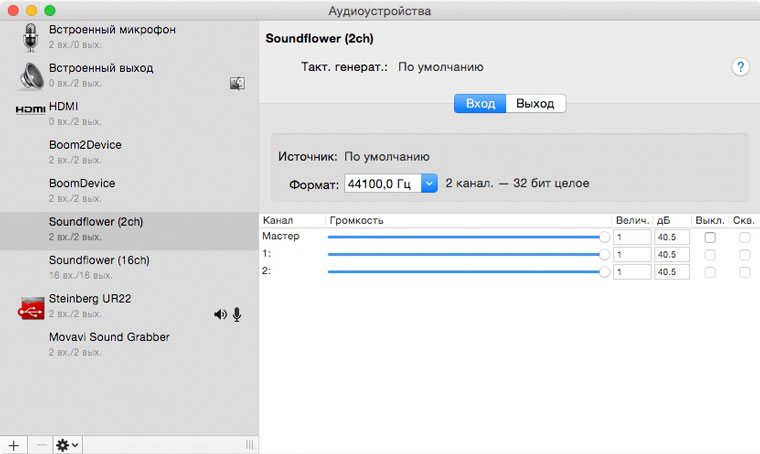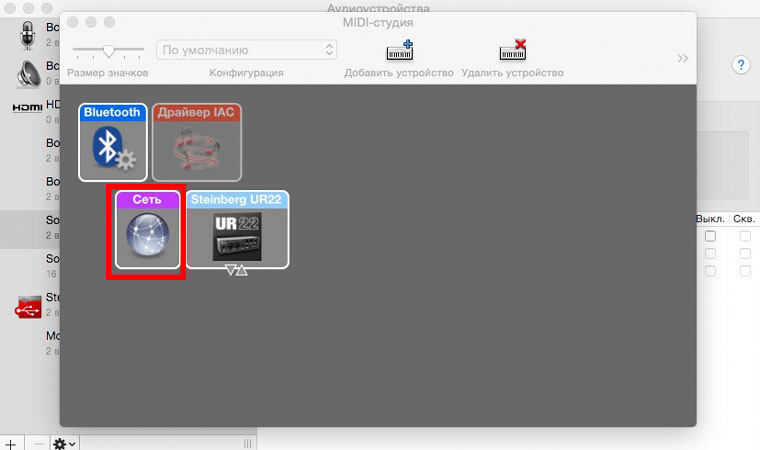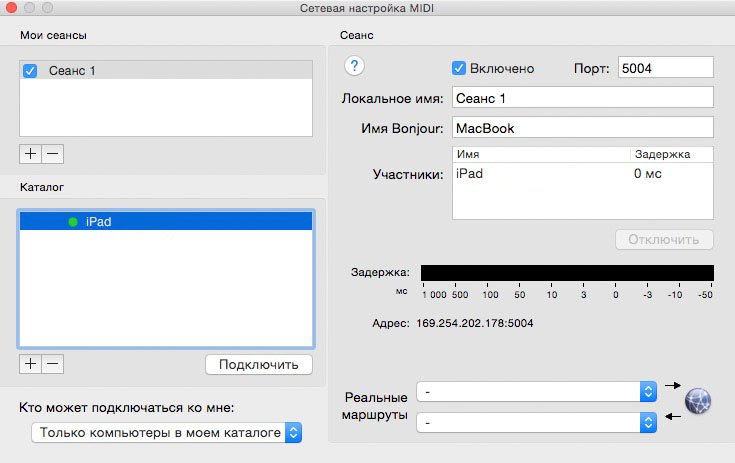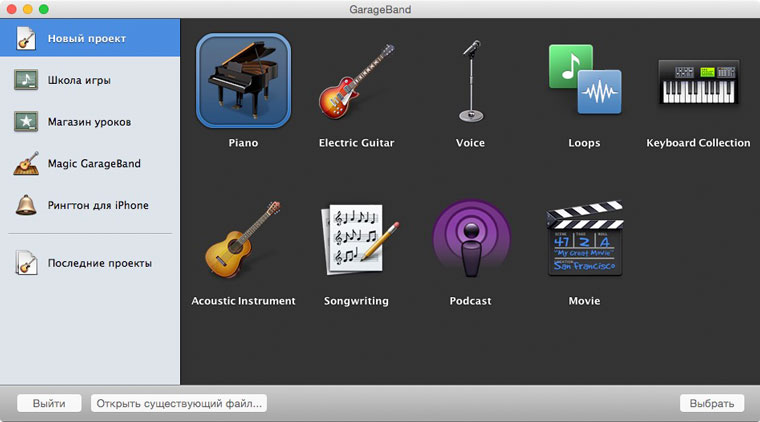- Как использовать iPad в качестве беспроводного MIDI-контроллера
- Как отправить MIDI через Wi-Fi с iPad на Windows или Mac
- Как использовать iPad в качестве MIDI-контроллера на Mac
- Как настроить MIDI через Wi-Fi на ПК под управлением Windows
- Несколько отличных приложений для вашего нового MIDI-контроллера
- Творчество на iPad и iPhone
- Музыка
- Музыкальные синтезаторы
- MIDI-клавиатура
- Драм-машина
- Аудио-интерфейс
- Apple Lightning to USB Camera Adapter
- Лупер
- Как использовать планшет или телефон в качестве Midi устройства в Fl Studio
- Для того что бы использовать Ваш гаджет в качестве Midi устройства, необходимо иметь Fl Studio от одиннадцатой версии.
- Используем iPad как беспроводной MIDI-контроллер
- Что для этого нужно
- Инструкция по подключению
Как использовать iPad в качестве беспроводного MIDI-контроллера
Как отправить MIDI через Wi-Fi с iPad на Windows или Mac
Вы когда-нибудь хотели использовать свой iPad в качестве контроллера MIDI? Существует ряд отличных приложений, которые могут превратить ваш iPad в продвинутый контроллер и отличное музыкальное устройство, но как вы получаете эти сигналы на свою цифровую аудиостанцию (DAW)? Верьте или нет, iOS поддерживает беспроводные MIDI-соединения с версии 4.2. Кроме того, любой Mac под управлением OS X 10.4 или выше поддерживает MIDI Wi-Fi. И хотя Windows не поддерживает его «из коробки», есть простой способ заставить его работать и на ПК.
Как использовать iPad в качестве MIDI-контроллера на Mac
Mac позволяет относительно легко установить соединение с iPad, но вам нужно будет покопаться в настройках MIDI и точно знать, куда идти, чтобы установить соединение.
- Сначала запустите Audio MIDI Setup. Самый быстрый способ сделать это – использовать Launch Pad, набрать «Audio MIDI setup» и щелкнуть значок приложения.
- После загрузки нажмите Окно и выберите Показать MIDI Studio .
- Дважды щелкните поле Сеть , чтобы открыть настройки сети.
- Первое, что вам нужно сделать, это создать сеанс. Нажмите кнопку со знаком “плюс” ( + ) в разделе Мои сеансы .
- Когда сеанс появится, установите флажок рядом с ним, чтобы включить сеанс.
- Далее подключаем iPad. IPad должен быть указан в разделе «Справочник» под сессиями. Если это не так, убедитесь, что iPad подключен к сети Wi-Fi и подключен к той же сети, что и Mac. Нажмите iPad , чтобы выделить его, а затем нажмите кнопку Подключить .
- Это создает сетевое соединение, которое DAW может использовать для связи с iPad.
Как настроить MIDI через Wi-Fi на ПК под управлением Windows
Windows может поддерживать беспроводной MIDI через службу Bonjour. Эта служба устанавливается вместе с iTunes, поэтому, прежде чем мы настроим Wi-Fi MIDI на нашем ПК, мы должны сначала убедиться, что у нас самое последнее обновление iTunes. Если у вас нет iTunes, вы можете установить его из Интернета. В противном случае просто запустите iTunes. Если есть более свежая версия, вам будет предложено установить ее.
- Первым шагом к получению беспроводного MIDI в Windows является загрузка драйвера rtpMIDI. Этот драйвер был создан Тобиасом Эриксеном и является бесплатным для использования, хотя, если вы сочтете его полезным, вы можете пожертвовать на его разработку из программного обеспечения.
- После загрузки драйвера установите его на свой компьютер. После установки вы можете запустить программу для настройки сети.
- Эта часть процесса идентична Mac. Сначала создайте новый сеанс, нажав кнопку со знаком «плюс» ( + ) под Моими сеансами.
- Затем нажмите имя iPad в разделе Каталог и нажмите кнопку Подключить .
- Это создает соединение на вашем ПК под управлением Windows.
Несколько отличных приложений для вашего нового MIDI-контроллера
Теперь, когда у нас настроен iPad для общения с нашим ПК, нам понадобятся некоторые приложения для отправки MIDI на него. IPad может быть отличным виртуальным инструментом или просто добавить несколько дополнительных элементов управления в вашу настройку.
- TouchOSC . Отличный способ добавить некоторые ручки и элементы управления через сенсорный экран вашего iPad.
- Лаборатория ручек . Knob Lab – альтернатива TouchOSC, которую можно бесплатно скачать и проверить.
- Geo Synthesizer и GeoShred . Эти приложения, являющиеся двумя сторонами одной медали, используют макет на четвертой части, чтобы превратить поверхность вашего iPad в виртуальный инструмент. GeoShred поставляется с смоделированной гитарой, в то время как у Geo Synthesizer больше звуков на основе синтезатора.
- Лемур . Это приложение представляет собой мультитач-инструмент, который позволяет создавать разноцветные виджеты различных форм и размещать их на холсте для вашего контроля.
Источник
Творчество на iPad и iPhone
Для iOS постоянно появляются приложения для творчества. Музыкальные синтезаторы, рисование акварелью, пиксель-арт и много чего ещё. Вдохновившись очередным таким приложением, я решил поделиться с вами информацией о возможностях для творчества, которые доступны на iOS-устройствах.
В небольшой серии статей мы рассмотрим музыку и рисование. Познакомимся не только с приложениями, но и с гаджетами, которые можно подключить к телефону или планшету.
Моя цель — не перечислить программы на iOS, а дать обзор возможностей для творчества, которые вообще есть, и, возможно, вдохновить вас на творческое занятие.
И сегодня я расскажу о музыкальных приложениях и гаджетах.
Музыка
iOS может быть интересна как поклонникам электронной так и живой музыки. И тем, и другим понадобится программа для записи и работы со звуком или DAW.
DAW (Digital Audio Workstation) — это программа для записи и редактирования музыкальных композиций. То же самое, что и IDE в программировании, только для работы со звуком.
Выбор DAW на iPad довольно широкий. Начать знакомство можно с GarageBand от Apple.
GarageBand — это облегчённая DAW, которая тем не менее содержит много всего полезного для создания музыкальных композиций. Тут вам и работа с музыкальными дорожками, и эквалайзер, и встроенные барабаны и синтезатор; есть поддержка сторонних инструментов через Audiobus и AU3, поддержка MIDI и многое другое. И самое главное — она бесплатная.
На YouТube можно найти видео с известными композициями, воспроизведёнными целиком в GarageBand прямо на iPhone.
Если же вам нужны более продвинутые возможности, например маршрутизация звука, компрессор, различные эффекты и т.п., вы можете обратить своё внимание на такие программы, как Cubasis (от разработчиков Cubase для ПК), FL Studio Mobile (мобильные фрути-лупс), да и вообще их много разных.
Музыкальные синтезаторы
Синтезаторы — это устройства для генерации звука. На них можно играть плотный бас, космические волны, барабанную партию. Всё это можно делать и на iOS-устройствах. Теперь разобраться, что же делают все эти «крутилки и переключалки», можно, даже не покупая дорогие аналоговые синтезаторы.
В AppStore можно найти платные или бесплатные эмуляторы аналоговых ретро-моделей, модульные и другие виды синтезаторов. Есть синтезаторы от таких брендов, как Korg, Moog и Arturia.
Большинство синтезаторов интегрируются с DAW. Но стоит обратить внимание на совместимость с AU3 и Audiobus. Поддержка AU3 говорит о том, что синтезатор можно использовать как виртуальный инструмент внутри DAW, передавать на него MIDI и на входе получать звук. Audiobus же поддерживает только передачу звука, и при использовании с DAW вы получите готовую аудио-дорожку, которую сложнее поправить, чем MIDI-трек.
Примеры синтезаторов: Arturia iMini, Adulus 3, Zeeon.
MIDI-клавиатура
Играть на синтезаторе можно с помощью тач-экрана, но удобней это делать, используя MIDI-клавиатуру.
Для подключения большинства клавиатур к iOS вам понадобится только подходящий USB-переходник. На YouTube можно найти много примеров связки iPad + клавиатура Akai MPK mini.
Но iOS устройства можно использовать не только для электронной музыки.
Драм-машина
Если вам срочно нужно зачитать рэп, или барабанщик не пришёл на репетицию, или вы хотите добавить драйва вашей игре на гитаре, вам пригодится драм-машина — программа для воспроизведения барабанной партии. В качестве драм-машины можно использовать GarageBand или отдельные программы, например DM1.
У DM1 есть большая библиотека разных ударных и возможность составлять целые композиции из разных ритмов. Я, например, использую её и как метроном, и для того чтобы «добавить рубилова», когда играю на гитаре.
Аудио-интерфейс
Для записи вокала или живых инструментов вам понадобится аудио-интерфейс.
iOS-устройства совместимы с разными интерфейсами. Есть специализированные для iOS: семейство iRig, Korg plugKey. Есть и настольные решения, например Behringer U-Phoria UMC204HD. При покупке стоит обратить внимание на наличие провода Lightning в комплекте, а также вам может понадобится MIDI-интерфейс для синхронизации электронных инструментов.
Apple Lightning to USB Camera Adapter
Переходник, который понадобится для подключения внешних USB-устройств. Тут он для того, чтобы вы знали, что он есть и как его гуглить.
Лупер
Лупер — это устройство для записи и зацикленного воспроизведения аудио. С ним можно записать ритм-гитару и играть соло партии под записанный аккомпанемент. Или, если вы увлекаетесь битбоксом, записывать вообще все инструменты. Но хорошие луперы дорогие и не всегда могут сделать то, что вам нужно.
Приложение Loopy HD обладает не только всеми возможностями луперов, но и многими другими. Больше 8 дорожек, синхронизация с заданным темпом, синхронизация с MIDI и другими приложениями (например, с драм-машиной), дорожки разной длительности, экспорт всей записи и отдельных дорожек.
Все описанные возможности свидетельствуют о том, iOS-устройства можно использовать для создания электронной музыки и для дополнения живых инструментов. Телефон или планшет можно брать с собой и заниматься творчеством в дороге, во время путешествий, в парках, кафешках — везде, где вас застанет вдохновение. Лично мне очень нравится связка iPad + Loopy + iRig + DM1 + электрогитара + аналоговый синтезатор.
Но надо признать, что делать серьёзную работу над треками удобнее на компьютере с мышкой и большим экраном. К тому же для него доступно намного больше плагинов и эффектов. Но в рамках хобби это, пожалуй, не критично.
Продолжение следует. В своей следующей статье я расскажу вам про рисовании на iOS и о том, какой крутой Apple Pencil.
Источник
Как использовать планшет или телефон в качестве Midi устройства в Fl Studio
В статье рассказывается о возможности использования вашего планшета/смартфона в качестве дополнительного MIDI устройства (клавиатуры, пэдов и т.д.) в программе FL studio, независимо от фирмы и установленной на нем операционной системы.
Для того что бы использовать Ваш гаджет в качестве Midi устройства, необходимо иметь Fl Studio от одиннадцатой версии.
Далее необходимо скачать в PlayMarket или Itunes (в зависимости от установленной на вашем портативном устройстве операционной системы) программу «IL Remote». Она бесплатна в обоих случаях.
Основной компьютер и мобильное устройство должны быть подключены к одной и той же Wi-Fi сети.
После проведения всех этих действий, необходимо зайти в FL Studio и включить функцию «Enable Image-Line Remote». (Options–Midi settings)
Теперь связь между вашим Пк и гаджетом установлена. Программа имеет множество различных функций, имеет возможность тонкой настройки. Также можно создать свой пресет.
На скриншоте выше, можно увидеть пример пользовательского пресета. На нем имеется 16 пэдов, транспортная панель, кнопка включения метронома, кнопка переключения между режимами Song\Pattern, два программируемых кноба и один фейдер. Также хотелось бы заметить, что отсутствует какая либо задержка, программа работает идеально. Если у Вас она все таки имеется, проверьте размер буфера звуковой карты или установленного «асио» драйвера.
В заключении несколько примеров использования данной программы:
Источник
Используем iPad как беспроводной MIDI-контроллер
Возможности планшета iPad практически безграничны. Его используют пилоты, врачи, предприниматели. От него в восторге даже дети. Но больше всего «таблетка» от Apple востребована в мире музыки. В сегодняшней статье мы научимся использовать iPad в качестве беспроводного MIDI-контроллера в связке с Mac.
Задача MIDI-контроллера – преобразовывать физическое прикосновение к устройству в цифровой сигнал. В мире музыки любое такое прикосновение к MIDI-устройству после обработки секвенсором будет преобразовано в звук. Если необходимости в покупке дорогостоящего внешнего MIDI-контроллера нет, либо такое приобретение пока не входит в ваши планы, а прописать партию ударных и клавиш хочется уже сегодня, вопрос можно решить при помощи iPad.
Все изображенные выше устройства являются профессиональными инструментами любого уважающего себя звукорежиссера. Удивительно, но большинство функций этих «коробочек с кучей кнопок» есть в планшете от Apple. Наша задача – подключить планшет к любому установленному на Mac программному секвенсору, и превратить iPad в виртуальный рояль, ударную установку, да и вообще любой инструмент.
Что для этого нужно
Для подключения iPad в качестве беспроводного MIDI-контроллера нет необходимости в покупке какого-либо оборудования. Единственное «но» – загрузка соответствующего софта: секвенсора на Mac и приложения, поддерживающего беспроводную передачу MIDI-сигнала на iPad.
Для простоты установочного процесса данная инструкция будет продемонстрирована на примере секвенсора GarageBand и приложения Pianist Pro, доступного в магазине приложений App Store.
Инструкция по подключению
Прежде всего, нам потребуется создать виртуальную MIDI-сеть для подключения iPad. Для этого щелкаем по значку WiFi в меню Dock и выбираем пункт «Создать сеть».
При выборе имени желательно пользоваться исключительно латинскими буквами. Назовем новую сеть «JamSet». Выбор номера канала не принципиален и можно оставить значение по умолчанию.
На iPad открываем настройки Wi-Fi и подключаемся к только что созданной сети. Поступит предупреждение о недоступности интернет-подключения. Соглашаемся. На время подключения MIDI-контроллера интернет на Mac будет отключен. Именно такой тип подключения позволяет минимизировать задержки.
Существует и вариант подключения устройств, принадлежащих к одной сети Wi-Fi без необходимости отключения от интернета. Увы, в таком случае существует риск появления задержек от момента нажатия клавиши на iPad и до момента обработки сигнала на Mac.
Подключив iPad, на Mac переходим в Утилиты и запускаем приложение по Настройке Audio-MIDI. В открывшемся окне вы увидите все действующие аудио-интерфейсы вашего компьютера.
Для вызова настроек MIDI-порта в главном меню выберите пункт Окно – Показать MIDI-студию. Среди предложенных MIDI-интерфейсов нас интересует создание беспроводного контроллера, поэтому выбираем пиктограмму «Сеть».
Нажав на «+» в окне Сеансы, добавляем новую сессию. Имя можно оставить по умолчанию. Включаем сессию, установив галочку. Запускаем приложение Pianist на iPad и в списке устройств Каталога видим наш планшет.
Подсвечиваем iPad из окна настроек и выбираем Подключить. Убедитесь, что при подключении не возникло никаких проблем, а новый интерфейс отобразился в списке Участников. Настройка беспроводного MIDI-протокола завершена.
Открываем GarageBand и создаем новый проект на основе виртуальных инструментов – выбираем Piano.
Секвенсор автоматически обнаружит появившийся MIDI-интерфейс и теперь iPad стал полноценным MIDI-контроллером. Для большего комфорта полностью отключите звук на планшете. Все настройки, касаемые регулировок звука, тона и тембра звучания инструмента выполняйте исключительно в установленном на Mac секвенсоре. iPad же будет выполнять исключительно роль цифрового тонального преобразователя, благодаря которому вы можете записать любую мелодию, прописать партию ударных, а затем, на созданный паттерн установить любой виртуальный инструмент.
Под мобильную операционную систему iOS разработано множество виртуальных MIDI-контроллеров и драм-машин. Среди наиболее популярных следует отметить: Synth Arp & DR Pad от Yamaha, Midi Studio, Midi Pilot, OnStage Remote и рассмотренный в данной инструкции Pianist PRO. С чего начать – решать исключительно вам.
Источник