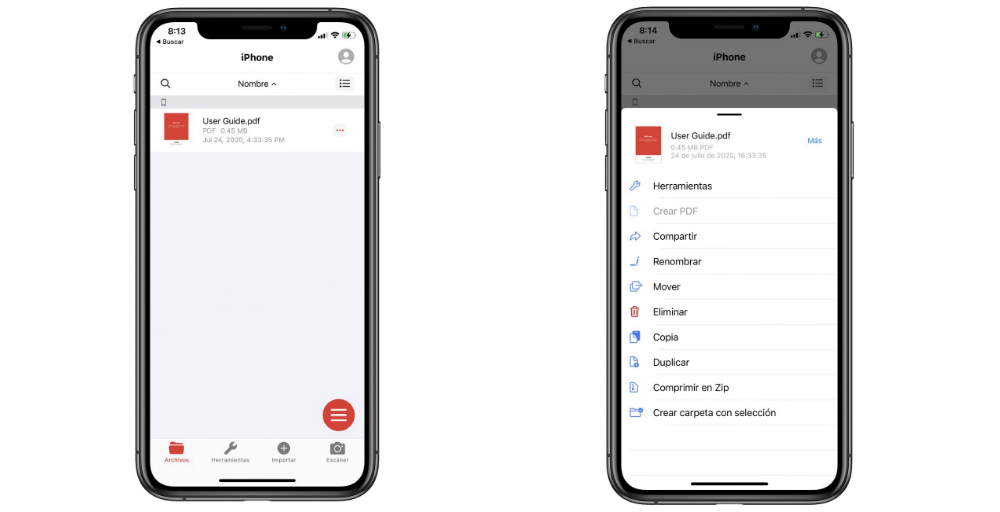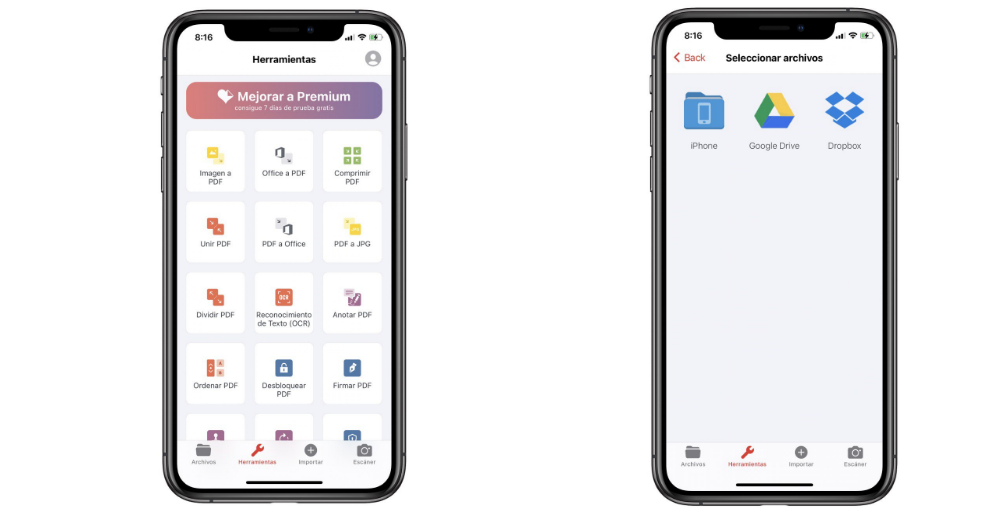- Краткое руководство по объединению PDF-файлов на iPhone
- Чтобы объединить PDF-файлы на iPhone, выполните указанные ниже действия.
- Как объединить несколько изображений в один файл PDF на Iphone?
- Создание PDF-файла из нескольких фотографий на iPhone
- Заключительные слова
- Как объединить PDF-файлы на iPhone и iPad
- Как объединить файлы PDF на iPhone и iPad с помощью приложения Файлы
- Как объединить несколько PDF-файлов на iPhone с помощью ярлыков
- Как объединить PDF-файлы на iPhone и iPad
- Используйте приложение «Файлы» на iPhone и iPad для объединения PDF-файлов
- iLovePDF: приложение для объединения или защиты PDF на iPhone
- Держите свои документы всегда под рукой
- Инструменты для работы с PDF
- Сканирование документов
Краткое руководство по объединению PDF-файлов на iPhone
Где бы вы ни находились — дома или в пути, вы можете легко объединять PDF-файлы для любых целей — как для важной работы, так и для любимых увлечений.
Предположим, у вас есть несколько документов PDF, необходимых для выполнения большой задачи — запуска бизнеса или планирования сделок с недвижимостью. Чем больше людей вовлечены в этот процесс, тем сложнее отслеживать все файлы. Вам необходимо решение, позволяющее оптимизировать процесс: если вы объедините все PDF-файлы в один документ, это значительно упростит работу. С помощью онлайн-сервисов Adobe Acrobat это несложно сделать прямо на iPhone.
Чтобы объединить PDF-файлы на iPhone, выполните указанные ниже действия.
Перед началом работы убедитесь, что знаете, где находятся все нужные PDF-файлы, будь то телефон или облачный сервис. Если они расположены в разных местах, с помощью простого в использовании онлайн-сервиса Acrobat можно собрать их в одном месте.
Вот что нужно сделать.
- В любом браузере откройте онлайн-сервисы Acrobat и нажмите кнопку выбора файлов.
- Перейдите к файлам, которые необходимо объединить, и выберите каждый файл, коснувшись его.
- В списке файлов можно добавить дополнительные элементы, коснувшись знака «плюс».
- Выбрав все необходимые файлы, нажмите кнопку объединения файлов.
После этого можно загрузить объединенный PDF-файл. Если выполнить вход в Adobe Document Cloud, будет доступно еще больше возможностей, например добавление и удаление страниц, а также изменение их порядка. Кроме того, можно будет обмениваться файлами с другими пользователями.
А самое главное то, что с документами будет проще работать и они будут находиться в одном централизованном расположении. Узнайте о других возможностях Adobe Acrobat DC и сервисах Acrobat Online.
Источник
Как объединить несколько изображений в один файл PDF на Iphone?
Если вы опытный пользователь, который зарабатывает на жизнь созданием PDF-файлов, установка редактора PDF имеет смысл. Но если вы хотите объединить только несколько отсканированных документов в PDF-файл на вашем iPhone, есть более простой способ. Давай проверим.
Создание PDF-файла из нескольких фотографий на iPhone
В iPhone есть собственный способ создания PDF-файлов, но он работает только в том случае, если ваши фотографии или документы уже находятся в приложении «Файлы». Поэтому, если вы пытаетесь создать PDF-файл изображений, сохраненных в приложении «Фото», вам сначала нужно скопировать файлы в приложение «Файлы», а затем создать PDF-файл. Процесс по-прежнему довольно прост.
Сначала откройте приложение «Фотографии» и выберите все нужные фотографии или документы в PDF-файле. После того, как вы выбрали все фотографии, нажмите кнопку «Поделиться» в нижнем левом углу приложения.
Прочтите: Как удалить водяной знак из PDF за три простых шага
Откроется лист общего доступа, где вы найдете быстрые действия, которые вы можете предпринять с фотографиями. Нажмите «Сохранить в файлы», чтобы скопировать изображения в приложение «Файлы». Укажите местоположение и нажмите кнопку «Сохранить» в правом верхнем углу.
Теперь откройте приложение «Файлы» и перейдите в папку, в которой сохранены изображения.
Вы найдете все фотографии в папке, и с этого момента можно легко создать PDF-файл. Нажмите кнопку фрикадельки в правом верхнем углу. Теперь коснитесь опции «Выбрать», чтобы начать выбор изображений для PDF.
Вы можете выбрать любое количество изображений и после того, как вы выбрали все изображения, нажмите кнопку с фрикадельками в правом нижнем углу экрана. Коснитесь «Создать PDF».
Вы увидите, что в той же папке создается новый файл, это ваш PDF-файл со всеми изображениями. Вы можете напрямую поделиться им с друзьями, удерживая PDF-файл и нажав «Поделиться».
Обязательно прочтите: Лучшие приложения для сжатия PDF-файлов на Android для уменьшения размера PDF-файлов
Заключительные слова
Это был быстрый метод создания PDF-файла из нескольких изображений на вашем iPhone. Несмотря на то, что Apple сделала эту функциональность доступной в приложении «Файлы», все равно неудобно, когда у вас есть изображения в приложении «Фото» и вы хотите создать PDF-файл. Хотя есть сторонние приложения и ярлыки Siri, ничто не сравнится с собственным методом. Что вы думаете об этом методе? Позвольте мне знать в комментариях ниже.
Читайте также: Как объединить несколько PDF-файлов в один без Интернета
Источник
Как объединить PDF-файлы на iPhone и iPad
Объединение нескольких PDF-файлов на iPhone не только упрощает процесс обмена ими, но также обеспечивает плавный рабочий процесс, экономит место для хранения и уменьшает загроможденные документы. Если вам интересно, как объединить несколько файлов PDF на iPhone, у нас есть несколько простых приемов! Давайте начнем.
Как объединить файлы PDF на iPhone и iPad с помощью приложения Файлы
Собственное приложение «Файлы» на iPhone и iPad предоставляет встроенные возможности сканирования, создания и объединения нескольких файлов PDF. Объединение PDF-файлов легко, быстро и безопасно с единственным недостатком: файлы объединяются в числовом или алфавитном порядке.
Однако, если вы хотите, чтобы файлы PDF были упорядочены по вашему желанию, вам придется заранее переименовать документы. Итак, давайте посмотрим, как их совместить:
- Откройте приложение «Файлы».
- Перейдите в то место, где вы сохранили свои PDF-файлы в приложении.
Примечание: EОбязательно сохраните файл в приложении «Файлы». Кроме того, если вы хотите расположить их в определенном порядке, переименуйте их, удерживая файл и нажав переименовать. - Теперь коснитесь трех точек в правом верхнем углу.
- Коснитесь Выбрать.
- Выберите все файлы, которые хотите объединить.
- Коснитесь трех точек в правом нижнем углу.
- Выберите Создать PDF.
Теперь вы должны увидеть объединенный PDF-файл в том месте, где он был. Обычно объединенный PDF-файл отображается по имени самого первого PDF-файла, который вы выбрали при объединении файлов. Однако исходные файлы PDF при этом не удаляются.
Это не то! Есть еще один метод объединения файлов PDF на вашем iPhone / iPad. Читать вдоль.
Как объединить несколько PDF-файлов на iPhone с помощью ярлыков
Вы можете создать ярлык с помощью приложения «Ярлыки» для объединения PDF-файлов. Вот как:
- Загрузите это ярлык в свою библиотеку ярлыков, чтобы объединить PDF-файлы.
Примечание. Если у вас возникли проблемы с добавлением ярлыка, перейдите в «Настройки» → «Ярлыки» → включите параметр «Разрешить ненадежные ярлыки». - Теперь откройте приложение «Файлы» и перейдите к расположению ваших PDF-файлов.
- Выберите файлы, которые хотите объединить, нажав три точки в правом верхнем углу.
- Затем нажмите значок «Поделиться», прокрутите вверх и нажмите «Объединить PDF».
- Теперь следуйте инструкциям на экране и сохраните его.
Итак, поехали! Теперь у вас есть второй метод объединения ваших PDF-файлов. Вы можете использовать любой из упомянутых выше методов, чтобы выполнить свою работу.
Кроме того, существует множество платных / бесплатных приложений, которые помогут вам объединить файлы PDF. Тем не менее, настоятельно рекомендуется использовать собственное приложение Files или ярлык.
Надеюсь, вам удалось объединить PDF-файлы на своем iPhone и iPad. Есть еще похожие вопросы? Поделитесь своим мнением в комментариях ниже.
Источник
Как объединить PDF-файлы на iPhone и iPad
Объединение PDF-файлов не только упрощает обмен несколькими документами с другими, но также помогает уменьшить беспорядок. Есть несколько причин, по которым вы можете захотеть объединить ваши PDF-файлы.
Если вы используете iPhone или iPad, вы можете положиться на пару собственных методов для быстрого объединения двух или более файлов PDF. Прочтите, чтобы узнать, как это сделать.
Используйте приложение «Файлы» на iPhone и iPad для объединения PDF-файлов
Приложение «Файлы» на iPhone и iPad имеет встроенную опцию для объединения нескольких PDF-документов. Это невероятно быстро и просто в использовании. Уловка в том, что он объединяет файлы только в алфавитном или числовом порядке.
Итак, если вы хотите, чтобы он объединял PDF-файлы в определенном порядке, вы должны заранее переименовать документы. Вот полный процесс:
- Откройте приложение » Файлы» на своем iPhone или iPad.
- Перейдите к расположению файлов PDF.
- Нажмите и удерживайте файлы и используйте параметр « Переименовать», чтобы присвоить им имена в правильной последовательности.
- Коснитесь значка « Еще» (три точки) в правом верхнем углу экрана и выберите « Выбрать» .
- Выберите файлы, которые хотите объединить. Если файлы PDF разбросаны по всему приложению «Файлы», используйте значок « Переместить» в форме папки, чтобы переместить их в то же место. В противном случае вы не сможете объединить файлы.
- Коснитесь значка « Еще» в правом нижнем углу экрана и выберите « Создать PDF» . Вы должны сразу увидеть объединенный PDF-файл в той же папке.
Галерея изображений (3 изображения)
Источник
iLovePDF: приложение для объединения или защиты PDF на iPhone
Работа с файлами в формате PDF является наиболее распространенной в настоящее время, независимо от того, являетесь ли вы студентом или работаете в офисе. Вот почему необходимо иметь необходимые инструменты, чтобы выполнять любые типы задач для этого типа файлов, например редактировать или объединять их. В этой статье мы анализируем приложение iLovePDF, которое вам наверняка понравится.
Держите свои документы всегда под рукой
Как только вы получите доступ к этому приложению, у вас будет список всех файлов PDF, которые вы хотите импортировать в приложение, доступных. Таким образом, вы всегда можете иметь под рукой самые важные документы, с которыми вы работаете время от времени и которые необходимо редактировать или защищать. к импортировать новые документы, просто щелкните внизу в разделе «Импорт», чтобы получить доступ к локальному хранилищу iPhone or IPad или в галерее. Важно отметить, что если у вас есть премиальная подписка на приложение, вы можете подключать различные облачные сервисы, такие как Google Drive или iCloud Drive. Таким образом, у вас всегда будет доступ к файлам, которые вы сохранили в облаке, и вам не придется импортировать их вручную.
Все документы, которые вы импортировали, можно увидеть благодаря встроенному средству просмотра. В этот визуализатор включены различные инструменты, такие как размещение маркеров, создание заметок пальцем или Apple Карандаш, если вы пользуетесь iPad.
Инструменты для работы с PDF
iLovePDF стал известен главным образом своей веб-версией, которая позволяет выполнять бесконечные действия с PDF-документами. Иногда такая простая вещь, как передача изображения в PDF или сжатие документа, делает нас реальным миром, поскольку мы не очень хорошо знаем, как это сделать. С этим приложением вы сможете забыть, так как оно включает в себя широкий спектр инструментов, которые можно применять к вашим документам, и они хотят, чтобы в конечном итоге вы были намного эффективнее. В частности, включены следующие инструменты:
- Конвертировать изображение в PDF.
- Конвертируйте файл Office в PDF или наоборот.
- Сжать документ.
- Присоединяйтесь к нескольким документам .
- Перейти из PDF в JPG.
- Разделите документы на страницы или блоки.
- Распознавание текста OCR.
- Аннотировать PDF.
- Удалить пароль, если файл защищен.
- Подпишите документ.
- Добавьте водяной знак.
- Поворот.
- Включите номера страниц.
- Защитить файл с помощью пароля.
Как видите, нет недостатка в инструментах для работы с PDF-файлами. Конечно, много раз вы рассматривали необходимость объединения различных файлов или защиты их паролем, чтобы никто не мог получить к ним доступ, но вы не знали, куда идти. Таким образом, с iLovePDF вы просто должны выбрать инструмент для использования и выбрать документы PDF, к которым вы хотите применить это действие. Через несколько секунд у вас будет сжатый файл, измененный формат или защищенный. Единственное, что можно пропустить без сомнения, это редактирование содержимого PDF это не может быть сделано априори.
Сканирование документов
Одна из самых выдающихся функций, включенных в этот сервис, — это, несомненно, возможность сканирования любого документа и автоматического преобразования его в формат PDF. В нижней части интерфейса приложения вы можете увидеть доступ к функции «Сканирование». При доступе камера откроется, и вам просто нужно будет поместить документ впереди между четко видимыми пределами, чтобы она распознала бумагу. В данный момент он будет отсканирован, выбрав нужный цветовой диапазон, чтобы результат был как можно лучше виден, и возможность разграничения области документа.
На данный момент он будет загружен в приложение, чтобы иметь возможность работать с ним и объединять его, изменять его формат или выполнять с ним какие-либо операции. Очевидно, что его также можно экспортировать в другие службы или использовать другими способами, такими как e-mail или службы обмена сообщениями в Интернете.
Источник