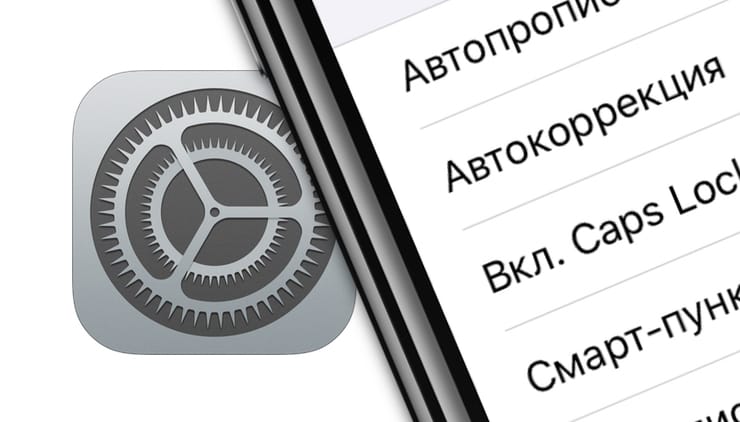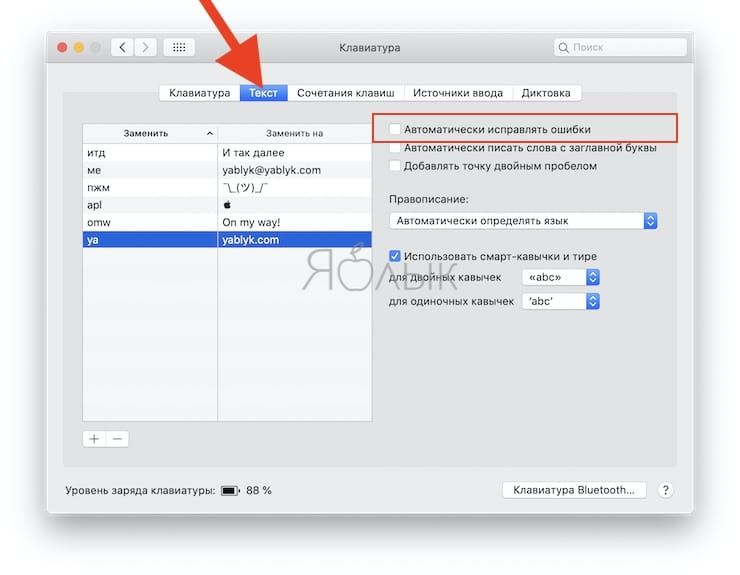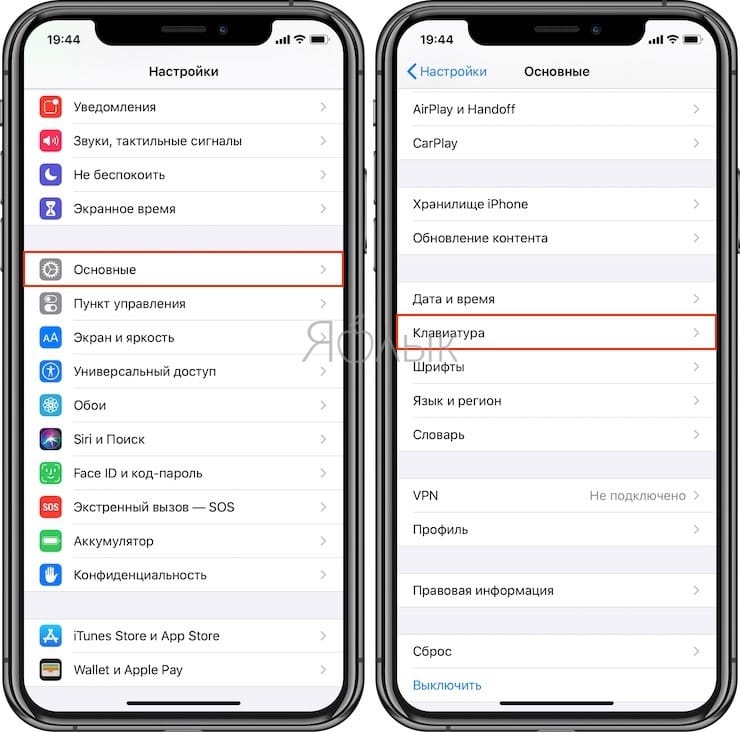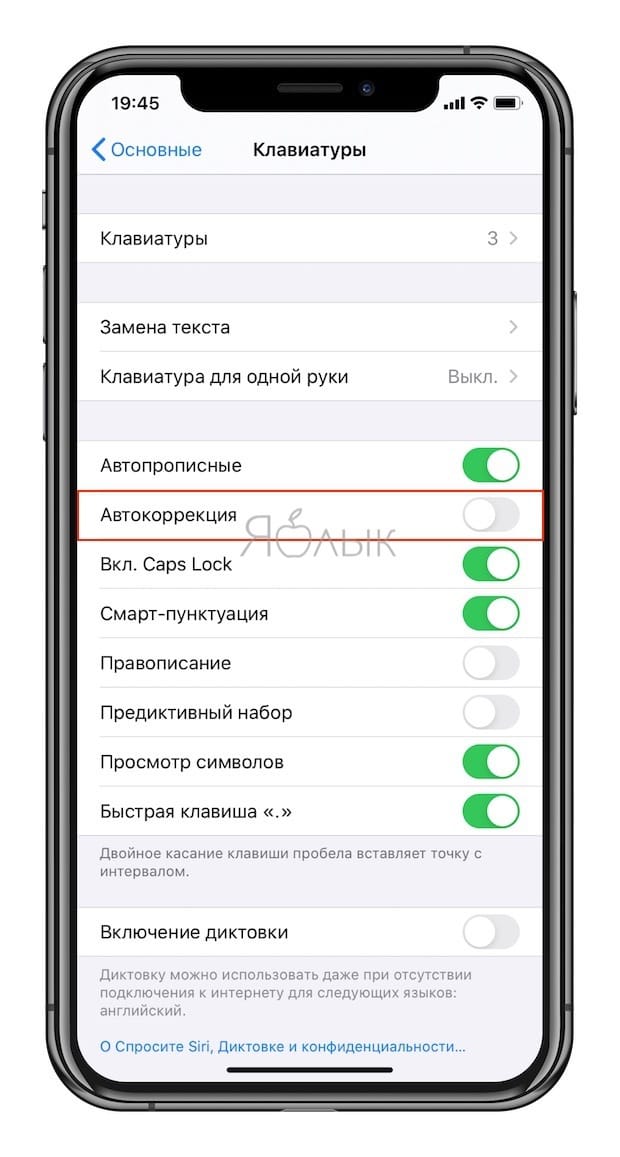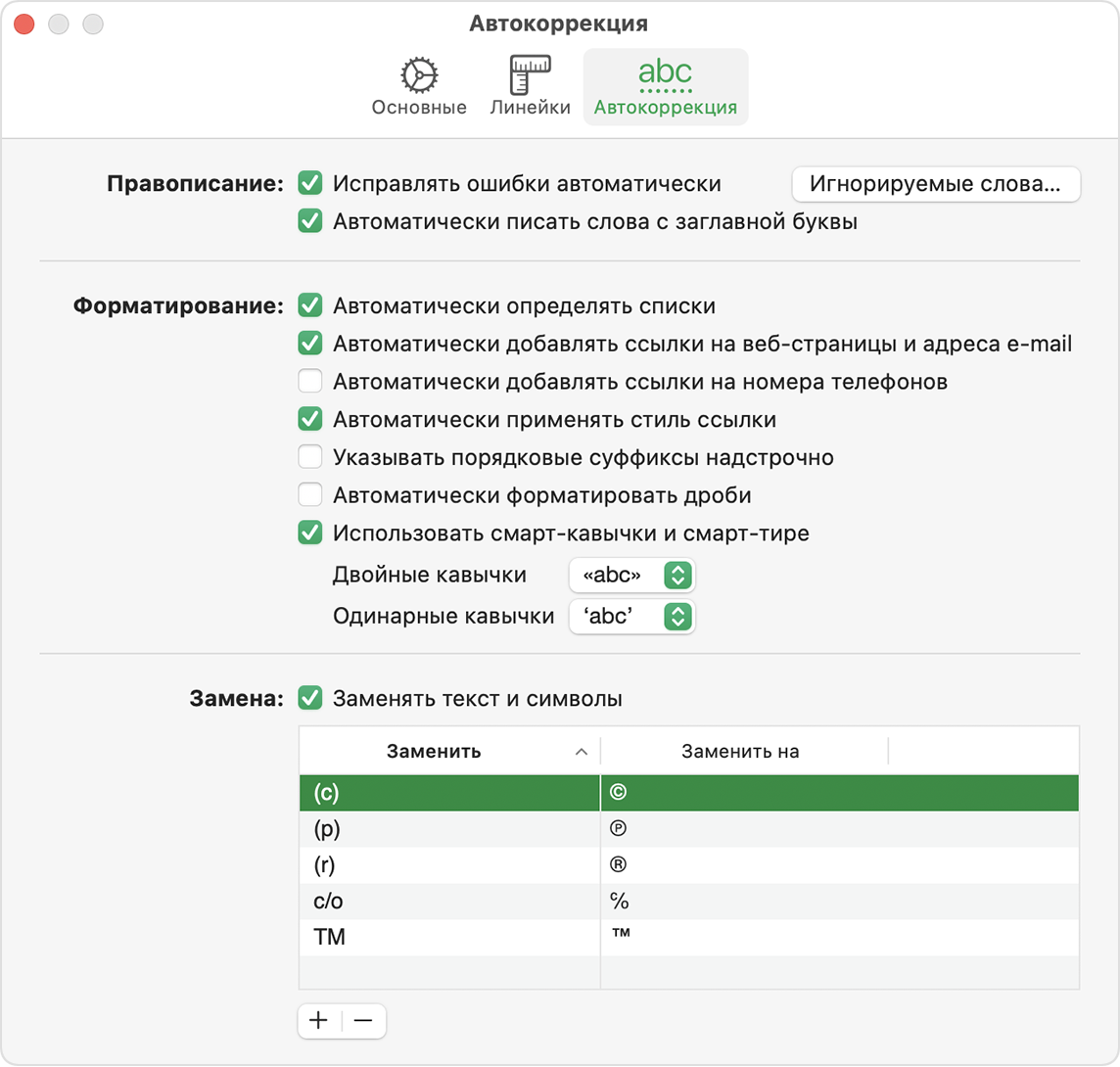- Guide-Apple
- Самые интересные новости о технике Apple и не только.
- Как отключить исправление слов на айфоне
- Что такое автокоррекция в айфоне?
- Как отключить автозамену на айфоне
- Выводы
- Использование функций «Автокоррекция» и предиктивного набора текста на iPhone, iPad или iPod touch
- Использование функции «Автокоррекция»
- Использование предиктивного набора текста
- Настройка замены текста
- Советы о том, как заставить iPhone перестать автоматически исправлять слова при наборе сообщений
- Как взять под контроль автозамену слов при наборе сообщений на iPhone.
- Способ №1
- Способ №2
- Как отключить Автокоррекцию (исправление) текста на Mac, iPhone и iPad
- Как отключить Автокоррекцию на Mac
- Как отключить Автокоррекцию на iPhone (iOS) и iPad (iPadOS)
- Настройка автокоррекции и добавление слов в орфографический словарь в приложениях Pages, Numbers и Keynote
- Настройка автокоррекции
- Настройка пользовательских замен текста
- Настройка пользовательских замен текста на iPhone или iPad
- Настройка пользовательских замен текста на компьютере Mac
- Отмена замены текста
- Использование автокоррекции в других языках
- Добавление слов в орфографический словарь
- Если проверка правописания и автокоррекция не работают
Guide-Apple
Самые интересные новости о технике Apple и не только.
Как отключить исправление слов на айфоне
Если вам надоело, что ваш айфон сам исправляет слова во время набора текста и вы хотите это отключить, то вы попали на правильную статью и я расскажу как это сделать.
Эта функция реально очень надоедлива, хоть и помогает иногда исправить неправильно написанный текст. Давайте разберемся с этой функции и как ее можно отключить.
Что такое автокоррекция в айфоне?
Эта функция имеет весьма краткое и понятное название «автокоррекция», хотя многие еще ее называют «автозамена». Она включена с первого запуска вашего смартфона, поэтому надоедать она будет с первых дней использования.
Работает она следующим образом: вы набираете текст и если он набран неправильно, то текст выделяется и над ним появляется возможный вариант для замены. 
Если вы нажимаете пробел, то верхнее слово становится на месте написанного. В случае нажатия крестика в тексте для замены, то слово остается прежним и вы смело продолжаете набор текста.
Как отключить автозамену на айфоне
Отключить автокоррекцию на iPhone можно очень просто и достаточно всего пару шагов.
— Заходим на рабочий стол смартфона и переходим в «Настройки». Дальше ищем пункт «Основные». 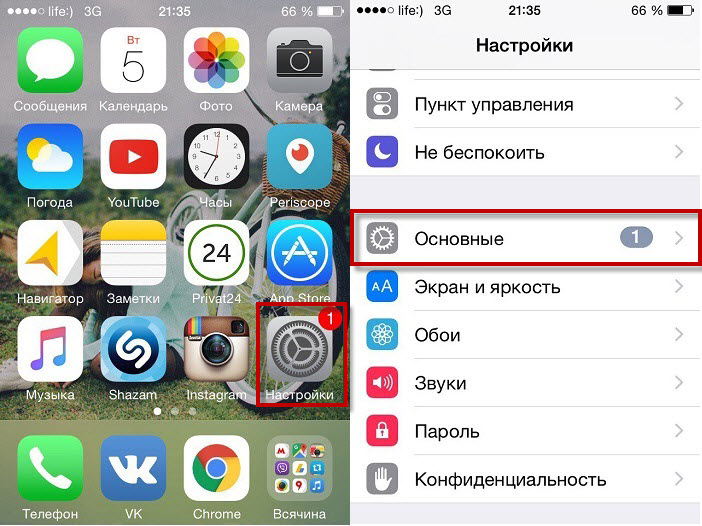
— Теперь листаем немного вниз до пункта «Клавиатура». Осталось только отключить ползунок в пункте меню
«Автокоррекция». 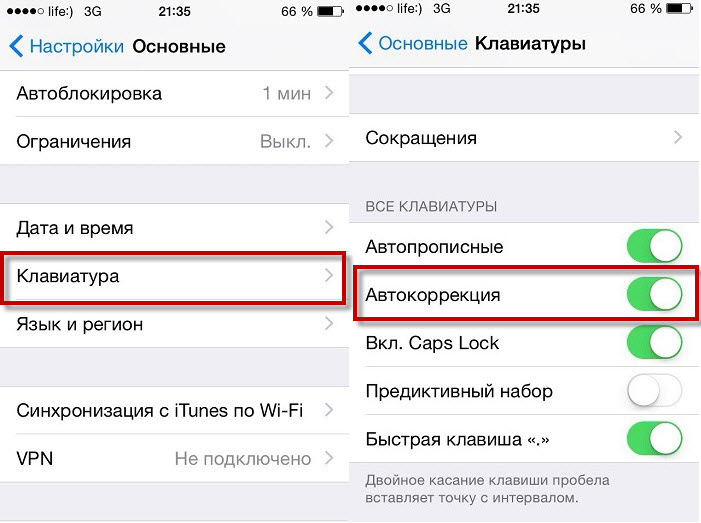
Цель достигнута и автозамена отключена.
Выводы
Пользуясь айфоном больше трех лет, я еще не разу не включал обратно эту функцию. В неком роде она помогает, но если я что-то неправильно напишу, то мне достаточно и проверки правописания, которое подчеркнет слово с ошибкой.
Теперь вы знаете как выключить «автозамену» или «автокоррекцию» на вашем айфоне. Как по мне, это ускоряет набор текста и не будет случайных замен.
Источник
Использование функций «Автокоррекция» и предиктивного набора текста на iPhone, iPad или iPod touch
Узнайте, как пользоваться функциями «Автокоррекция», предиктивного набора и замены текста, чтобы вводить текст с меньшим количеством нажатий.
Использование функции «Автокоррекция»
Функция «Автокоррекция» проверяет правописание при вводе с помощью словаря клавиатуры и автоматически исправляет ошибки. Чтобы использовать ее, просто вводите текст в поле.
Чтобы проверить, включена ли эта функция, выполните следующие действия.
- Откройте приложение «Настройки».
- Выберите вариант «Основные» > «Клавиатура».
- Включите параметр «Автокоррекция». По умолчанию параметр «Автокоррекция» включен.
Использование предиктивного набора текста
С функцией предиктивного набора текста можно вводить и дополнять целые предложения всего несколькими касаниями.
По мере ввода текста будут предлагаться слова и фразы на основе ваших предыдущих бесед, стиля изложения и даже веб-сайтов, которые вы просматриваете в Safari.
Чтобы отключить или включить предиктивный набор текста, нажмите и удерживайте эмодзи в виде улыбки или значок глобуса . Нажмите «Настройки клавиатуры» и включите параметр «Предиктивный набор». Или перейдите в раздел «Настройки» > «Основные» > «Клавиатура» и включите или отключите параметр «Предиктивный набор».
Настройка замены текста
Функция замены текста позволяет использовать сокращения для ввода длинных фраз. При вводе комбинации в текстовое поле автоматически подставляется целая фраза. Например, при вводе «ДУ» может подставляться фраза «Доброе утро».
Чтобы настроить функцию замены текста, перейдите в раздел «Настройки» > «Основные» > «Клавиатура» > «Замена текста».
- Чтобы добавить замену текста, нажмите кнопку «Добавить» , затем введите фразу и комбинацию. Нажмите кнопку «Сохранить».
- Чтобы удалить текст для замены, нажмите «Изменить», затем кнопку «Удалить» , а затем — «Удалить». Чтобы сохранить изменения, коснитесь «Готово».
Источник
Советы о том, как заставить iPhone перестать автоматически исправлять слова при наборе сообщений
Как взять под контроль автозамену слов при наборе сообщений на iPhone.
Вы когда-нибудь сталкивались при наборе сообщений на своем iPhone с функцией автозамены? Наверняка да. И, конечно, эта функция очень раздражает. Особенно на iPhone, где функция автозамены работает по какому-то космическому алгоритму, в результате чего, когда вы отправили сообщение типа «Здравствуйте!», из-за автозамены сообщение отправляется в таком виде: «Злорадсвтвуете!». К счастью, есть простой способ сделать так, чтобы все ваши будущие сообщения не коверкали слова, которые не понимает ваш смартфон. В результате простых действий с настройками все ваши сообщения будут иметь тот вид, который вы задумали.
Есть два простых способа приучить функцию автозамены в iPhone.
Способ №1
Для этого откройте приложение «Телефон» (как будто вы собираетесь позвонить), нажав значок телефонной трубки, а затем нажмите вкладку «Контакты» в нижней части экрана (по центру). Когда вы нажмете на «Контакты», откроется список ваших контактов, сохраненных в телефоне и на сим-карте. Далее нажмите в правом верхнем углу экрана значок «+» для того, чтобы добавить в телефонную книгу новый контакт. В поле «Имя контакта» введите слово, которое постоянно при вводе сообщения заменяется функцией автозамены. Сохраните контакт, и больше данное слово не будет коверкаться автозаменой. Это так просто!
Способ №2
Те, кто не хочет засорять книгу контактов различными словами, могут пойти стандартным путем, добавив слова-исключения в словарь своего iPhone, чтобы он распознавал их как действительные, а не как опечатку.
Для этого зайдите в Настройки -> Основные -> Клавиатура -> Замена текста.
Здесь вы можете добавлять слова, которые будут распознаваться смартфоном как правильные, то есть не будет включаться их автозамена.
Источник
Как отключить Автокоррекцию (исправление) текста на Mac, iPhone и iPad
Представьте ситуацию: вы пишете важное электронное письмо, но по адресу оно не доходит. Сначала вы теряетесь в догадках, а потом вдруг понимаете – адрес исказила система автоматического исправлении ошибок в ОС вашего Mac или iPhone / iPad. Как деактивировать эту функцию?
Нет, правда – Apple явно стоит доработать своего «граммар-наци», прежде чем активировать его по умолчанию в macOS и iOS для русского языка, где сплошь и рядом сейчас используется сленг. Сейчас автоисправление ошибок часто включается не тогда, когда нужно – нет никакого смысла в её работе, когда вы заполняете поля вроде «никнейм» или «E-mail». Пока купертиновцы (хочется верить) в поте лица трудятся над обновлением сервиса, мы его просто отключим.
Вот что нужно сделать:
Как отключить Автокоррекцию на Mac
1. Откройте Системные настройки;

2. Выберите раздел Клавиатура, затем пункт Текст;
3. Уберите галочку напротив надписи Исправлять ошибки автоматически;
Как отключить Автокоррекцию на iPhone (iOS) и iPad (iPadOS)
1. Откройте Настройки, затем выберите раздел Основные и пункт Клавиатура.
2. Отключите ползунок (станет из зеленого серым) напротив пункта Автокоррекция.
Вот и всё – теперь автокоррекция не будет раздражать вас по пустякам. Приятной работы!
А вы пользуетесь автокоррекцией, дорогие друзья?
Источник
Настройка автокоррекции и добавление слов в орфографический словарь в приложениях Pages, Numbers и Keynote
Автоматическая проверка правописания, настройка автоматических замен текста, добавление слов в орфографический словарь и другие возможности на iPhone, iPad или Mac.
Настройка автокоррекции
Включите автокоррекцию на устройстве:
- Открыв документ в приложении Pages, Numbers или Keynote для iPhone и Pad, нажмите кнопку «Еще» , затем нажмите «Настройки» и «Автокоррекция».
- В приложении Pages, Numbers или Keynote для компьютера Mac выберите [название приложения] > «Настройки» в строке меню, затем выберите «Автокоррекция».
Параметры автокоррекции в этом окне отвечают за то, как приложения Pages, Numbers и Keynote управляют правописанием и форматированием. Доступны следующие параметры:
- обнаружение списков;
- распознавание веб-ссылок и адресов электронной почты;
- распознавание номеров телефонов;
- применение стилей ссылок;
- добавление порядковых суффиксов;
- форматирование дробей;
- использование смарт-кавычек и смарт-тире, которые заменяют одиночные и двойные кавычки фигурными кавычками или кавычками выбранного вами стиля и автоматически преобразуют двойные дефисы в тире (только на Mac).
При использовании связки ключей iCloud настройки каждого приложения распространяются на все продукты Apple, в которых выполнен вход в вашу учетную запись iCloud.
Некоторые параметры также могут отображаться в других меню приложений iWork. При изменении параметра в другом меню параметр автокоррекции изменится соответственно. Некоторые настройки iWork аналогичны другим настройкам на устройствах iPhone, iPad или Mac. В большинстве случаев настройки, задаваемые в Pages, Numbers или Keynote, имеют приоритет над системными настройками устройства.
Настройка пользовательских замен текста
Функция замены текста позволяет использовать сокращения для ввода длинных фраз. При вводе сокращения в документ автоматически подставляется целая фраза.
В окне настроек автокоррекции Pages, Numbers и Keynote фразы для замены текста могут задаваться отдельно для каждого приложения.
Настройка пользовательских замен текста на iPhone или iPad
- Открыв документ, нажмите кнопку «Еще» .
- Нажмите «Настройки».
- Выберите «Автокоррекция».
- Убедитесь, что параметр «Замена текста» включен, затем нажмите «Список замен».
- Нажмите кнопку «Добавить» .
- В поле «Фраза» укажите, на что вы хотите заменять текст (например, «©»).
- В поле «Сокращение» введите текст, который будет использоваться в качестве запроса для замены (например, «(c)»).
В приведенном примере при каждом вводе символов «(c)» в Pages, Numbers и Keynote они будут заменяться на символ «©».
Настройка пользовательских замен текста на компьютере Mac
- Откройте настройки автокоррекции.
- В разделе «Замена» должен быть установлен флажок «Заменять текст и символы». Нажмите кнопку добавления .
- В столбце «Заменить» введите текст, который будет использоваться в качестве запроса для замены (например, «(c)»).
- В столбце «Заменить на» укажите, на что вы хотите заменять этот текст (например, «©»).
В приведенном примере при каждом вводе символов «(c)» в Pages, Numbers и Keynote они будут заменяться на символ «©».
Отмена замены текста
Если приложение Pages, Numbers или Keynote заменило текст, который не нужно было менять, нажмите клавиши Command-Z на клавиатуре или кнопку «Отменить» .
Использование автокоррекции в других языках
Автокоррекция доступна для тех языков, для которых настроена проверка правописания на компьютере Mac. Чтобы увидеть эти языки, перейдите в меню «Системные настройки» > «Клавиатура» > «Текст» и щелкните всплывающее меню «Правописание». Щелкните «Настроить», чтобы узнать, как добавить орфографические словари для дополнительных языков. На устройствах iPhone и iPad функция автокоррекции доступна только для некоторых языков.
Добавление слов в орфографический словарь
Обнаружив незнакомое слово, приложение Pages, Numbers или Keynote подчеркивает это слово красной пунктирной линией. Вы можете добавить такое слово в словарь, используемый iWork и другими приложениями на вашем устройстве, чтобы в дальнейшем оно распознавалось и было включено в проверку правописания.
- На iPad или iPhone нажмите подчеркнутое слово, затем нажмите «Запомнить правописание» (сначала может потребоваться нажать «Заменить»).
- На компьютере Mac щелкните слово, удерживая нажатой клавишу Control, затем выберите «Запомнить правописание».
В приложениях Pages, Numbers и Keynote для Mac также можно выбрать «Пропустить правописание», чтобы в дальнейшем это слово не помечалось как написанное с ошибкой. Для добавления, изменения или удаления записей в списке игнорируемых слов приложений iWork выберите Pages > «Настройки», затем выберите «Автокоррекция» и щелкните «Игнорируемые слова». Нажмите кнопку «Добавить» (+) или кнопку «Удалить» (-), чтобы добавить или удалить слова. Либо щелкните слово, чтобы изменить его написание.
Если проверка правописания и автокоррекция не работают
Если iPad находится под управлением организации (например, учебного заведения), такие функции, как проверка правописания, автокоррекция и замена текста, могут быть отключены. Узнайте больше об ограничении функций клавиатуры и словаря.
Источник