- Работа с функциями Bluetooth и Wi-Fi в приложении «Пункт управления»
- Функции Wi-Fi и Bluetooth
- Отключение от сетей Wi-Fi
- Разрыв связи с аксессуарами Bluetooth
- Выключение функций Wi-Fi и Bluetooth
- как по-настоящему отключить Bluetooth и Wi-Fi в iOS 11
- Как отключить Bluetooth на iPhone?
- Как отключить Bluetooth на iPhone?
- Как отключить Bluetooth на iPhone при помощи Центра управления?
- Как полностью отключить Wi-Fi и Bluetooth на iPhone в один клик (без приложения настроек)
- Почему нельзя полностью отключить Wi-Fi или Bluetooth на iOS?
- Как мгновенно полностью отключить Wi-Fi и Bluetooth на iOS
- Шаг 1. Добавьте ярлыки для отключения Wi-Fi и Bluetooth на вашем iPhone.
- Шаг 2. Добавьте ярлыки Wi-Fi и Bluetooth на главный экран
- Шаг 3. Создайте виджеты для ярлыков Wi-Fi и Bluetooth.
- Шаг 4. Немедленно отключите Wi-Fi и Bluetooth с главного экрана iOS.
Работа с функциями Bluetooth и Wi-Fi в приложении «Пункт управления»
В этой статье описывается, как управлять функциями Wi-Fi и Bluetooth в приложении «Пункт управления» на iPhone, iPad и iPod touch.
Функции Wi-Fi и Bluetooth
При сдвиге переключателя Wi-Fi или Bluetooth в положение «Выключено» в приложении «Пункт управления» все подключения между вашим устройством и точками доступа к сети Wi-Fi, а также аксессуарами Bluetooth будут немедленно разорваны. Модули Wi-Fi и Bluetooth при этом продолжат работать. Это значит, что вы по-прежнему сможете использовать следующие функции и аксессуары.
- AirDrop
- AirPlay
- Apple Pencil
- Apple Watch
- Возможности функции «Непрерывность», например Handoff и Instant Hotspot
- Instant Hotspot
- Службы геолокации
- Разблокировка с помощью Apple Watch
Отключение от сетей Wi-Fi
Откройте «Пункт управления» на своем устройстве iPhone, iPod touch или iPad и нажмите кнопку Wi-Fi . Значок потускнеет, и устройство отключится от всех сетей, к которым было подключено.
Если вы выключите функцию Wi-Fi, устройство не будет автоматически подключаться к ближайшим сетям Wi-Fi, пока не произойдет любое из следующих событий.
- Вы включите функцию Wi-Fi в приложении «Пункт управления».
- Вы подключитесь к сети Wi-Fi в меню «Настройки» > Wi-Fi.
- Ваша геопозиция изменится.
- Наступит 05:00 по местному времени.
- Устройство будет перезапущено.
Разрыв связи с аксессуарами Bluetooth
Откройте Пункт управления на своем устройстве iPhone, iPod touch или iPad и нажмите кнопку Bluetooth . Значок потускнеет, и связь устройства со всеми подключенными аксессуарами, кроме Apple Watch и Apple Pencil, будет разорвана. Instant Hotspot, а также возможности функции «Непрерывность», например Handoff, будут доступны.
Если вы выключите функцию Bluetooth, ваше устройство с iOS или iPadOS не будет подключаться к аксессуарам Bluetooth, пока не произойдет любое из следующих событий.
- Вы включите функцию Bluetooth в приложении «Пункт управления».
- Вы подключитесь к аксессуару Bluetooth, выбрав «Настройки» > Bluetooth, либо нажав значок AirPlay или и выбрав аксессуар Bluetooth.
- Наступит 05:00 по местному времени.
- Устройство будет перезапущено.
Выключение функций Wi-Fi и Bluetooth
Чтобы полностью выключить функции Wi-Fi и Bluetooth для всех сетей и устройств, выполните следующие действия.
- Для выключения функции Wi-Fi перейдите в меню «Настройки» > Wi-Fi и деактивируйте параметр Wi-Fi.
- Для выключения функции Bluetooth перейдите в меню «Настройки» > Bluetooth и деактивируйте параметр Bluetooth.
Для обеспечения максимального удобства работы старайтесь не выключать функции Wi-Fi и Bluetooth на устройстве с iOS или iPadOS.
Авиарежим может также выключать функции Wi-Fi и Bluetooth, если они не были включены во время работы в авиарежиме. Дополнительные сведения об использовании функций Wi-Fi и Bluetooth в авиарежиме см. в этой статье.
Источник
как по-настоящему отключить Bluetooth и Wi-Fi в iOS 11
В новой iOS 11 (как в предыдущих версиях ОС до iOS 7 включительно), как известно, тоже имеется свой «Пункт управления», в котором тоже предусмотрены отдельные выключатели для Bluetooth и Wi-Fi. Надо — выключил, надо — включил. Очень удобно. Казалось бы…
Вот только в iOS 11 оба выключателя работают очень странно: вместо того, чтобы отключать Bluetooth и Wi-Fi, они просто отключают смартфон или планшет от подключенных к нему девайсов и от сети, а сами беспроводные модули при этом остаются включенными.
И что самое интересное, это не баг, это такая фича. То есть в Apple о ней не только знают (что подтверждается недавним сообщением на официальной странице техподдержки), но и никак не могут понять возмущение юзеров, которые уже чуть ли не подписи начали собирать за отмену сего новшества.
В чем смысл данной задумки? Для особо непонятливых в упомянутом письме техподдержки содержится специальное пояснение следующего содержания:
«В iOS 11, когда вы отключаете Wi-Fi или Bluetooth в «Пункте управления», ваше устройство немедленно отключается от WiFi- и Bluetooth-аксессуаров. Но и Wi-Fi, и Bluetooth после этого остаются включенными».
А чтобы у вас была возможность пользоваться другими «важными» функциями мобильного устройства и другими устройствами, в частности AirDrop, AirPlay, Apple Pencil и Apple Watch.
Но это не всё. Если отключить Bluetooth и/или Wi-Fi в «Пункте управления», обе системы все равно автоматически активируются в 5 утра по вашему времени либо после первой же перезагрузки смартфона или планшета. Плюс к этому, Wi-Fi автоматически включится, когда меняется ваше местоположение.
В этой связи, о том…
как по-настоящему отключить Bluetooth и Wi-Fi в iOS 11
Говорят, что новая «фича» Apple обнаружилась, когда одни юзеры массово бросились отключать Bluetooth и Wi-Fi в своих iPhone и iPad, чтобы в такой способ уберечь их от атаки BlueBorne, а другие просто по привычке попытались вырубить беспроводные модули, чтобы сэкономить заряд аккума. Так или иначе, но тут многие и узнали, что через «Пункт управления» теперь ни то, ни другое на самом деле не отключается.
Потому, теперь Bluetooth и Wi-Fi в iOS отключать будем по-старинке, как в те далекие времена, когда в iPhone еще не было никаких «Пунктов управления», то есть:
- когда нужно отключить Bluetooth, жмем «Настройки» -> Bluetooth -> Выкл;
- когда нужно отключить Wi-Fi, жмем «Настройки» -> Wi-Fi -> Выкл.
Кстати, общественное мнение относительно данной проблемы естественным образом разделилось. И в той части публики, которая считает, что «надо сделать всё, как раньше», озвучили идею добавить в функционал выключателей «длинное нажатие», которым беспроводные модули модно было бы отключать быстро и без необходимости каждый раз ходить в «Настройки«. Как вам такое?
Источник
Как отключить Bluetooth на iPhone?

Включить Bluetooth вы могли по самым разным причинам — может быть хотели передать данные кому-то (и расстроились, узнав, что в стандартные функции iPhone не входит передача файлов по Bluetooth) или пользовались беспроводной гарнитурой. В любом случае — иконка «синего зуба» зависла в статусной строке, намекая, на то, что неплохо было бы ее отключить. Сделать это чрезвычайно просто.
Как отключить Bluetooth на iPhone?
Шаг 1. Перейдите в меню Настройки
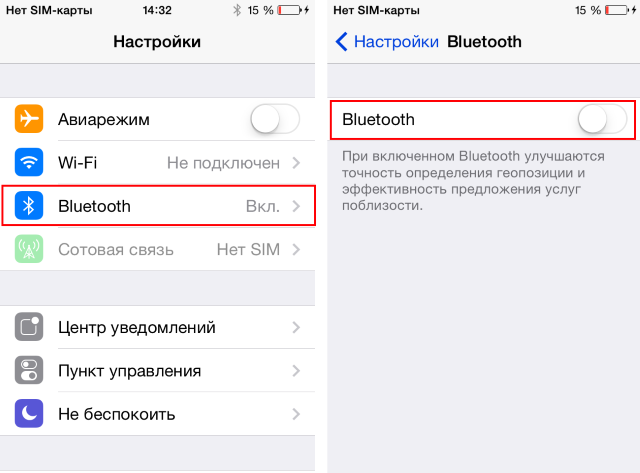
Шаг 3. Деактивируйте переключатель Bluetooth
Есть и более короткий способ для включения и отключения Bluetooth — при помощи Центра управления. Для открытия Центра управления вы должны провести вверх по экрану устройства от самого низа (свайп вверх).
Как отключить Bluetooth на iPhone при помощи Центра управления?
Шаг 1. Вызовите Центр управления, смахнув вверх от самого низа экрана
Шаг 2. Отключите Bluetooth, щелкнув по иконке, расположенной посередине

В Центре управления вы так же можете включать и выключать Авиарежим, Wi-Fi, режим «Не беспокоить», блокировать книжную ориентацию, управлять яркостью и многое другое. О том как передавать файлы по Bluetooth с iPhone вы можете прочитать в этой статье (необходим джейлбрейк).
Источник
Как полностью отключить Wi-Fi и Bluetooth на iPhone в один клик (без приложения настроек)
Для многих из нас смена телефона может стать настоящей головной болью, особенно при переходе между двумя платформами, такими как iOS и Android. Если вы недавно начали использовать iPhone с Android, есть несколько вещей, которые могут показаться вам проблематичными, и к ним может потребоваться некоторая адаптация. Одна из таких вещей — это то, как вы отключаете службы Wi-Fi и Bluetooth на iPhone, которые поначалу могут быть похожи на Android, но это совершенно другое, когда вы начинаете использовать iPhone ежедневно.
Этот пост поможет вам мгновенно отключить переключатели Wi-Fi и Bluetooth на вашем iPhone, не требуя каждый раз переходить в приложение «Настройки».
Почему нельзя полностью отключить Wi-Fi или Bluetooth на iOS?
Центр управления представляет собой версию быстрых настроек Android для iOS, поскольку они оба обеспечивают легкий доступ к настройкам подключения, громкости и дисплея, воспроизведению мультимедиа, энергосбережению, фонарику и другим утилитам. Однако, в отличие от Android, когда вы нажимаете на переключатели Wi-Fi или Bluetooth в Центре управления, iOS не отключает эти переключатели навсегда.
Вместо этого, когда вы отключаете Wi-Fi и переключатели Bluetooth на iOS, ваш iPhone отключается от подключенных устройств, но не выключает их полностью. Это очевидно из того факта, что переключатели Wi-Fi и Bluetooth имеют белый фон, а не серый, что указывает на то, что они все еще активны в фоновом режиме.
Apple заявляет, что функции Wi-Fi и Bluetooth остаются включенными, поэтому вы можете продолжать использовать другие функции iOS, такие как AirDrop, AirPlay, службы определения местоположения, Apple Watch, Apple Pencil, Instant Hotspot и другие функции. Хотя эти функции могут быть полезны для некоторых, они могут сказаться на вашей батарее, не говоря уже о том, чтобы сделать вас уязвимыми для сетевых атак.
Единственный способ полностью отключить Wi-Fi или Bluetooth — это зайти в приложение «Настройки» и отключить оттуда переключатели, но даже в этом есть загвоздка. И Wi-Fi, и Bluetooth включатся сами по себе, когда часы пробьют 5 утра, когда вы перезагрузите iPhone или когда вы переедете в другое место.
Как мгновенно полностью отключить Wi-Fi и Bluetooth на iOS
Если вы хотите навсегда отключить службы Wi-Fi и Bluetooth на своем iPhone, все еще есть собственный способ сделать это на iOS, не переходя в приложение «Настройки». Это можно сделать с помощью пары созданных нами ярлыков для отключения радиомодулей Wi-Fi и Bluetooth на iOS. Таким образом, чтобы использовать этот метод, вам необходимо запустить iOS 12 или более новую версию iOS на вашем iPhone. Если вы используете iOS 15, вы можете отключить переключатели Wi-Fi и Bluetooth с помощью виджетов на главном экране, которые вы можете добавить для приложения «Ярлыки».
Шаг 1. Добавьте ярлыки для отключения Wi-Fi и Bluetooth на вашем iPhone.
Начиная с iOS 12, Apple продолжала улучшать быстрые команды Siri, чтобы вы могли автоматизировать то, что вы можете делать со своим iPhone. Поскольку основная цель этой публикации — помочь вам быстро отключить Wi-Fi и Bluetooth, мы предоставим вам доступ к созданным нами ярлыкам вместо того, чтобы заставлять вас создавать свои собственные.
Для простоты мы создали два отдельных ярлыка Siri для Wi-Fi и Bluetooth по отдельности, чтобы вы могли отключить любой из них по отдельности в зависимости от того, какой из них вам нужно отключить в конкретное время.
Вы можете скачать созданные нами ярлыки по ссылкам ниже:
Когда вы щелкаете любую из этих ссылок на своем iPhone, откроется приложение «Ярлыки», в котором отображается созданный нами ярлык. В данном случае это ярлык Wi-Fi.
Чтобы переместить ярлык на свой iPhone, нажмите кнопку «Добавить ярлык» внизу.
Повторите вышеуказанный шаг для другого ярлыка (Bluetooth) по ссылке выше. Когда оба ярлыка будут добавлены на ваш iPhone, он появится на экране «Все ярлыки», как показано ниже.
Шаг 2. Добавьте ярлыки Wi-Fi и Bluetooth на главный экран
После того, как вы переместили ярлыки в приложение «Ярлыки» на своем iPhone, вам нужно найти способ быстрого доступа к ним, и что может быть лучше, если не добавление их значков на главный экран.
Чтобы добавить ярлыки Wi-Fi или Bluetooth в виде значков на домашний экран iPhone, откройте приложение «Ярлыки» и перейдите в «Все ярлыки». Здесь нажмите на значок с тремя точками в правом верхнем углу ярлыка, который вы хотите добавить. В этом случае мы покажем вам, как добавить значок на главный экран для ярлыка Wi-Fi.
На вашем экране откроется ярлык Wi-Fi. Отсюда нажмите на значок настроек в правом верхнем углу.
Во всплывающем окне нажмите на опцию «Добавить на главный экран».
На следующем экране нажмите на опцию «Добавить» в правом верхнем углу.
Ярлык Wi-Fi будет добавлен на главный экран. Вы также можете повторить этот процесс для ярлыка Bluetooth. Когда вы добавите оба значка ярлыков, они появятся на главном экране следующим образом.
Шаг 3. Создайте виджеты для ярлыков Wi-Fi и Bluetooth.
Если вы не находите значки ярлыков на главном экране полезными или вам нужен лучший или более эстетичный способ использования этих ярлыков Wi-Fi и Bluetooth, вы можете сделать это, добавив виджеты на главный экран. Чтобы создать виджеты для ярлыков Wi-Fi и Bluetooth, нажмите и удерживайте пустую часть главного экрана, а когда значки начнут покачиваться, нажмите кнопку «+» в верхнем левом / правом углу.
Когда появится экран виджетов, прокрутите список приложений и выберите «Ярлыки».
На следующем экране выберите виджет, который хотите добавить на главный экран. Для достижения наилучших результатов мы рекомендуем добавить две папки ярлыков, которые можно получить, проведя пальцем вправо на экране ярлыков.
Это потому, что папка ярлыков может содержать более одного ярлыка, к которому вы можете быстро получить доступ.
Когда вы попадете в понравившуюся папку с ярлыками, вы можете добавить ее, нажав кнопку «Добавить виджет» внизу.
Папка ярлыков с ярлыками Wi-Fi и Bluetooth теперь будет добавлена на главный экран. Нажмите на пустую часть экрана, чтобы прочно закрепить ее на главном экране.
Шаг 4. Немедленно отключите Wi-Fi и Bluetooth с главного экрана iOS.
После того, как вы добавили ярлыки Wi-Fi / Bluetooth на домашний экран, будь то с помощью значка или виджета, вы можете сразу начать использовать его. Чтобы мгновенно отключить радиомодуль Wi-Fi или Bluetooth на вашем iPhone, просто нажмите на любой из значков ярлыков или параметров виджета.
Если вы нажмете на значок ярлыка, вы увидите, что в верхней части экрана временно появится баннер с галочкой, чтобы отметить, что ярлык был выполнен.
Если вы нажмете на ярлык Wi-Fi / Bluetooth в виджете папки ярлыков, выбранный ярлык будет выделен, а затем вы увидите галочку на нем, чтобы указать, что он был выполнен. Выбранная радиосвязь будет немедленно выключена.
Когда вы отключаете Wi-Fi или Bluetooth с помощью ярлыков, выбранное вами радио будет мгновенно отключено на вашем iPhone. Вам больше не нужно переходить в приложение «Настройки», чтобы выключить его. Когда вы запускаете Центр управления, переключатели Wi-Fi или Bluetooth будут полностью выделены серым цветом вместо белого фона.
Вы можете отключить любой из этих радиомодулей, используя ярлыки, которыми мы поделились. Если вы хотите снова включить их для дальнейшего использования, вы можете сделать это прямо из Центра управления.
Это все, что вам нужно знать о мгновенном отключении Wi-Fi и Bluetooth на iPhone без использования приложения «Настройки».
Источник























