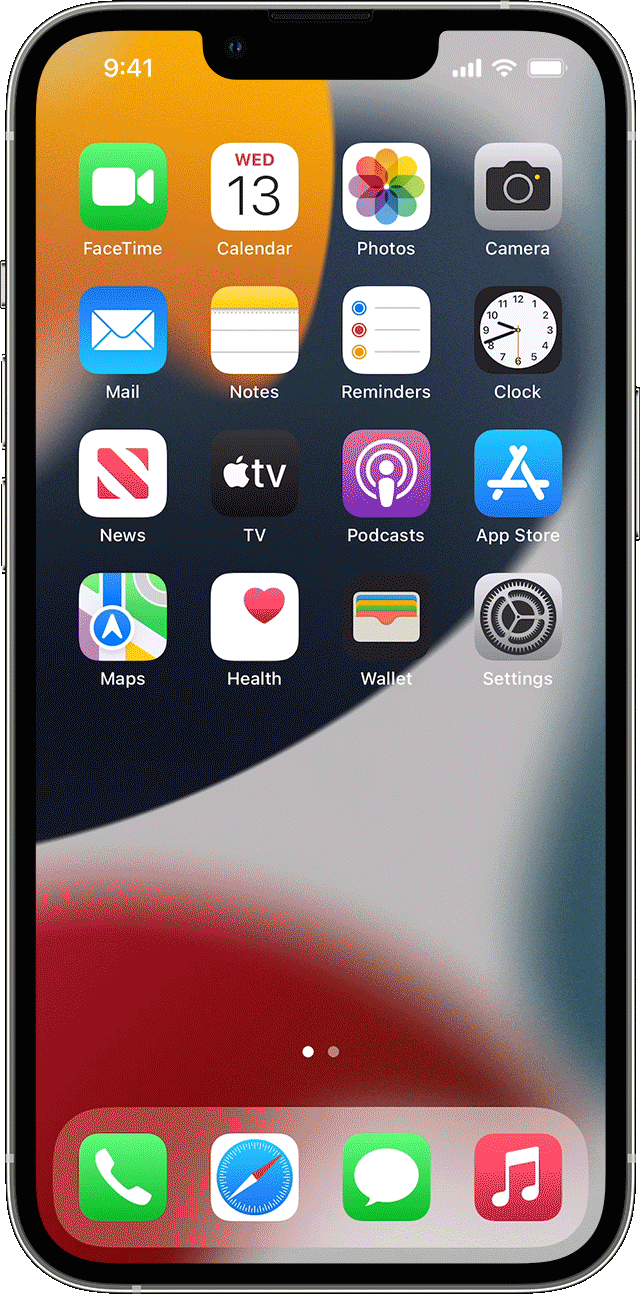- Использование функции «Поиск» на устройствах iPhone, iPad и iPod touch
- Смахивание для поиска
- Изменение параметров поиска
- Как отключить функцию «Найти Айфон»?
- 4 случая, когда нужно отключать «Найти iPhone»
- Как отключить функцию «Найти iPhone» через «Настройки»?
- Как отключить функцию «Найти iPhone» дистанционно?
- Через приложение «Найти iPhone»
- Через компьютер на АйКлауд
- Заключение
- Как использовать поиск в центре внимания в iOS 15 на iPhone
- Как включить или выключить поиск Spotlight в iOS 15
- Функции поиска в центре внимания, представленные в iOS 15 на iPhone
- 1. Устанавливайте, перемещайте и удаляйте приложения напрямую.
- 2. Поиск текста на фотографиях.
- 3. Доступ к поиску Spotlight с экрана блокировки.
- 4. Больше возможностей для контактов
- 5. Быстрый поиск фильмов и телешоу.
- 6. Ищите объекты, места, животных и многое другое в фотографиях.
- 7. Доступ к подборкам приложений из результатов поиска.
- 8. Найдите место, событие в календаре, файлы и т. Д.
- Как удалить историю в поиске iOS Spotlight на iPhone
Использование функции «Поиск» на устройствах iPhone, iPad и iPod touch
Функция «Поиск» позволяет быстро осуществлять поиск на устройстве или в Интернете. Эта функция также предлагает варианты запроса и обновляет результаты по мере ввода текста.
Смахивание для поиска
- Смахните вниз от середины экрана «Домой».
- Нажмите поле поиска и введите искомый текст. По мере ввода функция «Поиск» будет обновлять результаты в режиме реального времени.
- Чтобы увидеть больше результатов, нажмите «Показать еще» или выполните поиск непосредственно в приложении, выбрав вариант «Искать в приложении».
- Чтобы открыть результат поиска, нажмите его.
Изменение параметров поиска
Параметры поиска можно изменить, чтобы отображались только определенные приложения и результаты. Вот как использовать эту функцию:
- Перейдите в меню «Настройки» и нажмите «Siri и Поиск».
- Прокрутите вниз и выберите приложение.
- Затем выберите «Приложение при поиске»», «Контент при поиске», «Показ на экране «Домой»», «Предложение приложения» или «Предложение уведомлений».
Чтобы отключить предложения Siri для всех приложений, перейдите в меню «Настройки» > «Siri и Поиск» и отключите соответствующие параметры.
Источник
Как отключить функцию «Найти Айфон»?
Полезный эффект функции «Найти Айфон» («Find My iPhone») сложно переоценить: функция позволяет определить местонахождение потерянного гаджета, дистанционно удалить личную информацию владельца из памяти устройства, заблокировать iPhone, тем самым превратив его кражу в совершенно бессмысленное дело.
Однако проблемы пользователю эта опция также может доставить. Скажем, если телефон «завис» и его владелец рассчитывает исправить неполадку путем восстановления ОС через iTunes, его ждёт разочарование — Айтюнс выдаст ошибку и порекомендует сначала выключить «Find My Phone». Сервисный центр также не примет гаджет с активированной опцией «Найти iPhone» — просто потому что не сможет ничего сделать с таким устройством. Поэтому первоочередной задачей обладателя сломанного Айфона является дистанционная деактивация «капризной» функции.
4 случая, когда нужно отключать «Найти iPhone»
Без деактивации «Find My iPhone» не обойтись, если необходимо:
- Восстановить прошивку или обновить операционную систему устройства. Восстановить данные из бэкапа iTunes (об этой процедуре рассказывается здесь). Произвести полный сброс настроек (вместе с контентом). Обратиться в сервисный центр для устранения какой-либо системной неполадки.
Эксперты рекомендуют всё остальное время держать функцию «Найти iPhone» включённой, однако на самом деле пользователи не всегда выигрывают от соблюдения этого правила. Если злоумышленники сумеют завладеть паролем от iCloud пользователя, они запросто смогут превратить гаджет в бесполезный брус металла с целью последующего шантажа его владельца.
Как отключить функцию «Найти iPhone» через «Настройки»?
Проще всего деактивировать опцию «Find My iPhone» через «Настройки» смартфона. Таким способом можно воспользоваться при отсутствии «кризисной ситуации» — например, если владелец гаджета желает восстановить данные из копии или просто принял взвешенное решение отказаться от применения функции «Найти iPhone», дабы не попасть в глупую ситуацию.
Отключение производится так:
Шаг 1. Зайдите в «Настройки» iPhone и выберите раздел «iCloud».

Шаг 3. В появившемся окне введите пароль от Apple ID и нажмите «Выключить».
После этого на адрес электронной почты (который выступает логином учётной записи iCloud) придёт уведомление о том, что функция «Find My iPhone» выключена.
Как отключить функцию «Найти iPhone» дистанционно?
Если по какой-то причине доступа к гаджету, на котором нужно деактивировать опцию «Find My iPhone», нет (смартфон сломан, украден или потерян), можно воспользоваться одним из двух способов дистанционного отключения.
Оба способа способны дать результат, только если потерянное устройство находится «оффлайн», то есть выключено либо пребывает в «Авиарежиме».
Через приложение «Найти iPhone»
Установите на любое другое устройство c операционной системой iOS программу «Find My iPhone» — в AppStore оно доступно по этой ссылке. Далее действуйте так:
Шаг 1. Зайдите в программу, указав учётные данные от аккаунта iCloud потерянного гаджета.
Шаг 2. Дождитесь, когда программа найдёт привязанные к учётной записи iCloud устройства.
Шаг 3. В перечне привязанных гаджетов отыщите iPhone, на котором желаете отключить функцию.
Шаг 4. Проведите пальцем справа налево по строке с устройством — появится красная кнопка «Удалить». Кликните на неё.
Шаг 5. В окне подтверждения нажмите «Удалить».
Далее вы можете смело пытаться восстановить гаджет через iTunes или нести в сервисный центр.
Через компьютер на АйКлауд
Отвязать мобильное устройство от «облака» Apple можно и так:
Шаг 1. Зайдите на официальный портал iCloud и авторизуйтесь.
Шаг 2. Откройте приложение «Найти iPhone».
Шаг 3. Введите пароль от iCloud ещё раз.
Шаг 4. В навигационном меню кликните на кнопку «Все устройства» и найдите тот девайс, который хотите отвязать от iCloud.
Шаг 5. Кликните на строку с наименованием гаджета.
Шаг 6. Вы окажетесь на странице с описанием устройства, где увидите кнопку «Удалить из «Найти iPhone» («Remove From Account») по центру. Кликните на неё.
Шаг 7. Подтвердите, что желаете удалить устройство из iCloud – нажмите «Удалить» («Remove»).
Если вместо страницы с описанием появляется небольшое окно в правом верхнем углу (предлагающее ввести устройство в режим пропажи), то отключать «Найти iPhone» нужно немного иначе.
Нажмите небольшую серую кнопку с «крестиком», расположенную справа в строке с названием гаджета.
Затем подтвердите, что желаете отвязать iPhone от «облака».
Если устройство будет в режиме «онлайн», кнопка для удаления не появится.
Заключение
Нужно ли привязывать Айфон к iCloud и активировать функцию «Найти iPhone» — большой вопрос. Начиная с 2012 года, интернет периодически потрясают новости о том, что в защитной программе от Apple обнаружена очередная уязвимость, которая даёт мошенникам возможность выключать «Find My iPhone», не зная AppleID и пароля от iCloud – многие из выявленных способов являются действенными.
Эффективность функции весьма сомнительна, тогда как главный недостаток очевиден – если телефон зависнет или сломается с включённой «Найти iPhone», отремонтировать его будет очень проблематично.
Источник
Как использовать поиск в центре внимания в iOS 15 на iPhone
Поиск в центре внимания — одна из самых недооцененных функций iOS. Для меня это определяет «опыт iPhone». Хотя iOS 15 может похвастаться множеством функций, таких как FaceTime Links, Offline Siri и Live Text, одним из бесшумных улучшений Apple стала функция поиска Spotlight. Теперь он более мощный и доступный.
Давайте посмотрим, как использовать Spotlight Search, его отличные функции и то, как он помогает облегчить вашу жизнь.
Как включить или выключить поиск Spotlight в iOS 15
По умолчанию поиск Spotlight включен на вашем iPhone. Вы можете провести вниз по главному экрану, чтобы получить к нему доступ.
По какой-то причине Apple не позволяет полностью отключить поиск Spotlight. Однако вы можете удалить предложения Siri из поиска. Вот как;
- Откройте настройки iPhone.
- Прокрутите вниз, пока не увидите Siri и поиск.
- В разделе «Предложения Siri» включите или выключите;
- Предложения во время поиска: это остановит поиск в Spotlight от завершения предложения при поиске чего-либо.
- Предложения на экране блокировки: ваш iPhone, в зависимости от вашего использования, предлагает рекомендации для приложений, уведомлений и других приложений на экране блокировки. Вы можете отключить их, отключив эту опцию.
- Предложения на главном экране. Точно так же iPhone предлагает некоторые рекомендации на главном экране. Выключите, чтобы отключить его.
- Предложения при отправке: вы заметили, как ваши друзья, с которыми недавно связались, появляются, когда вы делитесь фотографией или чем-либо через Share Sheet? Если вы не хотите, чтобы кто-то конкретный отображался на листе общего доступа, отключите этот переключатель.
Функции поиска в центре внимания, представленные в iOS 15 на iPhone
- Устанавливать, перемещать и удалять приложения напрямую
- Поиск текста на фотографиях
- Доступ к поиску Spotlight с экрана блокировки
- Дополнительные возможности для контактов
- Быстрый поиск фильмов и телешоу
- Ищите объекты, места, животных и многое другое в фотографиях
- Доступ к подборкам приложений из результатов поиска
- Найдите место, событие в календаре, файлы и многое другое
1. Устанавливайте, перемещайте и удаляйте приложения напрямую.
В iOS 15 вы можете напрямую устанавливать приложения из Spotlight Search. Введите приложение, которое вы ищете, в строке поиска и нажмите кнопку «Получить». Эта функция пригодится, когда у вас нет времени зайти в App Store и скачать приложение.
В предыдущих версиях iOS было невозможно добавить приложение на главный экран. Теперь вы можете перетащить приложение из Spotlight Search прямо на главный экран, не переходя в библиотеку приложений. Точно так же вы можете напрямую удалить приложения из поиска Spotlight.
2. Поиск текста на фотографиях.
Одним из значительных улучшений iOS 15 является Live Text. Эта функция извлекает текст из ваших фотографий и помогает копировать, вставлять и выполнять действия на основе текста, присутствующего на фотографии.
Spotlight Search индексирует весь текст на ваших фотографиях. Используя это, вы можете напрямую искать по фотографиям из Spotlight Search. Допустим, вы хотите найти фотографию, но не помните, когда сделали снимок. Но вы помните несколько слов, упомянутых на фото.
Откройте поиск Spotlight и введите слова, которые вы помните, и вуаля! Spotlight Search представляет вам ту же фотографию. Это пригодится во множестве ситуаций.
3. Доступ к поиску Spotlight с экрана блокировки.
iOS 15 также позволяет получить доступ к поиску Spotlight прямо с экрана блокировки. Просто проведите пальцем вниз по экрану блокировки вашего iPhone, и появится «заблокированная» версия поиска Spotlight.
Он не позволяет пользователю использовать поиск в полной мере — поскольку iPhone еще не разблокирован — но позволяет выполнять основные задачи.
Вы можете быстро позвонить, открыть приложения и даже проверить факт на экране блокировки. Хотя эта функция может вызывать множество случайных поисков, она полезна.
4. Больше возможностей для контактов
На этот раз интерфейс контактов обновлен с нуля. Он предоставляет контекстные результаты, такие как ваш последний звонок этому контакту и ваши сообщения, а также показывает действия из других приложений.
Теперь у вас будет возможность напрямую связаться с человеком через другие приложения — например, отправить сообщение в WhatsApp. Spotlight Search даже показывает фотографии этого человека, если таковые имеются, на вашем iPhone.
Более того, вы можете использовать Apple Pay для оплаты контакта напрямую из Spotlight Search. Нажав на символ $, вы попадете в приложение «Сообщения» на iPhone. Теперь вы можете напрямую оплатить контакт с помощью службы Apple Pay.
5. Быстрый поиск фильмов и телешоу.
В iOS 15 результаты фильмов и телешоу стали богаче. Вместо того, чтобы искать в Google телешоу, которое вы хотите посмотреть, а затем искать в потоковом сервисе, вы можете напрямую искать шоу в поиске Spotlight. IOS перенесет вас на страницу стримингового сервиса.
Результаты поиска также предоставляют вам рейтинги Rotten Tomatoes и IMDb. Наряду с результатами о телешоу и фильмах вы можете погрузиться в результаты поиска актеров и других членов съемочной группы.
6. Ищите объекты, места, животных и многое другое в фотографиях.
Благодаря правильному использованию микросхемы Neural-core, поиск Spotlight теперь предоставляет результаты поиска животных, мест и даже таких объектов, как романы и т. Д. Ищите такие вещи, как «животные» или «золотистый ретривер» в поиске Spotlight, и если ваш фотографии содержат похожую тему, она будет отображаться под Фото из приложений раздел.
7. Доступ к подборкам приложений из результатов поиска.
В центре внимания в iOS 15 показаны действия компаний в результатах Карт. В дополнение к звонку, прокладке маршрута и проверке времени, если компания поддерживает App Clips, теперь вы можете получить возможность установить App Clip для этой компании в результатах поиска Spotlight Search Map.
Например, в Поиске вам может быть предложено открыть меню ресторана, забронировать столик, назначить встречу, заказать еду на вынос, присоединиться к списку ожидания, посмотреть расписание сеансов, оплатить парковку, проверить цены и многое другое.
8. Найдите место, событие в календаре, файлы и т. Д.
Поскольку поиск Spotlight теперь интегрирован в каждый раздел экосистемы iOS, он делает доступным для поиска всю систему. Поиск Spotlight в iOS 15 работает так же, как Spotlight на Mac, и делает Spotlight Search «Google» на вашем телефоне.
Вы можете искать документы в приложении «Файлы», искать текстовое сообщение в строке поиска, проверять свой календарь и делать многое другое с помощью Spotlight.
Как удалить историю в поиске iOS Spotlight на iPhone
Apple не позволяет удалять историю поиска Spotlight. Если вы искали что-то, что привело вас в Safari, вам придется удалить поиск из Google. Вот как вы можете удалить Google Поиск и другие действия на iPhone.
Если вы не хотите, чтобы поиск в центре внимания отображал конкретное предложение, вот как его отключить:
- Откройте поиск Spotlight, проведя вниз по главному экрану.
- Теперь нажмите и удерживайте предложение, которое хотите удалить.
- Выберите «Предлагать меньше ярлыков».
Apple, безусловно, сделала большой шаг в области поиска Spotlight в iOS 15. Такие функции, как поиск в реальном времени, являются большим шагом на пути к тому, чтобы сделать поиск Spotlight более удобным, и я уверен, что когда вы начнете использовать новый поиск Spotlight, вы будете поражены его возможности.
У вас есть для нас еще один совет по поиску в центре внимания? Дайте нам знать в разделе комментариев ниже!
Источник