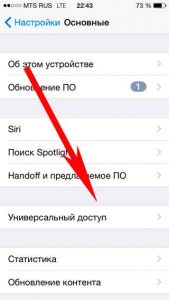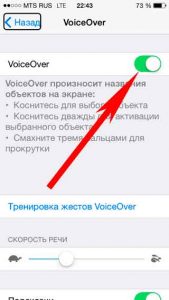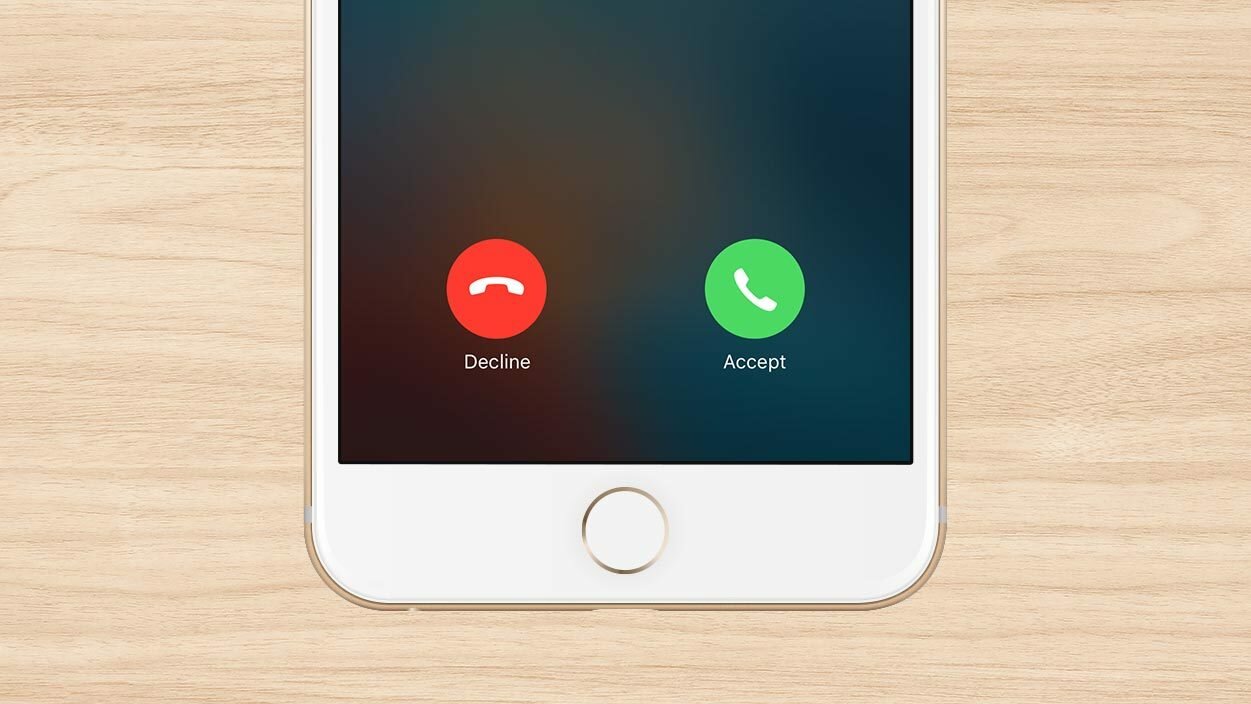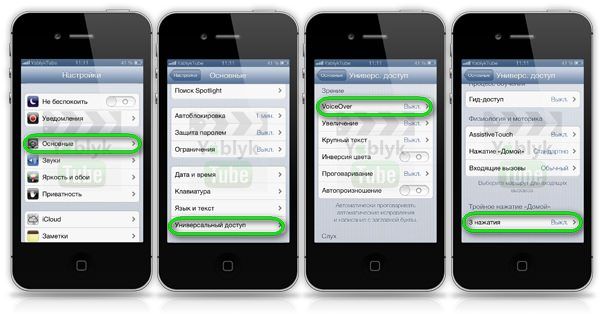- Настройка голоса и скорости речи для функций VoiceOver и «Экран вслух» на iPhone, iPad или iPod touch
- Настройка голосов для VoiceOver
- Настройка скорости речи
- Выбор голоса для функций «Экран вслух» и «Проговаривание»
- Удаление загруженного голоса
- iPhone начал разговаривать — почему и что делать?
- Как отключить голос при звонке на iPhone
- Отключение опции
- Включение опции и изменение голоса
- Возможные режимы
- Как узнать, кто мне звонит, не доставая телефон
- Как отключить зачитывание сообщений Сири на Айфоне?
- Настраиваем опцию
- Проверка
- Отключение
- Объявление вызовов
- iPhone или iPad начал разговаривать, как отключить?
Настройка голоса и скорости речи для функций VoiceOver и «Экран вслух» на iPhone, iPad или iPod touch
Устройство iOS или iPadOS использует компактный голос для функций VoiceOver, «Экран вслух» и «Проговаривание». Однако для речи можно использовать еще несколько вариантов голосов.
Настройка голосов для VoiceOver
Голоса улучшенного качества могут занимать 100 МБ или больше. Подключите устройство к сети Wi-Fi, чтобы загрузить и установить один из этих голосов.
С помощью VoiceOver можно включать несколько голосов, переключаться между голосом по умолчанию и голосом улучшенного качества (без необходимости загружать голос заново), а также настраивать скорость речи для каждого голоса. Чтобы настроить голоса:
- Выберите «Настройки» > «Универсальный доступ» > VoiceOver и нажмите «Речь».
- Нажмите «Добавить новый язык».
- Выберите нужный язык и диалект. Это приведет к возврату на экран «Речь».
- Нажмите «Голос» и выберите голос, который хотите использовать.
- Выберите вариант «По умолчанию» или «Улучшенное качество». Если при выборе варианта «Улучшенное качество» нужный голос еще не загружен, а устройство подключено к сети Wi-Fi, будет начата загрузка голоса.
Настройка скорости речи
Чтобы настроить скорость речи:
- Выберите «Настройки» и нажмите «Универсальный доступ».
- Нажмите «Устный контент».
- Настройте скорость речи с помощью ползунка «Скорость речи».
Выбор голоса для функций «Экран вслух» и «Проговаривание»
- Выберите «Настройки» > «Универсальный доступ» и нажмите «Устный контент».
- Включите функции «Экран вслух» и (или) «Проговаривание».
- Установите флажок «Голоса».
- Выберите голос и диалект для использования функциями «Экран вслух» и «Проговаривание».
Удаление загруженного голоса
Удалить голоса Siri для вашей страны или региона невозможно. Для удаления некоторых голосов Siri можно изменить настройки языка и страны или региона, но по крайней мере один голос Siri для вашей страны или региона будет загружен автоматически.
Голоса улучшенного качества и загруженные голоса можно удалять. Для этого необходимо выполнить следующие действия.
- Выберите «Настройки» > «Универсальный доступ» > VoiceOver и нажмите «Устный контент».
- Нажмите «Голос» и выберите голос, который требуется удалить.
- Нажмите «Изменить».
- Нажмите
, затем нажмите «Удалить». Либо смахните влево для удаления.
Источник
iPhone начал разговаривать — почему и что делать?
Всем привет! Ваш iPhone вдруг заговорил? Первое что необходимо сделать – не паниковать и перестать переживать за свое здоровье. Ведь вы не «бредите», а просто столкнулись с одной из многочисленных специальных функций, встроенных в iOS-систему. Предназначена она для людей с ограниченными возможностям и в случае ее активации iPhone проговаривает голосом все те действия, которые совершаются на данный момент с устройством. Причем абсолютно все, начиная от названия кнопок и приложений, до «экран заблокирован», при блокировке аппарата.
Иногда эту функцию называют «режимом для слепых», однако это не совсем корректно. Потому что, так называемый у нас «режим для слепых» — это более общее понятие, набор многих опций, куда входит и предмет нашей сегодняшней инструкции.
Вся проблема заключается в том, что помимо простого озвучивания всех действий, которые вы совершаете со смартфоном, еще и немного меняется управление iPhone. Например, привычное нажатие на экран выполняет не ту операцию, которая Вам нужна. А значит, просто так убрать этот режим (а он называется VoiceOver) будет тяжело. Но тяжело — это не значит невозможно! Поехали!
Кстати, перезагрузка и обновление системы телефона не избавит Вас от проблемы.
Конечно, может помочь удалить все и вся – однако это слишком суровый метод.
Есть варианты и попроще, позволяющие отключить VoiceOver:
- Попробуйте быстро три раза нажать на клавишу Home. Если в настройках iOS ничего не менялось (установлено «по-умолчанию»), то это действие заставит замолчать iPhone и поможет вернуть все «как было». Однако клавиша Home может и не работать, настройки изменены, а значит…
- Необходимо все сделать вручную через Меню.
Для того, чтобы убрать проговаривание айфоном всех ваших действий через настройки устройства, необходимо помнить о том, что управление все-таки поменялось!
- Для выбора какого-либо действия, необходимо сначала один раз нажать на пункт меню (вокруг него появится черная рамка), а потом еще раз быстро нажать на него 2 раза!
- Для пролистывания рабочих столов используйте жест сразу тремя пальцами! А не одним, как это было «стандартно».
Сначала открываем «Настройки — Основные — Универсальный доступ» (Обновлено! В последних версиях iOS пункт «Универсальный доступ» находится сразу в главном меню настроек).
Выбираем VoiceOver и передвигаем ползунок напротив него.
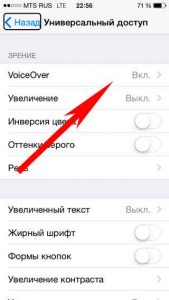
Ура! Радуемся тишине и тому, что устройство пришло в нормальное состояние.
Кстати, а как Вам голос, который проговаривает все действия происходящие с iPhone? Я, конечно, все понимаю — русский язык максимально сложный, перевести его трудно, и т.д. Но по-моему это жесть какая-то — при активном VoiceOver складывается такое ощущение что с тобой разговаривает алюминиевое ведро! Ведь можно же было сделать произношение чуточку поприятней — правда, Apple?
Источник
Как отключить голос при звонке на iPhone
время чтения: 2 минуты
Статья дает представление, как отключить или включить озвучивание входящих звонков на Айфоне. Система предоставляет возможность знать, кто вам звонит, не вынимая гаджет из кармана. Узнайте, как управлять функцией.
Старенькие телефоны известных производителей позволяли слышать имя звонящего. Операционка iOS дает возможность активировать функцию проговаривания имени при звонке на Айфон.
Включение и дезактивация производится в «Настройках».
«Озвучка» приводится в действие с помощью вопросно-ответной системы Siri. Она настраивает тип голосов в ассистенте с изменением языка и пола (в соответствующем разделе настроек). Рассмотрим, как можно управлять функцией и ее настроками.
Отключение опции
Как отключить произношение имени при звонке Айфон? Функция, произносящая имя собеседника активируется автоматически при обновлении системы. Если не устраивает оглашение имени после каждого входящего звонка, необходимо выполнить следующие действия:
- перейти в функции «Настройки»;
- выбрать раздел «Телефон»;
- активировать вкладку «Объявление вызовов» и поставить галочку рядом с пунктом «Никогда».
В результате таких манипуляций входящий звонок не будет сопровождаться проговариванием. Сложностей в вопросе, как отключить голос при звонке на Айфоне, возникнуть не должно, поскольку действия понятные.
Включение опции и изменение голоса
Активация голосового произношения входящего абонента осуществляется по следующему сценарию:
- Необходимо войти в «Настройки» и выбрать опцию «Телефон», в которой кликнуть на «Объявлении вызовов».
- Меню «Голосовой ассистент» позволит поменять пол и язык робота («настройки»-«голос»- «голос Siri»).
Возможные режимы
Обновление и поддержка других сервисов требует от пользователей знаний как включить озвучивание входящих звонков на Айфоне. Начиная с 10 версии iOS оповещает о звонящем абоненте в нескольких вариантах (режимах). Варианты оповещения:
- Через наушники. Помощник Siri объявляет абонентское имя, если подключена гарнитура.
- Аудиосистема автомобиля.
- Никогда. Если полностью отключить проговаривание в Айфоне при звонке.
- Всегда. В независимости от режимов оповещение работает постоянно.
Как узнать, кто мне звонит, не доставая телефон
iPhone представляет клиентам возможность поставить уникальные вибрации на конкретные звонки (в том случае, если у пользователя нет желания на Айфоне отключить проговаривание входящего звонка). Устанавливаем неповторимый виброзвонок на конкретные номера:
- В телефонной книге ищем нужного абонента и жмем «Изменить».
- Во вкладке «Рингтон» кликаем на «Вибрацию» — «Создать вибрацию».
- На указанной области постоянным удерживанием пальца создаем непрерывную вибрацию, а чередующуюся – потыкиванием.
Информация как отключить на Айфоне голосовое сопровождение актуальна для любителей тишины или для внесения технического разнообразия в гаджет.
Источник
Как отключить зачитывание сообщений Сири на Айфоне?
Как отключить зачитывание сообщений Сири вслух, если эта опция начинает вам надоедать? Это можно сделать за несколько секунд, разработчики голосового помощника предусмотрели все!
Настраиваем опцию
Почему некоторым хочется отключить чтение сообщений Siri, ведь это удобная опция? Ассистент озвучивает вслух входящие уведомления, стараясь не перебивать вас. а после зачитывания прислушивается, не хотите ли вы отправить команду к определённому действию. Помощник объявляет личные сообщения от новых приложений и неотложные уведомления.
Проверка
Увы, не всем эта опция по душе – не каждый готов прослушивать входящие, многим проще взять в руки телефон и просмотреть оповещения самостоятельно. Если вы из таких пользователей – читайте и узнаете, как отключить, чтобы Сири не читала сообщения.
- Откройте настройки смартфона;
- найдите раздел с названием голосового ассистента;
- войдите и убедитесь, что опция активирована (должен быть включён тумблер «Слушать «Привет…»» или «Вызов боковой кнопкой/кнопкой «Домой»» или оба).
Отключение
Мы уже знаем, что голосовой ассистент работает! Следующий шаг – разобраться, как отключить озвучивание сообщений Сири. Согласны, порой эта опция может мешать, ведь не всегда удобно слушать, что же вам написали.
- Пролистайте меню ниже и найдите вкладку «Объявлять уведомления» ;
- войдите внутрь и отключите тумблер напротив параметра «Объявлять уведомления» .
Вот как отключить прочтение сообщений Сири – больше ассистент не будет вас беспокоить, хотя и продолжит работать и выполнять ваши команды. Зачитывание оповещений вслух отменено!
Обратите внимание, в этом же меню вы увидите раздел «Объявлять при подключении к…» . Если отключите тумблер напротив параметра «Наушники» , то помощник будет работать в обычном режиме, но не будет включаться только в наушниках. Очень удобная опция, для тех, кто хочет разграничить объявление входящих.
Объявление вызовов
А теперь вернёмся назад – мы уже знаем, как отключить, если Сири зачитывает сообщения. В основном меню помощника вы найдёте вкладку «Объявление вызовов» .
Как легко догадаться, эта функция позволяет настроить озвучку входящих звонков – помощник будет сообщать, кто именно вам звонит. Здесь вы можете выбрать один из параметров, просто отметьте желаемое действие галочкой:
- Всегда озвучивать
- Никогда не объявлять
- Говорить только при подключении к наушникам
- Озвучивать в наушниках и автомобиле
Вот и все! Поработайте с доступными параметрами, чтобы пользование помощником стало еще более удобным и простым.
Источник
iPhone или iPad начал разговаривать, как отключить?
Некоторые пользователи случайно обнаруживают в своем iДевайсе странный «сбой». iPhone или iPad начинает разговаривать. Говорит он не просто так, а голосом дублирует элементы, к которым прикасается пользователь. Все окружающие начинают слышать, в какое меню заходит владелец гаджета и какой пункт он выбирает.
На самом деле, это не баг или «сбой прошивки», так происходит после активации специальной функции «VoiceOver«.
Apple тщательно прорабатывает все собственные продукты и iOS не является исключением. В систему добавлены специальные функции для людей с ограниченными возможностями. Одна из таких функций — голосовое оповещение совершенных действий. Она помогает пользователям со слабым зрением контролировать совершаемые действия в графическом интерфейсе iOS.
- Перейти в пункт «Основные» в стандартном приложении Настройки;
- Открыть меню «Универсальный доступ«;
- Отключить функцию «VoiceOver«;
- В самом низу отключить действия при тройном нажатии кнопки «Home«.
Обратите внимание, что в этом меню настраиваются и другие специальные возможности. Здесь можно активировать контрастную цветовую схему, увеличение элементов на экране или гид-доступ. Надеемся, что данная статья поможет новичкам в освоении iOS и освежит знания бывалых юзеров.
Источник
 , затем нажмите «Удалить». Либо смахните влево для удаления.
, затем нажмите «Удалить». Либо смахните влево для удаления.