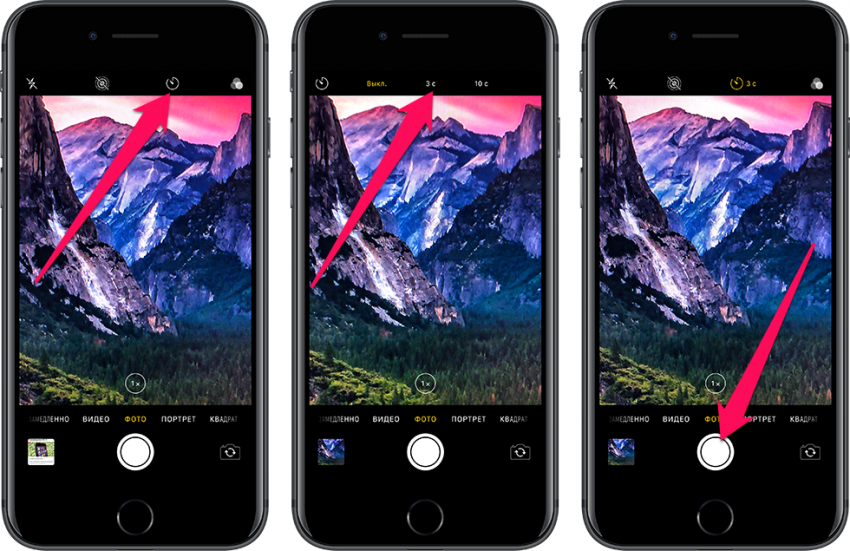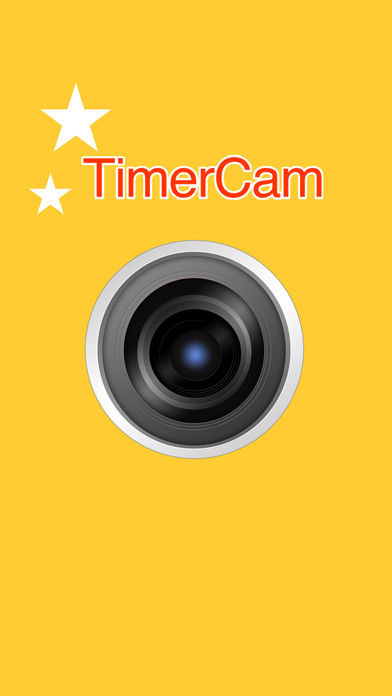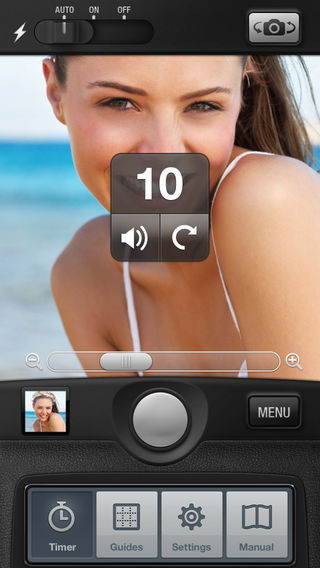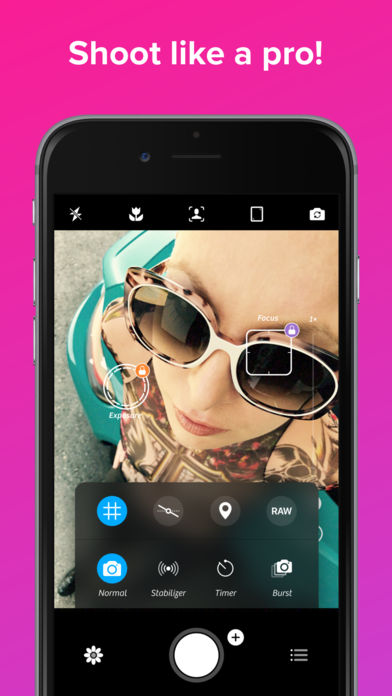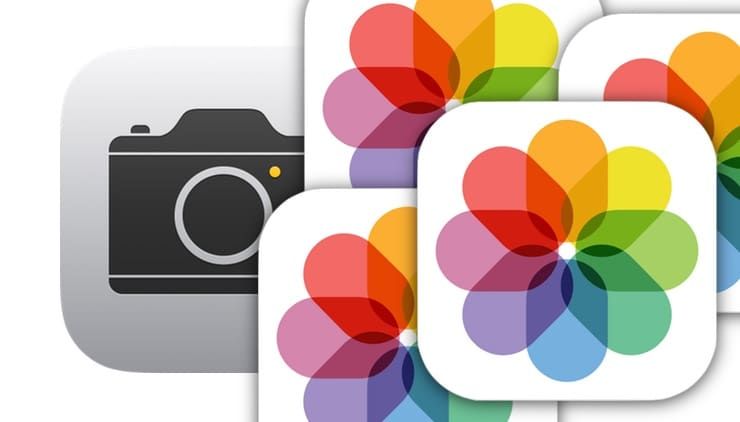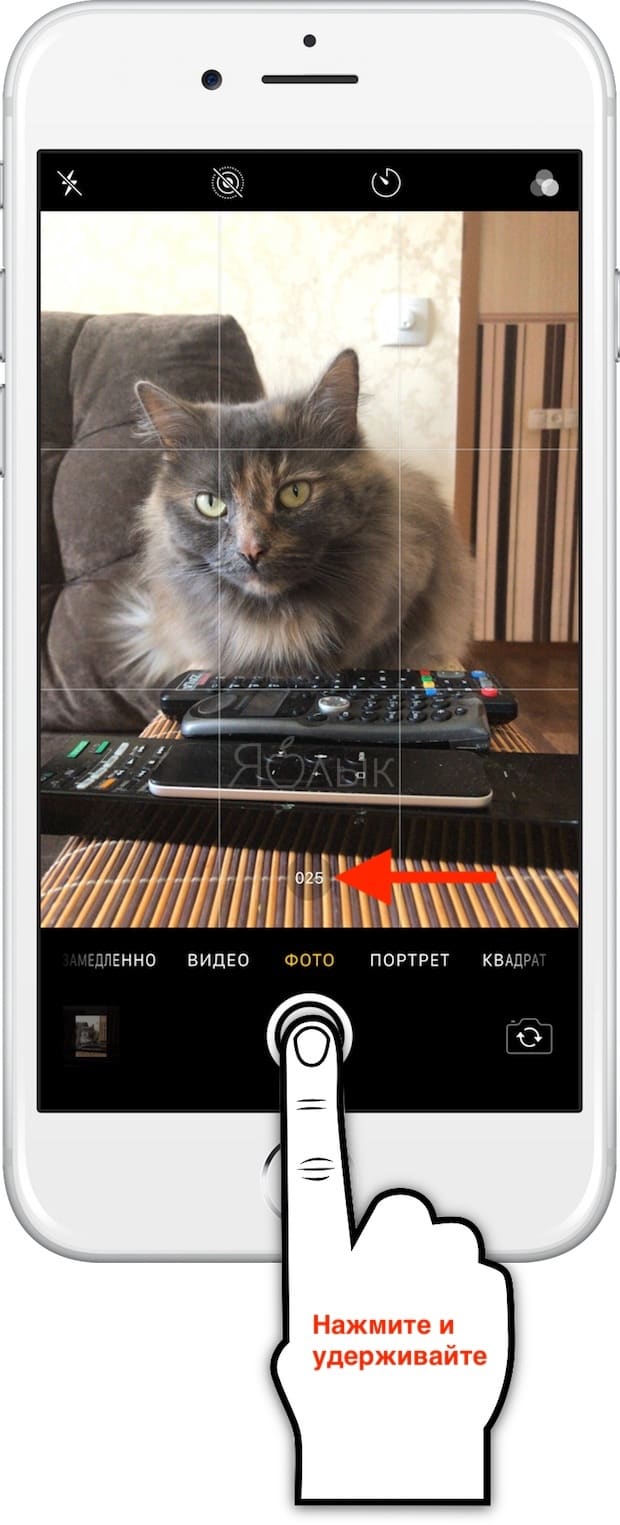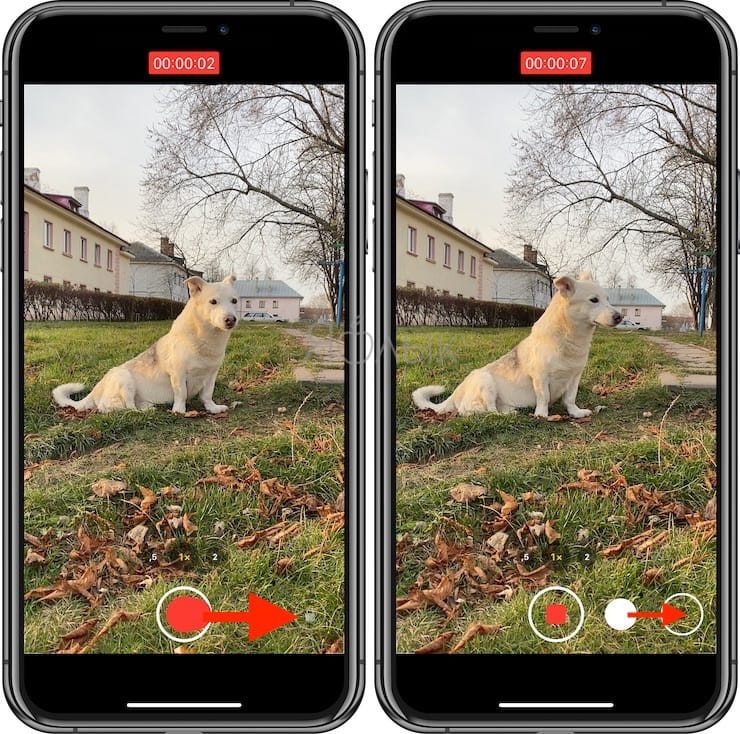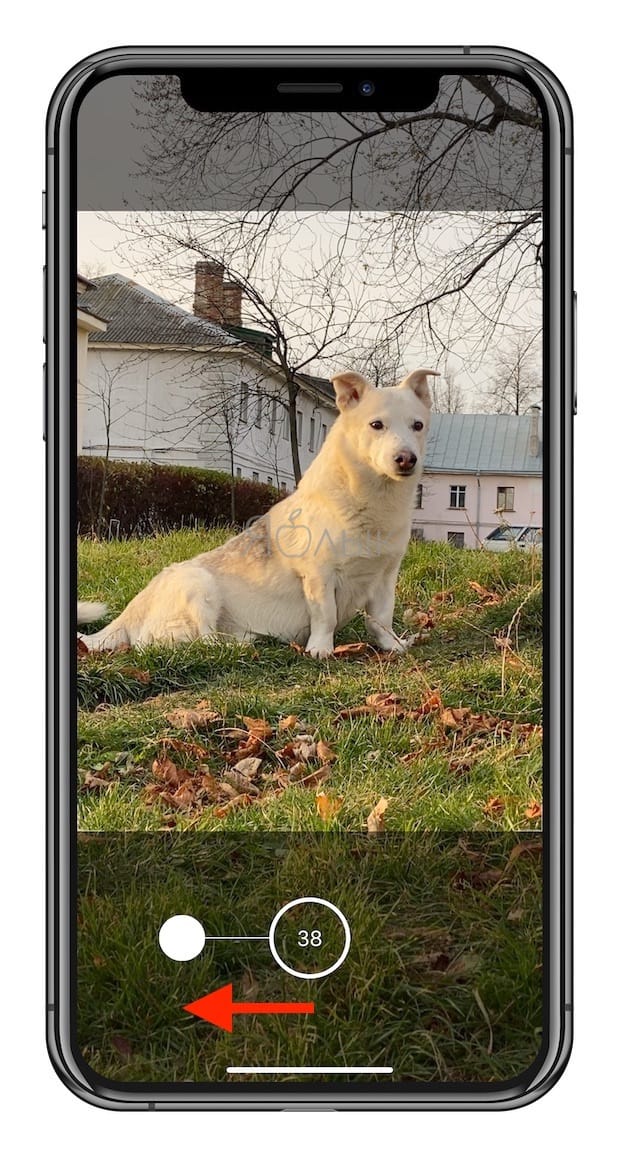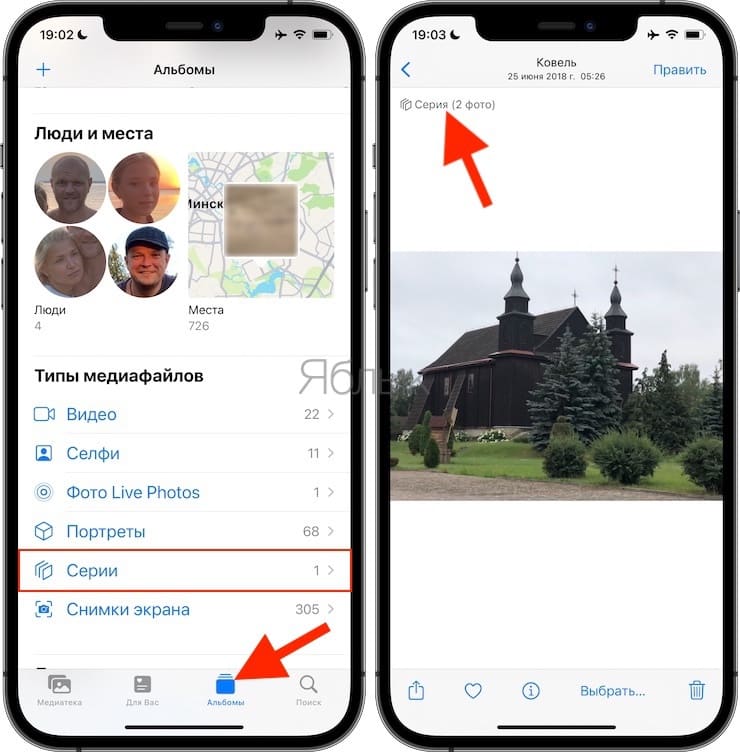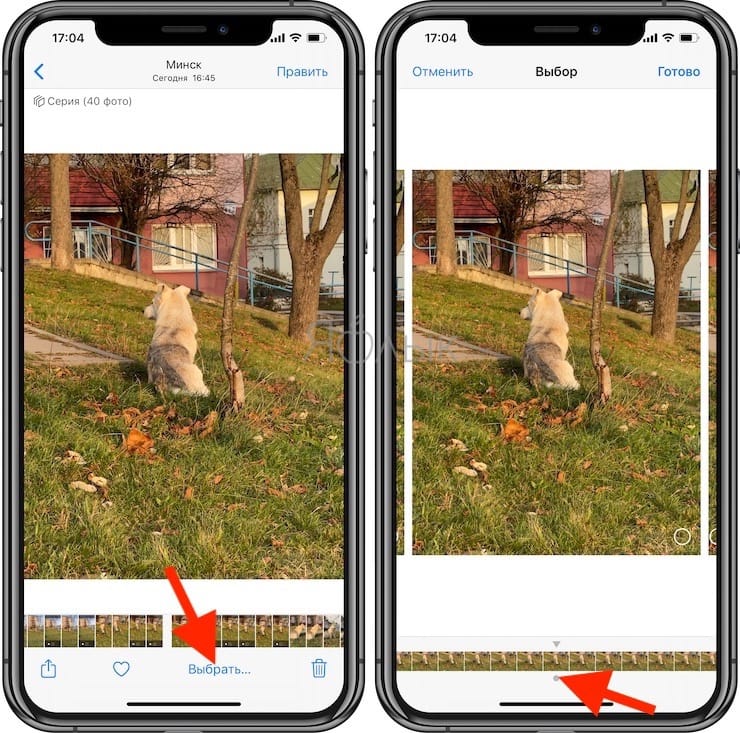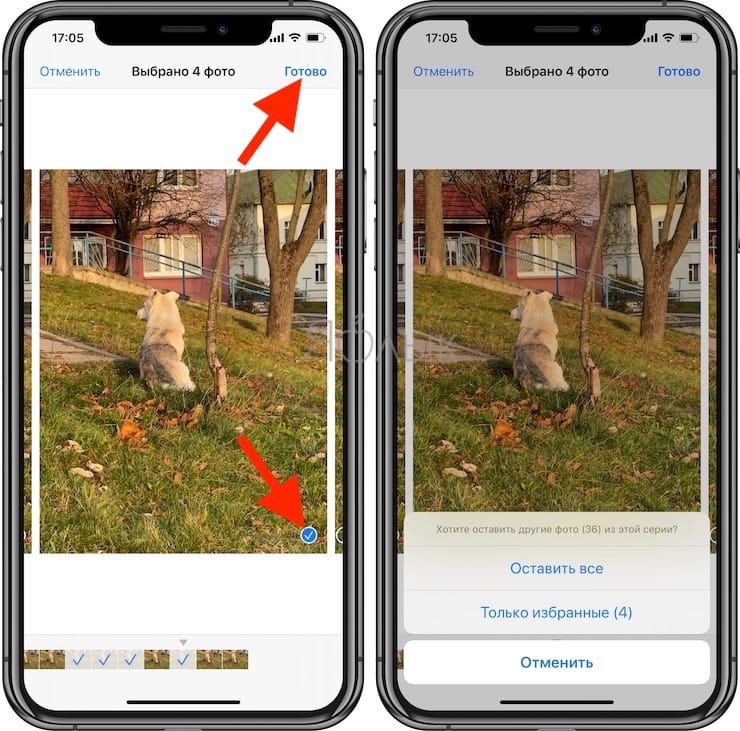- Фотографирование с обратным отсчетом на iPhone
- Встроенный таймер
- Сторонние приложения для фотографирования
- Серийная съемка на iPhone и iPad: как фотографировать 10 кадров в секунду и выбирать лучшее изображение
- Как делать серийную съемку фото на iPhone
- Как просмотреть фотографии, снятые в режиме Серийной съемки
- Как сохранить отдельные фотографии из Серийной съемки
- Как начать серийную съемку фото на iPhone и iPad (iOS 7 — iOS 12)
- Как снимать, просматривать и делиться снимками на iPhone
- Использование режима серийной съемки на iPhone
- Что такое взрывные фотографии?
- Как сделать серию фотографий
- Можно ли отключить режим серийной съемки на iPhone?
- Как просмотреть и удалить серийные фотографии на iPhone
- Совместное использование и редактирование серийных фотографий на iPhone
- Можете ли вы AirDrop Взрыв фотографий?
- Можете ли вы отправить серийную фотографию через сообщения?
- Можете ли вы редактировать пакет?
- Сделайте снимок в режиме серийной съемки iPhone
Фотографирование с обратным отсчетом на iPhone
Таймер в камере Айфона позволяет сделать снимок вместе с друзьями в виде обычной фотографии, а не селфи. После обратного расчета телефон сам фотографирует объекты, на которые направлена камера. Если использовать при этом штатив, получаются отличные снимки, сделанные без чужой помощи.
Встроенный таймер
Функция Self Timer была добавлена в системное приложение iOS достаточно давно, однако многие пользователи до сих пор не подозревают о ее существовании. Чтобы улучшить качество снимков, разберемся, как включить встроенный таймер в камере Айфона:
- Установите iPhone на ровную поверхность или штатив. Второй вариант предпочтительнее, так как позволяет закрепить смартфон в подходящем положении и не беспокоиться о том, что снимок не получится.
- Запустите приложение «Камера». Сделать это можно нажатием на значок программы, вызовом из Пункта управления или с экрана блокировки свайпом влево.
- Найдите иконку секундомера справа от надписи HDR на верхней панели. Коснитесь его, чтобы открыть настройки таймера.
- Выберите время задержки — 3 или 10 секунд. Если не надо далеко отбегать от камеры, достаточно будет 3 секунд. Хотите больше времени для принятия нужной позы — ставьте 10 секунд и ждите, пока камера сработает.
- Нажмите кнопку спуска затвора — белый круг на экране или клавишу увеличения громкости на боковой грани смартфона.
Обратный отсчет будет отображаться в правом нижнем углу. Убедитесь, что он запустился, и бегите занимать место на общей фотографии.
Таймер в камере вашего Айфона позволяет сделать фотографии более четкими и подготовленными. Телефон располагается ровно, вы имеете возможность подготовиться к созданию снимка. Плюс не надо просить никого о помощи или выдергивать из кадра, чтобы сделать фотографию.
Таймер остается включенным и после закрытия Камеры. Чтобы деактивировать функцию, снова зайдите в ее параметры и нажмите «Выключить». Так вы вернетесь к обычному режиму, в котором снимок создается сразу после спуска затвора.
Сторонние приложения для фотографирования
Пока в стандартном приложении камеры на iOS не было таймера, нехватку функции заполнили сторонние разработчики, предложившие несколько программ для создания фотографий. Самое простое и бесплатное приложение камеры с таймером называется TimerCam.
Чтобы установить таймер, нажмите на цифру на экране и выберите один из предложенных вариантов. В бесплатной версии можно установить обратный отсчет на 5, 10, 15 и 30 секунд. Непонятно, куда вы будете бежать полминуты, но если появится такая необходимость, то знайте, что TimerCam предусмотрел возможность задержать создание снимка на 30 секунд.
TimerCam не предлагает ничего сверхъестественного. Из функций — переключение между передней и задней камерами, включение/выключение вспышки. Но если все, что вам нужно — это сделать пару фотографий с таймером, то TimerCam справится с задачей быстро и без лишних хлопот.
Еще один хороший таймер называется PhotoTimer. Здесь можно выбрать временной интервал — 2, 5, 10, 15, 30, 60, 120 или 300 секунд.
Приложение позволяет быстро отправлять фотографии в соцсети, снимать видео, масштабировать снимки и делать целые серии с таймером. Среди дополнительных возможностей — зум, стабилизатор и несколько десятков фильтров для быстрого редактирования снимка. Не графический редактор, но базовые вещи в PhotoTimer можно выполнить без проблем.
Если вы хотите полностью заменить стандартную Камеру сторонним приложением, обратите внимание на Camera+.
Кроме автоспуска, в этой программе есть:
- контроль экспозиции и фокуса, которые можно настраивать по отдельности;
- инструменты для регулировки освещения;
- возможность настройки цвета, тона, температуры и баланса белого;
- большое количество встроенных фильтров;
- цифровой зум и стабилизатор.
Camera+ также предлагает синхронизацию между устройствами и хороший менеджер для организации фотографий. По сути, Camera+ заменяет графический редактор, предлагая аналогичные инструменты в рамках приложения для создания снимков. Получается очень удобно: сфотографировал с таймером, обработал снимок в этой же программе и сразу отправил друзьям на их телефоны.
Источник
Серийная съемка на iPhone и iPad: как фотографировать 10 кадров в секунду и выбирать лучшее изображение
Серийная съемка (Burst Mode) – специальный режим камеры на iOS-устройствах, когда она за доли секунды делает 10 снимков в секунду. Это отличный способ заснять динамичную сцену – ведь так у вас появляется гораздо больше шансов получить на выходе качественное изображение.
До появления в свет iPhone 11 на смартфонах Apple можно было легко сделать целую серию фотографий. Для этого необходимо было в приложении «Камера» просто удерживать нажатой кнопку спуска затвора.
Серийные фотографии позволяют эффективно захватывать какое-то действие, а на групповом снимке можно получить идеальную сцену, когда у всех открыты глаза и отсутствует гримаса. Однако аналогичное действие на последних моделях iPhone (iPhone 11 и новее) – нажатие и удержание кнопки затвора, приводит к съемке короткого видео QuickTake. К счастью, режим серийной съемки никуда не делся. Он просто спрятался за малоизвестным жестом.
Подобно многим другим функциям в iOS, действия кнопки спуска затвора теперь привязаны к жестам. Просто нажав на нее, можно получить фотографию, что ожидаемо. А вот нажатие и удержание этой кнопки позволяет снимать видео до тех пор, пока на ней остается палец. Аналогично происходит при записи голосового сообщения в приложении «Сообщения».
Но есть кое-что еще. Если нажать и удерживать кнопку, а потом сдвинуть ее вправо, вы можете моментально переключиться на запись видео.
Как делать серийную съемку фото на iPhone
В свою очередь, жест нажатия и смещения кнопки затвора влево активирует серийную съемку до тех пор, пока вы будете удерживать палец. Конечно, есть риск, что вместо этого произойдет съемка видео QuickTake. Проблема заключается в добавлении слишком большого числа жестов к простым элементам управления. Зато приятным моментом можно назвать то, что счетчик серийной съемки отображает количество сделанных снимков прямо внутри кнопки спуска затвора.
Как просмотреть фотографии, снятые в режиме Серийной съемки
1. Откройте приложение Фото на iPhone или iPad.
2. Перейдите на вкладку Альбомы и выберите тип медиафайлов – Серии. Присмотритесь, серийные фото отображаются в Фотопленке как стопка фотографии.
3. Коснитесь надписи Выбрать в нижнем углу экрана.
4. Пролистайте виртуальный слайдер-«пленку», чтобы просмотреть всю серию снимков.
Видите точку внизу под изображением? Этот значок указывает на то, что – по мнению алгоритмов Apple, конечно – перед вами лучшее изображение с точки зрения фокусировки и детализации. Разумеется, финальное решение все равно принимать вам, и вы вовсе не обязаны руководствоваться мнением «робота».
Как сохранить отдельные фотографии из Серийной съемки
Для этого просто поставьте «галочки» в соответствующих кружочках (в правом нижнем углу) и нажмите кнопку Готово в правом верхнем углу. После этого у вас появится выбор – оставить только избранные (т.е. те, которые вы пометили «галочкой») или всё, что было снято. Если все-все снимки вам не нужны, а требуется только то, что получилось хорошо – выбирайте вариант Только избранные.
Как начать серийную съемку фото на iPhone и iPad (iOS 7 — iOS 12)
1. Откройте системное приложение Камера. Если ваш iPhone или iPad заблокирован – на экране блокировки сделайте свайп справа налево (быстрый жест для вызова камеры) или нажмите соответствующую иконку в Пункте управления (свайп вверх на локскрине).
2. Наведите камеру на объект съемки.
3. Нажмите и удерживайте белую кнопку затвора – ровно столько, сколько нужно для того, чтобы запечатлеть всё необходимое. Вы услышите характерный звук (так фотографы снимают звезд на красной дорожке), а чуть выше кнопки появится счетчик с количеством сделанных снимков.
По умолчанию все фотографии из режима Серийной съемки попадают в приложение Фото – там для них отведен специальный альбом под названием Серии. Впрочем, они есть и в вашей Фотопленке (опять-таки, с пометкой Серия).
Источник
Как снимать, просматривать и делиться снимками на iPhone
Режим серийной съемки — это фантастический инструмент для захвата движения на камеру, и, пожалуй, единственный надежный способ сфотографировать вашего малыша, который никогда и никогда не снимался. Но это только если вы знаете, как его использовать.
В то время как камера вашего iPhone оснащена режимом серийной съемки, съемка и управление серийными фотографиями несколько сбивают с толку. Вы можете задаться вопросом, как просмотреть все фотографии в серии и как вы их сняли. Не удивляйся больше.
Использование режима серийной съемки на iPhone
Режим серийной съемки — это одна из настроек камеры iPhone, которую вы должны освоить. iPhone, которые вы должны освоить, iPhone, которые вы должны освоить, , будь то фоторепортаж или чтобы случайно не сделать 15 фотографий, когда вы только захотели.
Ниже мы ответили на самые важные вопросы о режиме серийной съемки на iPhone.
Что такое взрывные фотографии?
Серийная съемка — это последовательность фотографий, снятых за доли секунды (точнее, 10 фотографий в секунду). В вашей фотобиблиотеке iPhone это выглядит как обычное изображение со значком « Взрыв» (X фото) .
Все ваши серии сгруппированы в разделе « Типы медиа»> «Пакеты» , поэтому вы можете найти их, не копаясь в « Фотопленке» .

Как сделать серию фотографий
Делать серийные фотографии легко. Это на самом деле так просто, что вы, вероятно, делали это раньше, даже не задумываясь об этом. Вот как вы это делаете:
- Откройте приложение « Камера» и создайте кадр.
- Нажмите и удерживайте кнопку спуска затвора (или кнопку громкости, если вы предпочитаете использовать это).
- Над затвором вы увидите счетчик с количеством сделанных фотографий. Отпустите кнопку, когда вы сделали достаточно фотографий или сделали то, что хотели.
Пакет теперь появится в вашей библиотеке фотографий, как в « Фотопленке», так и в разделе « Типы медиа»> «Пакеты» .
Можно ли отключить режим серийной съемки на iPhone?
К сожалению, нет способа полностью отключить режим серийной съемки. Как вы можете видеть из приведенных выше инструкций, он не активируется переключателем или флажком — скорее, когда вы нажимаете кнопку затвора. Поэтому, если вы хотите избежать фотографирования в будущем, обязательно нажмите кнопку только один раз, вместо того, чтобы нажимать и удерживать ее.
Как просмотреть и удалить серийные фотографии на iPhone
Независимо от того, было ли ваше использование режима серийной съемки или ваш палец слишком долго задерживался на затворе, вы захотите увидеть сделанные вами снимки. Чтобы просмотреть все фотографии в серии, выполните следующие действия.
- Перейдите в Фото> Типы мультимедиа> Пакеты .
- Откройте пакет, который вы хотите просмотреть.
- Нажмите Выбрать .
- Проведите влево и вправо, чтобы увидеть все фотографии.
- Выберите те, которые вы хотите сохранить, и нажмите Готово .
- Нажмите Сохранить только X Избранное, чтобы сохранить только выбранные фотографии, или Сохранить все, чтобы сохранить серию снимков.

Фотографии, которые вы выбрали, сохраняются в Camera Roll как отдельные изображения. Когда вы выбираете Keep Only X Favorites , это удаляет исходный пакет, поэтому вы больше не увидите его в альбоме Bursts .
Если вы уверены, что не хотите получать какие-либо фотографии из серии, вы можете удалить их так же, как и обычные фотографии iPhone:
- Перейдите в Фото> Типы мультимедиа> Пакеты .
- Нажмите Выбрать .
- Выберите пакет, который вы хотите удалить.
- Нажмите на значок корзины .
- Подтвердите, нажав Удалить X фотографий .
Вот и все. Вы переместили всплеск в альбом « Недавно удаленные» , где он будет храниться 30 дней, если вы передумаете.
Совместное использование и редактирование серийных фотографий на iPhone
Как вы, наверное, заметили, пакет поставляется со всеми обычными опциями: « Редактировать» , « Избранное» , « Поделиться» и « Удалить» . Тем не менее, это не так просто с серийными фотографиями; есть еще что знать
Можете ли вы AirDrop Взрыв фотографий?
На первый взгляд кажется, что вы можете. Когда вы нажимаете на значок общего отображается выбранным, и вы можете отправить его через AirDrop. на вашем Mac или другом iPhone. Но как только вы это сделаете, вы обнаружите, что отправили только основную фотографию в серии.
Если вам необходимо выполнить AirDrop для всей серии, пройдите процесс просмотра и выбора, который мы описали выше, а затем поделитесь несколькими фотографиями, сохраненными в результате:
- Откройте пакет, которым вы хотите поделиться.
- Нажмите Выбрать .
- Выберите все фотографии в серии и коснитесь Готово .
- В своей Фотопленке нажмите « Выбрать» и отметьте все снимки из этой серии. Чтобы сделать это проще, вы можете нажать и удерживать первую фотографию, а затем сдвинуть палец вниз, чтобы выбрать их все.
- Нажмите на значок « Поделиться» в левом нижнем углу.
- Доступные устройства AirDrop должны появиться под фотографиями. Нажмите на название устройства, чтобы отправить все выбранные фотографии.
Можете ли вы отправить серийную фотографию через сообщения?
Как и в предыдущем случае, когда вы пытаетесь отправить серию фотографий, вы в конечном итоге отправляете только основное изображение. Итак, еще раз, выберите все фотографии из серии, которую вы хотите отправить, сохраните их как отдельные изображения, а затем перейдите к обмену.
Чтобы отправить все фотографии из серии, сделайте следующее:
- Находясь в режиме « Фотопленка» , нажмите « Выбрать» и отметьте все фотографии из серии.
- Хит Поделиться .
- Нажмите на значок сообщений .
- Начните вводить имя получателя в поле Кому , а затем выберите контакт из списка.
- Нажмите синюю стрелку, чтобы отправить.

Теперь, если вы тот, кто получает пакет с помощью сообщений:
- Нажмите на одну из фотографий, чтобы открыть ее.
- Проведите влево и вправо, чтобы увидеть все изображения.
- На каждой понравившейся фотографии нажмите « Поделиться»> «Сохранить изображение» .
Это сохранит ваши любимые снимки от серийной съемки до вашей Фотопленки как отдельные фотографии.
Можете ли вы редактировать пакет?
К сожалению, приложение «Фото» не поддерживает пакетное редактирование фотографий. Параметр редактирования активен при просмотре серии, но когда вы нажмете « Изменить» , вы заметите, что она настраивает только основную фотографию. Все изменения, которые вы сделаете, будут применены к этому одному изображению, в то время как остальные в пакете останутся такими, как были.
То же самое относится и к сторонним фоторедакторам, поэтому на самом деле есть только один способ отредактировать все фотографии в серии: сохранить отдельные изображения, как описано выше, а затем редактировать их по одному.
Сделайте снимок в режиме серийной съемки iPhone
Надеемся, что это руководство ответило на все ваши вопросы о снимках. Идите вперед и поэкспериментируйте с режимом серийной съемки, а также с другими взломами камер iPhone взломов мы уже рассмотрели. И чтобы убедиться, что у вас еще есть хранилище после удачной съемки сотен фотографий, очистите плохие фотографии и оставьте только те, которые вам нравятся.
Источник