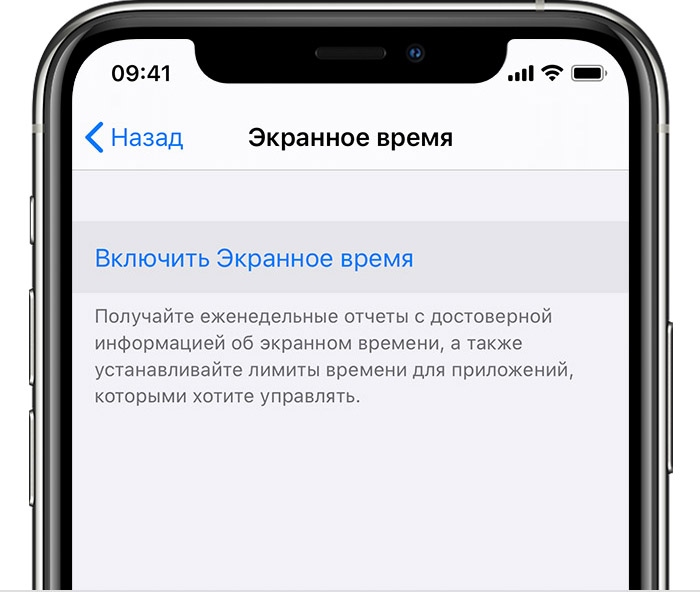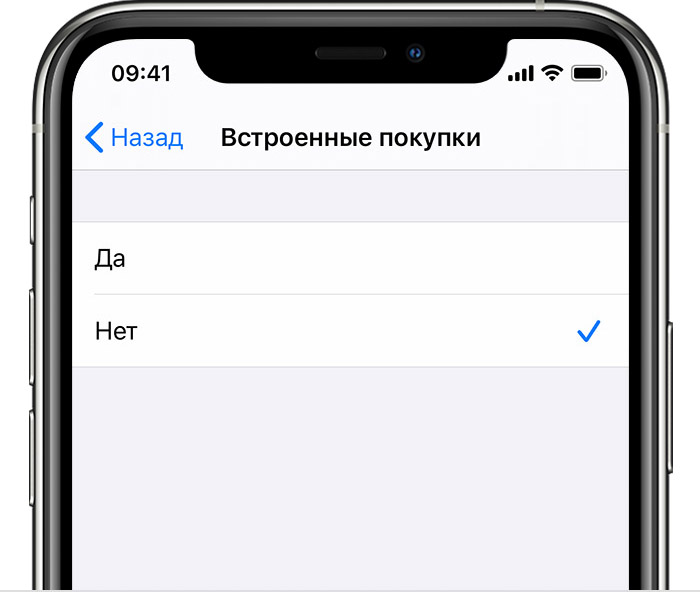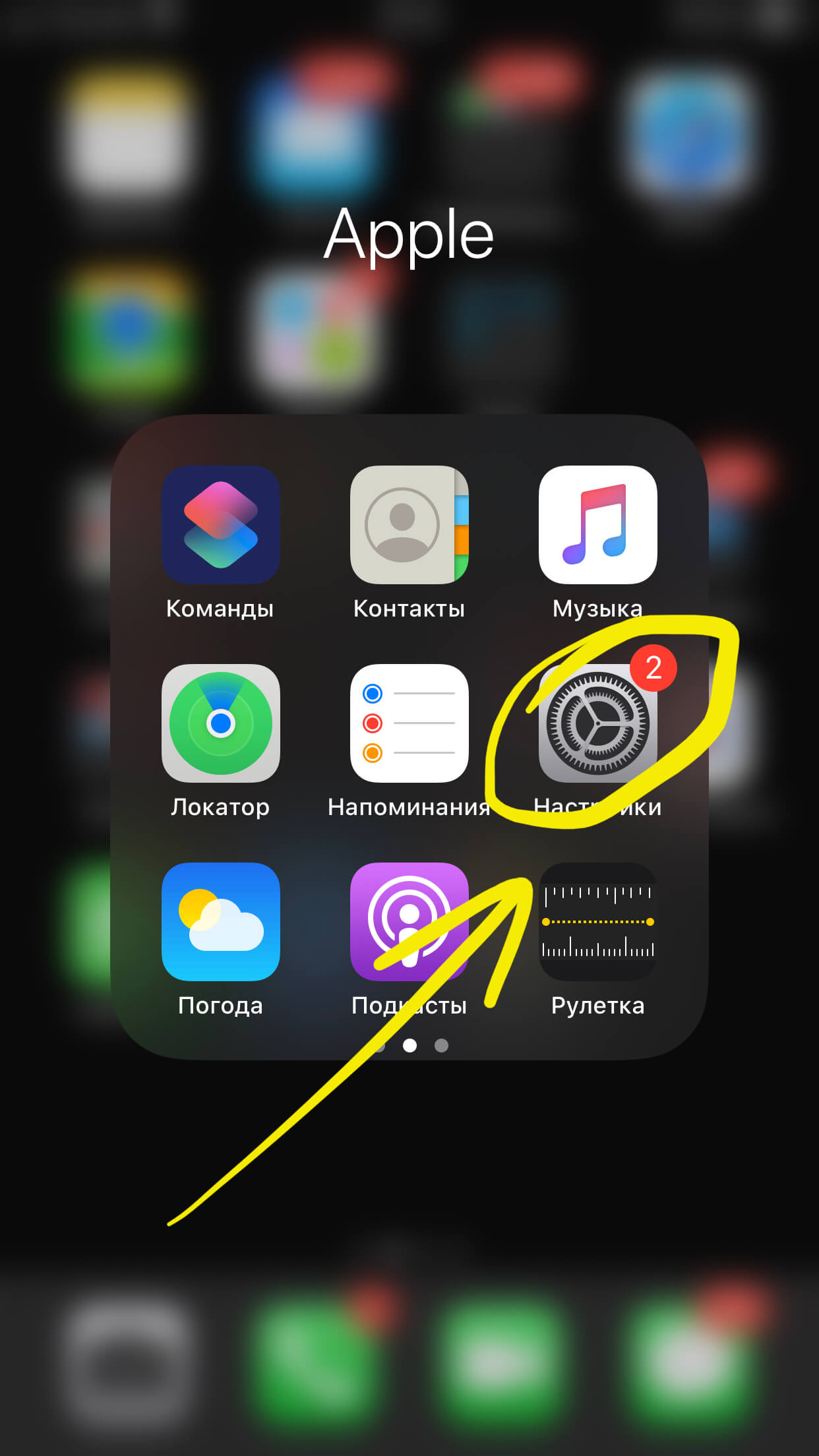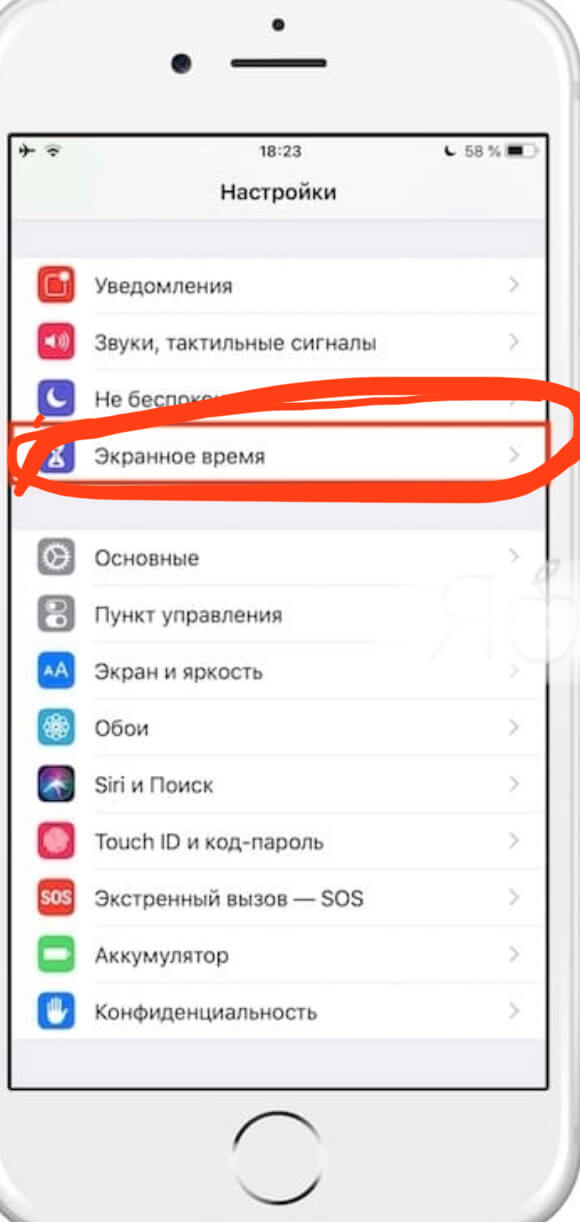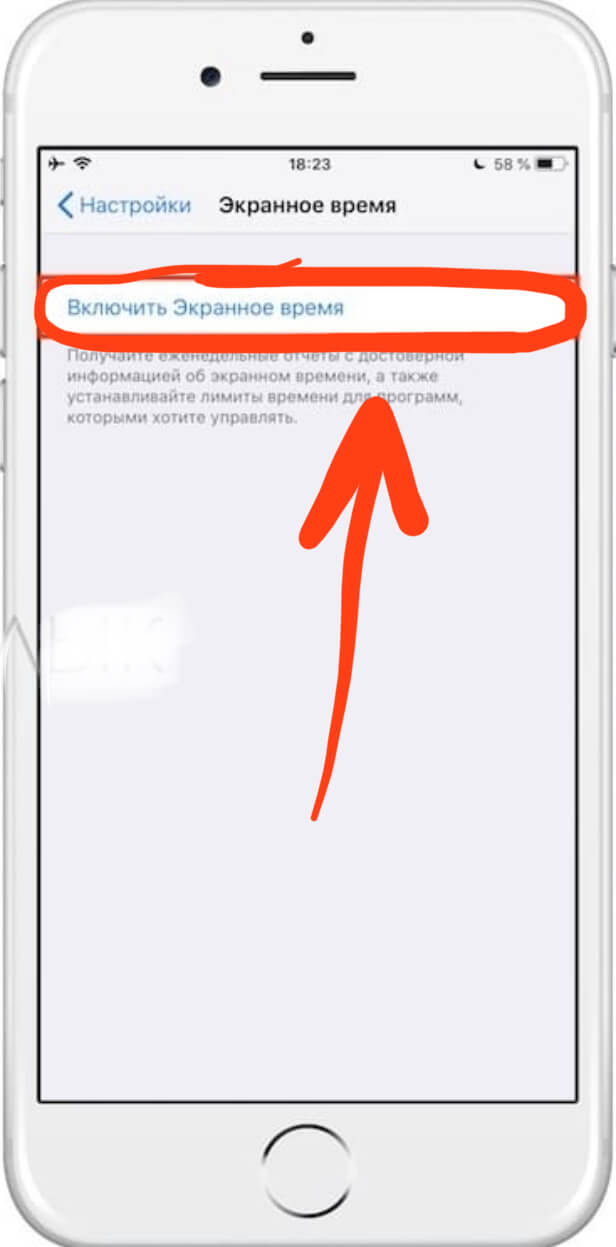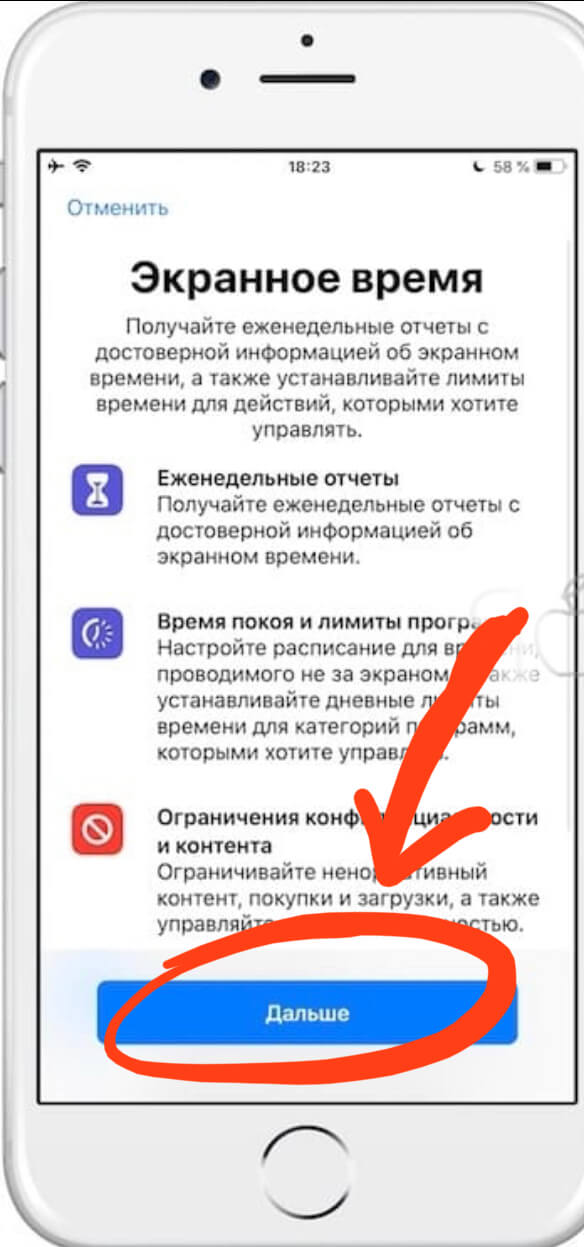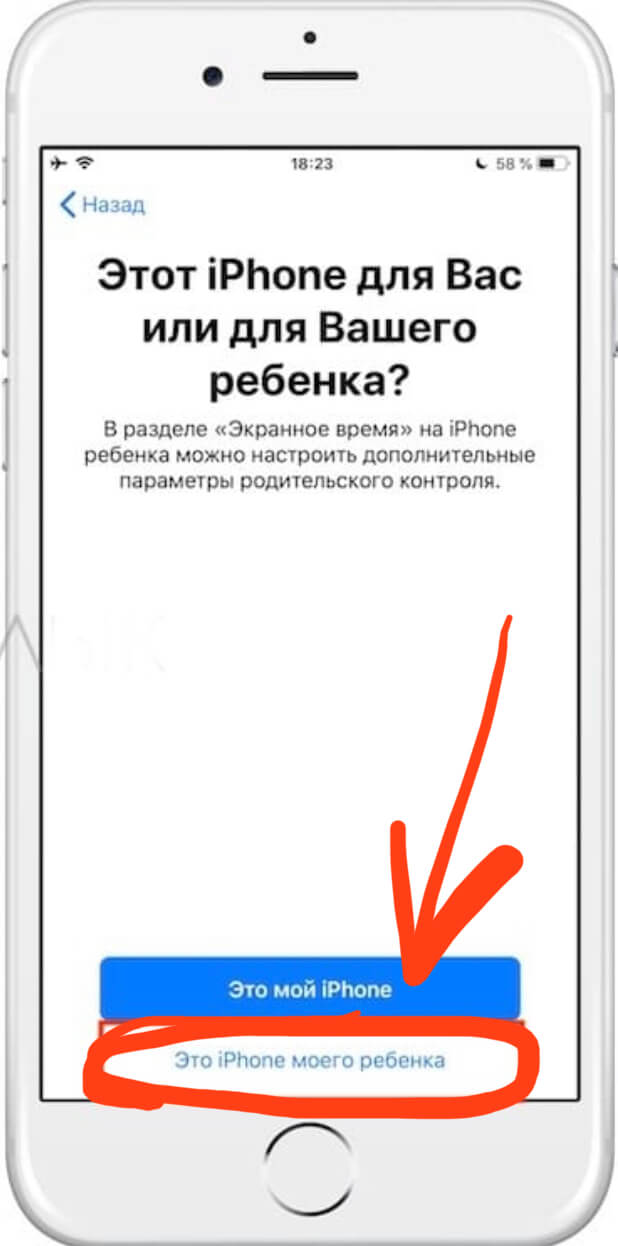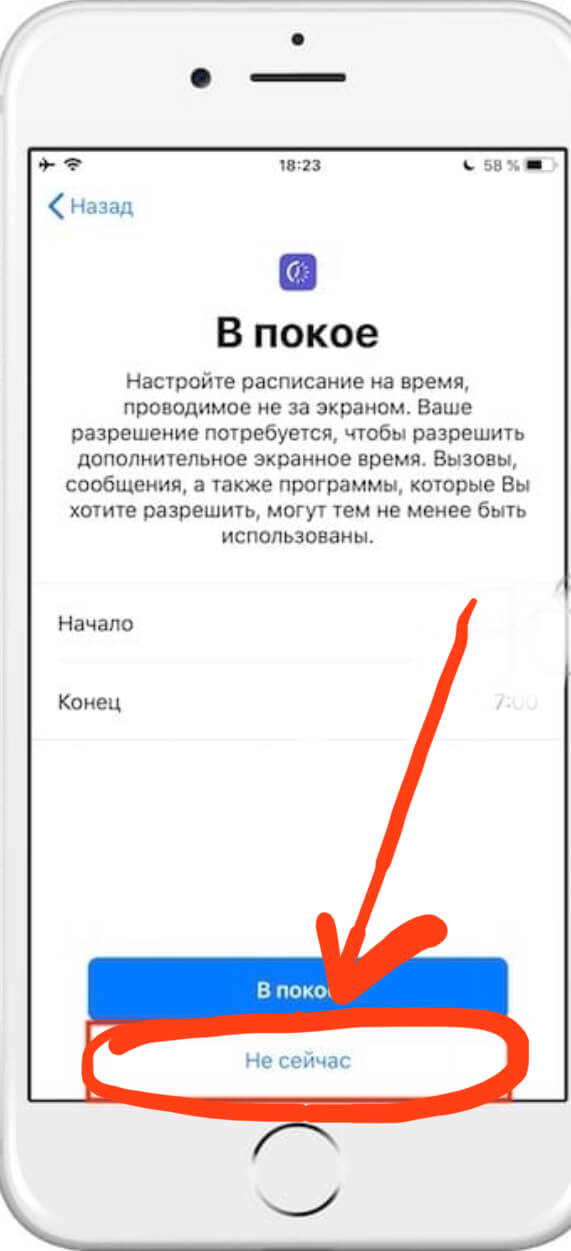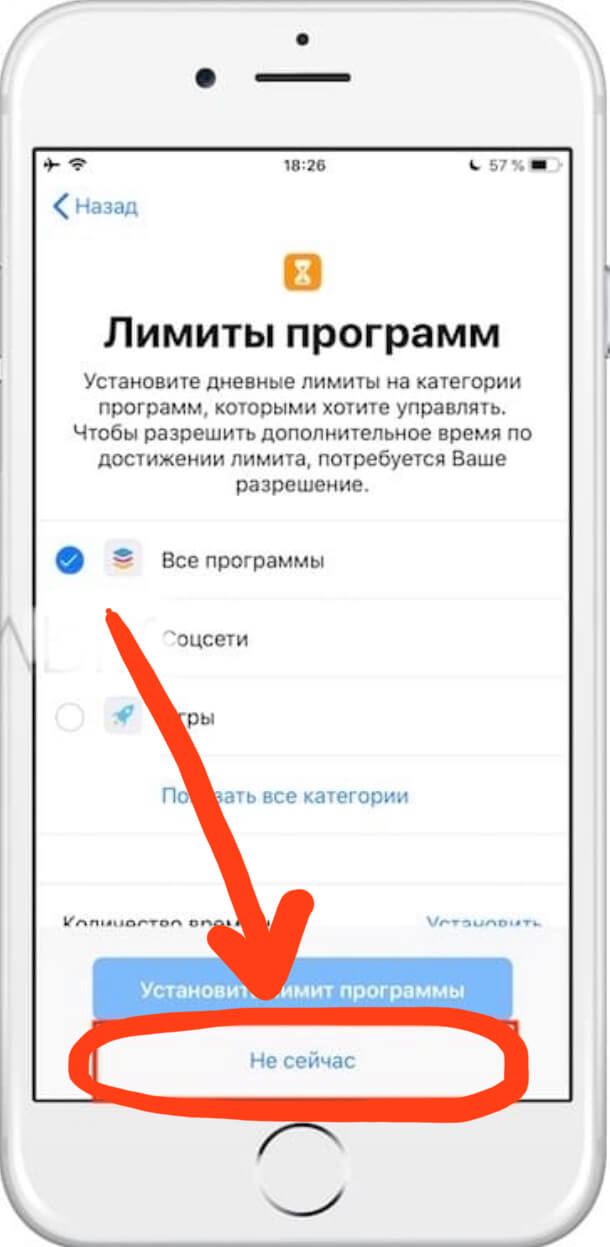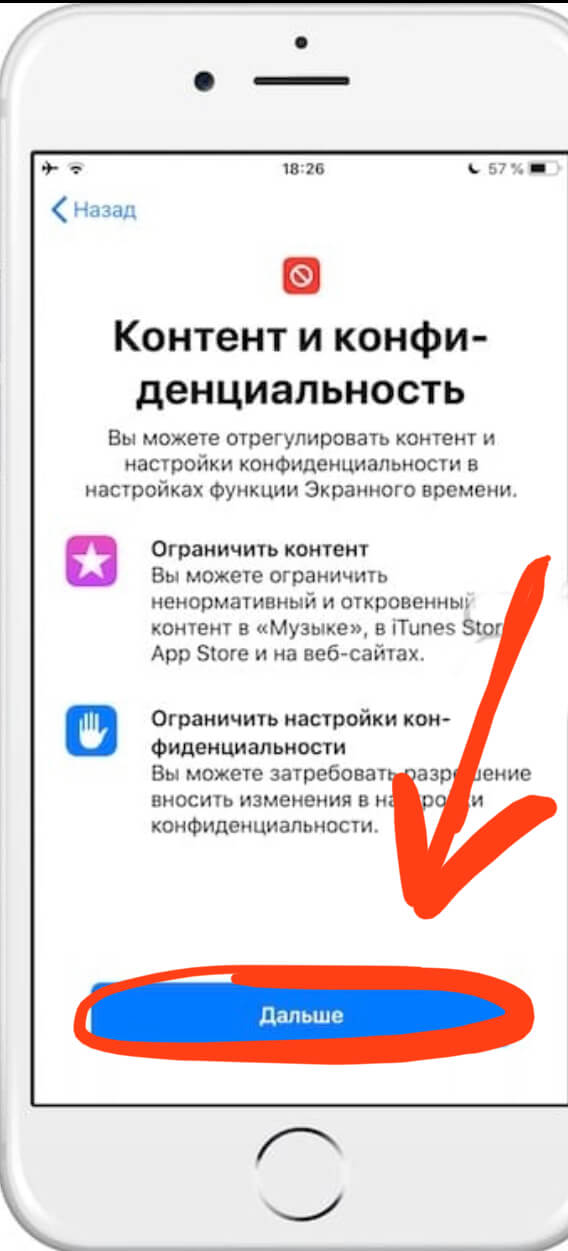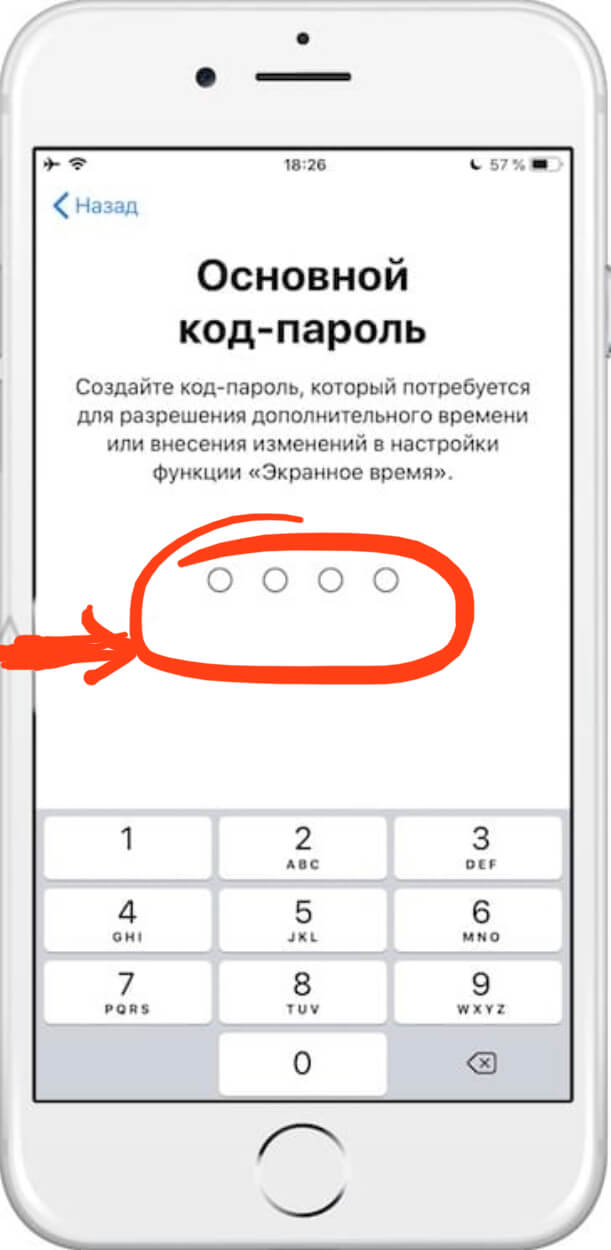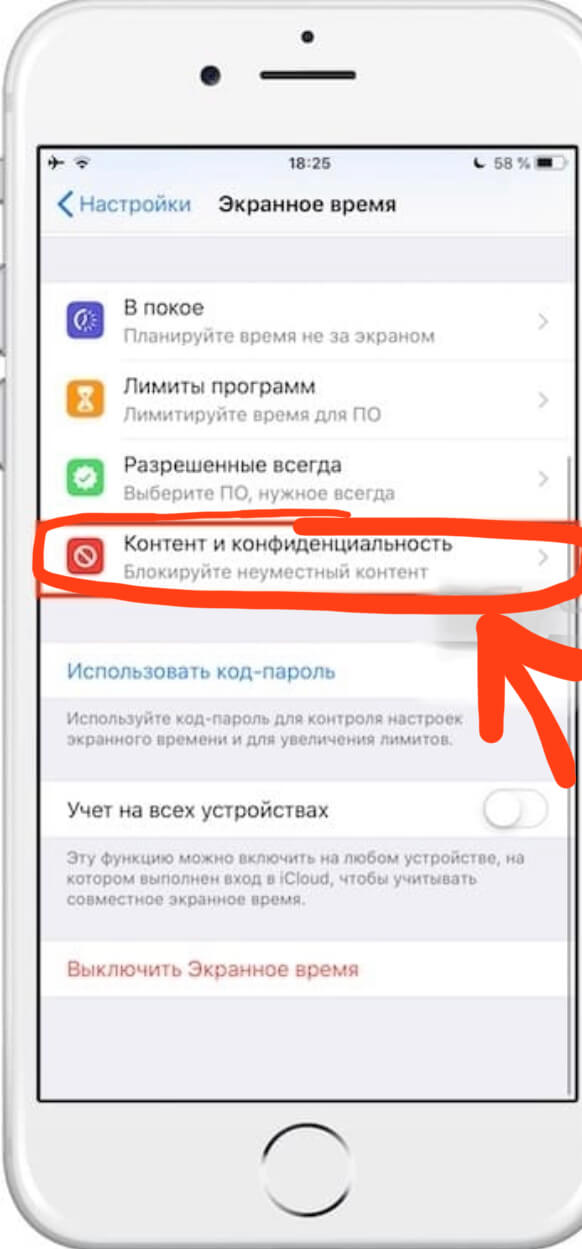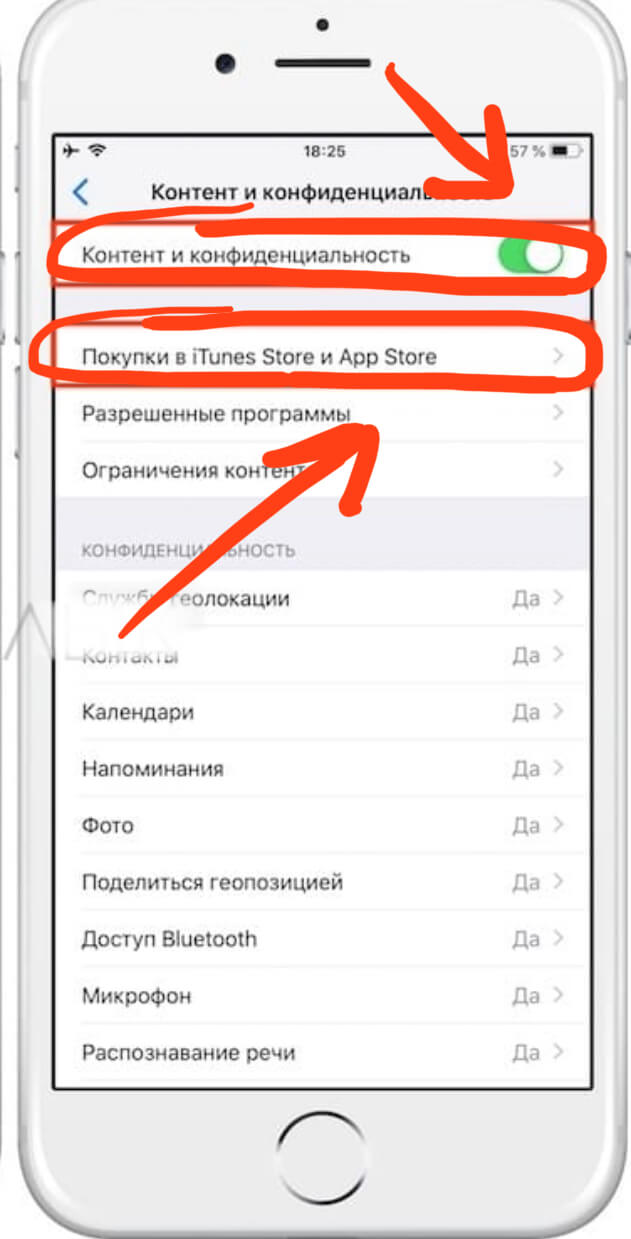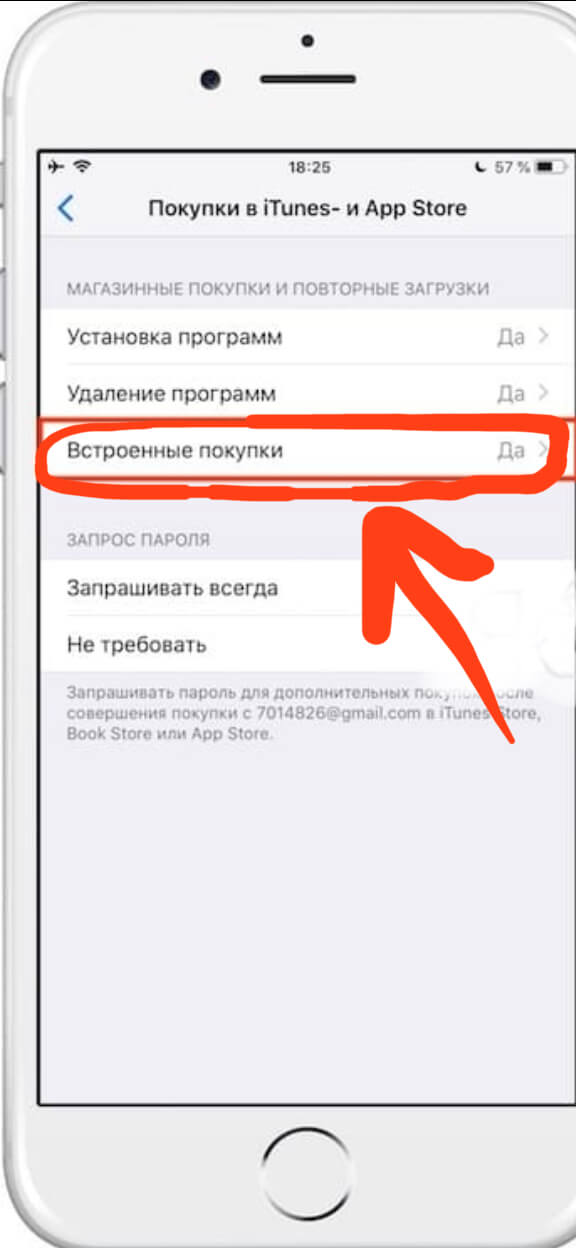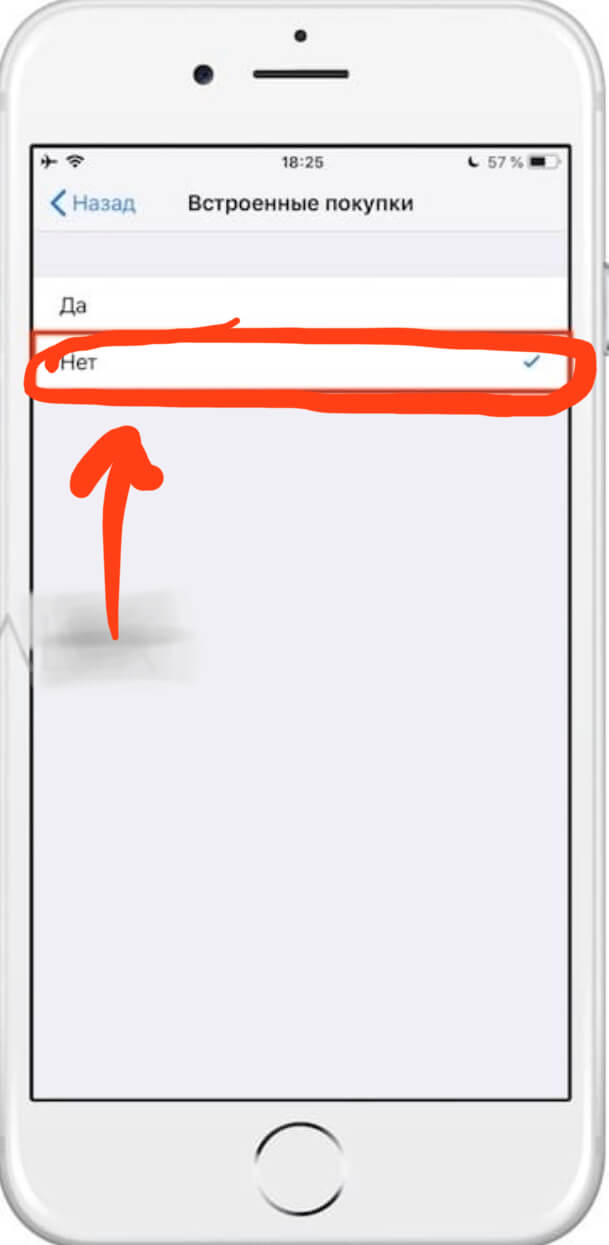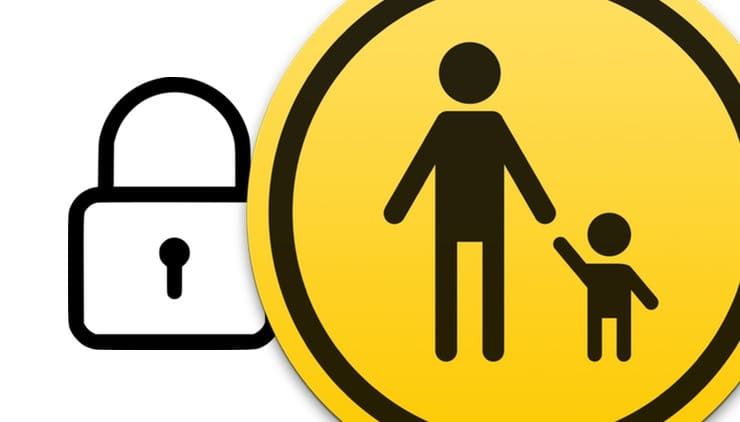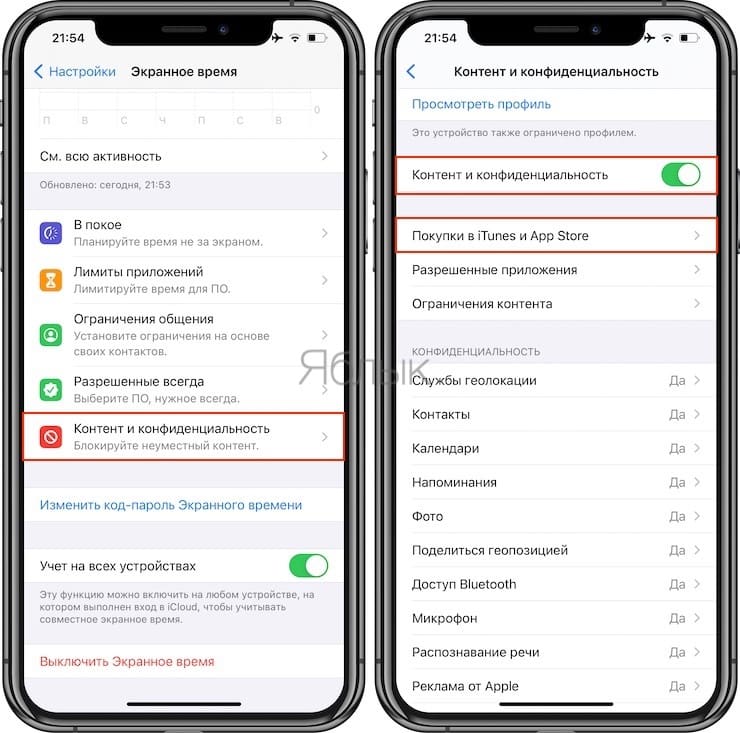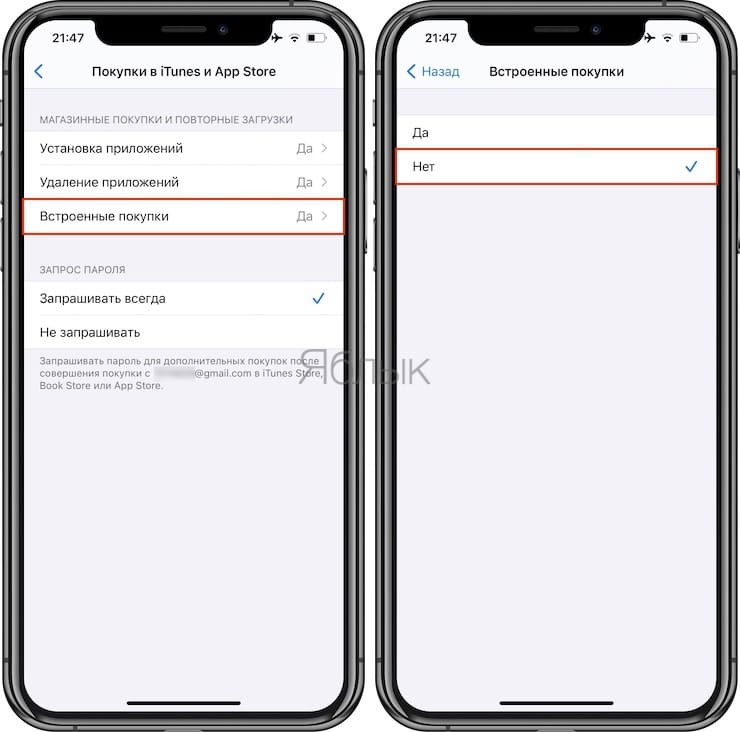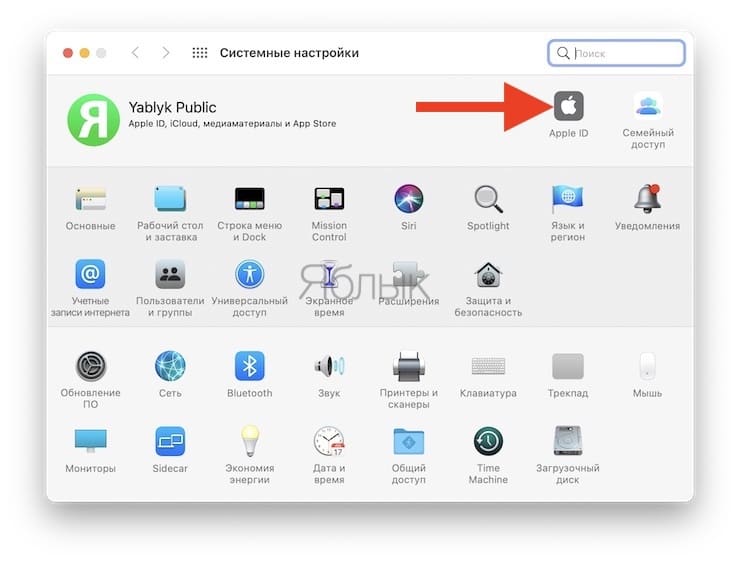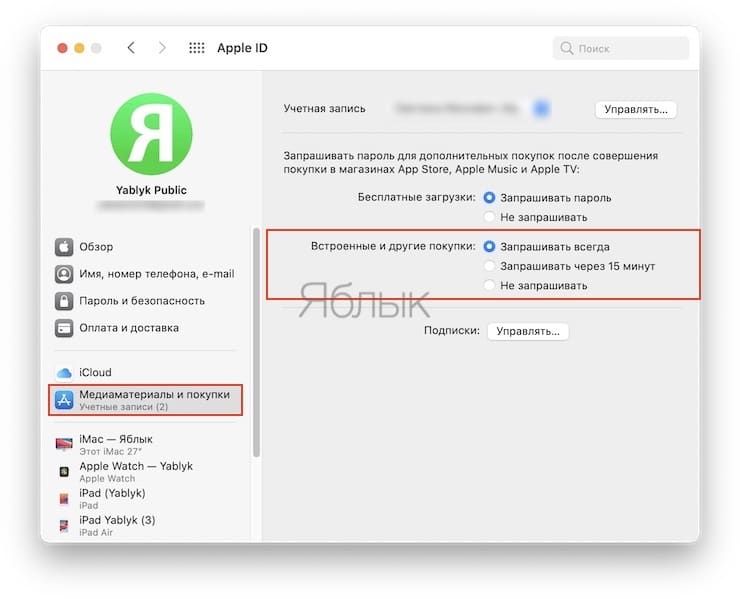- Предотвращение встроенных покупок из App Store
- Предотвращение покупок в приложениях с помощью функции «Экранное время»
- Встроенные покупки на iPhone: где находятся и как отменить?
- Оглавление
- Для каких устройств подходит статья
- Пошаговый способ удаления встроенных покупок
- Выводы
- Как запретить встроенные покупки на iPhone и iPad
- Как отключить встроенные покупки в приложениях на iPhone и iPad
- Как отключить встроенные покупки на iPhone, iPad, Mac и Apple TV
- Видео:
- Как отключить встроенные покупки на iPhone и iPad
- На iOS 12 и новее
- На iPhone и iPad c iOS 7 — iOS 11
- Как отключить встроенные покупки на Mac
- На macOS 10.15 и новее
- На macOS 10.9 — 10.13
- Как отключить встроенные покупки на Apple TV
Предотвращение встроенных покупок из App Store
С помощью функции «Экранное время» можно предотвратить случайные или непреднамеренные покупки в App Store и других службах Apple. Можно запрашивать пароль для покупок, запретить покупки определенного типа или полностью отключить возможность совершения покупок.
Существует несколько способов контролировать покупки на устройствах Apple.
- Если у детей, которые состоят в группе семейного доступа, есть личные устройства, то с помощью функции «Попросить купить» можно отслеживать запросы на покупки и подтверждать их.
- Если дети используют ваше устройство, можно настроить запрос пароля перед каждой покупкой.
- Кроме того, с помощью функции «Экранное время» можно полностью исключить возможность покупок в приложениях на личном устройстве или на устройстве ребенка.
Предотвращение покупок в приложениях с помощью функции «Экранное время»
- Перейдите в меню «Настройки» > «Экранное время» и нажмите «Включить Экранное время». Если функция уже включена, переходите к третьему пункту.
- Нажмите «Продолжить» и выберите вариант «Это мой [устройство]» или «Это [устройство] моего ребенка».
- Если вы являетесь родителем или опекуном и хотите исключить возможность изменения настроек на вашем устройстве другим членом семьи, выберите вариант «Использовать код-пароль», затем введите код-пароль повторно для подтверждения. В iOS 13.4 и более поздней версии после подтверждения код-пароля вам будет предложено ввести идентификатор Apple ID и пароль. С их помощью можно сбросить код-пароль, если вы забудете его.
- Если вы настраиваете функцию «Экранное время» на устройстве своего ребенка, следуйте указаниям, пока не появится запрос на ввод основного кода-пароля, и введите его. Введите код-пароль повторно для подтверждения. В ОС iOS 13.4 и более поздней версии после подтверждения код-пароля вам будет предложено ввести идентификатор Apple ID и пароль. С их помощью можно сбросить код-пароль, если вы забудете его.
- Нажмите «Контент и конфиденциальность». При необходимости введите код-пароль и выберите вариант «Контент и конфиденциальность».
- Нажмите «Покупки в iTunes Store и App Store».
- Нажмите «Встроенные покупки» и выберите вариант «Не разрешать».
Можно также перейти в меню «Настройки» > «Экранное время» > «Контент и конфиденциальность» и выбрать вариант «Разрешенные приложения», а затем отключить iTunes Store и «Книги».
Обязательно выберите код-пароль, не совпадающий с тем, который используется для разблокировки устройства. Если вы не помните пароль для ограничений, который установили на предыдущей версии iOS или iPadOS, либо вы забыли пароль для функции «Экранное время», обновите устройство до последней версии iOS или iPadOS, а затем сбросьте пароль. Если у вас не получается обновить устройство, сотрите данные на нем и настройте его как новое, чтобы удалить код-пароль и выбрать новый. При восстановлении данных устройства из резервной копии код-пароль не удаляется.
Источник
Встроенные покупки на iPhone: где находятся и как отменить?
Сегодня мы рассмотрим такую «хитрую» фишку от компании Apple, которая действует на каждом iPhone и автоматически работает, когда Вы взаимодействуете с AppStore или iTunes — система встроенных покупок (или In-App Purchase). Всем пользователям важно знать, что встроенные покупки можно отменять, чтобы случайно по незнанию Вы или Ваши близкие, имеющие доступ к айфону, не потратили лишних денег.
Как отключить встроенные покупки подробно расскажем в нашем обзоре, подробно снабдив инструкции фото- и видео-комментариями.
Оглавление
Для каких устройств подходит статья
Встроенные покупки по умолчанию присутствуют на всех девайсах фирмы Apple, и так же компания предусмотрела возможность отменить эту функцию на всех устройствах соответственно. Поэтому описанный в статье алгоритм действий в программе подойдёт для всех существующих и используемых в наше время моделей айфонов:
- iPhone 5
- iPhone 6/6 plus
- iPhone 7/7 plus
- iPhone 8/8 plus
- iPhone X/Xs/Xr/Xs Max
- iPhone 11/11 Pro/11 Pro Max
- iPhone 12/12mini/12 Pro/12 Pro Max.
Пошаговый способ удаления встроенных покупок
Итак, как же убрать встроенные покупки в iPhone? Разберём возможности отключения встроенных покупок в два этапа: в первом рассмотрим алгоритм действий для устройств на базе iOS 12 и более современных, во втором — устройств на системе ниже iOS 12.
Вместе с обновлением iOS до версии 12, разработчики Apple добавили настройки всего, что связано с покупкой и продлением приложений, в раздел «Экранное время» — именно оттуда мы и будем работать с отключением. Выполняем следующие шаги:
- Заходим в Настройки, пролистываем до пункта «Экранное время» и заходим в него. Там нажимаем на кнопку-ссылку «Включить экранном время».
Рисунок 1. Заходим в Настройки, чтобы перейти к отключению встроенных покупок.
Рисунок 2. Заходим в пункт «Экранное время» для последующего отключения встроенных покупок.
Рисунок 3. Выбираем опцию «Включить Экранное время», чтобы продолжить процесс отмены встроенных покупок.
- Перед нами появится дисплей с описанием опции «Экранное время», пролистываем их, нажав «Далее». Затем система задаст вопрос, для Вас ли этот айфон или для Вашего ребёнка — выбираем вариант для ребёнка.
Рисунок 4. Жмём «Далее», чтобы перейти к дальнейшим действиям по отключению режима.
Рисунок 5. Выбираем вариант «Это iPhone моего ребёнка», чтобы получить доступ к ограничению покупок.
- Пропускаем дисплей с расписанием возможного времени, проводимого с девайсом, выбрав кнопку «Не сейчас»; то же самое выполняем с дисплеем, ограничивающим лимиты программ (также жмём «Не сейчас»).
Рисунок 6. Пропускаем экран расписания использования девайса, нажав «Не сейчас».
Рисунок 7. Жмём «Не сейчас», чтобы пропустить неактуальный в данный момент экран по лимиту программ.
- С появлением дисплея «Контент и конфиденциальность» жмём «Далее», система предлагает нам создать и ввести код-пароль, при помощи которого мы сможем вносить изменения во всех пунктах раздела-контроля «Экранное время», в том числе и нужного нам пункта — отмены встроенных покупок. Создаём и вводим пароль.
Рисунок 8. Проходим в раздел «Контент и Конфиденциальность», чтобы приступить к снятию режима встроенных покупок.
Рисунок 9. Создаём пароль, чтобы ограничить встроенные покупки.
- После этого, заново заходим в «Экранное время», в нем — в раздел «Контент и конфиденциальность», и вводим там созданный только что пароль. Переключаем раздел «Контент и конфиденциальность» в активное положение (зелёный цвет), после чего заходим в раздел «Покупки в iTunes Store и App Store».
Рисунок 10. Вводим в пароль в подменю «Контент и конфиденциальность», чтобы перейти к отключению встроенных покупок.
Рисунок 11. Подключаем режим «Контент и конфиденциальность», затем заходим раздел покупок, чтобы выставить ограничения.
- Далее, выбираем опцию «Встроенные покупки» и нажимаем «Нет». Теперь при попытке приобретения чего-либо в iTunes или App Store, система каждый раз будет запрашивать ограничительный пароль, который Вы установили — так Вы сможете контролировать процесс.
Рисунок 12. Заходим в пункт встроенных покупок, чтобы поставить отказ.
Рисунок 13. Нажимаем «Нет», чтобы отказаться от встроенных покупок.
- Если на Вашем девайсе операционная система iOS 11 и предыдущие версии, то нужно зайти в раздел «Настройки», оттуда — в «Основные», где найти пункт «Ограничения». Там потребуется ввести ограничительный пароль (лучше не тот, который Вы используете для разблокировки айфона, а отдельный). После этого, пролистываем экран немного вниз, и отключаем тумблер напротив опции «Встроенные покупки».
Выводы
Таким образом, небольшая хитрость от производителей Apple, позволяющая отключить и контролировать встроенные покупки, производится достаточно легко. Надеемся, инструкции были понятны и полезны читателям, и Вы с легкостью справитесь с задачей!
Желаем продуктивной работы с Вашими Apple-девайсами и всегда только удобных опций!
Источник
Как запретить встроенные покупки на iPhone и iPad
Фирменный магазин приложений App Store насчитывает сотни тысяч программ и игр, многие из которых распространяются совершенно бесплатно. У подобных приложений и игр, как правило, есть один минус — они включают в себя рекламу и встроенные покупки. Это особенно важно, если вашим iPhone или iPad время от времени пользуется ребёнок. Ведь в один прекрасный момент вы можете обнаружить пропажу средств со своего банковского счёта и увидеть в выписке, что деньги были потрачены на внутриигровые предметы. Сегодня мы расскажем, как избежать подобного развития событий.
В iOS 12 была добавлена функция «Экранное время». Опция была разработана с целью показать нам, как часто мы пользуемся своими смартфонами, и насколько сильно технологии проникли в нашу жизнь.
Новая функция отлично подходит для контроля за детьми, позволяя устанавливать ограничения на использование различных приложений. Но и это ещё не всё. Используя «Экранное время», мы сможем установить полный запрет на встроенные покупки во всех приложениях и играх.
Советуем подписаться на наш канал в Яндекс.Дзен. Там ежедневно выходят эксклюзивные материалы.
Как отключить встроенные покупки в приложениях на iPhone и iPad
- Включаем опцию «Экранное время» в настройках устройства.
- Во время первоначальной настройки указываем, что данное устройство принадлежит ребенку. Это необходимо для того, чтобы установить пароль ограничений.
- Переходим в «Настройки» – «Экранное время» – «Контент и конфиденциальность». Потребуется ввести пароль. Активируем главный ползунок.
- Идём по следующему адресу: «Настройки» – «Экранное время» – «Контент и конфиденциальность» – «Покупки в iTunes и App Store» – «Встроенные покупки». Устанавливаем значение на «Нет». Подтверждаем наши намерения вводом кода-пароля.
Всё готово! Мы установили полный запрет на встроенные покупки, и, тем самым оградили себя от нежелательных или случайных денежных трат.
Следует понимать, что это лишь базовая защита — бывали случаи, когда дети с легкостью обходили установленные ограничения. Для полной безопасности родителям не следует включать авторизацию покупок по Touch ID/Face ID, и, разумеется, не предоставлять пароль от самого аккаунта Apple ID.
Источник
Как отключить встроенные покупки на iPhone, iPad, Mac и Apple TV
Каждый раз, когда вы покупаете редкий меч для героя в игре, полную версию приложения или подписку на контент, знайте – для вас работает система встроенных покупок Apple (In-App Purchase). Минус заключается в том, что нередко «накупить» всего и всея может другой человек – например, маленький ребенок. Как избежать таких трат?
К счастью, Apple предусмотрела простой решить проблему: в Настройках можно полностью запретить встроенные покупки. Ниже мы расскажем о том, как сделать это на различных Apple-устройствах.
Видео:
Как отключить встроенные покупки на iPhone и iPad
На iOS 12 и новее
С выходом iOS 12 процесс контроля над ограничениями в мобильной операционной системе перекочевал в раздел настроек под названием Экранное время. Для отключения встроенных покупок выполните следующие действия:
1. Откройте приложение Настройки и перейдите в раздел Экранное время.
2. Нажмите на кнопку-ссылку Включить Экранное время.
3. На экране с описанием возможностей Экранного времени нажмите Дальше.
4. На экране с вопросом «Этот iPhone (iPad) для Вас или для Вашего ребенка?» внизу экрана выберите необходимый для вас вариант.
5. На главном экране функции «Экранное время» нажмите «Использовать код-пароль».
6. Создайте (придумайте) код-пароль, который необходим для внесения изменений в разделе Экранное время или для разрешения встроенных покупок.
7. На главном экране функции «Экранное время» выберите раздел «Контент и конфиденциальность».
8. Установите переключатель «Контент и конфиденциальность» в положение Включено.
9. Перейдите в меню «Покупки в iTunes Store и App Store».
10. Нажмите на пункт Встроенные покупки и выберите вариант Нет.
После выполнения этих действий при каждом запросе на осуществление встроенной покупки, iOS будет запрашивать код-пароль из п. 6.
На iPhone и iPad c iOS 7 — iOS 11
1. Откройте Настройки, выберите Основные → Ограничения.
2. Введите свой пароль для ограничений (или придумайте и подтвердите новый). Рекомендуется не вводить такой же пароль, каким вы пользуетесь для разблокировки iPhone / iPad.
3. Чтобы отключить встроенные покупки, опуститесь чуть ниже и деактивируйте переключатель напротив надписи Встроенные покупки.
Полезный совет: присмотритесь к настройкам в этом разделе. Возможно, вам стоит отключить и другие пункты – Установка программ, Удаление программ и т.д.
Как отключить встроенные покупки на Mac
К сожалению, механизм детальной защиты от встроенных покупок «макам» не знаком. Впрочем, это не проблема — нам вполне хватит и небольшого «шаманства» в настройках. Мы сделаем так, что Мас будет требовать пароль от Apple ID при каждой покупке приложения через Mac App Store или любого контента в приложениях.
На macOS 10.15 и новее
1. Откройте приложение Системные настройки и перейдите в раздел Apple ID.
2. В боковом меню выберите раздел Медиаматериалы и покупки и активируйте пункт Запрашивать всегда.
На macOS 10.9 — 10.13
1. Откройте Системные настройки на вашем Мас (для этого используйте значок с «шестеренкой» в Dock или поисковый запрос через Spotlight).
2. Выберите раздел App Store.
3. В выпадающем меню напротив надписи Покупки и встроенные покупки нажмите на Запрашивать всегда.
Полезный совет: запрашивать пароль на бесплатные загрузки нет никакого смысла, так что в одноименном пункте можно выбрать Сохранить пароль.
Как отключить встроенные покупки на Apple TV
1. Пройдите по адресу Настройки → Основные → Ограничения.
2. Включите ограничения, если ранее этого не делали, создайте пин-код из 4 цифр.
3. Во вкладке iTunes Store выберите подходящий уровень безопасности для покупок в iTunes Store и tvOS App Store — скачивать всё, что угодно, скачивать после ввода пин-кода или заблокировать все встроенные покупки по умолчанию.
Полезный совет: при желании покупки можно защитить и более надежным паролем от Apple ID. Для этого в настройках пароля (Настройки → Учетные записи -→ iTunes и App Store → Встроенные и другие покупки) выберите Запрос пароля → Всегда.
Источник