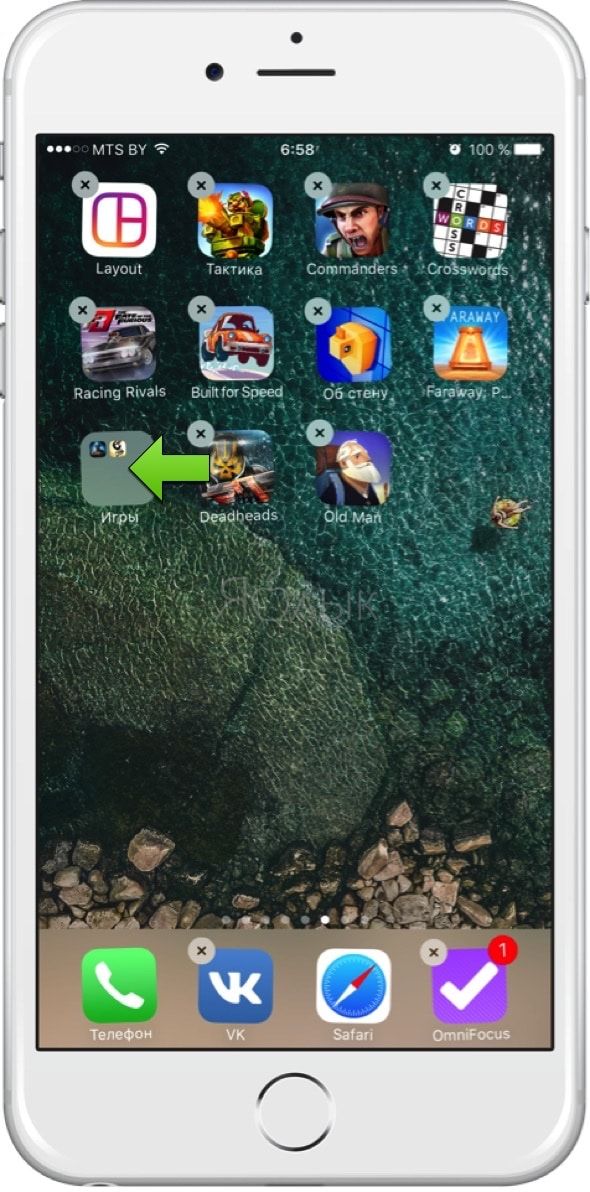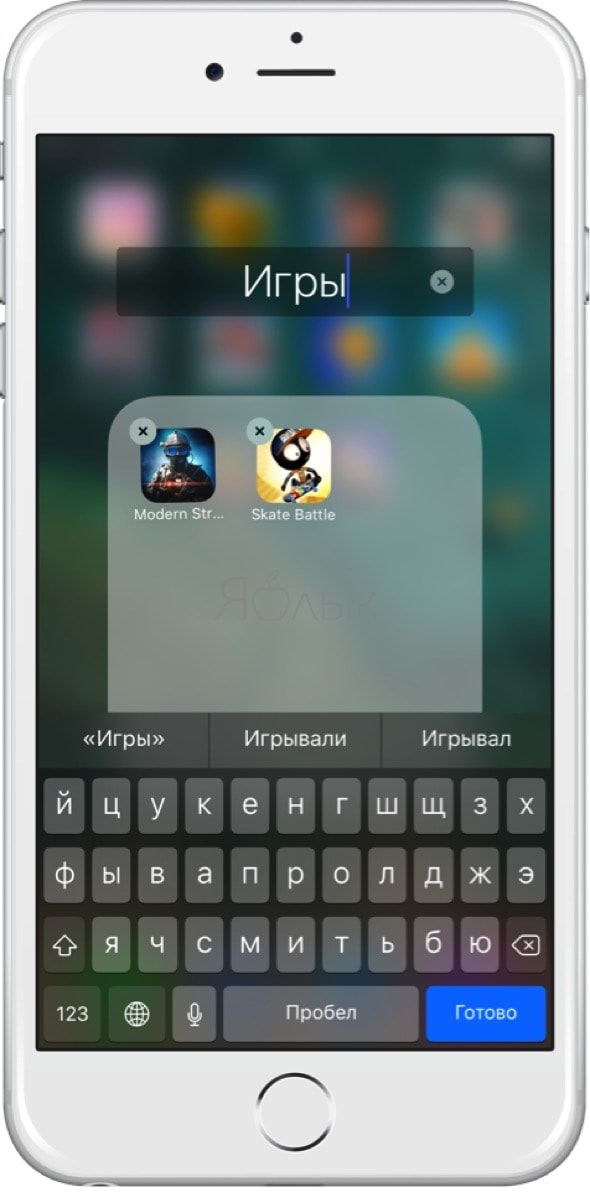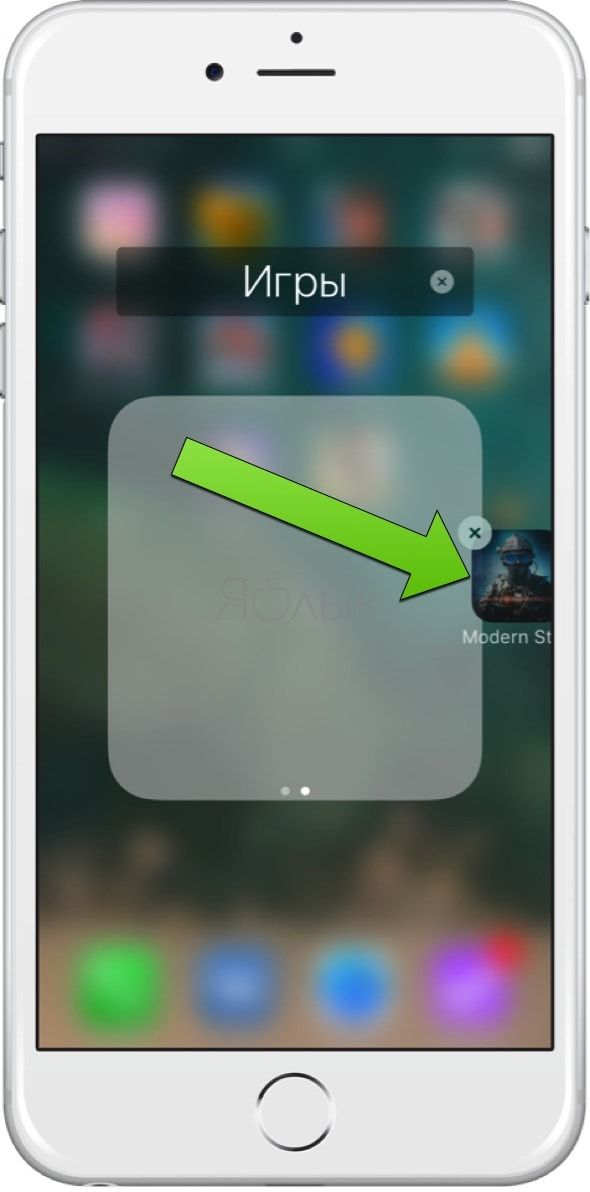- Перемещение приложений и создание папок на iPhone, iPad или iPod touch
- Как упорядочить приложения
- Как поместить приложения в папку
- Как переместить приложение на другую страницу
- Как переименовать файлы и папки на iPhone и iPad
- Как переименовать файлы и папки в приложении «Файлы» на iPhone и iPad
- Найдите свои файлы
- Как переименовать папки и файлы на iPhone и iPad — встречайте приложение «Файлы»
- Как создать, переименовать, удалить папку на iPhone и iPad
- Как создать папку на айфоне
- Как добавлять приложения в папку на iPhone или iPad
- Как переименовать папку на iPhone или iPad
- Как удалить папку на iPhone или iPad
- Можно ли установить пароль на папку на iPhone или iPad
- Как переименовать файлы и папки iCloud Drive
- Переименовать файлы и папки на iPhone
- Переименование файлов и папок на iPad
- Переименовать файлы и папки на Mac
- Переименование файлов и папок в Windows
- Переименование файлов и папок на iCloud.com
- Изменение имени
Перемещение приложений и создание папок на iPhone, iPad или iPod touch
Приложения, представленные на экране «Домой», можно упорядочить, разложить по папкам, а также переместить на другие страницы или экраны. Можно также изменить порядок расположения страниц.
Как упорядочить приложения
- Нажмите и удерживайте значок любого приложения на экране, затем нажмите «Изменить экран «Домой»» .
- Перетащите приложение в другое место, например на панель Dock в нижней части экрана.
- На iPhone X или более поздней модели нажмите «Готово», чтобы сохранить изменения. На iPhone 8 или более ранней модели нажмите кнопку «Домой».
Как поместить приложения в папку
Если приложений много, можно разложить их по папкам. Вот как использовать эту функцию:
- Чтобы создать папку, перетащите одно приложение на другое.
- Чтобы переименовать папку, коснитесь поля имени или кнопки «Закрыть» , затем введите новое имя.
- Перетащите приложения в папку. В одной папке может быть несколько страниц.
Как переместить приложение на другую страницу
Сначала на устройстве представлена только одна страница приложений. Чтобы создать новую страницу, нажмите и удерживайте приложение, пока оно не начнет покачиваться, а затем перетащите приложение к правому краю экрана. Примерно через секунду появится новая страница. Чтобы удалить страницу, переместите все приложения с нее на другой экран «Домой». При отсутствии приложений страница будет удалена.
Если на устройстве уже создано несколько страниц, яркая точка в ряду точек над панелью Dock укажет, на какой странице вы находитесь в данный момент. Вы можете переместить приложение на другую страницу или создать новые страницы.
Если слева или справа от яркой точки есть другие точки, можно перетащить приложение в правую часть экрана, чтобы переместить его на следующую страницу в соответствующем направлении. Или смахните влево, чтобы увидеть приложения на этой странице.
Если справа от яркой точки нет других точек, то при перетаскивании приложения в эту часть экрана будет создана новая страница.
Источник
Как переименовать файлы и папки на iPhone и iPad
Как переименовать файлы и папки в приложении «Файлы» на iPhone и iPad
Иногда вам нужно наити и переименовать свои файлы. В этой статье мы рассмотрим как это можно сделать. Есть такре приложение — iOS Files. Оно и iCloud Drive вместе предлагают своего рода файловую систему для iPhone и iPad. Одной из постоянно используемых возможностей таких файловых систем является возможность быстро менять названия и переименовывать папки и файлы на айфоне по мере необходимости, и как вы уже догадались, приложение «Файлы» на iOS позволяет вам это делать.
Apple довольно похоже реализует такие функции в своих ОС, поэтому, если вы уже знакомы с переименованием файлов или папок на iMac или изменением имени папки приложения на iOS, этот способ должен быть вам сразу понятен.
Найдите свои файлы
Приложение «Файлы» содержит файлы на используемом устройстве, а также в других облачных сервисах и приложениях и iCloud Drive. Вы также можете работать с zip-файлами. * Чтобы получить доступ к своим файлам, просто откройте приложение «Файлы» и выберите местоположение искомого файла.
Кстати так-же легко организовать все файлы, хранящиеся в iCloud Drive, включая документы Pages, Numbers и Keynote. Когда вы вносите изменения в названия папок или фоалов на одном устройстве, ваши изменения автоматически обновляются на каждом вашем устройстве с помощью iCloud Drive.
Вы можете так же создать свои собственные папки. Или просто переименовать файлы и папки, которые у вас уже есть. А о том как это сделать мы расскажем чуть позже в этой статье.
Как переименовать папки и файлы на iPhone и iPad — встречайте приложение «Файлы»
- Вначале найдите и откройте приложение «Файлы» на вашем iPhone или iPad
- Выберете файл или папку, которую вы планируете переименовать, в приложении iOS Files
- Нажмите затем на имя нужного вам файла или папки
- Используйте мини клавиатуру для правки, удаления или смены имени файла или папки, если это необходимо, а потом нажмите кнопку «Готово», чтобы сохранить изменение имени.
На самом деле все достаточно просто и легко, гловное знать что такие функции просто есть.
Процесс смены имени везде одинаков, независимо от того, является ли нужный вам элемент файлом или папкой.
Вы можете переименовать просто все, что найдено в ПО «Файлы» и iCloud Drive, будь то папка, которую вы только что создали сами, созданная вами веб-страница, или док в PDF формате, файл, который был сохранен из другой программы iOS, что-то сохраненное на iCloud Drive с Mac или в другом месте.
Поскольку многие элементы в ПО «Файлы» хранятся в iCloud, а не локально, иногда переименование файлов или папок вступает в силу с некоторой задержкой, особенно если вы затем смотрите их на других ваших гаджетах с того же Apple ID.
Например, вы можете сменить имя файла или документа с iPad в По «Файлы», но поскольку оно синхронизируется через серверы iCloud и Apple, тут точно потребуется некоторое время, чтобы это изменение отобразилось в приложении «Файлы» другого вашего iPhone или даже в ПО iCloud Drive на iMac.
И любое незначительное отставание, задержка переименования файлов, полностью зависит от скорости используемых вами интернет-каналов. Но обычно задержка не большая.
Помните, приложение iOS «Файлы» ранее называлось «iCloud Drive», но с новым названием оно также дало возможность хранить файлы непосредственно на вашем гаджете с iOS через данное ПО.
Независимо от того, как ПО «Файлы» сейчас на самом деле названо, все данные, хранящиеся в нем, будут одинаковыми. И это те же самые ваши данные с iCloud Drive, к которым вы можете получить доступ с другого мобильного гаджета с iOS или с iMac, логинясь в один и тот же Apple ID.
Источник
Как создать, переименовать, удалить папку на iPhone и iPad
В этой инструкции для начинающих мы расскажем как создать папку в iOS, добавить в неё приложения, переименовать и удалить папку.
Как создать папку на айфоне
Чтобы создать папку на iPhone или iPad, нажмите и удерживайте палец на иконке любого приложения (она начнёт дрожать) и перетяните её на любое другое приложение.
Как добавлять приложения в папку на iPhone или iPad
Добавляются приложения в папку аналогичным перетаскиванием дрожащей (качающейся) иконки на силуэт существующей папки.
Как переименовать папку на iPhone или iPad
Чтобы переименовать папку, откройте её, нажмите и удерживайте палец на любой иконке, размещенной в папке, пока иконки не начнут дрожать, а затем коснитесь названия папки (отобразится клавиатура). Чтобы закончить переименование тапните за пределы папки или нажмите на кнопку «Готово».
Как удалить папку на iPhone или iPad
Чтобы удалить папку необходимо либо перетащить все содержимое за пределы папки, либо удалить все игры и приложения непосредственно в папке.
Можно ли установить пароль на папку на iPhone или iPad
Стандартные возможности iOS не позволяют установить пароль на папку или приложения, да и стоит ли, ведь есть экран блокировки, защищенный код-паролем. В качестве альтернативных решений защиты папки паролем можно воспользоваться приложением Pocket Files. О том как скрывать или запароливать изображения в приложении Фото мы писали в этом материале.
Источник
Как переименовать файлы и папки iCloud Drive
Несмотря на свои недостатки, iCloud Drive по-прежнему обеспечивает наиболее удобный способ резервного копирования и синхронизации файлов в экосистеме Apple. Но если оставить его неуправляемым, он может превратиться в помойку случайных имен файлов, генерируемых загрузками Safari и другими программами. Вот почему переименование файлов и папок часто может иметь решающее значение.
Для переименования файлов и папок iCloud Drive на Mac и ПК с вашей стороны ничего особенного не требуется. Однако этот процесс может сбить вас с толку при использовании iPhone или iPad.
Кроме того, веб-приложение iCloud Drive на iCloud.com также делает процесс переименования элементов довольно неинтуитивным. Итак, давайте посмотрим, как можно без проблем выполнить эту простую задачу на любом устройстве.
Примечание: iCloud Drive не позволит вам переименовывать определенные папки (Pages, Keynote, Shortcuts и т. д.), расположенные в корневом / домашнем экране iCloud Drive, поскольку они используются собственными приложениями Apple для сохранения файлов.
Переименовать файлы и папки на iPhone
С выпуском iOS 11 Apple отказалась от приложения iCloud Drive и вместо этого интегрировала его в приложение «Файлы». Перенесемся в iOS 13, и приложение «Файлы» станет еще более совершенным, чем когда-либо прежде, с множеством новых функций, позволяющих легко управлять как iCloud Drive, так и другими облачными хранилищами. Но где есть возможность переименовать файлы и папки? Вот где в игру вступает Haptic Touch.
Начните с длительного нажатия на файл или папку, которые вы хотите переименовать. Через пару секунд вы получите тактильный отклик, а затем появится контекстное меню. Затем нажмите «Переименовать».
Все, что вам нужно сделать, это вставить новое имя для файла или папки. Нажмите «Готово», чтобы завершить, и ваши изменения будут сохранены и автоматически синхронизированы с остальными вашими устройствами.
Переименование файлов и папок на iPad
Переименование файлов и папок iCloud Drive на iPad под управлением iPadOS такое же, как и на iPhone. Нажмите и удерживайте файл или папку iCloud Drive в приложении «Файлы», а затем нажмите «Переименовать» в контекстном меню. После изменения имени файла нажмите Готово.
Если вы используете просмотр столбцов в приложении «Файлы», то есть еще один способ переименовать файлы. Выбрав файл, просто нажмите значок с тремя точками, а затем нажмите «Переименовать».
Переименовать файлы и папки на Mac
На Mac переименование файла или папки iCloud Drive не требует от вас ничего необычного. Откройте Finder и щелкните iCloud Drive на левой панели навигации.
Затем щелкните правой кнопкой мыши файл или папку, которые вы хотите переименовать, и выберите «Переименовать». Внесите свои изменения и нажмите Enter.
Переименование файлов и папок в Windows
Windows позволяет получить доступ к iCloud Drive через проводник при условии, что у вас установлен iCloud для Windows. В противном случае у вас есть два способа получить его — с помощью загружаемого установщика из Сайт Apple или установив приложение напрямую через Магазин Microsoft.
Хотя обе версии в основном похожи друг на друга, я бы порекомендовал получить версию Microsoft Store, поскольку она обладает превосходными возможностями синхронизации, аналогичными облачному хранилищу Microsoft OneDrive. Кроме того, она вызывает меньше проблем по сравнению с обычной загружаемой версией.
При установленном iCloud для Windows и включенном iCloud Drive щелкните значок iCloud на панели задач, а затем щелкните «Открыть iCloud Drive». Это должно автоматически привести вас к местоположению iCloud Drive.
Чтобы переименовать файл или папку, щелкните элемент правой кнопкой мыши и выберите команду «Переименовать». Внесите изменения и нажмите Enter. Ваши изменения будут немедленно синхронизированы.
Тip: Чтобы переименовать несколько файлов, выберите файлы (щелкните, удерживая клавишу Ctrl), затем щелкните правой кнопкой мыши и выберите «Переименовать». Вставьте имя, нажмите Enter, и выбранные файлы будут переименованы в числовом порядке.
Переименование файлов и папок на iCloud.com
На iCloud.com переименовать очень просто, но только если вы знаете, как это сделать. Щелкните файл или папку, которую хотите переименовать. Наведите курсор на выбранный элемент, и вы должны увидеть крошечный i-образный значок Get Info — щелкните его.
В появившемся всплывающем поле введите имя файла в поле вверху и нажмите Enter. Вот и все.
Примечание: При переименовании файлов вы увидите, что расширения файлов будут отображаться на видном месте. Однако вы не можете изменять или изменять их.
Изменение имени
Переименование файлов и папок важно с точки зрения управления хранилищем iCloud Drive, а также весьма полезно перед тем, как делиться элементами с другими. Надеюсь, приведенные выше инструкции помогли, и с этого момента вам не придется иметь дело с какими-либо странно выглядящими именами файлов.
Следующий: Google Drive — отличная альтернатива iCloud. Узнайте, как они сочетаются друг с другом в этом подробном сравнении.
Источник