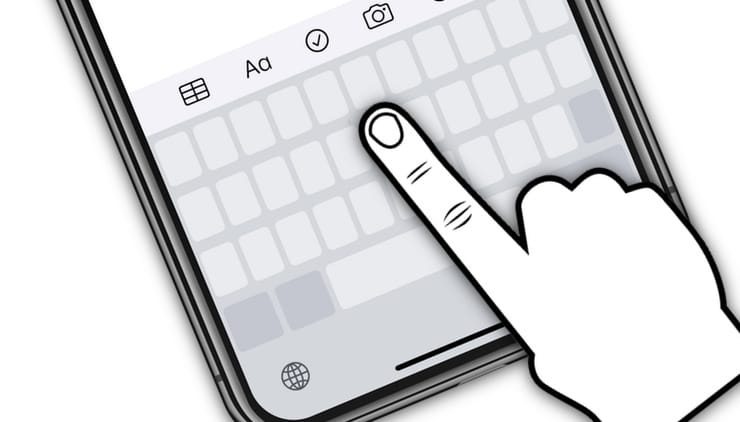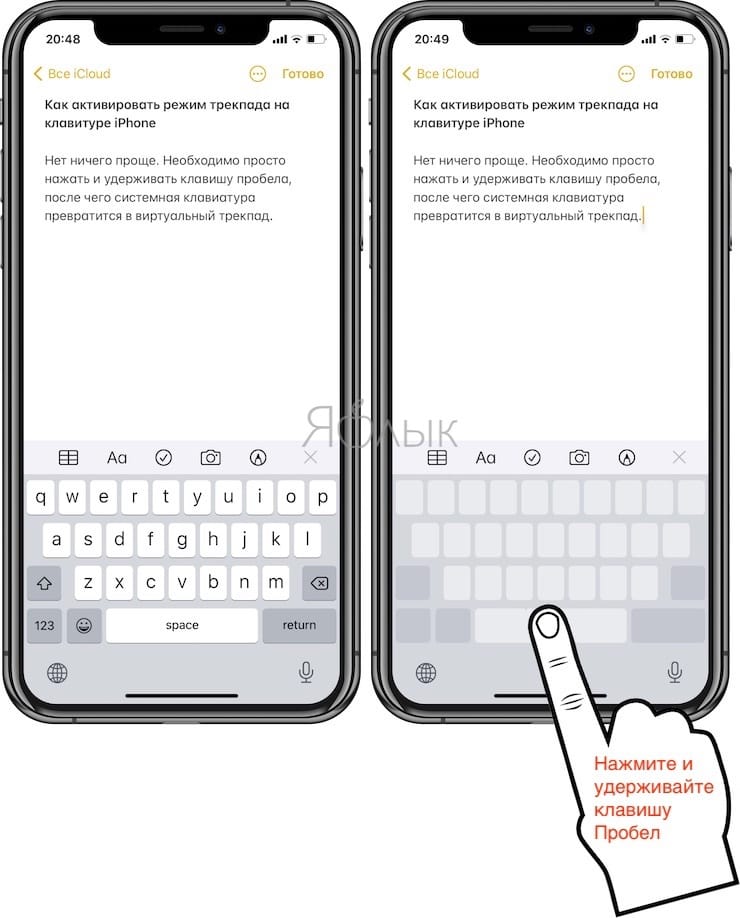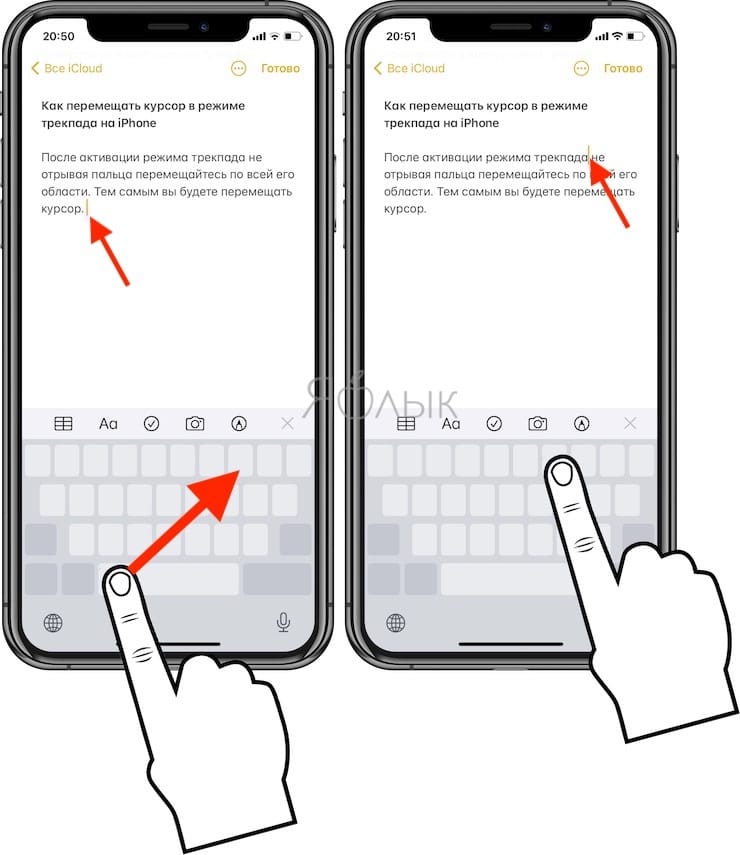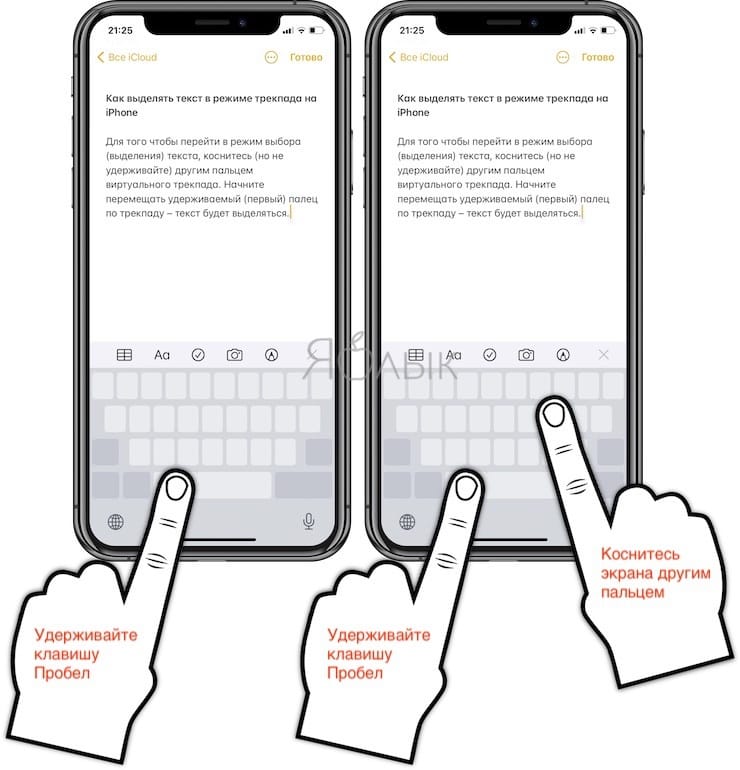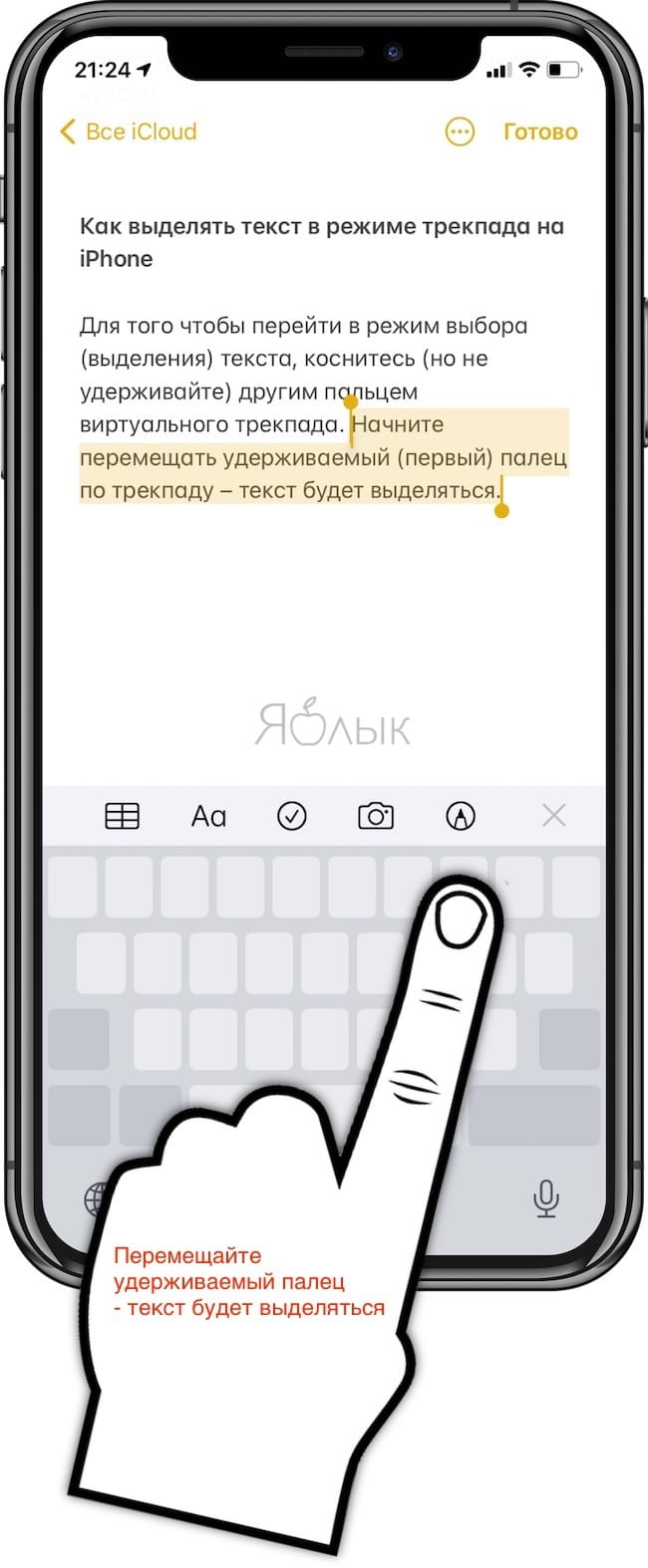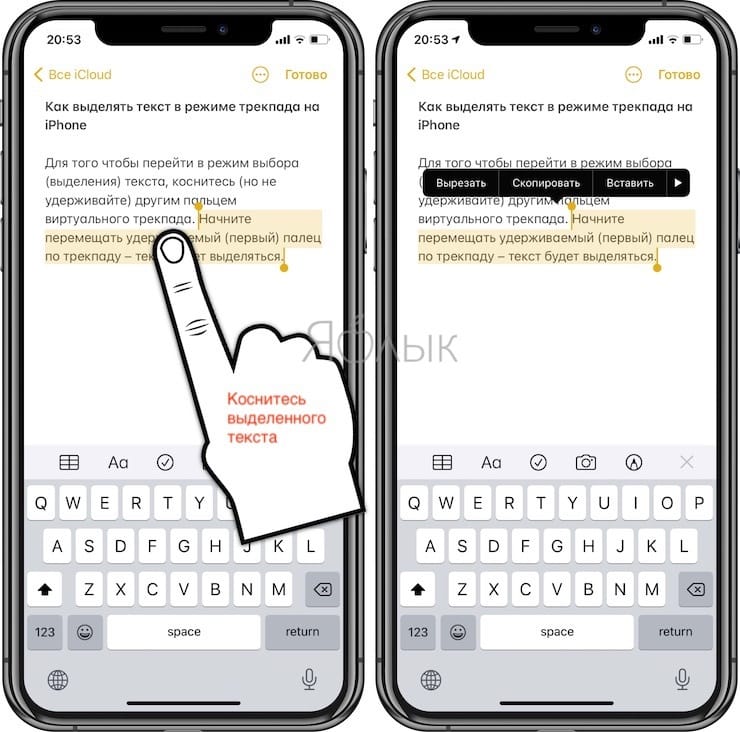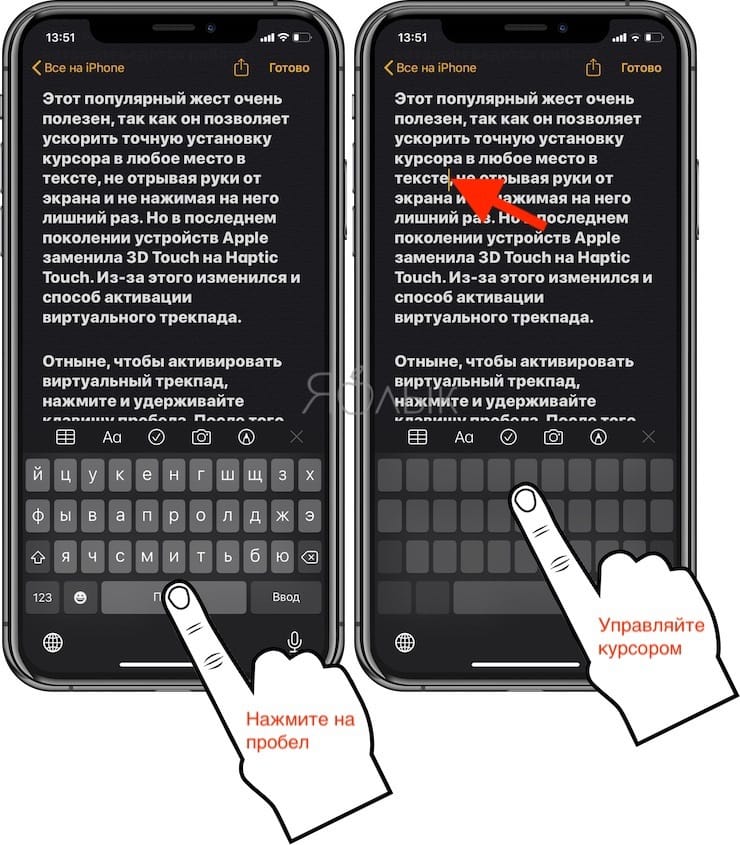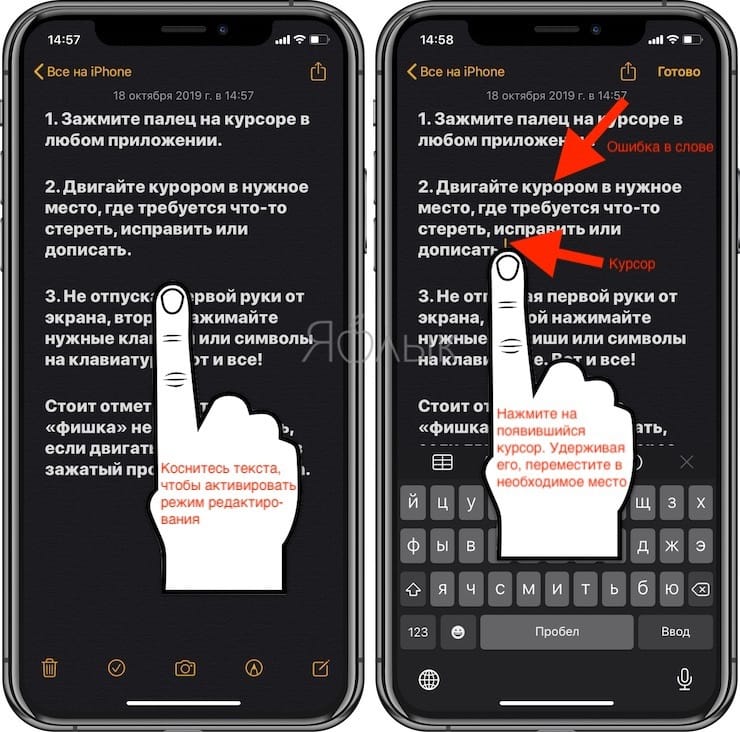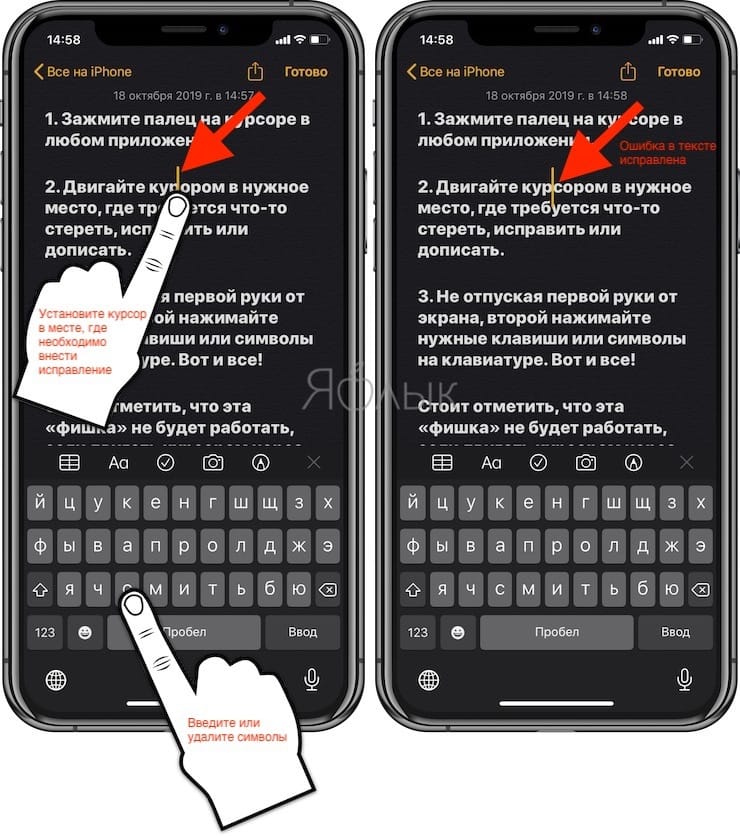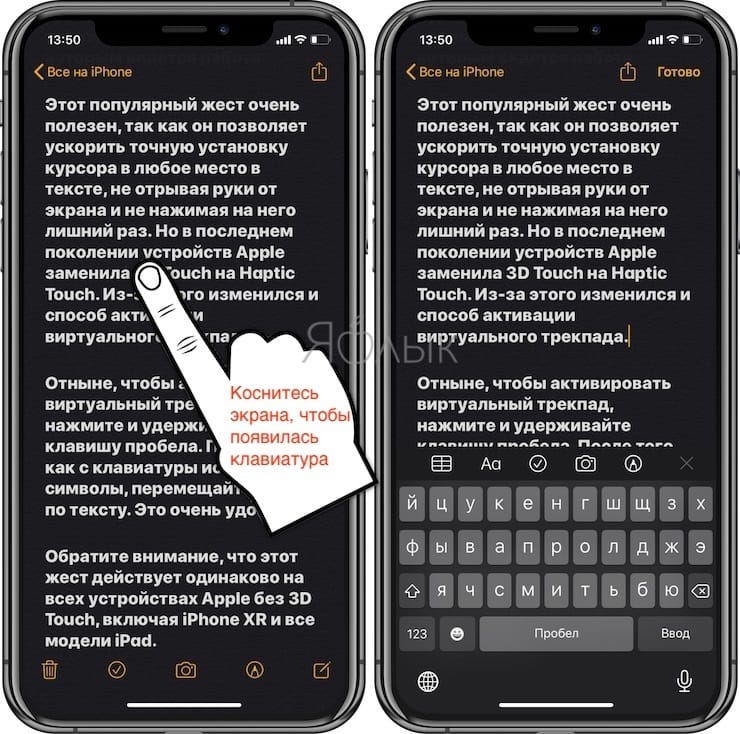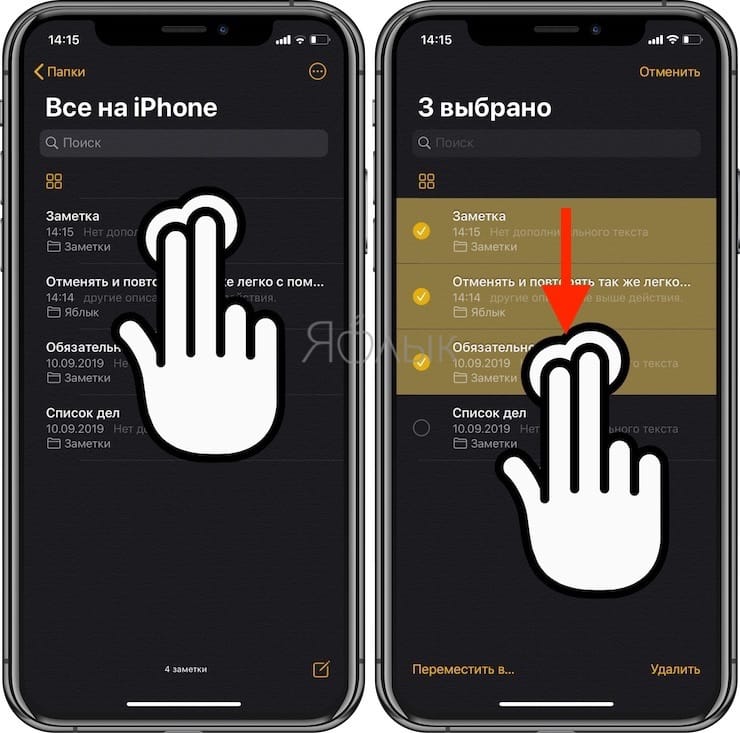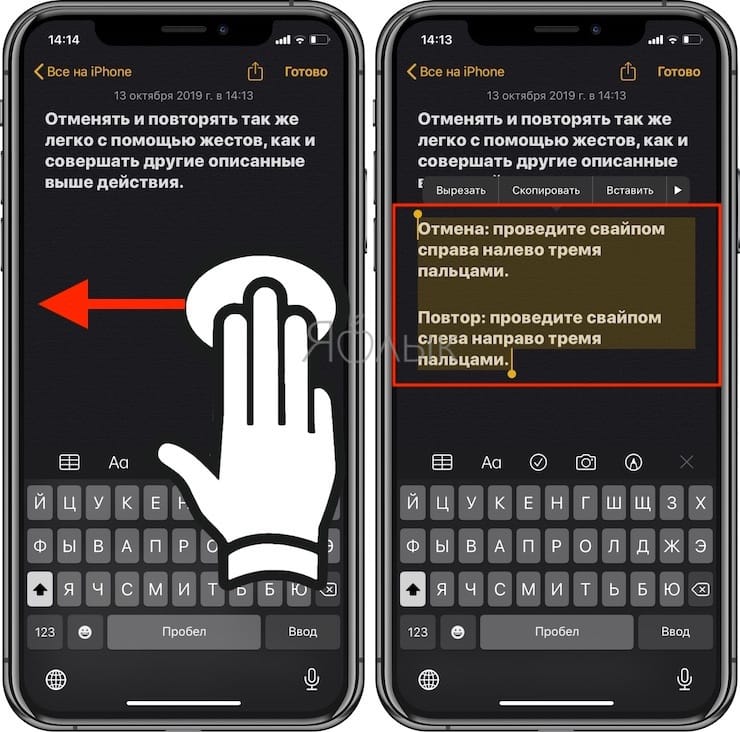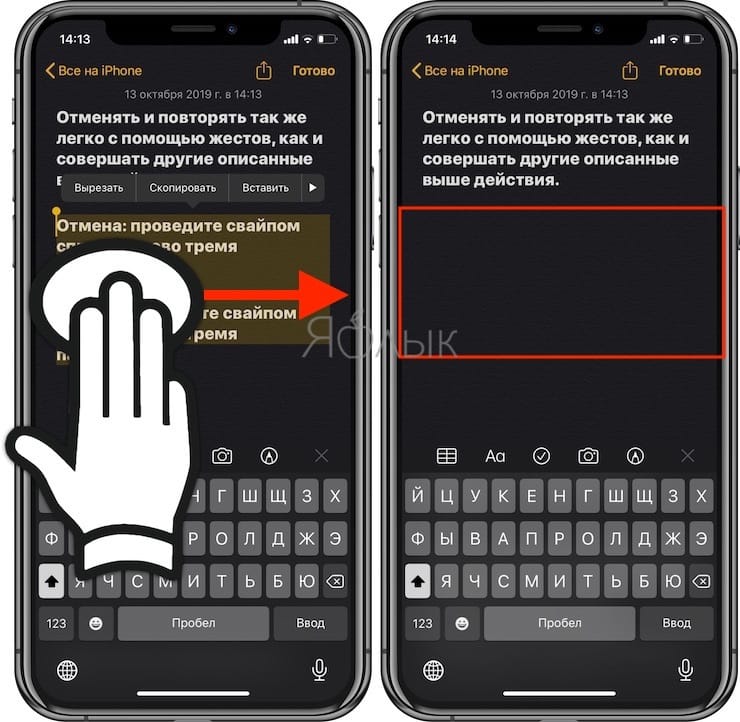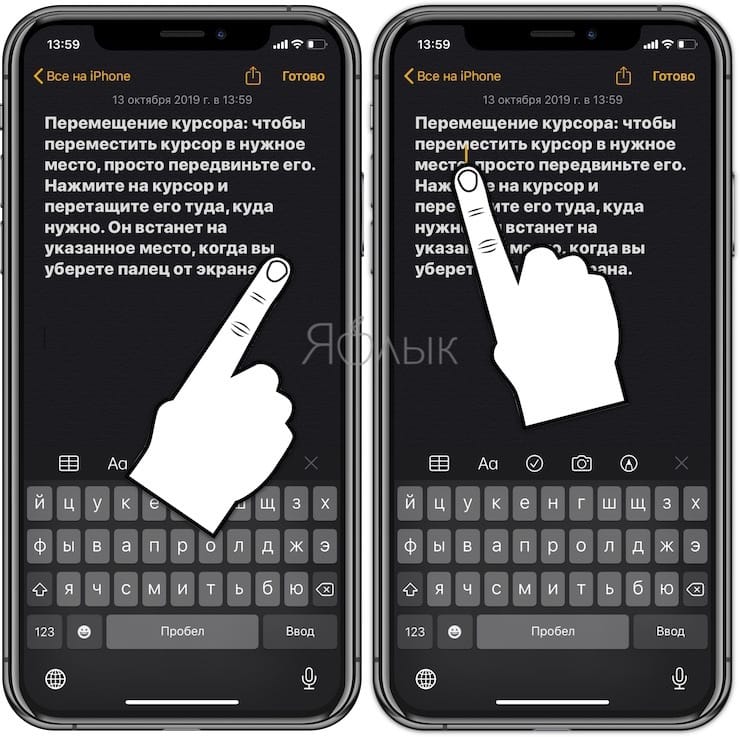- Использование указывающего устройства с функцией AssistiveTouch на iPhone, iPad или iPod touch
- Подключение указывающего устройства
- Использование указывающего устройства
- Настройка цвета, размера или времени автоматического скрытия на iPad
- Настройка цвета, размер или времени автоматического скрытия на iPhone или iPod touch
- Настройка скорости для трекпада или мыши
- Изменение назначения кнопок
- Персонализация настроек
- Использование клавиатуры для управления указателем
- 7 способов, как печатать на iPhone быстро и без ошибок
- Как быстрее печатать на iPhone
- Предиктивный набор / QuickType
- QuickPath — набор текста с помощью жестов
- Замена текста — клавиатурные сокращения для iPhone
- Потрясите iPhone, чтобы отменить ввод текста
- Как быстро перемещать курсор на iPhone
- Быстрый доступ к числовой клавиатуре в iOS
- Как набирать текст на iPhone одной рукой
- Лонгриды для вас
- Как включить режим трекпада на клавиатуре iPhone
- Как активировать режим трекпада на виртуальной клавиатуре iPhone
- Как перемещать курсор в режиме трекпада на iPhone
- Как выделять текст в режиме трекпада на iPhone
- Как открыть меню действия над выделенным текстом
- Другие полезные жесты для работы с текстом
- Жесты для работы с текстом на iPhone и iPad, о которых вы могли не знать
- Как быстро и точно установить курсор в любое место в тексте при помощи виртуального трекпада на iPhone и iPad
- Как быстро редактировать текст (исправлять ошибки) на iPhone и iPad
- Жесты при редактирования текста на iOS и iPadOS
- Выделение текста
- Вырезание, копирование и вставка
- Отмена и повтор последнего действия
- Курсор и полоса прокрутки
Использование указывающего устройства с функцией AssistiveTouch на iPhone, iPad или iPod touch
Узнайте, как подключить проводную мышь, трекпад или вспомогательное устройство Bluetooth для управления экранным указателем на iPhone, iPad или iPod touch.
Подключение указывающего устройства
Подключите проводную мышь, трекпад, устройство для отслеживания взгляда* или устройство Bluetooth к порту Lightning или USB-C. Если используются устройства USB-A, вам понадобится адаптер.
Чтобы подключить устройство Bluetooth, выполните следующие действия:
- Перейдите в «Настройки» > «Универсальный доступ» и выберите пункт «Касание».
- Выберите AssistiveTouch > «Устройства», затем выберите «Устройства Bluetooth».
- Выберите устройство из списка.
* В настоящее время функция отслеживания взгляда поддерживается только на iPad.
Использование указывающего устройства
Указывающее устройство можно использовать для активации значков на экране вместо касания или навигации по меню AssistiveTouch. Если вам нужно использовать кнопку ввода для отображения и скрытия меню, выберите «Настройки» > «Универсальный доступ» > «Касание» > AssistiveTouch, а затем — «Показывать меню всегда».
Включите AssistiveTouch при подключенном указывающем устройстве. На экране появятся круглый серый указатель и кнопка AssistiveTouch.
Настройка цвета, размера или времени автоматического скрытия на iPad
- Перейдите в меню «Настройки» > «Универсальный доступ».
- Выберите «Управление указателем».
Указатель будет перемещаться при перемещении устройства ввода.
Настройка цвета, размер или времени автоматического скрытия на iPhone или iPod touch
- Выберите «Настройки» > «Универсальный доступ», затем выберите «Касание».
- Выберите AssistiveTouch, затем выберите «Стиль указателя».
Указатель будет перемещаться при перемещении устройства ввода.
Настройка скорости для трекпада или мыши
- Выберите «Настройки» > «Основные».
- Выберите «Трекпад и мышь».
- Настройте скорость перемещения.
Изменение назначения кнопок
- Выберите «Настройки» > «Универсальный доступ», затем выберите «Касание».
- Выберите AssistiveTouch > «Устройства».
- Выберите имя используемого устройства.
- Выберите кнопку, затем в раскрывающемся меню выберите требуемое действие для каждой кнопки.
Персонализация настроек
Включите функцию «Фиксация», чтобы настроить возможность перетаскивания объектов без удержания кнопки на устройстве ввода. Эта функция позволяет удерживать кнопку ввода до момента, когда объект будет готов к перетаскиванию. Затем можно переместить объект в другое место, не удерживая кнопку нажатой. При повторном нажатии кнопки блокировка объекта будет снята.
Если вы используете функцию «Увеличение» вместе с функцией AssistiveTouch, можно настроить поведение увеличенной области при перемещении указателя. Для этого необходимо перейти в «Настройки» > «Универсальный доступ» > «Увеличение», затем выбрать «Изменение масштаба». При активации функции «Изменение масштаба» станут доступны следующие параметры.
- «Непрерывно»: при увеличении изображение экрана непрерывно движется за курсором.
- «По центру»: при увеличении изображение экрана движется, когда курсор находится в центре экрана или рядом с ним.
- «По краям»: при увеличении изображение экрана движется по достижении курсором края.
Параметры автонажатия позволяют выполнять действия с помощью указателя без физического нажатия кнопок. У автонажатия есть настройки допустимого перемещения и количества времени перед выполнением действия выделения. Когда автонажатие включено, на экране всегда будет отображаться экранная клавиатура.
Использование клавиатуры для управления указателем
Если вы хотите использовать клавиатуру для управления указателем, нужно включить функцию «Кнопки мыши». Выполните указанные ниже действия.
- Выберите «Настройки» > «Универсальный доступ», затем выберите «Касание».
- Нажмите AssistiveTouch, затем выберите пункт «Кнопки мыши».
На этом экране можно включить «Кнопки мыши», нажав клавишу Option пять раз. Здесь также можно задать значения настроек «Начальная задержка» и «Максимальная скорость», чтобы определить характер движения указателя при управлении с клавиатуры.
Чтобы ввести текст на экранной клавиатуре, используя кнопки мыши, или с помощью указателя при подключенной клавиатуре, включите параметр «Показ экранной клавиатуры», выбрав «Настройки» > «Универсальный доступ» > «Касание» > AssistiveTouch.
Источник
7 способов, как печатать на iPhone быстро и без ошибок
Каждый день мы проводим много часов за набором текста на iPhone. В основном это чаты в мессенджерах и социальные сети, а также сообщения электронной почты и многое другое. Наверняка вы задумывались, можно ли как-то ускорить этот процесс, печатать быстрее. И это возможно. Самое приятное то, что вам даже не нужно скачивать приложение «быстрая печать» на свой айфон или что-то в этом роде. Всё это уже встроено в ваш телефон.
Всё, что вам нужно, уже встроено в iOS
Есть несколько способов ускорить набор текста на iPhone, которые действительно помогут при отправке длинных текстов в мессенджерах или в почте, да и просто быть хорошим человеком и избегать аудиосообщений (спойлер — их любят только те, кто их отправляют).
Как быстрее печатать на iPhone
Прежде всего, вы можете проверить настройки клавиатуры на iPhone. Перейдите в Настройки — Основные — Клавиатура и отключите ненужные функции, которые по умолчанию включены. Мне, например, не нравятся автопрописные буквы, но при этом я часто использую автокоррекцию и быструю клавишу, поскольку печатаю на ходу.
Предиктивный набор / QuickType
Если вы не быстро набираете текст, предиктивный набор поможет
При вводе текста в верхней части клавиатуры отображается панель с подсказками. Если вы не самый быстрый наборщик текста, просто посмотрите туда: наверняка слово, которое вы хотите написать, уже там. Со временем предиктивный набор запоминает то, что вы пишете, и становится действительно умным. В зависимости от слов, которые вы употребляете чаще всего, он меняет свой «словарный запас».
QuickPath — набор текста с помощью жестов
Пока функция доступна только на английском языке, но это пушка
Данная функция не работает на русском языке, но если вы также печатаете на английском языке, это очень полезная штука. Просто перетаскивайте палец от символа к символу и смотрите, как QuickPath формирует слова. Удобно, что когда вы заканчиваете писать слово, вы можете сразу начать набирать другое, потому что пробел нажимается автоматически.
Замена текста — клавиатурные сокращения для iPhone
Задайте свои клавиатурные сокращения для быстрого набора
Помните в самом начале я просил вас проверить настройки клавиатуры? Зайдите туда и выберите меню «Замена текста». Здесь уже есть несколько готовых сокращений, но вы можете добавить и свои. Например, сочетание «и так далее» можно заменить сокращением «итд».
Потрясите iPhone, чтобы отменить ввод текста
Потрясите айфон, чтобы убрать набранный текст
Порой это не самая удобная штука, но ее стоит попробовать. Когда вы пишете что-то, но хотите убрать текст, просто встряхните iPhone, чтобы отменить ввод. Вы также можете провести по клавиатуре тремя пальцами влево, чтобы убрать текст, или тремя пальцами вправо, чтобы повторить ввод.
Как быстро перемещать курсор на iPhone
Если вы хотите добавить слово в середине предложения, вы можете просто нажать туда, где вы хотите поместить курсор. Но есть способ сделать это быстрее. Нажмите и удерживайте пробел, а затем проведите пальцем по клавиатуре, чтобы выбрать именно то место, где вы хотите исправить слово или написать новое.
Быстрый доступ к числовой клавиатуре в iOS
Об этом я не так давно рассказывал в другой статье, где поделился еще несколькими полезными лайфхаками по работе с iPhone. Если вы хотите быстро переключаться между числовой и буквенной клавиатурой, зажмите палец на кнопке «123» (буквенной клавиатуры) и свайпом дотянитесь до нужного числа. Как только вы отпустите палец, клавиатура автоматически сменится обратно на буквенную.
Как набирать текст на iPhone одной рукой
Я сам пользуюсь такой клавиатурой, очень удобно
Если вы любите большие телефоны, такие как iPhone 12 Pro Max, но у вас не такие длинные пальцы, вы можете нажать и удерживать глобус в левом нижнем углу iPhone и выбрать клавиатуру меньшего размера, которая будет расположена слева или справа. Это поможет вам, например, писать только большим пальцем.
А вы знали все эти советы и хитрости? Какие из них вы используете каждый день? Может, вам известны ещё какие-то полезные лайфхаки? Поделитесь в комментариях или в нашем чате в Telegram.
Новости, статьи и анонсы публикаций
Свободное общение и обсуждение материалов
Лонгриды для вас
Быстрая зарядка убивает аккумулятор iPhone — вопрос, который волнует многих. Мы разобрались в этом и готовы рассказать, как работает беспроводная зарядка, почему лучше не разряжать iPhone до нуля и кто виноват в быстро падающей емкости батареи
Apple решила выпустить iPhone со сканером отпечатков пальцев в экране. Правда, не в этом году. Сейчас компания активно изучает общественное мнение, проводит научные исследования и ищет поставщиков комплектующих
Многие против MagSafe, но если попользоваться ей некоторое время, становится понятно, что что-то в ней есть. Примерно полгода понадобилось нам на то, чтобы это понять и вот, как изменилось наше мнение об этом аксессуаре.
Источник
Как включить режим трекпада на клавиатуре iPhone
Начиная с iOS 12, пользователи любых iPhone могут легко превращать виртуальную клавиатуру в трекпад. Данная функция позволяет быстро и точно разместить курсор в необходимом месте при редактировании текста.
Как активировать режим трекпада на виртуальной клавиатуре iPhone
Нет ничего проще. Необходимо просто нажать и удерживать клавишу пробела, после чего системная клавиатура превратится в виртуальный трекпад.
Как перемещать курсор в режиме трекпада на iPhone
После активации режима трекпада не отрывая пальца перемещайтесь по всей его области. Тем самым вы будете перемещать курсор.
Как выделять текст в режиме трекпада на iPhone
Для того чтобы перейти в режим выбора (выделения) текста, коснитесь (но не удерживайте) другим пальцем виртуального трекпада.
Начните перемещать удерживаемый (первый) палец по трекпаду – текст будет выделяться.
Как открыть меню действия над выделенным текстом
Для того чтобы отобразить параметры форматирования и любые скрытые действия в меню, такие как «Вырезать», «Копировать», «Вставить», «Поделиться» и пр., просто коснитесь выделенного текста.
Другие полезные жесты для работы с текстом
С выходом iOS 13 на iPhone и iPad появились и другие полезные жесты, которые могут оказаться полезными при работе с текстом. С подробным обзором этих возможностей вы можете ознакомиться на этой странице.
Источник
Жесты для работы с текстом на iPhone и iPad, о которых вы могли не знать
С выходом iOS 13 и iPadOS 13 появилось несколько новых интересных способов работы с текстом. Возможно, вы все еще не знаете как использовать жесты для выбора, вырезания, копирования, вставки, отмены и повтора. Кроме того, можно легко перемещать курсор в нужное вам место и быстрее скролить текст с помощью специальной полосы прокрутки.
Как быстро и точно установить курсор в любое место в тексте при помощи виртуального трекпада на iPhone и iPad
Одним из наиболее полезных действий, которые можно осуществить с помощью 3D Touch, является превращение экранной клавиатуры iPhone и iPad в виртуальный трекпад простым долгим нажатием на любую кнопку. В таком случае с клавиатуры пропадут значки символов, а она станет площадкой для управления курсором и быстрого его перемещения по тексту, с которым ведется работа.
Этот популярный жест очень полезен, так как он позволяет ускорить точную установку курсора в любое место в тексте, не отрывая руки от экрана и не нажимая на него лишний раз. Но в последних поколениях мобильных устройств Apple заменила 3D Touch на Haptic Touch. Из-за этого изменился и способ активации виртуального трекпада.
Отныне, чтобы активировать виртуальный трекпад, нажмите и удерживайте клавишу пробела. После того, как с клавиатуры исчезнут все символы, перемещайте курсор по тексту. Это очень удобно.
Обратите внимание, что этот жест действует одинаково на всех устройствах Apple без 3D Touch, включая iPhone XR и все модели iPad.
Как быстро редактировать текст (исправлять ошибки) на iPhone и iPad
Представьте себе, что на экране айфона или айпада у вас есть целая «простыня» с текстом, в котором присутствуют ошибки. Раньше пользователю приходилось указывать пальцем на каждую неверную букву, переводя туда курсор, исправлять ошибку, а затем снова повторять аналогичное действие.
Начиная с iOS 13 можно захватить курсор и перемещать его не отпуская, как будто вы двигаете мышкой. Вторая же рука может свободно использовать клавиатуру: добавлять пропущенные символы, ставить пробелы, стирать буквы.
Конечно, такие действия проще делать на iPhone с большим экраном или на iPad, нежели на iPhone SE. Тем не менее такая функция присутствует на всех устройствах, поддерживающих iOS 13 и iPadOS 13 и новее.
Снова повторим короткий, но удобный алгоритм действий:
1. Зажмите палец на курсоре в любом приложении.
2. Двигайте курсором в нужное место, где требуется что-то стереть, исправить или дописать.
3. Не отпуская первой руки от экрана, второй нажимайте нужные клавиши или символы на клавиатуре. Вот и все!
Стоит отметить, что эта «фишка» не будет работать, если двигать курсором через зажатый пробел или 3D Touch.
Жесты при редактирования текста на iOS и iPadOS
Выделение текста
Вы можете быстро выделить слово, предложение или весь абзац с помощью простых касаний.
Перед применением нижеописанных жестов, активируйте режим редактирования текста (должна появиться клавиатура).
Выделение слова: дважды нажмите по нему.
Выделение предложения: нажмите по нему три раза.
Выделение абзаца: нажмите по нему четыре раза.
Выделение определенного фрагмента текста на странице: дважды нажмите и задержите палец после второго нажатия в начале текста, а затем передвигайте палец вниз по странице.
Выделение файлов, пунктов, списков и т.д.: коснитесь двумя пальцами элемента и перемещайтесь в необходимую для выделения сторону.
Вырезание, копирование и вставка
Еще никогда не было настолько просто вырезать, копировать и вставлять текст, чем с помощью жестов для редактирования текста, появившихся с выходом iOS 13 и iPadOS 13. Не забудьте сначала использовать описанный выше метод для выбора фрагмента вашего текста.
Копирование: сожмите выделенное большим пальцем и двумя пальцами (шипок тремя пальцами).
Вырезание: два раза быстро сожмите выделенный текст большим пальцем и двумя пальцами (двойной щипок тремя пальцами).
Вставка: большим пальцем и двумя пальцами разожмите выделенный текст.
Отмена и повтор последнего действия
Отменять и повторять так же легко с помощью жестов, как и совершать другие описанные выше действия.
Отмена: проведите свайпом справа налево тремя пальцами.
Повтор: проведите свайпом слева направо тремя пальцами.
Курсор и полоса прокрутки
Хотя эти два жеста технически и не относятся к редактированию текста, их тоже стоит запомнить.
Перемещение курсора: чтобы переместить курсор в нужное место, просто передвиньте его. Нажмите на курсор и перетащите его туда, куда нужно. Он встанет на указанное место, когда вы уберете палец от экрана.
Быстрый скроллинг с помощью полосы прокрутки: чтобы ускорить прокрутку, нажмите и удерживайте полосу прокрутки справа от документа, а затем жестом перетащите вверх или вниз. Этот прием хорошо работает для длинных документов, электронных писем, веб-страниц и многого другого.
Источник