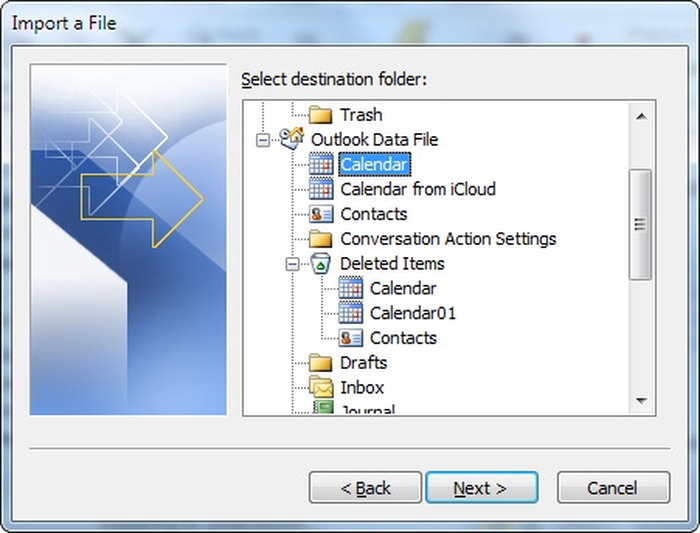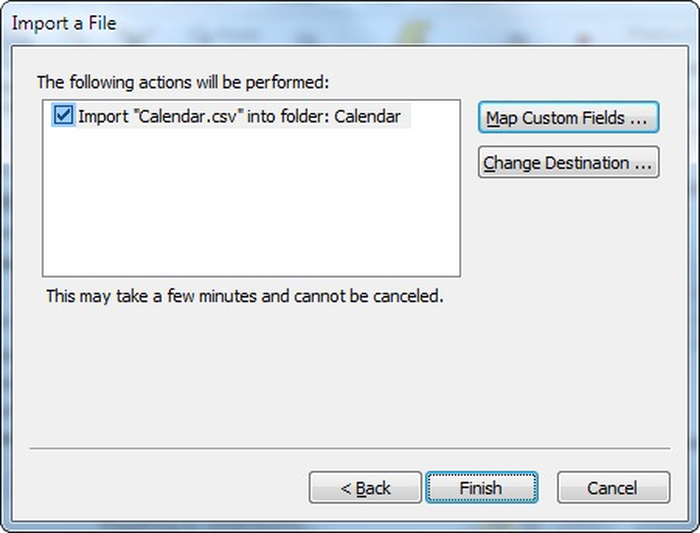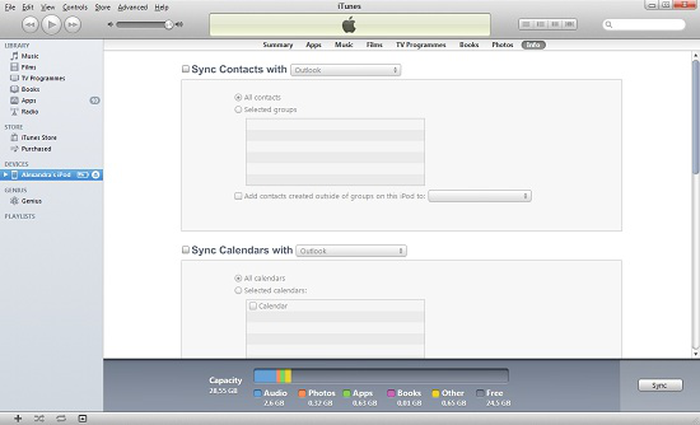- Как экспортировать и перенести календарь iPhone или iPad
- Импорт данных календаря iCal или CSV в Outlook
- Синхронизируйте ваш iPhone или iPad с календарем Outlook с помощью iTunes
- Синхронизация календаря с iCloud
- Установка календаря по умолчанию
- На iPhone, iPad или iPod touch
- На компьютере Mac
- На сайте iCloud.com
- Управление событиями
- Добавление события
- Изменение события
- Удаление события
- Изменение часового пояса
- Как перенести календарь c iPhone на Android (инструкция)
- Как перенести календарь iCloud с iPhone на Android тремя способами
- Первый способ: сделать это через учетную запись Google
- Вот как вы можете это сделать:
- Второй метод: сделать это через iCloud
- Выполните следующие шаги, чтобы сделать это:
- Третий метод: использование сторонних приложений
- Вот как вы можете синхронизировать календари с помощью приложения SmoothSync для облачного календаря:
- Вывод
Как экспортировать и перенести календарь iPhone или iPad
Можно экспортировать данные календаря iPhone или iPad, чтобы импортировать их в Outlook или перенести на другой телефон. Вы можете сделать это с помощью следующих шагов:
- Скачайте, установите и запустите iPhone Backup Extractor .
- iPhone Backup Extractor покажет вам все существующие резервные копии вашего устройства. Если у вас еще нет резервной копии, вы можете нажать Utilities → Backup .
- Выберите резервную копию и щелкните значок Calendar в обзоре. Это автоматически извлечет все данные календаря с вашего iPhone в формате iCal , включая календарь iCloud.
Если вы хотите экспортировать данные календаря в CSV , вы можете изменить это в Preferences → Extract calendar data as и выберите CSV .
После использования iPhone Backup Extractor и получения событий календаря из резервной копии вы можете задаться вопросом, как восстановить их обратно на iPhone, iPad или iPod.
Самый простой способ — отправить файл .ics (iCal), содержащий ваш календарь, на ваш iPhone или iPad, а затем открыть и импортировать с помощью приложения «Календарь» на устройстве iOS.
Однако, если вы используете почтовый клиент Microsoft, такой как Outlook или Windows Live, следующая статья может помочь импортировать ваши календари, используя их. Мы обсудим два метода: импорт файлов iCal или CSV, извлеченных программой iPhone Backup Extractor, и использование iTunes для прямой синхронизации устройства с Outlook.
Импорт данных календаря iCal или CSV в Outlook
Откройте Outlook и в разделе «Файл» нажмите « Open → « Import .
Импорт календарей iPhone в Outlook
Если вы импортируете файл CSV, выберите « Import from another program or file → Comma Separated Values (Windows) . Для файлов календаря iCal нажмите « Import an iCalendar (.ics) or vCalendar file (.vcs) .
«Импорт из другой программы или файла»
Выберите «Значения, разделенные запятыми (Windows)»
Выберите файл календаря CSV или iCal, созданный программой iPhone Backup Extractor, и укажите, хотите ли вы разрешить создание дубликатов или нет (вероятно, нет!).
Выберите данные календаря iPhone для импорта
Выберите папку, в которую вы хотите поместить данные календаря. Возможно, вы захотите поместить его в основной календарь Outlook.
Выберите календарь для импорта данных календаря iPhone
Подтвердите импорт событий календаря
Подтвердите импорт в Outlook
Синхронизируйте ваш iPhone или iPad с календарем Outlook с помощью iTunes
Если вы собираетесь использовать Outlook и iTunes на постоянной основе, синхронизация вашего календаря может работать хорошо.
- Откройте iTunes и подключите ваше устройство iOS.
В разделе «Устройства» перейдите на вкладку «Информация».
Синхронизировать календарь с iTunes
Нажмите «Синхронизировать календари Outlook», а затем «Применить» в правом нижнем углу экрана.
Это должно охватывать процесс импорта и синхронизации вашего календаря с вашим iPhone и Outlook успешно.
Источник
Синхронизация календаря с iCloud
При использовании iCloud ваш календарь всегда у вас в кармане, на запястье или на рабочем столе. Как только вы добавляете встречу, удаляете событие или корректируете параметры собрания, iCloud вносит эти изменения на всех устройствах.
Календарь автоматически покажет все учетные записи, в которые выполнен вход с использованием вашего идентификатора Apple ID. Можно также добавлять календари или подписки на календари учетных записей электронной почты, социальных сетей и других служб с тем, чтобы постоянно иметь актуальную версию календарей на всех устройствах. iCloud помогает управлять событиями и встречами, чтобы всегда быть в нужном месте в нужное время.
Установка календаря по умолчанию
При создании нового события iCloud добавляет его в календарь по умолчанию. Чтобы облегчить назначение встреч, установите календарь, используемый наиболее часто — на работе или дома — в качестве календаря по умолчанию. Изменить календарь по умолчанию можно на устройстве или на веб-сайте iCloud.com.
На iPhone, iPad или iPod touch
- Выберите «Настройки» > «Календарь».
- Коснитесь «Календарь по умолчанию».
- Выберите календарь, который требуется использовать по умолчанию.
Не видите календарь, который хотели бы использовать? Узнайте больше о том, как настроить несколько календарей на iPhone.
На компьютере Mac
- Откройте программу «Календарь» (или iCal).
- В строке меню щелкните «Календарь» и выберите «Настройки».
- На вкладке «Основные» выберите нужный календарь в меню «Календарь по умолчанию».
Не видите календарь, который хотели бы использовать? Узнайте больше о том, как настроить несколько календарей на компьютере Mac.
На сайте iCloud.com
- Откройте приложение «Календарь».
- Нажмите значок шестеренки , затем «Настройки».
- Выберите нужный календарь в меню «По умолчанию».
- Нажмите кнопку «Сохранить».
Управление событиями
Приложение «Календарь» удобно в использовании как при управлении расписанием с компьютера Mac, так и при назначении встреч на ходу. Любое внесенное изменение отображается сразу на всех ваших устройствах Apple.
Добавление события
- Откройте программу «Календарь».
- Выберите дату события.
- Нажмите кнопку со значком плюса и введите сведения о встрече.
Изменение события
- Откройте программу «Календарь».
- Выберите событие, которое требуется изменить.
- Нажмите «Править».
Удаление события
- Откройте программу «Календарь».
- Выберите событие, которое требуется удалить.
- Нажмите «Удалить событие».
Удалить можно только события, которые создали вы. Если в календаре отмечено событие, на которое вас пригласил кто-то другой, для удаления этого события нажмите «Отклонить». Чтобы удалить из календаря iCloud событие, назначенное в подписном календаре, может потребоваться перейти к источнику подписки — например, отклонить событие в Facebook. Узнайте, как удалить нежелательные сообщения из приложения «Календарь» на iPhone.
Изменение часового пояса
Устройство автоматически обновляет календарь и назначения в соответствии с часовым поясом текущего местонахождения. Например, при поездке из Москвы в Екатеринбург напоминание, установленное на 13:00, сработает в 16:00. Если автоматическое обновление часового пояса не требуется, измените настройки календаря на своем устройстве.
Источник
Как перенести календарь c iPhone на Android (инструкция)
Настал тот момент когда потребовалось перенести календарь c iPhone на Android? Тогда наше руководство поможет в этом вопросе. Тут та же самая ситуация, что и с контактами. Календарь должен быть синхронизирован с учетной записью Google. Но это будет удобно, только если вы это сделали заранее. Вы же не хотите вручную изменять все события календаря. Поэтому мы расскажем, как сделать этот процесс автоматическим. Нам снова пригодится iCloud.
- 1. Зайдите в Настройки и выберите «Календарь».
- 2. Выберите «Учетные записи» и зайдите в свой iCloud аккаунт, если учетной записи нет, то нажмите «Добавить учетную запись».
3. Разрешите вашему iPhone синхронизировать файлы календаря с iCloud.
7. Во всплывающем окне выберите «Открытый календарь», скопируйте его URL-адрес.
Источник
Как перенести календарь iCloud с iPhone на Android тремя способами
Вы недавно переключались с iPhone на Android? Если да, то вы, должно быть, уже знаете, что перенос ваших важных вещей с iPhone на Android – задача не из легких. Мы уже написали статью о том, как перенести ваши контакты с iPhone на Android, и теперь у нас есть руководство, которое поможет вам перенести календарь с iPhone на Android.
Есть три различных способа сделать этот перевод, и мы перечислим все три из них, чтобы вы могли выбрать тот, который вы предпочитаете.
Как исправить iOS 14 ‘Подготовка к обновлению’, если она застряла
Первый способ: сделать это через учетную запись Google
Это самый простой способ выполнить свою работу за несколько шагов. Весь процесс основан на облаке, что означает, что вам просто нужно хорошее интернет-соединение и оба устройства включены. Вы сможете перенести свой календарь с iPhone в Календарь Google.
Вот как вы можете это сделать:
- Откройте «Настройки» на вашем iPhone
- Перейдите в раздел «Почта, Контакты, Календари».
- Если ваша учетная запись Google синхронизирована, нажмите на нее (синхронизируйте, если она еще не синхронизирована)
- Теперь нажмите на «Календари» и включите его, сдвинув ползунок вправо
- Как только вы включите его, ваш календарь iPhone будет автоматически синхронизирован с Календарем Google!
Второй метод: сделать это через iCloud
Многие пользователи iPhone предпочитают хранить свой календарь в iCloud, и если вы один из них, то этот метод именно для вас. Чтобы использовать этот метод, вам придется выбрать ручной перевод.
Выполните следующие шаги, чтобы сделать это:
- Откройте «Настройки» на вашем iPhone
- Перейдите в раздел «Почта, Контакты, Календари».
- Нажмите «Добавить учетную запись» и войдите в свою учетную запись iCloud.
Загрузите бета-версию iOS 14/iPadOS 14 без потери файлов или настроек
- Теперь пусть ваш iPhone синхронизирует локальные файлы календаря с iCloud
- Откройте рабочий стол и перейдите на www.icloud.com и снова войдите в свою учетную запись iCloud.
- Теперь нажмите на значок календаря на веб-сайте iCloud, а затем выберите «Кнопка« Поделиться календарем »» в меню слева.
- В последующем всплывающем окне отметьте «Публичный календарь». и скопируйте URL, указанный ниже
- Откройте новую вкладку на рабочем столе и вставьте этот URL
- Он мгновенно загрузит файл, который является копией ваших записей календаря. Держите этот файл в целости и сохранности.
- Теперь откройте Календарь Google на рабочем столе в учетной записи Gmail.
- В Календаре Google откройте меню и выберите «Импортировать календарь».
- Выберите файл, который вы скачали с iCloud на вашем компьютере
- Нажмите на кнопку «Импорт», чтобы загрузить файл
- Подождите, пока процесс завершится, и после его завершения откройте Календарь Google на своем устройстве Android и проверьте, появляются ли там записи календаря iPhone.
Помните, что этот процесс только «передает» существующие записи календаря, что означает, что если вы внесете какие-либо дополнительные изменения в календарь iPhone, эти изменения не появятся на Android автоматически. Чтобы отразить это, вам придется повторить этот процесс снова и снова.
Третий метод: использование сторонних приложений
Есть также много специализированных приложений, которые сделают передачу для вас. Среди всех таких приложений приложение SmoothSync для облачного календаря занимает первое место. Он отлично работает для пользователей, которые планируют сохранить телефоны iPhone и Android. Это приложение синхронизирует календарь на обоих устройствах, так что любое внесенное вами изменение отражается в приложении календаря на обоих устройствах. Он позволяет выполнять выборку только с «iPhone на Android», а не «Android на iPhone». И его можно скачать за 2,86 доллара в магазине Play Store.
Вот как вы можете синхронизировать календари с помощью приложения SmoothSync для облачного календаря:
- Первый шаг – синхронизация учетной записи iCloud на вашем iPhone.
- Теперь откройте приложение SmoothSync на вашем устройстве Android
- В приложении войдите в свою учетную запись iCloud
- Выберите календари iCloud, которые вы хотите синхронизировать с вашим устройством Android
- И вы сделали!
Этот процесс гарантирует, что до тех пор, пока ваша учетная запись iCloud активна, все записи календаря будут отражаться в Календаре Google на вашем устройстве Android.
Скачать SmoothSync для облачного календаря
Вывод
Переключение между iPhone на Android не легкое, но с небольшой помощью вы можете сделать все это в один миг. С помощью методов, упомянутых выше, вы не потеряете ни одной записи в своем календаре.Вы найдете все даты, синхронизированные с вашим Календарем Google.
Источник