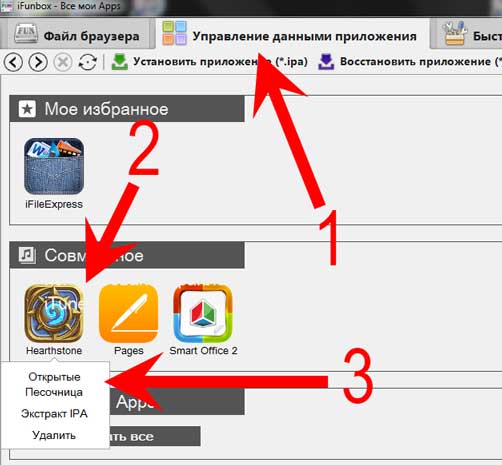- Перенос данных со старого устройства iOS или iPadOS на новый iPhone, iPad или iPod touch
- Подготовка
- Выбор способа
- Перенос данных со старого устройства iOS на новый iPhone, iPad либо iPod touch с помощью Finder или iTunes
- Перенос резервной копии на новое устройство
- Перенос содержимого со старого устройства iOS или iPadOS на новый iPhone, iPad или iPod touch с помощью iCloud
- Перенос резервной копии iCloud на новое устройство
- Как перенести игры и их сохранения с iPhone на iPhone
- Переносим игры между iPhone — все и сразу!
- Переносим сохранения с iPhone на iPhone без джейлбрейка
- Перенос содержимого с устройства Android на устройство iPhone, iPad или iPod touch
- Подготовка
- Команда «Перенести данные с Android»
- Открытие приложения «Перенос на iOS»
- Ожидание кода
- Использование кода
- Подключение к временной сети Wi-Fi
- Выбор содержимого и ожидание
- Настройка устройства iOS
- Завершение
- Помощь при переносе данных
- Помощь после переноса данных
Перенос данных со старого устройства iOS или iPadOS на новый iPhone, iPad или iPod touch
Узнайте, как настроить новое устройство iOS или iPadOS с помощью резервной копии данных старого iPhone, iPad или iPod touch.
Подготовка
- Если у вас есть часы Apple Watch, и вы приобрели новый iPhone, то прежде чем настроить его, разорвите пару между Apple Watch и старым iPhone. При разрыве пары автоматически выполняется резервное копирование часов Apple Watch, чтобы их можно было восстановить после создания пары с новым iPhone.
- Обязательно создайте резервную копию данных устройства.
- Подготовьте Apple ID и пароль.
- Перенесите данные SIM-карты вашего iPhone, iPad или карты eSIM. Если для нового устройства не подходит текущая SIM-карта, свяжитесь с оператором сотовой связи.
- Обязательно создайте резервную копию данных устройства. Если вы приобрели новый iPhone или iPad, возможно, вы можете получить временное место в хранилище iCloud.
Выбор способа
Выберите один из следующих способов переноса данных.
С помощью функции Быстрое начало: для автоматической настройки нового устройства используйте iPhone или iPad.
С помощью облачного хранилища iCloud: перенесите персональные данные и приобретенный контент из резервной копии iCloud на новое устройство.
С помощью iTunes или Finder: перенесите персональные данные и приобретенный контент из резервной копии, созданной с помощью iTunes или Finder, на новое устройство.
Источник
Перенос данных со старого устройства iOS на новый iPhone, iPad либо iPod touch с помощью Finder или iTunes
В этой статье описывается процедура переноса данных и приобретенного контента на новое устройство из резервной копии, созданной с помощью Finder или iTunes.
Если ваша резервная копия не зашифрована, данные приложений «Здоровье» и «Активность» с устройства iOS или часов Apple Watch перенесены не будут.
Перенос резервной копии на новое устройство
- Включите новое устройство. Должен появиться экран приветствия. Если новое устройство уже настроено, необходимо стереть данные на нем, а затем выполнить указанные действия.*
- Следуйте инструкциям до появления экрана «Приложения и данные», а затем нажмите «Восстановить с Mac или ПК с Windows».
- Подключите новое устройство к компьютеру, на котором была создана резервная копия данных с использовавшегося ранее устройства.
- Откройте iTunes или окно приложения Finder на компьютере и выберите устройство. Возможно, вам будет предложено сделать устройство доверенным.
- Выберите «Восстановить из копии». Затем выберите резервную копию. Убедитесь, что она выбрана правильно, проверив дату создания и размер. Узнайте, что делать, если вам предложено обновить iOS или iPadOS до более поздней версии.
- Если необходимо восстановить данные из зашифрованной резервной копии, при появлении соответствующего запроса введите пароль.
- Дождитесь окончания процесса восстановления, после чего выполните оставшиеся этапы настройки на устройстве iOS или iPadOS. По возможности не отключайте устройство от сети Wi-Fi и от источника питания после настройки. Это позволит автоматически загрузить на него фотографии, музыку, приложения и другие материалы из iCloud.
* Чтобы удалить данные с устройства под управлением iOS или iPadOS 15 либо более новой версии, нажмите «Настройки» > «Основные» > «Перенос или сброс [устройства]» > «Стереть контент и настройки». В iOS или iPadOS 14 либо более ранней версии нажмите «Настройки» > «Основные» > «Сбросить» > «Стереть контент и настройки». При этом все данные на устройстве будут стерты. После стирания данных устройство перезапустится и появится экран приветствия.
Источник
Перенос содержимого со старого устройства iOS или iPadOS на новый iPhone, iPad или iPod touch с помощью iCloud
В этой статье описывается процедура переноса персональных данных и приобретенного контента с помощью резервной копии iCloud.
Перенос резервной копии iCloud на новое устройство
- Включите новое устройство. Должен появиться экран приветствия. Если новое устройство уже настроено, необходимо стереть данные на нем, а затем выполнить указанные действия.*
- Следуйте инструкциям до появления экрана Wi-Fi.
- Нажмите название сети Wi-Fi, чтобы подключиться к ней. Следуйте инструкциям до появления экрана «Приложения и данные», затем нажмите «Восстановить из копии iCloud».
- Войдите в iCloud с помощью Apple ID и пароля.
- При появлении соответствующего запроса выберите резервную копию. Выберите необходимую копию, проверив дату создания и размер. Узнайте, что делать, если отобразится запрос на обновление iOS или iPadOS до более новой версии.
- Если покупки в iTunes или App Store совершались с помощью нескольких идентификаторов Apple ID, вам будет предложено войти в систему, используя каждый из них. Если вы не помните пароли, можно пропустить этот этап, нажав пункт «Нет Apple ID или забыли его?»
- Не разрывайте подключение и дождитесь окончания процесса восстановления, после чего выполните оставшиеся этапы настройки. По возможности не отключайте устройство от сети Wi-Fi и от источника питания после настройки. Это позволит автоматически загрузить на него фотографии, музыку, приложения и другие материалы из iCloud.
* Чтобы удалить данные с устройства под управлением iOS или iPadOS 15 либо более новой версии, нажмите «Настройки» > «Основные» > «Перенос или сброс [устройства]» > «Стереть контент и настройки». В iOS или iPadOS 14 либо более ранней версии нажмите «Настройки» > «Основные» > «Сбросить» > «Стереть контент и настройки». При этом все данные на устройстве будут стерты. После стирания данных устройство перезапустится и появится экран приветствия.
Источник
Как перенести игры и их сохранения с iPhone на iPhone
Всем здравствовать! Покупка нового iPhone на смену устаревшей модели – это, бесспорно, очень радостное событие. Наряду с этим, обновка сулит определенными неудобствами и сопутствующими хлопотами, к примеру, придется озаботиться переносом контактов, мультимедиа-файлов, а в некоторых случаях и игр вместе с их сохранениями. Именно с порядком проведения процедур по переносу игр и их сохранений с iPhone на iPhone вам предлагается ознакомиться в рамках нижеизложенной публикации.
Важное примечание! Далее приводятся инструкции по переносу игр и их сохранений при помощи как самого устройства, так и стороннего компьютерного софта. Все процедуры производятся без джейлбрейка и прочего сильного вмешательства в операционную систему iOS. В ходе проверок предлагаемых программ, была подтверждена их работоспособность и безопасность. Наряду с этим, чтобы избежать любого рода проблем и неудобств, скачивайте софт исключительно с официального сайта компании-разработчика.
Фух, вроде бы ничего не забыл:) Начинаем!
Переносим игры между iPhone — все и сразу!
Способ хорош в том случае, когда требуется передать абсолютно все данные игр и приложений на другой iPhone. Будем использовать резервные копии. Все делается практически в три шага:
- Создается резервная копия в iCloud или iTunes.
- Восстанавливается на другом устройстве (как это сделать с помощью iCloud — ссылка есть выше, а с помощью iTunes — читаем здесь).
- Продолжаем играть с того места, на котором закончили!
В этом случае, переносятся не только игры но и вообще все-все данные включая фото, контакты и т.д. Что конечно здорово, но когда речь идет о копировании всего лишь одной-двух игр, то устраивать всю эту затею с резервными копиями не очень целесообразно. Во-первых — долго, во-вторых — можно проще!
Здесь необходимо понимать, что обычно потребность возникает не в переносе самой игры (ее всегда можно загрузить на другом устройстве из магазина приложений App Store), а именно в копировании ее данных (сейвов). Переместить сохранения, вот что важно! И это не составит труда, если следовать этой инструкции…
Переносим сохранения с iPhone на iPhone без джейлбрейка
В данном случае будем работать с программой iFunBox, либо приложением с аналогичными функциями – iTools. Программы доступны в редакциях для Windows и MacOS. Распространяются на бесплатной основе.
Я покажу все манипуляции на примере iFunbox (скачать с официального сайта) — делаем следующее:
- Устанавливаем выбранную программу и запускаем ее.
- Подключаем iPhone к компьютеру.
- Выбираем нужную игру из открывшегося перечня.
- После открытия папки с игрой, видим вложенные в нее папки Libraries и Documents (возможен вариант присутствия только одной из папок, в зависимости от конкретной игры).
- Копируем упомянутые в предыдущем пункте папки в удобное место своего компьютера.
- Подключаем к компьютеру второй iPhone с предварительно установленной игрой, сохранения для которой переносятся с другого смартфона.
- Находим игру на главном экране программы, кликаем по иконке мышкой, после чего копируем в открывшуюся папку ранее перенесенные в память компьютера папки Libraries и/или Documents.
В завершение нам остается попросту перезапустить игру — перенесенные сохранения будут доступны в новом iPhone. Ура!
Напоследок, важное замечание, касающееся всех рассмотренных вариантов.
Иногда разработчики игр могут хранить данные о прогрессе и достижениях игрока на своих собственных серверах. В этом случае, все эти манипуляции, которые указаны в статье, абсолютно ни к чему. Почему? Потому что при запуске игры на новом устройстве будет достаточно ввести данные игровой учётной записи и… всё — можно продолжать игру!
К сожалению, так происходит не часто.
Поэтому, лучше владеть всеми способами переноса игр и их сохранений с iPhone на iPhone. Тем более, что, как вы сами убедились, ничего сложного в них нет — всего лишь пара программ, пара кликов мышкой и задача выполнена.
Источник
Перенос содержимого с устройства Android на устройство iPhone, iPad или iPod touch
Готовы к переходу на ОС iOS? Загрузите приложение «Перенос на iOS», которое поможет перейти от использования устройства Android к работе с новым iPhone, iPad или iPod touch.
Если у вас нет доступа к магазину Google Play, узнайте, как загрузить приложение «Перенос на iOS».
Подготовка
- Убедитесь, что функция Wi-Fi на устройстве Android включена.
- Подключите новое устройство iOS и устройство Android к их источникам питания.
- Убедитесь, что содержимое, которое требуется переместить, включая содержимое на внешней карте памяти Micro SD, поместится на вашем новом устройстве iOS.
- Если требуется перенести закладки из браузера Chrome, обновите Chrome на устройстве Android до последней версии.
Команда «Перенести данные с Android»
Во время настройки нового устройства iOS откройте экран «Приложения и данные». Затем нажмите «Перенести данные с Android». (Если настройка уже завершена, необходимо стереть данные с устройства iOS и начать заново. Ели вы не хотите этого делать, просто перенесите содержимое вручную.)
Открытие приложения «Перенос на iOS»
На устройстве Android откройте приложение «Перенос на iOS». Если у вас нет приложения «Перенос на iOS», можно нажать кнопку QR-кода на новом устройстве iOS и отсканировать QR-код с помощью камеры устройства Android, чтобы открыть магазин Google Play. Нажмите «Продолжить» и ознакомьтесь с условиями использования. Чтобы продолжить, нажмите «Принимаю».
Ожидание кода
Когда появится экран «Перенос с Android», нажмите на устройстве iOS «Продолжить». Подождите, пока не появится 10- или 6-значный код. Если на устройстве Android отображается сообщение о плохом качестве подключения к Интернету, игнорируйте его.
Использование кода
Введите полученный код на устройстве Android.
Подключение к временной сети Wi-Fi
Устройство iOS создаст временную сеть Wi-Fi. Когда появится запрос, нажмите «Подключиться», чтобы подключить устройство Android к этой сети. Подождите, пока не появится экран «Перенос данных».
Выбор содержимого и ожидание
На устройстве Android выберите содержимое, которое нужно перенести, и нажмите «Продолжить». Даже если на устройстве Android появится уведомление о завершении процесса, ничего не предпринимайте, пока индикатор загрузки на устройстве iOS не заполнится. Процесс переноса может занять некоторое время в зависимости от объема переносимых данных.
Переносится следующее содержимое: контакты, история сообщений, фотографии и видеозаписи с камеры, фотоальбомы, файлы и папки, настройки универсального доступа, настройки дисплея, веб-закладки, учетные записи электронной почты и календари. Кроме того, будут перенесены некоторые из бесплатных приложений, если они доступны и в Google Play, и в App Store. После завершения переноса можно будет загрузить любые бесплатные приложения, для которых была найдена соответствующая версия в App Store.
Настройка устройства iOS
Когда индикатор загрузки на устройстве iOS дойдет до конца, нажмите «Готово» на устройстве Android. Затем нажмите «Продолжить» на устройстве iOS и завершите его настройку, следуя инструкциям на экране.
Завершение
Убедитесь, что все содержимое перенесено. Перенос музыки, книг и файлов PDF необходимо выполнить вручную.
Чтобы загрузить приложения, которые были установлены на устройстве Android, перейдите в App Store на устройстве iOS и загрузите их.
Помощь при переносе данных
- До завершения переноса не следует выполнять на устройствах никаких действий. Например, на устройстве Android приложение «Перенос на iOS» должна все время оставаться открытой на экране. Если во время переноса данных вы использовали другое приложение или принимали телефонные вызовы на устройстве Android, содержимое не будет перенесено.
- На устройстве Android необходимо отключить все приложения и настройки, которые могут повлиять на стабильность подключения к сети Wi-Fi, например Sprint Connections Optimizer или «Интеллектуальное переключение сетей». После этого найдите пункт Wi-Fi в меню настроек и удалите все известные сети, удерживая их названия и выбирая соответствующий вариант. Затем повторите попытку переноса.
- Перезапустите оба устройства и повторите попытку.
- На устройстве Android отключите соединение с сотовой сетью передачи данных. Затем повторите попытку переноса.
Помощь после переноса данных
- Если после переноса данных приложение «Сообщения» не работает должным образом, см. инструкции в этой статье.
- Если приложения с устройства Android не отображаются на новом устройстве iOS, найдите их в магазине App Store и загрузите на новое устройство.
- Возможно, вы обнаружите, что перенесено не все содержимое, при этом на устройстве iOS закончилось свободное пространство, или что устройство iOS может оказаться заполнено до завершения процедуры переноса. В этом случае сотрите данные на устройстве iOS и повторите процедуру переноса. Убедитесь, что объем содержимого на устройстве с Android не превышает объем свободного пространства на устройстве iOS.
Информация о продуктах, произведенных не компанией Apple, или о независимых веб-сайтах, неподконтрольных и не тестируемых компанией Apple, не носит рекомендательного или одобрительного характера. Компания Apple не несет никакой ответственности за выбор, функциональность и использование веб-сайтов или продукции сторонних производителей. Компания Apple также не несет ответственности за точность или достоверность данных, размещенных на веб-сайтах сторонних производителей. Обратитесь к поставщику за дополнительной информацией.
Источник