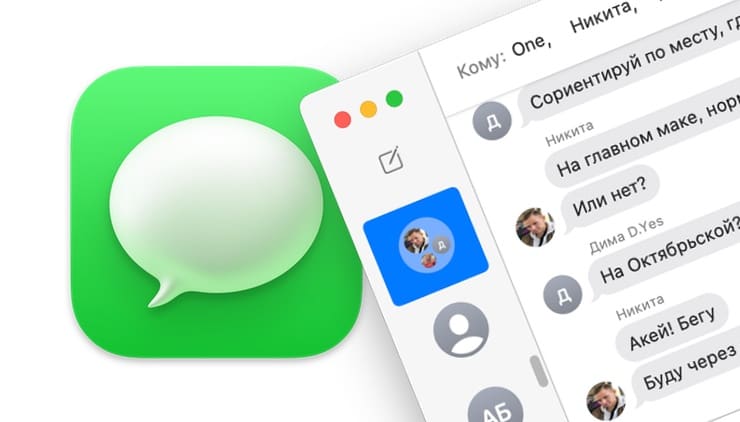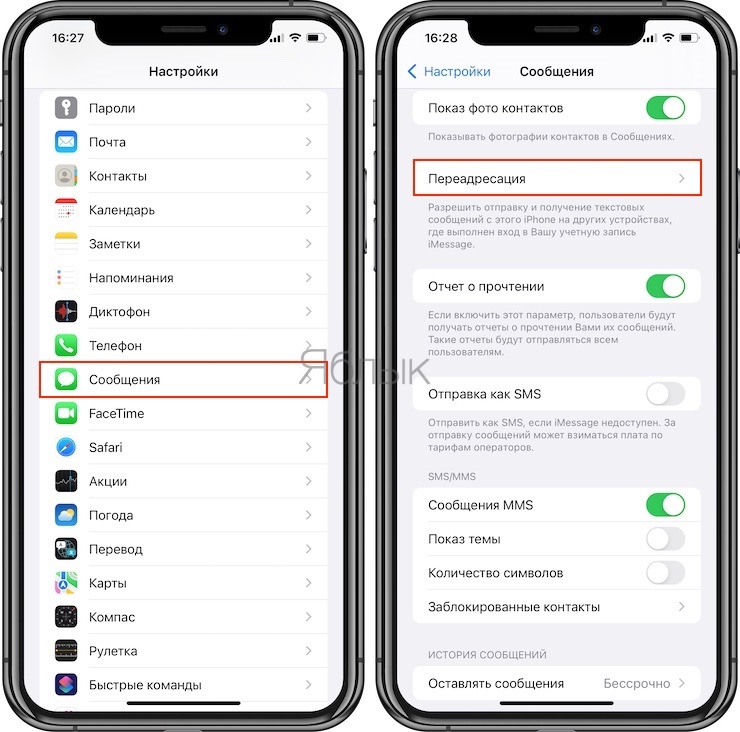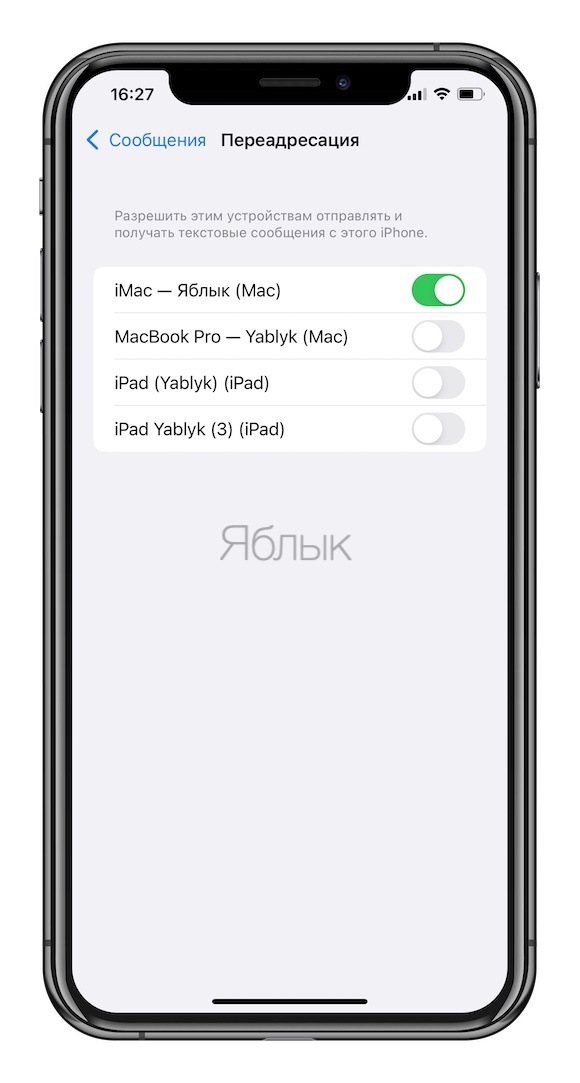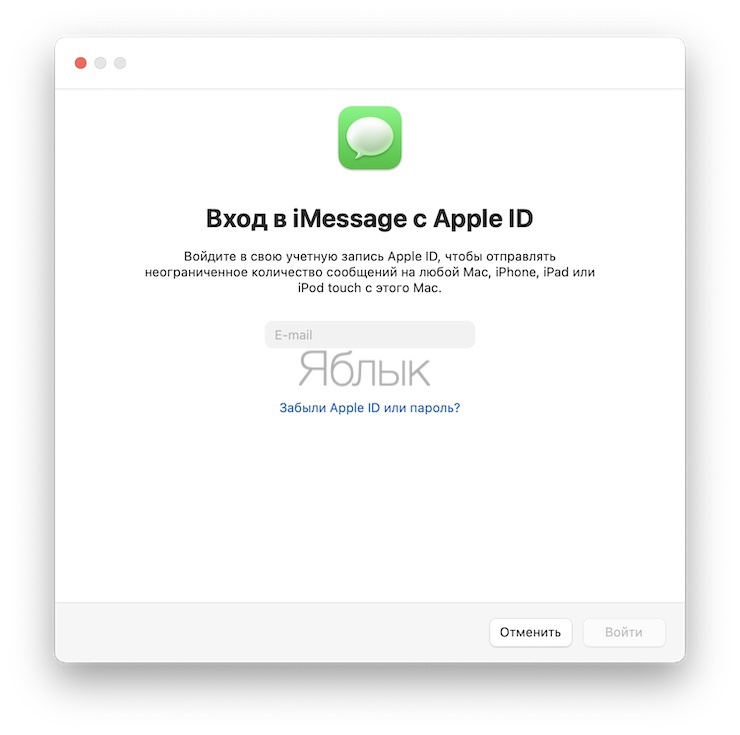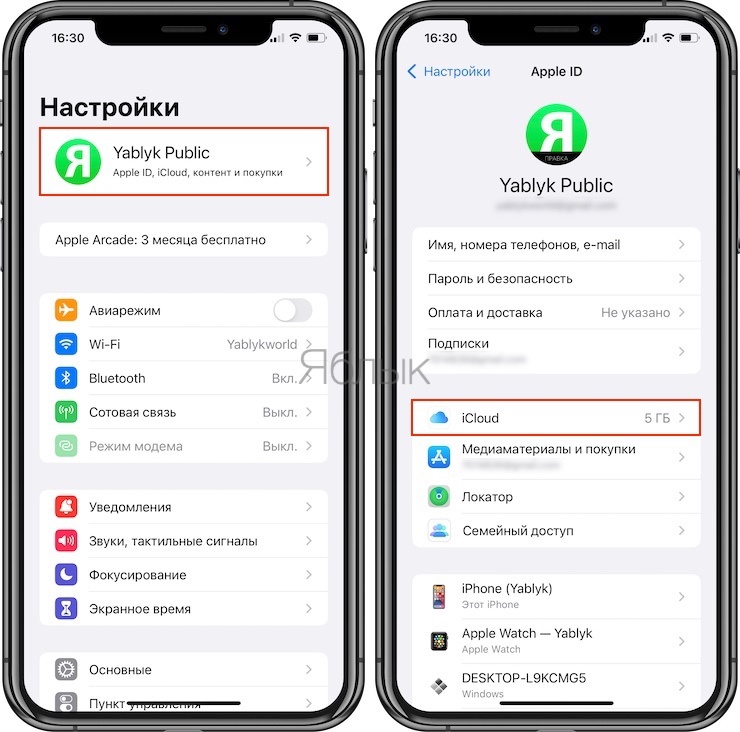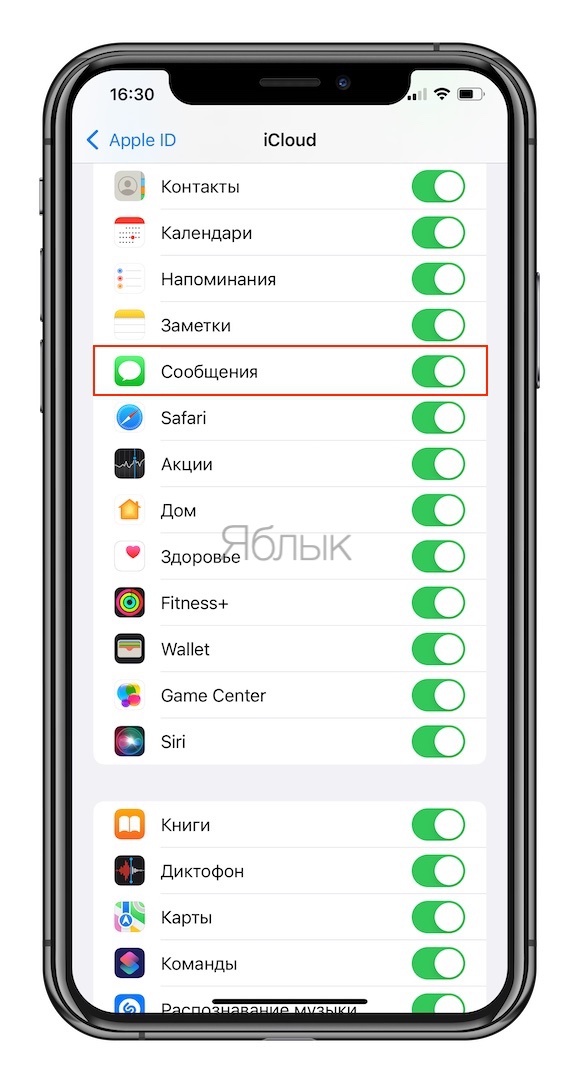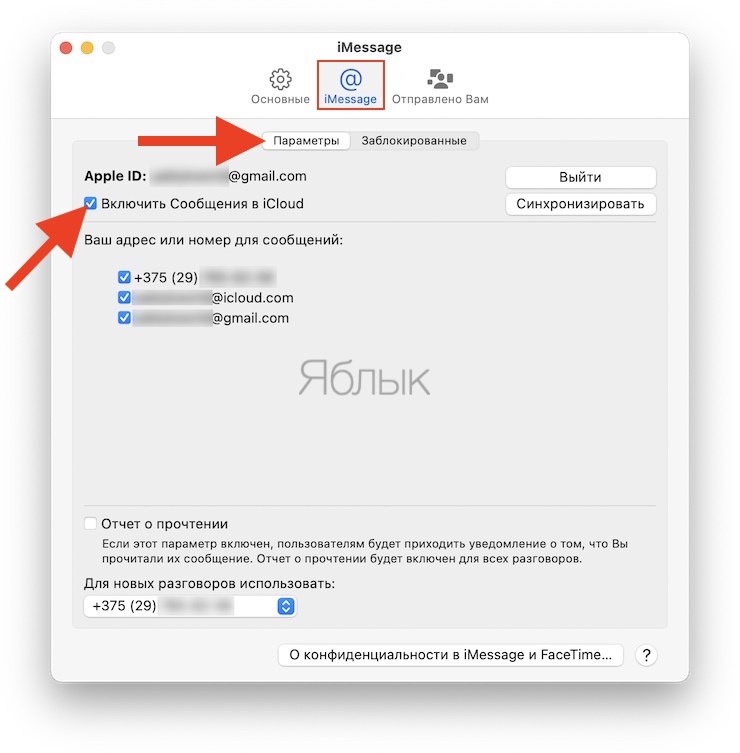- Пересылка текстовых сообщений SMS/MMS со своего iPhone на свой iPad, iPod touch или Mac
- Настройка переадресации текстовых сообщений
- Как получать сообщения SMS (iMessage) с iPhone на Mac или iPad
- Как получать SMS с iPhone на iMac, MacBook Pro, MacBook Air и тд.
- Использование приложения «Сообщения» на iPhone, iPad или iPod touch
- Отправить сообщение
- Ответ с экрана блокировки
- Использование функции «Отправлено Вам»
- Закрепление важных разговоров
- Изменение имени и фотографии
- Удаление сообщения или разговора
- Включение функции «Скрыть уведомления»
- Получите все свои текстовые сообщения на новом iPhone из iCloud (в iOS 15 тоже)
- #1 Официальный метод Apple: как восстановить сообщения на новом iPhone из iCloud
- #2 Как восстановить сообщения с iCloud.com
- #3 Как получить сообщения из iCloud с помощью echoshare iOS Data Recovery
- #4 Альтернатива: как получить удаленные сообщения без iCloud
- Заключение
Пересылка текстовых сообщений SMS/MMS со своего iPhone на свой iPad, iPod touch или Mac
С помощью функции «Переадресация» сообщения SMS и MMS, отправляемые и принимаемые на iPhone, можно отображать на Mac, iPad и iPod touch. Затем можно продолжить разговор с нужного устройства.
Когда кто-либо отправляет вам сообщение SMS или MMS на iPhone, оно отображается в зеленом облачке, а сообщения iMessage отображаются в синих облачках. Настроив функцию «Переадресация», можно отправлять и принимать сообщения SMS и MMS с устройства iPhone на любом устройстве iPad, iPod touch или компьютере Mac, отвечающем системным требованиям для использования функции «Непрерывность».
Настройка переадресации текстовых сообщений
- На iPhone, iPad или iPod touch выберите «Настройки» > «Сообщения» > «Отправка/прием». На компьютере Mac откройте программу «Сообщения», затем выберите «Сообщения» > «Настройки» и щелкните iMessage. Для входа в программу iMessage на всех устройствах используйте один тот же идентификатор Apple ID.
- На устройстве iPhone выберите «Настройки» > «Сообщения» > «Переадресация».*
- Выберите устройства, которые могут отправлять текстовые сообщения на ваш iPhone и принимать их с него. Если вы не используете двухфакторную аутентификацию для идентификатора Apple ID, проверочный код отобразится на всех ваших устройствах: введите его на iPhone.
Пока устройство iPhone включено и подключено к сети Wi-Fi или сотовой сети передачи данных, для отправки и приема новых текстовых сообщений SMS и MMS можно использовать добавленные устройства.
Теперь история вашей переписки хранится в iCloud и синхронизируется на всех ваших устройствах, даже на новых после их настройки. Узнайте, как хранить сообщения в iCloud.
* Параметр «Переадресация» не отображается на устройстве iPhone? Выберите «Настройки» > «Сообщения», выключите параметр iMessage, включите его снова, нажмите «Отправка/прием», нажмите «Ваш Apple ID для iMessage», затем выполните вход с тем же идентификатором Apple ID, который используется на других устройствах.
Источник
Как получать сообщения SMS (iMessage) с iPhone на Mac или iPad
Начиная с OS X Yosemite на Mac появилась полезная функция под названием SMS Continuity (Переадресация сообщений), которая позволяет получать (перенаправлять) SMS-сообщения с iPhone на компьютер Mac.
Суть функции состоит в возможности перенаправления SMS-сообщений с iPhone на Mac и обратно. Использование функции Переадресация сообщений возможна только между iPhone с установленной iOS 8.1.x (и новее) и компьютером Mac под управлением OS X Yosemite (и новее).
Как получать SMS с iPhone на iMac, MacBook Pro, MacBook Air и тд.
1. Откройте приложение Настройки на iPhone и перейдите по пути Сообщения → Переадресация.
2. Выберите из списка устройств те, на которые необходимо отправлять сообщения SMS и iMessage.
3. Активируйте сервис iMessage (если он выключен) по этой инструкции (на iPad: Настройки → Сообщения; на macOS: приложение Сообщения → Настройки).
4. Если есть необходимость в синхронизации всей истории текстовых сообщений на выбранных устройствах, включите службу Сообщения в настройках iCloud.
На iPhone и iPad: Настройки → Ваше имя → iCloud → Сообщения.
На Mac: Приложение Сообщения → Настройки → вкладка iMessage → Включить Сообщения в iCloud.
После выполнения этих действий, вся история текстовых сообщений, имеющаяся в iCloud, станет доступна на всех устройствах
Источник
Использование приложения «Сообщения» на iPhone, iPad или iPod touch
Оставайтесь на связи благодаря самым важным разговорам. Отправляйте текст, фотографии, видеозаписи и многое другое. А также персонализируйте сообщения с помощью анимированных эффектов, закрепляйте важные разговоры, отправляйте встроенные ответы и добавляйте упоминания.
Отправить сообщение
- Откройте «Сообщения».
- Нажмите кнопку «Написать» , чтобы написать новое сообщение. Или выберите существующий разговор.
- Введите сообщение и нажмите кнопку «Отправить» .
В iOS 14 и iPadOS 14 и более поздних версий также можно использовать встроенные ответы и упоминания, чтобы привлечь внимание к конкретным сообщениям и пользователям в них.
Ответ с экрана блокировки
- На экране блокировки нажмите и удерживайте уведомление, на которое необходимо ответить. В зависимости от устройства может понадобиться смахнуть уведомление влево и нажать «Просмотреть». *
- Введите свое сообщение.
- Нажмите кнопку «Отправить» .
Если у вас iPhone X или более новая модель либо iPad с функцией Face ID и вам не удается ответить на сообщение с экрана блокировки, перейдите в меню «Настройки» > «Face ID и код-пароль» и включите функцию «Ответить сообщением». Если у вас iPhone SE (2-го поколения), iPhone 8 или более старая модель либо iPad, перейдите в меню «Настройки» > «Touch ID и код-пароль» > «Доступ с блокировкой экрана» и включите функцию «Ответить сообщением».
* Нажатие и удержание доступно на большинстве устройств с поддержкой iOS 13 и более поздних версий или iPadOS. Чтобы ответить на сообщение с экрана блокировки на iPhone SE (2-го поколения), необходимо смахнуть уведомление влево и нажать «Просмотреть».
Использование функции «Отправлено Вам»
В iOS 15 и iPadOS 15 контент, которым с вами поделились в приложении «Сообщения», автоматически размещается в разделе «Отправлено Вам» соответствующего приложения. Функция «Отправлено Вам» доступна в приложениях «Фото», Safari, News, Music, Podcasts и Apple TV.
Отправленный вам контент помечается в соответствующем приложении с указанием пользователя, который поделился им. Нажмите имя, чтобы ответить на отправленный материал, и продолжите разговор в приложении «Сообщения».
Чтобы отключить функцию «Автоотправка» или функцию «Отправлено Вам» для определенного приложения, перейдите в меню «Настройки» > «Сообщения» > «Отправлено Вам» и отключите функцию «Автоотправка» или поддержку функции «Отправлено Вам» для определенного приложения.
Закрепление важных разговоров
В iOS 14 и iPadOS 14 и более поздних версий приложение «Сообщения» позволяет закрепить до девяти разговоров. Когда вы закрепляете разговор, он отображается в верхней части приложения «Сообщения», поэтому его легко найти.
Чтобы закрепить разговор, откройте «Сообщения» и проведите пальцем по разговору. Либо выполните следующие действия.
- Откройте «Сообщения», затем нажмите «Изменить» или кнопку «Еще» .
- Нажмите «Редактировать закрепленные сообщения» , затем нажмите кнопку «Закрепить» .
- Нажмите «Готово».
Изменение имени и фотографии
- Откройте «Сообщения» и в левом верхнем углу нажмите «Изменить».
- Нажмите «Изменить имя и фото» .
- Измените свое имя. Или коснитесь круга, чтобы выбрать изображение, фотографию, эмодзи или Memoji.
- Нажмите «Готово».
Вы можете делиться своим именем и фотографией со всеми пользователями iMessage, однако это потребуется подтвердить при отправке или ответе на сообщение. Также можно включать и отключать общий доступ. Просто выполните шаги 1–2 и включите или выключите параметр «Общий доступ к имени и фотографии».
Удаление сообщения или разговора
Удаленное сообщение или разговор невозможно восстановить. Поэтому обязательно сохраняйте важную информацию из своих сообщений.
Чтобы удалить отдельное сообщение, выполните следующие действия.
- Нажмите и удерживайте облачко сообщения, которое требуется удалить, затем нажмите «Еще» .
- Нажмите кнопку корзины и выберите «Удалить сообщение». Если необходимо удалить все сообщения в теме, нажмите «Удалить все» в левом верхнем углу. Затем нажмите «Удалить разговор».
Пока разговор не закреплен, вы также можете провести пальцем влево по разговору, нажать «Удалить» и затем нажать «Удалить» еще раз для подтверждения. Чтобы удалить несколько разговоров, откройте приложение «Сообщения» и нажмите «Изменить» в левом верхнем углу. Нажмите «Выбрать сообщения», затем нажмите кружок рядом с разговором, а затем — «Удалить» в правом нижнем углу.
Если необходимо хранить сообщения в течение определенного времени, перейдите в меню «Настройки» > «Сообщения» > «Оставлять сообщения». Затем выберите, в течение какого времени требуется хранить сообщения.
Включение функции «Скрыть уведомления»
- Откройте «Сообщения».
- Смахните влево разговор, который необходимо удалить.
- Нажмите кнопку «Оповещения» .
Когда функция «Скрыть уведомления» включена, рядом с разговором появляется кнопка «Оповещения» . При этом уведомления блокируются только для выбранного разговора, а не для устройства в целом. Вы все равно будете получать все остальные сообщения и уведомления о них на экране блокировки.
Источник
Получите все свои текстовые сообщения на новом iPhone из iCloud (в iOS 15 тоже)
Представьте, что вы только что купили последнюю модель Apple, iPhone 13, которую вы терпеливо ждали всю ночь, пока она полностью не зарядится, и теперь проходите этапы настройки; загрузка вашей учетной записи Apple, установка нужных приложений и установка времени, даты и местоположения.
Затем приходит осознание того, что вы чего-то упускаете. Это знакомство, созданное тем, что действительно сделало ваш старый айфон уникальный; Ваши сообщения, а вместе с ними — все эти особые воспоминания, конфиденциальные данные и важные отрывки из вашей личной жизни.
Таким образом, вы задаетесь вопросом; можно ли получить все ваши тексты на новый iPhone?
Судя по всему, это так, и вот как!
Содержание
#1 Официальный метод Apple: как восстановить сообщения на новом iPhone из iCloud
Для начала попробуем путь Apple. Именно так Apple рекомендует нам получать сообщения и любые данные из iCloud на любой из своих iPhone. К сожалению, этот способ также включает в себя стирание всех данных на вашем новый iPhone.
Однако это не должно быть большой проблемой, поскольку вы, вероятно, только что настроили его и не имели возможности заполнить его фотографиями и видео. Но даже если вы этого не сделали, есть способ поддержать все это прежде чем двигаться дальше.
Если готовы, то приступим:
- Включите свой iPhone и перейдите в Параметры.
- Затем перейдите в Общие — Сбросить и нажмите Стереть все содержимое.
- Как только это будет сделано, вы вернетесь к экрану настройки.
- Следуйте инструкциям, пока не дойдете до Приложения и данные.
- Там выберите Восстановление из резервной копии iCloud. Затем введите свой Apple ID и пароль, чтобы войти в свою учетную запись iCloud.
- После этого вы увидите все свои резервные копии. Выбрать Сообщения вместе со всем, что вы хотите.
Все остальное ваш iPhone сделает автоматически. Все, что вам нужно сделать, это убедиться, что вы остаетесь в сети на время восстановления.
#2 Как восстановить сообщения с iCloud.com
Этот второй метод немного зависит от удачи, поскольку он требует, чтобы вы жили в регионе, где текстовые сообщения автоматически хранятся в облаке, как если бы это была обычная резервная копия, выполняемая самим устройством.
Но нет необходимости проверять ваш регион, чтобы узнать, доступна ли эта услуга. Все, что вам нужно сделать, это перейти к iCloud.com и проверьте, есть ли там ваши сообщения.
Вот что вы должны сделать:
- Войдите в iCloud.com, введите свое имя пользователя и пароль, чтобы войти в свою учетную запись.
- Вы увидите список приложений, среди которых есть Сообщения значок. Коснитесь его.
- Найдите среди текстовых сообщений и выберите те, которые хотите получить.
- Зайдите в свой iPhone, откройте Параметры и нажмите на свое имя.
- Выберите ICloud и отключите Сообщения.
- Появится окно с подсказкой. Выбрать Продолжай на моем iPhone опцию.
- Нажать на идти и подожди немного. Сообщения, которые вы выбрали на предыдущих шагах, появятся на экране.
#3 Как получить сообщения из iCloud с помощью echoshare iOS Data Recovery
Пришло время перейти к хорошему.
Что, если есть способ, при котором вам не нужно терять все свои данные, чтобы получать ваши сообщения из iCloud и не проходите через длительный процесс настройки, когда вы должны заполнить все эти формы и установить все флажки.
Вместо этого с echoshare восстановление данных iOS ты можешь вернуть все свои сообщения из iCloud самым быстрым и простым способом. И это еще не все:
Win Скачать Mac Скачать Win Скачать Mac Скачать
- Вы можете восстановить потерянные или удаленные фотографии, видео, контакты, журнал вызовов, SMS, iMessages, заметки, данные приложений и все остальное, о чем вы можете подумать. Не только то, что вы загрузили сами.
- В отличие от традиционных вариантов резервного копирования iCloud или iTunes, вы действительно можете выполнить выборочное восстановление — только извлеките эти важные сообщения на свой iPhone и оставьте все остальное позади.
- Вы можете получать сообщения WhatsApp / Kik / Line / Viber / Facebook Messenger и мультимедиа.
- Более того, вы также сможете исправить множество ошибок iOS без потери данных.
- И все это в очень легком и удобном приложении.
Итак, избегайте всех хлопот и позвольте echoshare восстановление данных iOS позаботься обо всем.
- Загрузите приложение на свой компьютер с помощью кнопок ниже.
- Запустите его и нажмите Восстановление данных iPhone
- Перейдите в Восстановить из iCloud вкладка и войдите в свою учетную запись iCloud.
- Затем вы увидите список резервных копий iCloud на выбор. Выберите тот, который вам нужен, и нажмите Скачать.
- Приложение загрузит резервную копию на ваш компьютер. Затем все, что вам нужно сделать, это подключить свой iPhone через USB и перенести на него все.
#4 Альтернатива: как получить удаленные сообщения без iCloud
Даже если вы случайно удалили свои сообщения перед их загрузкой в iCloud, не о чем беспокоиться. Несмотря на то, что эти сообщения должны быть полностью удалены, способы их восстановления все же существуют.
Даже если что-то удалено, на устройстве всегда остается след, который можно извлечь с помощью подходящих инструментов.
И лучший инструмент для этого — echoshare Восстановление данных iOS. Это поможет вам получить все удаленные сообщения, независимо от того, были ли они найдены в iCloud или на самом устройстве.
Вот как мы это сделаем:
Шаг 1: Запустите приложение и подключите устройство iOS к компьютеру.
Win Скачать Mac Скачать Win Скачать Mac Скачать
Как только программа обнаружит ваше устройство, она покажет вам меню, в котором вы можете выбрать типы файлов, которые хотите получить. Выберите сообщения.
Чаевые : Перед запуском приложения загрузите последнюю версию iTunes. Не запускайте, но лучше иметь на компьютере
Шаг 2: Просканируйте свой iPhone на наличие удаленных и потерянных сообщений.
Нажмите кнопку «Начать сканирование», чтобы просканировать ваш iPhone на предмет удаленных или потерянных данных. Это может занять несколько минут, в зависимости от того, сколько данных вы извлечете.
Шаг 3: Предварительный просмотр и получение данных, которые вы нашли.
Как только вы закончите, вы сможете увидеть все отсканированные файлы. Вы можете установить флажок «Отображать только удаленные элементы», чтобы видеть только найденные удаленные файлы. Затем сохраните данные на своем компьютере, нажав кнопку восстановления.
Заключение
Приобрести новый iPhone — определенно весело, а для некоторых — даже необходимый ежегодный ритуал. Однако это развлечение заканчивается, как только понимаешь, что им нужно получать все, сообщения, фотографии и т. д. на свой iPhone из iCloud.
Но все не так сложно, как кажется. Есть много способов получать ваши сообщения из iCloud даже если вы уже настроили его. Один из них, в частности, даже не включает в себя хлопот по полной перезагрузке телефона или прохождение миллиона шагов, и это echoshare восстановление данных iOS.
Источник