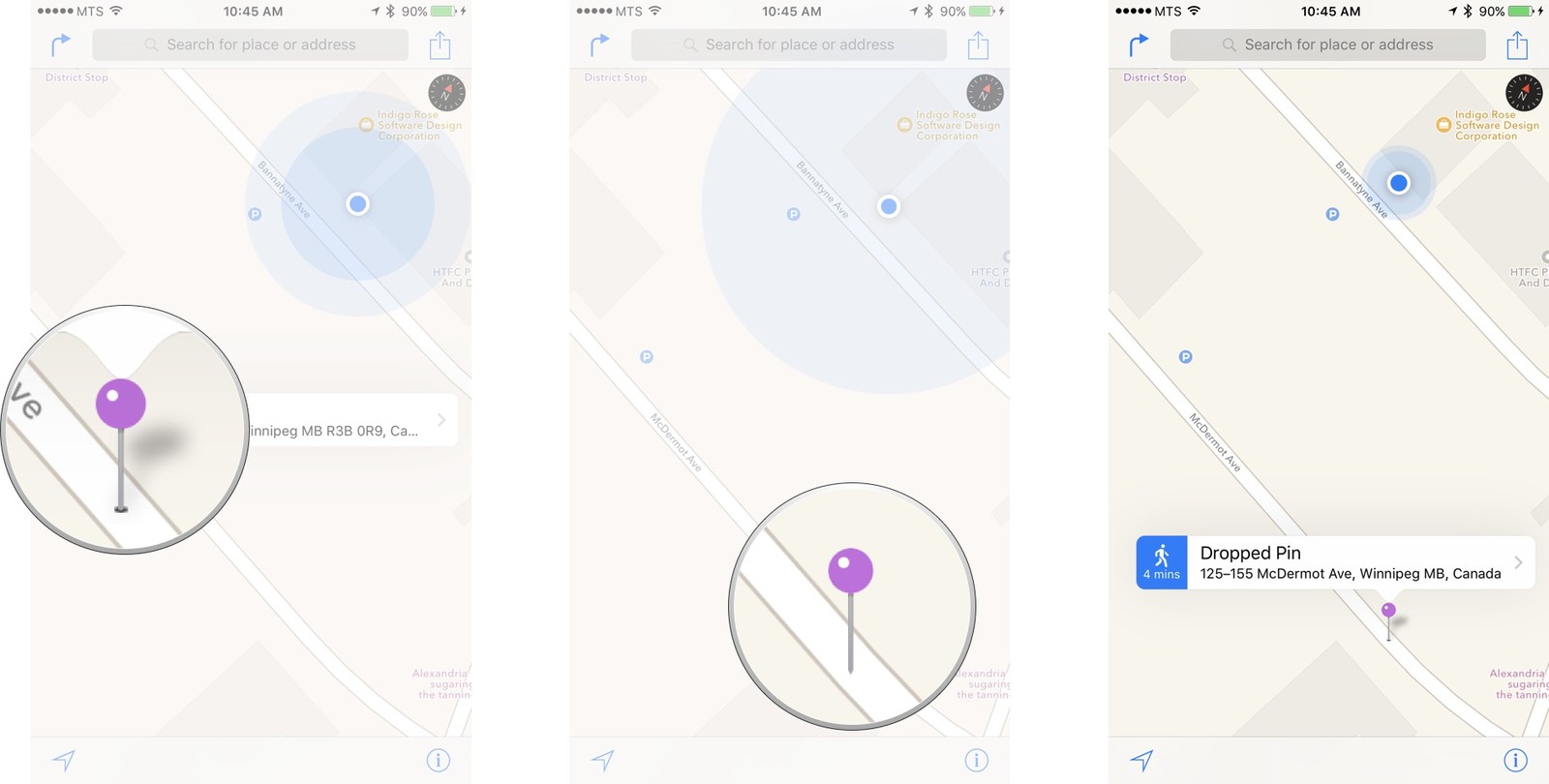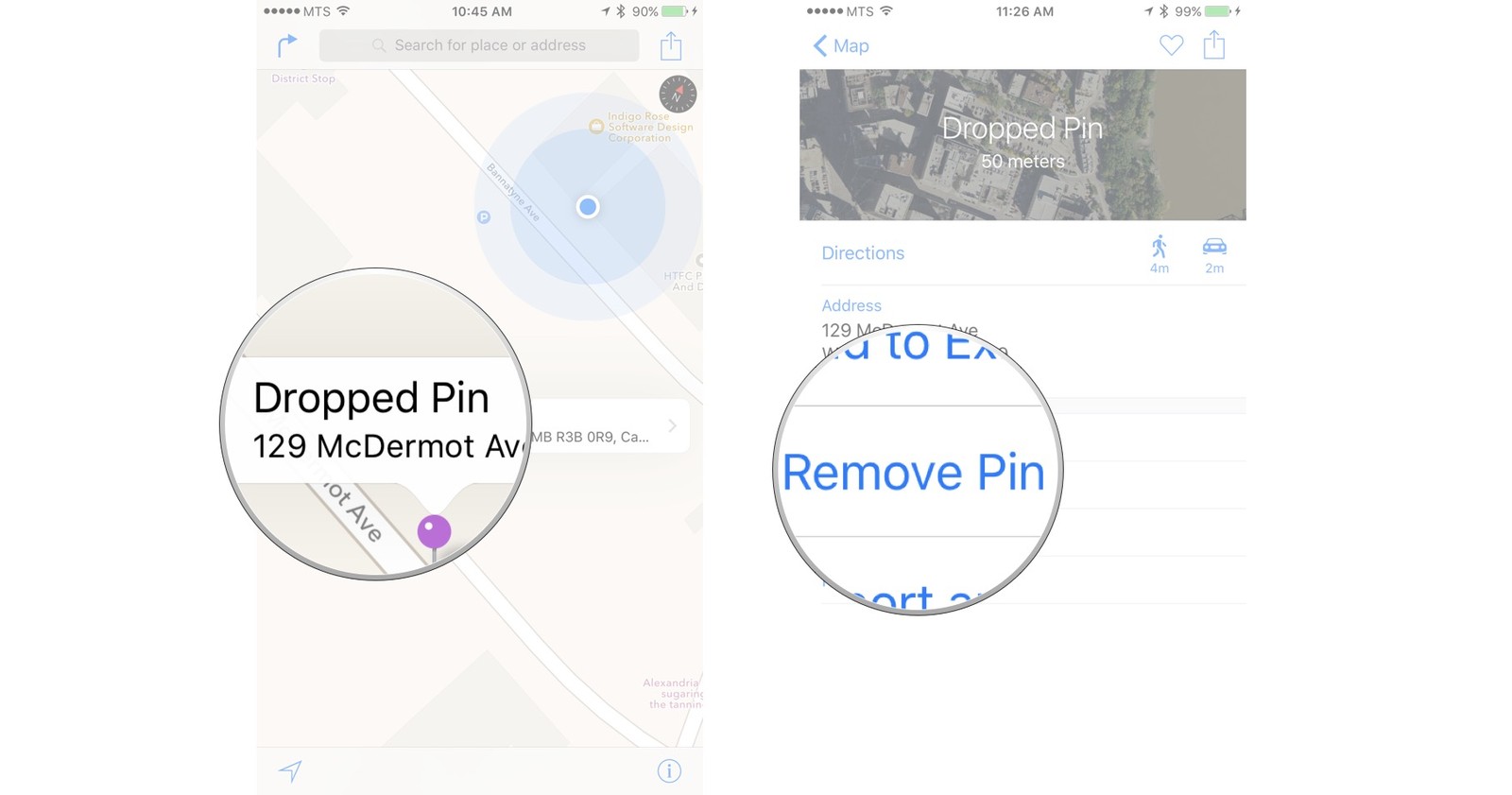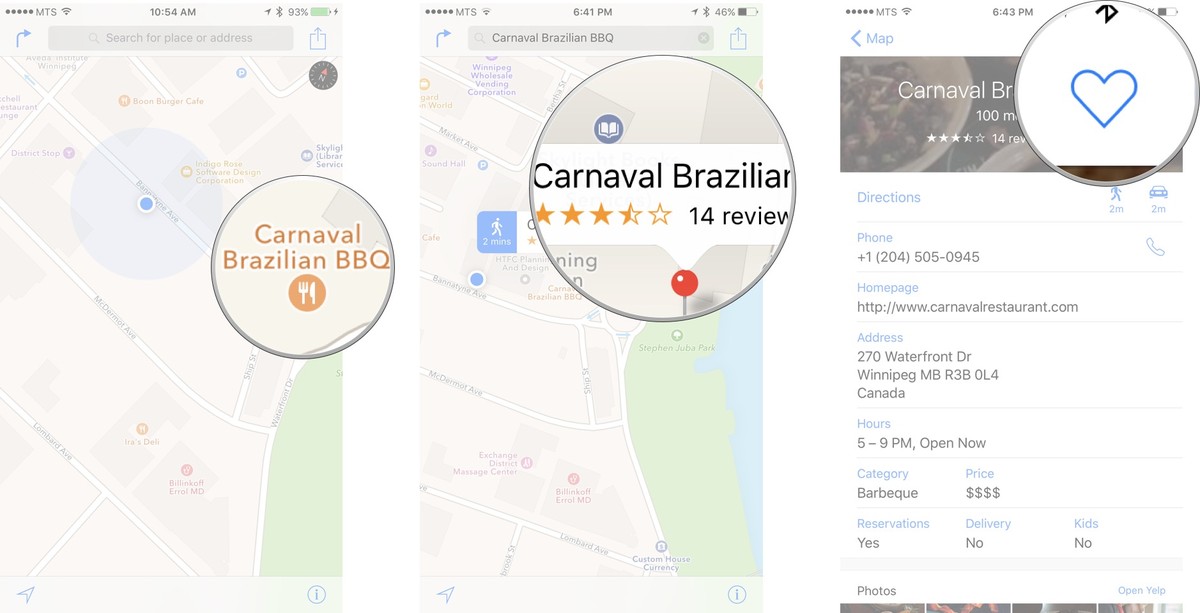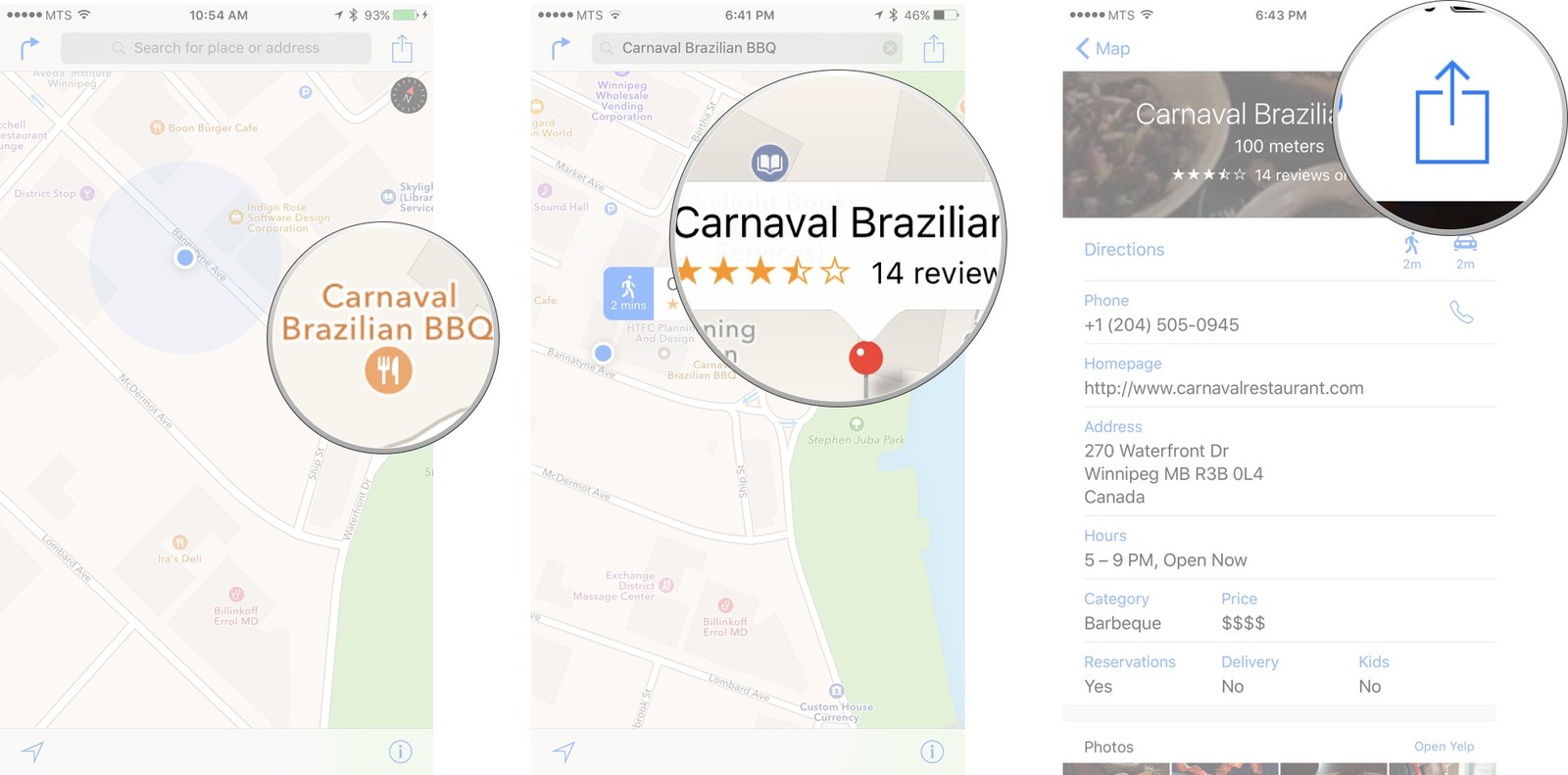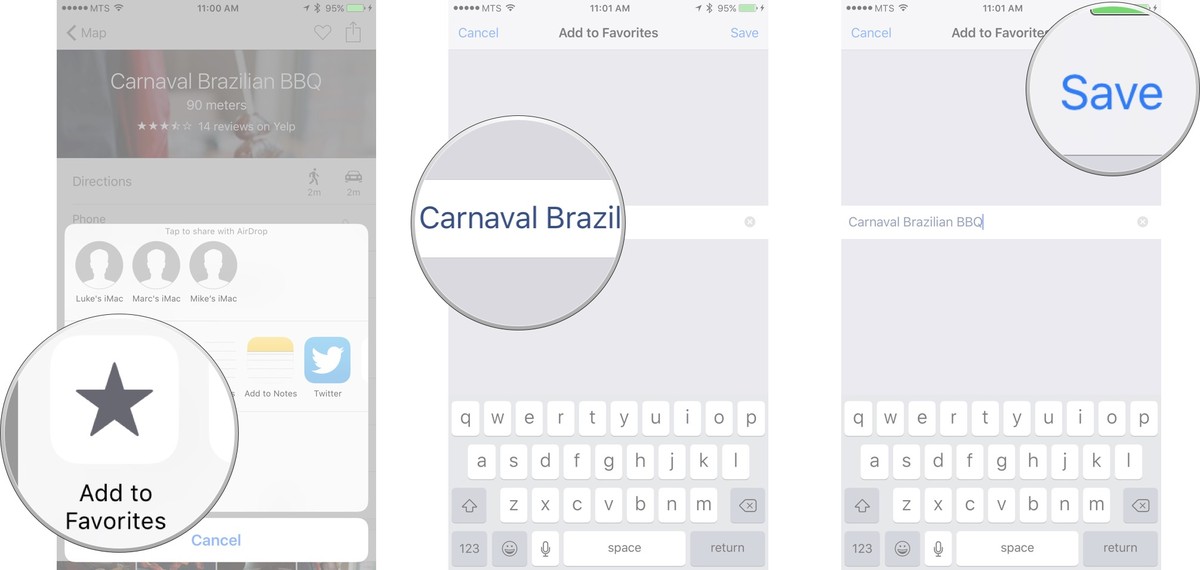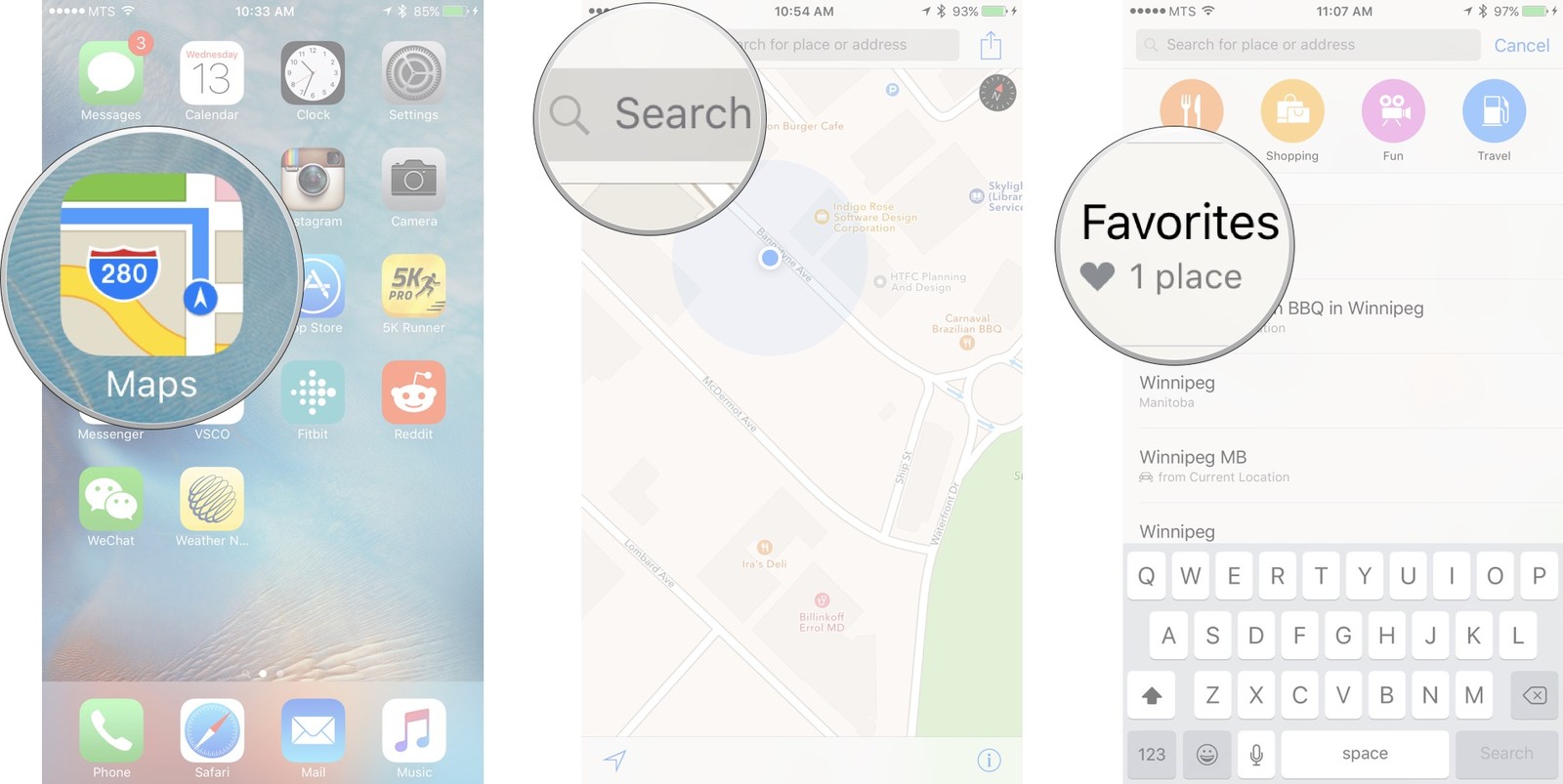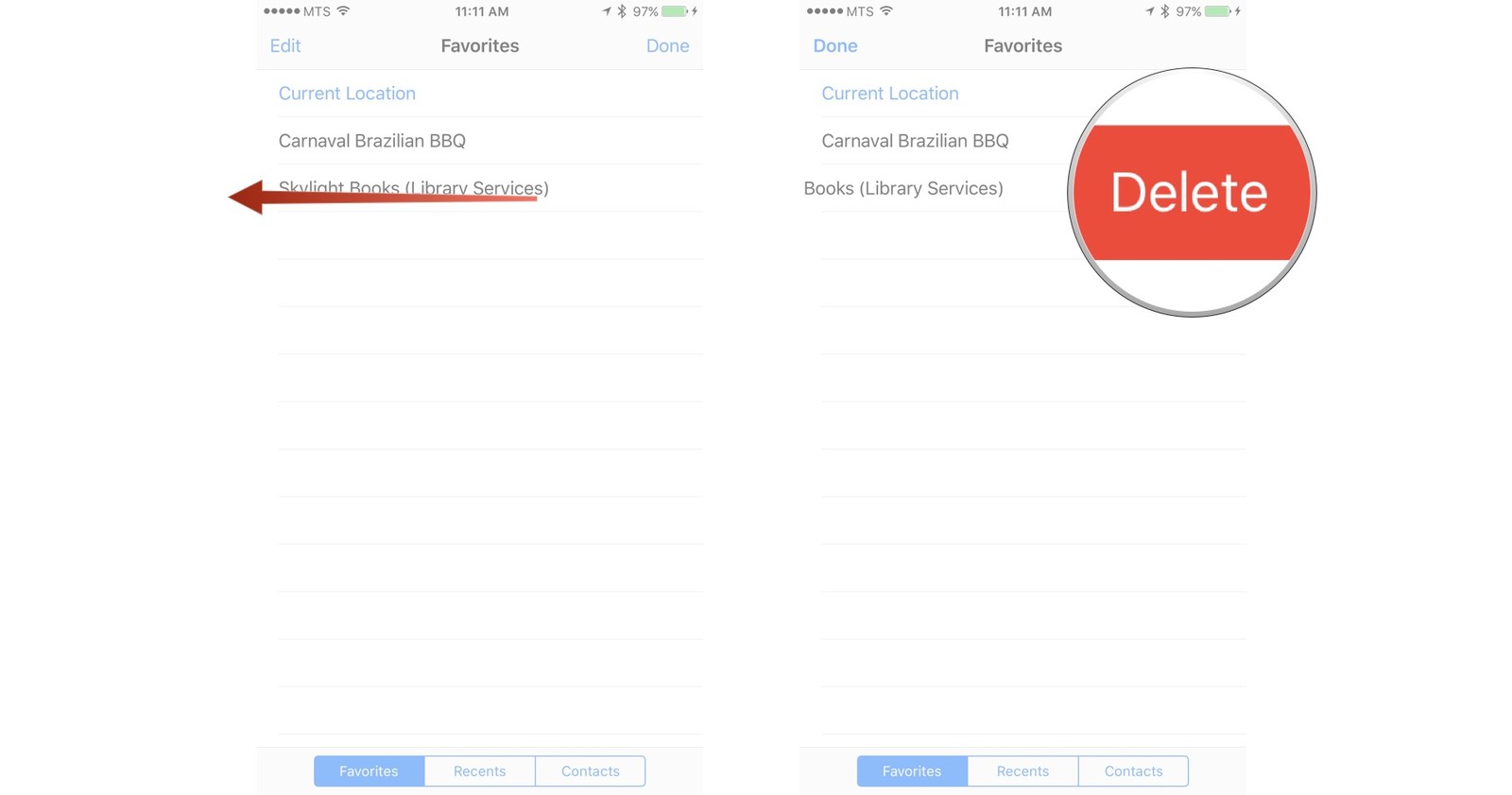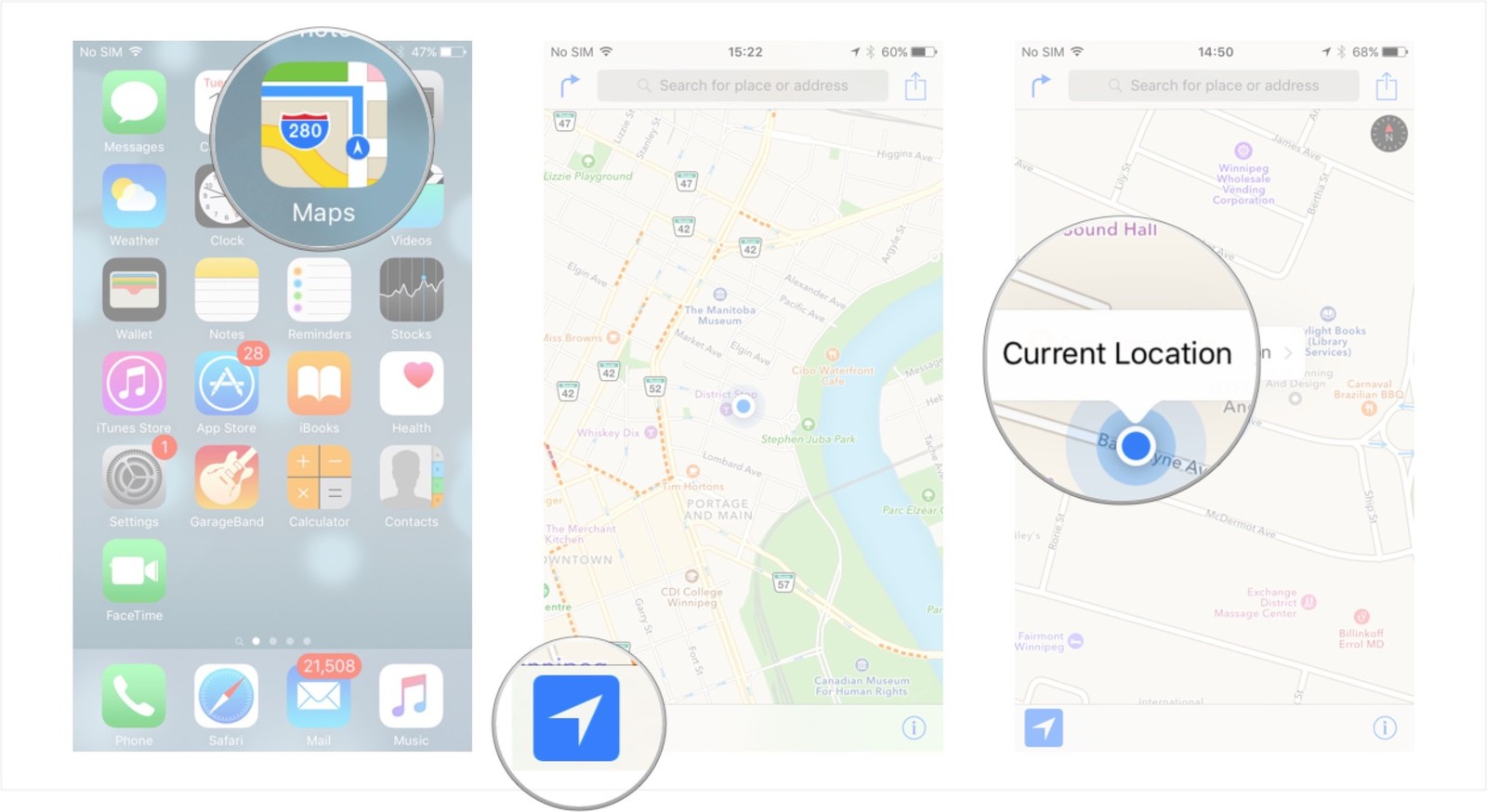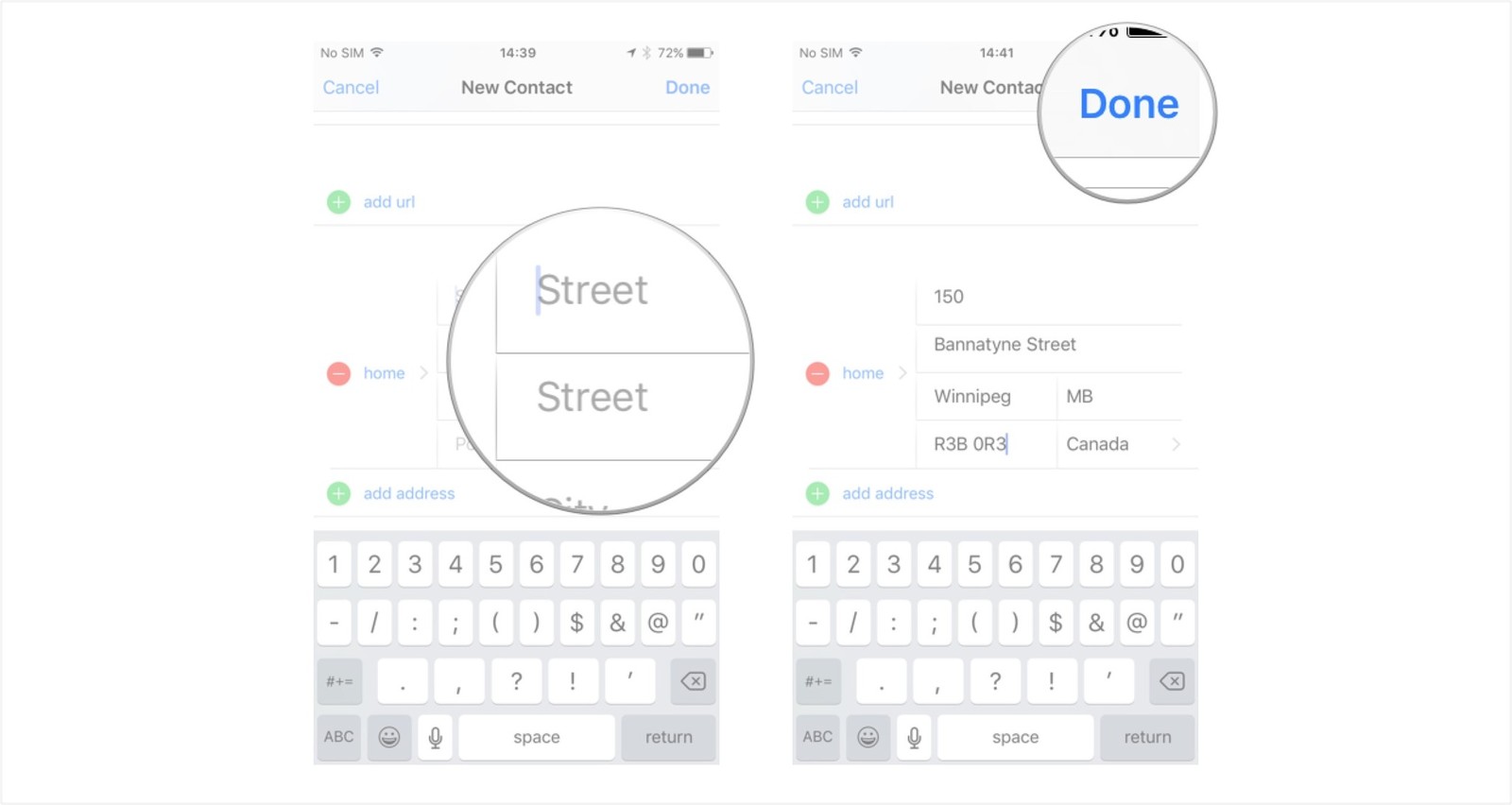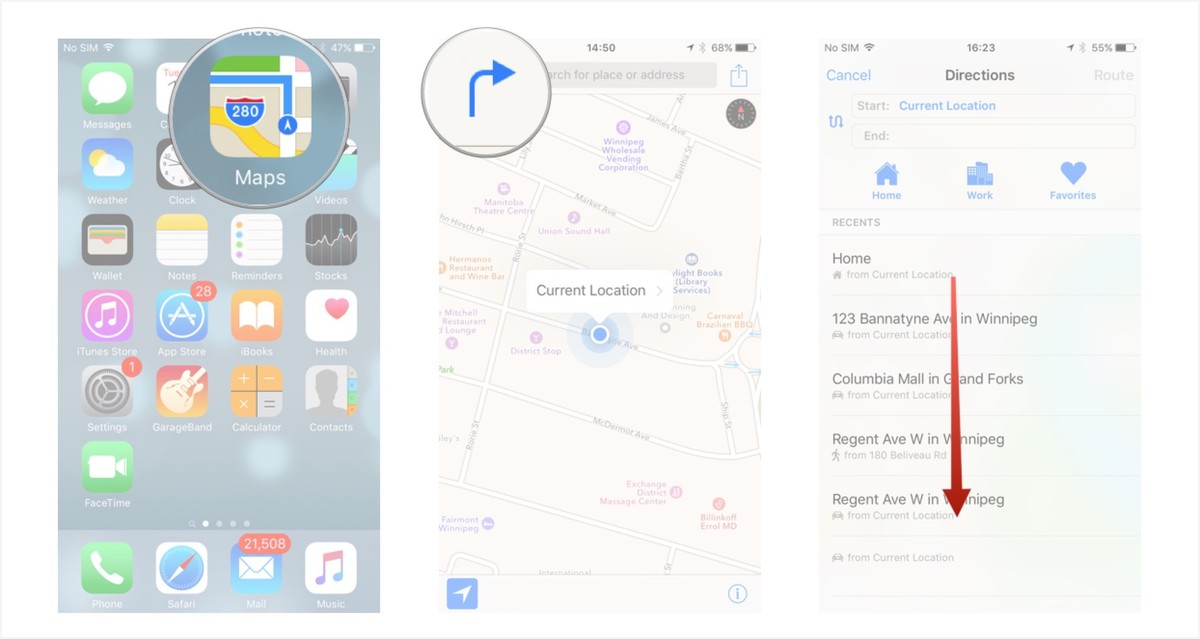- Приложение «Карты» для iPhone и iPad: полное руководство
- Что будет с iOS 14?
- Как находить места и прокладывать маршруты с помощью Карт на iPhone и iPad
- Как давать названия и сохранять местоположения с помощью Карт на iPhone и iPad
- Как делиться местоположением и маршрутом с помощью Карт для iPhone и iPad
- Как проложить маршрут общественного транспорта с помощью Apple Maps для iPhone и iPad
- Как использовать Siri для прокладки маршрутов и карт на iPhone или iPad
- Как найти свою машину с помощью приложения Карты
- Как изменить настройки Карт на iPhone и iPad
- Как удалить историю поиска и пункты назначения в Картах на iPhone и iPad
- Как посмотреть погоду на Картах
- Как использовать расширения Карт на iPhone и iPad
- Как открыть местоположения Apple Maps в Google Maps
- Как проложить маршрут и использовать Apple Maps с CarPlay
- Устранение неполадок с картами
- Как пользоваться Картами на iPhone и iPad: Часть 4 — ставим метки и добавляем адрес в Избранное
- Содержание
- Отметить меткой (pin) любимые места в Картах.
- Как установить метку в Картах на iPhone и IPad.
- Как переместить метку в Картах на iPhone и IPad.
- Как удалить метку в Картах на iPhone и IPad.
- Как добавить место в избранные (Favoritе) в Картах на iPhone и IPad.
- Как просмотреть избранные места в Картах на iPhone и IPad.
- Как удалить место из избранных в Картах на iPhone и IPad.
- Как добавить часто используемые адреса в Картах.
- Как добавить адрес в Контакты через Карты
- Как добавить ярлык домашнего и рабочего адреса через приложение Карты
- Как просмотреть последнее местоположение в приложении Карты
Приложение «Карты» для iPhone и iPad: полное руководство

Приложение Apple Maps дает вам все необходимое, чтобы добраться туда, куда вы собираетесь, и найти интересные места по пути. Он может сказать вам, где вы находитесь, в каком направлении вы смотрите, что рядом, как избежать движения и многое другое. Карты могут показать вам землю в 3D и могут подняться в небо с помощью Flyover. Он даже может обеспечить пошаговую голосовую навигацию для вождения, ходьбы и — в некоторых регионах — общественного транспорта, включая автобусы, поезда и паромы.
Что будет с iOS 14?
В приложение «Карты» в iOS 14 и iPadOS 14 будут внесены изменения. В их число входит введение велосипедных маршрутов, которые будут состоять из велосипедных дорожек, дорожек и дорог. Маршрутизация электромобилей также является входящей.
Apple также планирует ввести расширяющиеся путеводители в новых выпусках программного обеспечения. Гиды будут автоматически обновляться при добавлении новых мест.
Как вы пользуетесь приложением Карты? Вот все, что вам нужно знать, чтобы начать!
Как находить места и прокладывать маршруты с помощью Карт на iPhone и iPad
Как давать названия и сохранять местоположения с помощью Карт на iPhone и iPad
Как делиться местоположением и маршрутом с помощью Карт для iPhone и iPad
Как проложить маршрут общественного транспорта с помощью Apple Maps для iPhone и iPad
Источник: Брайан М. Вулф / iMore
Как использовать Siri для прокладки маршрутов и карт на iPhone или iPad
Источник: Кристин Ромеро-Чан / iMore
Как найти свою машину с помощью приложения Карты
Однако благодаря функции Apple Parked Car в Apple Maps мне больше не нужно полагаться на блестящую краску или громкие звуки, чтобы узнать, где я оставил свой автомобиль: мне нужно только посмотреть на свой iPhone или Apple Watch.
Как изменить настройки Карт на iPhone и iPad
Как удалить историю поиска и пункты назначения в Картах на iPhone и iPad
Источник: Брайан М. Вулф / iMore
Как удалить историю поиска и пункты назначения в Картах на iPhone и iPad
Как посмотреть погоду на Картах
Как посмотреть погоду на Картах
Как использовать расширения Карт на iPhone и iPad
Как открыть местоположения Apple Maps в Google Maps
Хотя вы не можете изменить приложение для сопоставления по умолчанию на iOS, вы можете упростить переключение на альтернативу с помощью служебного приложения за 1,99 доллара под названием Opener.
Как открыть местоположения Apple Maps в Google Maps
Как проложить маршрут и использовать Apple Maps с CarPlay
Источник: Брайан М. Вулф / iMore
Большую часть интерфейса Карт в CarPlay довольно легко понять, но есть несколько сложных моментов. Давайте посмотрим на некоторые из основных функций приложения и на то, как вы можете использовать их, чтобы получить максимальную отдачу от вашего опыта.
Устранение неполадок с картами
Возникли проблемы или вопросы по поводу приложения «Карты»? Вот некоторые распространенные проблемы и информация о них (а также способы их устранения).
Мы можем получать комиссию за покупки, используя наши ссылки. Узнать больше.

Больше не шутка: лучшие гироскутеры на рынке
Несколько лет назад ховерборды, возможно, были чем-то вроде шутки, но теперь они являются приличным средством личного транспорта. Если вы хотите купить один из этих двухколесных самокатов, обратите внимание на эти варианты — они лучшее, что вы можете купить.
Источник
Как пользоваться Картами на iPhone и iPad: Часть 4 — ставим метки и добавляем адрес в Избранное
Ознакомиться с предыдущими частями:
Наверняка у каждого человека есть пара-тройку мест, где он бывает довольно часто. Скажем, дом, работа, квартира любимой бабушки, которую проведываете каждые выходные… Чтобы не утруждать себя каждый раз задачей одного из постоянно используемых адресов, добавьте к ним виртуальные «булавки» — отметьте их на карте или добавьте в Избранные адреса. Таким образом всегда можно будет задать маршрут из «меченного» места и к непосредственно к нему.
Содержание
Отметить меткой (pin) любимые места в Картах
Как установить метку в Картах на iPhone и IPad
Как переместить метку в Картах на iPhone и IPad
Как удалить метку в Картах на iPhone и IPad
Как добавить место в избранные (Favoritе) в Картах на iPhone и IPad
Как просмотреть избранные места в Картах на iPhone и IPad
Как удалить место из избранных в Картах на iPhone и IPad
Как добавить часто используемые адреса в Картах
Как добавить адрес в Контакты через Карты
Как добавить ярлык домашнего и рабочего адреса через приложение Карты
Как просмотреть последнее местоположение в приложении Карты
Отметить меткой (pin) любимые места в Картах.
Используете все время одни и те же места? Втыкайте «булавку» и сделайте их избранными локациями!
Ставя метку в Картах, можно получить быструю информацию выбранном Вами месте, в том числе отдаленность от вашего местоположения и расчет времени передвижения до него. Если Вы часто ищете на карте одни и те же места, можно сэкономить время на поиски, добавив их в избранные!
 Как установить метку в Картах на iPhone и IPad.
Как установить метку в Картах на iPhone и IPad.
Сделать метку можно на любой точке в приложении Карты, кроме случаев, когда Вы используете путеводитель. Процесс легче контролировать, когда уже используется увеличение карты, чтобы убедиться в установке отметки в правильном месте!
- Запустите приложение Карты с главного экрана.
- Нажмите и удерживайте то место на карте, где Вы хотите установить метку.
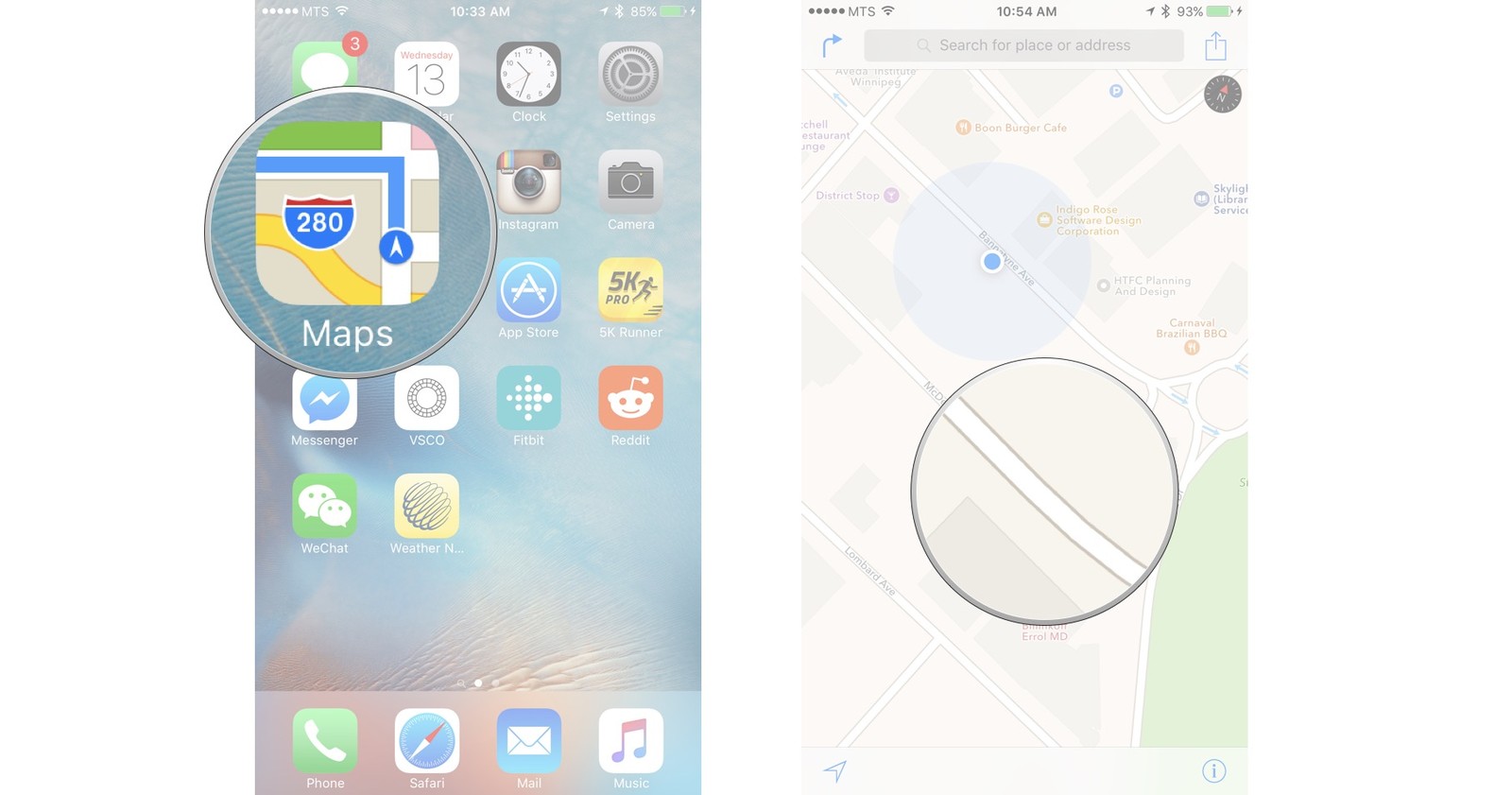
Вот таким простым образом устанавливаются метки. Метка даст Вам некоторую базовую информацию об этом месте. Можно увидеть, как далеко место находится далеко от Вас, учитывая Ваше местоположение, и каким образом до него быстрее добраться – пешком или на машине. Если Вы установили новую метку, то она заменит установленную ранее.
Как переместить метку в Картах на iPhone и IPad.
После того, как метка поставлена, ее также можно перемещать вокруг этого места, чтобы установить новые метки, которые идеально подойдут для детальной настройки
- Запустите приложение Карты с главного экрана
- Выберите установленную ранее метку. Вы увидите, что метки возвышаются над картой.
- Перетащите метку на новое место и отпустите.
Как удалить метку в Картах на iPhone и IPad.
- Запустите приложение Карты с главного экрана.
- Выберите метку которую необходимо удалить.
- Нажмите Удалить метку.
Как добавить место в избранные (Favoritе) в Картах на iPhone и IPad.
Занесение популярных для Вас мест в избранное позволяет ускорить процесс поиска. Оптимизация отображения избранных мест обеспечит наискорейшее прибытие к месту назначения. Вы можете добавить в избранное абсолютно любой адрес. Будь то метка, предприятие, кафе или просто адрес – добавление в список избранного происходит по одной схеме.
- Запустите приложение Карты с главного экрана.
- Выберите место, которое хотите добавить в избранное (Favoritе). Это можно сделать несколькими способами.
- Ввод адреса в строку поиска.
- Добавление метки.
- Нажатие на необходимое месте на самой карте.
- Последний способ мы рассмотрим в качестве примера.
- Выберите на карте место, которое хотите добавить в избранное.
- Нажмите на кнопку избранного. Она выглядит как сердце в верхней части экрана.
- Эту же функцию можно выполнить альтернативными способами.
- Запустите приложение Карты с главного экрана.
- Выберите место, которое хотите добавить в избранное. Это можно сделать несколькими способами.
- Ввод адреса в строку поиска.
- Добавление метки.
- Нажатие на необходимое месте на самой карте.
- Выберите место, которое хотите добавить в избранное.
- Нажмите кнопку Поделиться (Share) в правом верхнем углу экрана. Она выглядит как ящик с направленной вверх стрелкой.
- Нажмите Добавить в избранное.
- Измените названия места, если это необходимо.
- Сохраните.
Как просмотреть избранные места в Картах на iPhone и IPad.
- Запустите приложение Карты с главного экрана.
- Нажмите на строку поиска в верхней части экрана.
- Выберите Избранное.
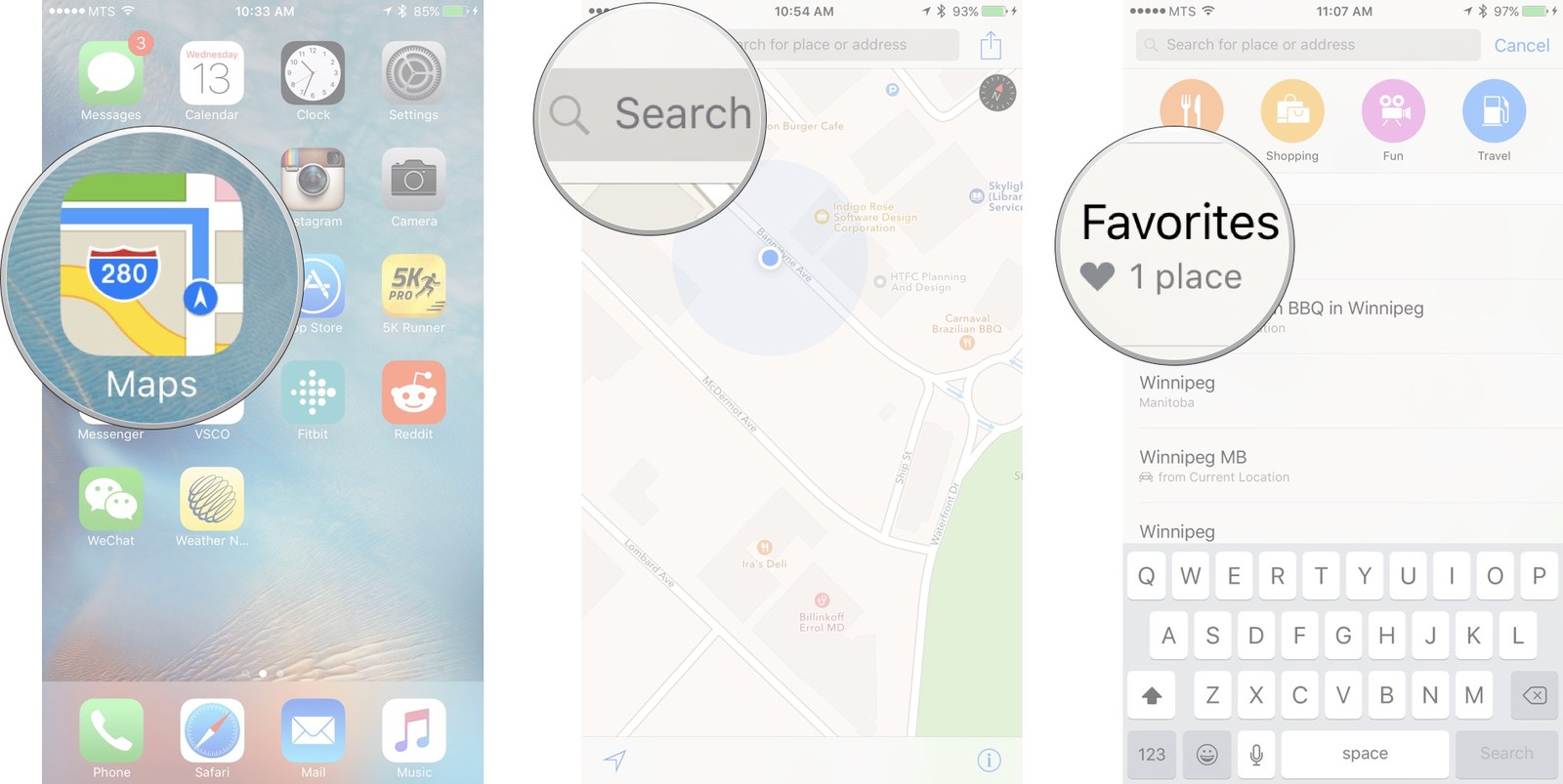
Как удалить место из избранных в Картах на iPhone и IPad.
- Запустите приложение Карты с главного экрана.
- Нажмите на строку поиска в верхней части экрана.
- Выберите Избранное.
- Проведите пальцем влево на месте, которое Вы хотите удалить.
- Подтвердите удаление кнопкой Удалить.
Как добавить часто используемые адреса в Картах.
Если у Вас есть любимые места, в которых Вы хотели бы часто бывать – адреса друзей и родственников, рестораны или клубы – сделайте закладку в картах чтобы быстро их находить.
Можете добавить такие часто используемые адреса, как квартиру Вашего друга, Ваш дом, или рабочий адрес в Карты, чтобы легче и быстрее их находить.
Как добавить адрес в Контакты через Карты
Приложение Карты распознает Ваше текущее местоположение и позволяет добавлять его в новый или существующий контакт. Это удобно, если Вы открыли для себя новый интересный ресторан, например, во время рабочей встречи, и хотели бы позже вернуться к нему. Или Вы в гостях у друга, который недавно сменил свой дом, и хотите запомнить его новый адрес для последующих визитов к нему.
- Запустите приложение Карты с главного экрана на Вашем iPhone или IPad.
- Нажмите кнопку установления текущего местоположения (можно просто обновить и убедиться, что Карты показывают правильное местонахождение). Это стрелка в нижнем левом углу.
- Выберите текущее местоположение.
- Нажмите Добавить к существующему контакту.
- Выберите контакт, с которым Вы хотите связать этот адрес (для примера мы выбрали контакт Санта Клауса, но на самом деле он не проживает по данному адресу).
- Нажмите на Добавить адрес (возможно, придется прокрутить вниз).
- Выберите в контакте Полная адресная информация.
- Завершите добавление кнопкой Готово (Done) в правом верхнем углу.
Вот и все! Теперь, если Вы нажмете на имя контакта или предприятия в Контактах, можно будет быстро перейти к их адресу с помощью приложения Карты.
Как добавить ярлык домашнего и рабочего адреса через приложение Карты
Надоело каждый раз вводить свой домашний адрес в Карты, когда нужно рассчитать время пути домой, где тепло, уютно и Вас ждет любимая пижама? Добавьте ярлык домашнего адреса в Карты.
- Запустите приложение Карты с главного экрана на Вашем iPhone или IPad.
- Нажмите на кнопку Маршрут (изображена в виде изогнутой стрелки).
- Нажмите на кнопку Дом (Home). Выглядит как маленький домик.
- Вызовите Контакты. Если Вы впервые добавляете свой домашний адрес, Вам будет предложено ввести его через приложении Контакты. В противном случае перейдите к следующему пункту
- Нажмите Редактировать (Edit) в правом верхнем углу.
- Выберите Добавить адрес (возможно, придется прокрутить вниз, чтобы найти этот пункт).
- Введите свой полный адрес.
- Нажмите кнопку Готово (Done).
С этого момента, каждый раз нажима кнопку Дом (Home), Карты будут создать маршрут из любого текущего места к Вашему дому. Это же руководство актуально и для рабочего адреса. Просто выберите Работа (Work), а не Дом в пункте 3.
Как просмотреть последнее местоположение в приложении Карты
- Запустите приложение Карты с главного экрана на Вашем iPhone или IPad.
- Нажмите на кнопку Маршрут (изображена в виде изогнутой стрелки).
- Ваши последние места будут перечислены под приоритетными пунктами Дом, Работа и списком Избранное (Favorites). Прокрутите список для просмотра последних адресов.
В нашем обзоре осталась «последняя часть мерлезонского балета» — настройки приложения Карты и обратная связь с Apple. Сообщая компании-производителю об ошибках и неточностях приложения, Вы делаете благое дело для всех пользователей приложения и несете то доброе-вечное, что обычно несут ответственные пользователи.
Источник
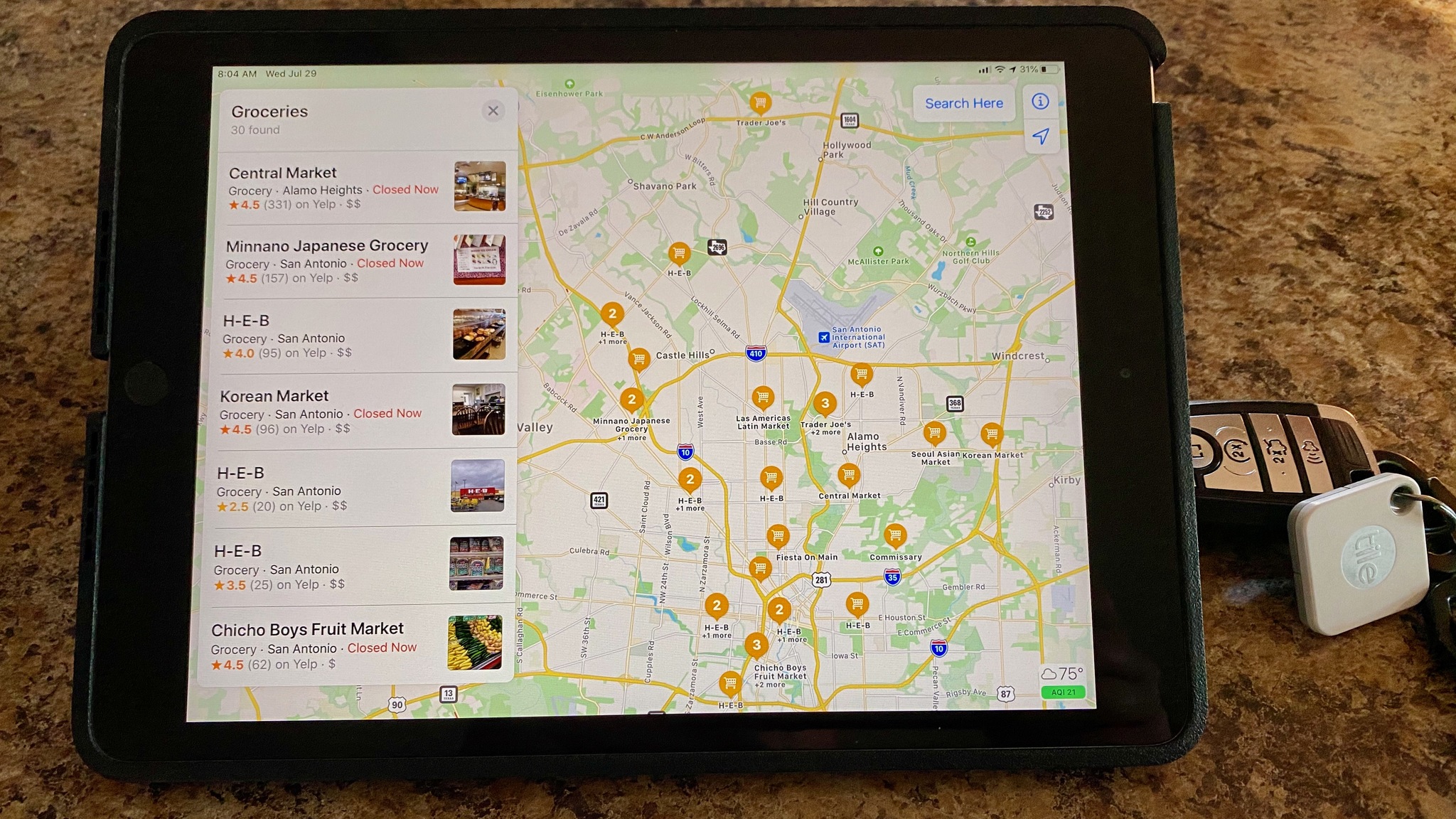
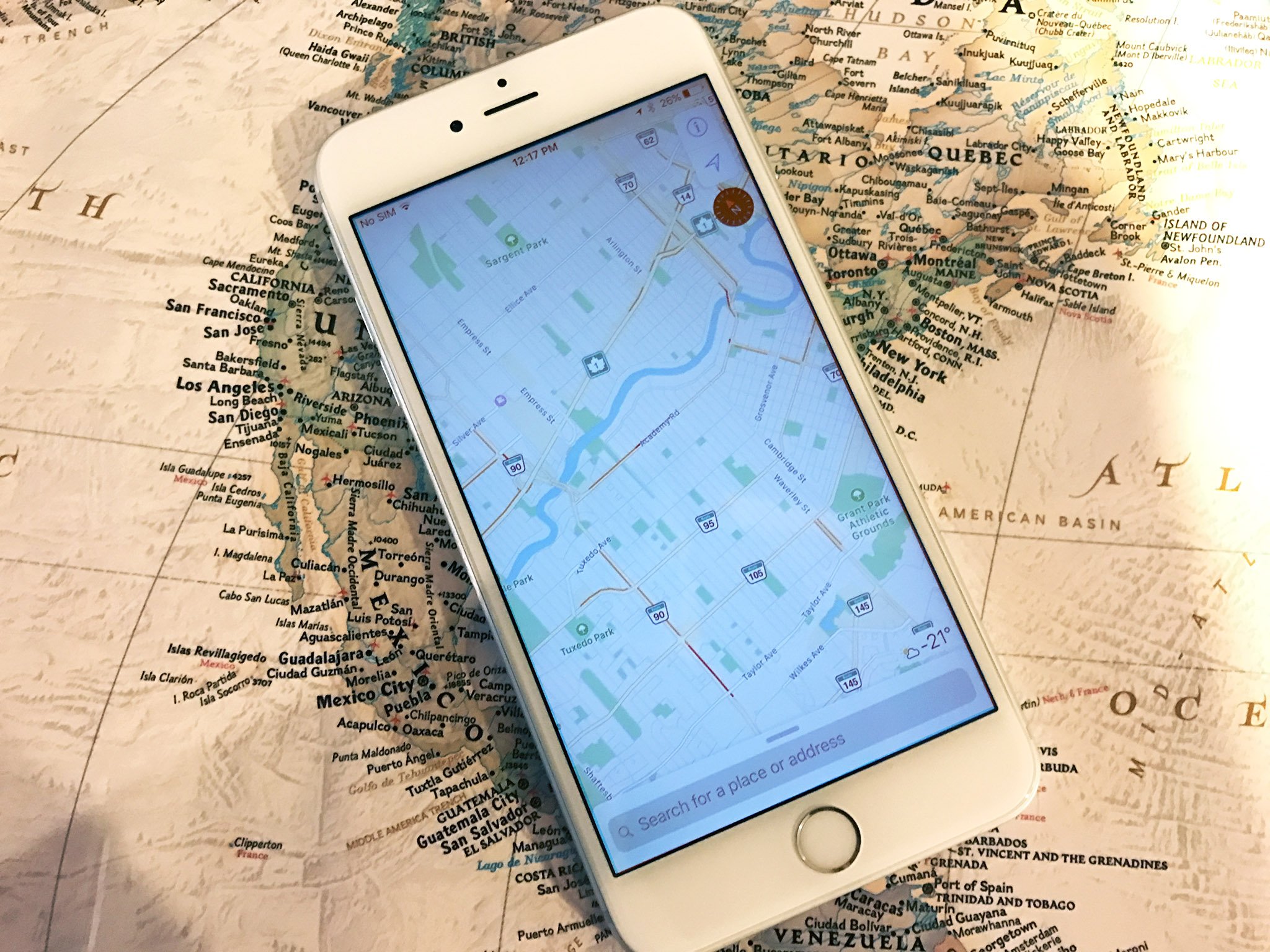
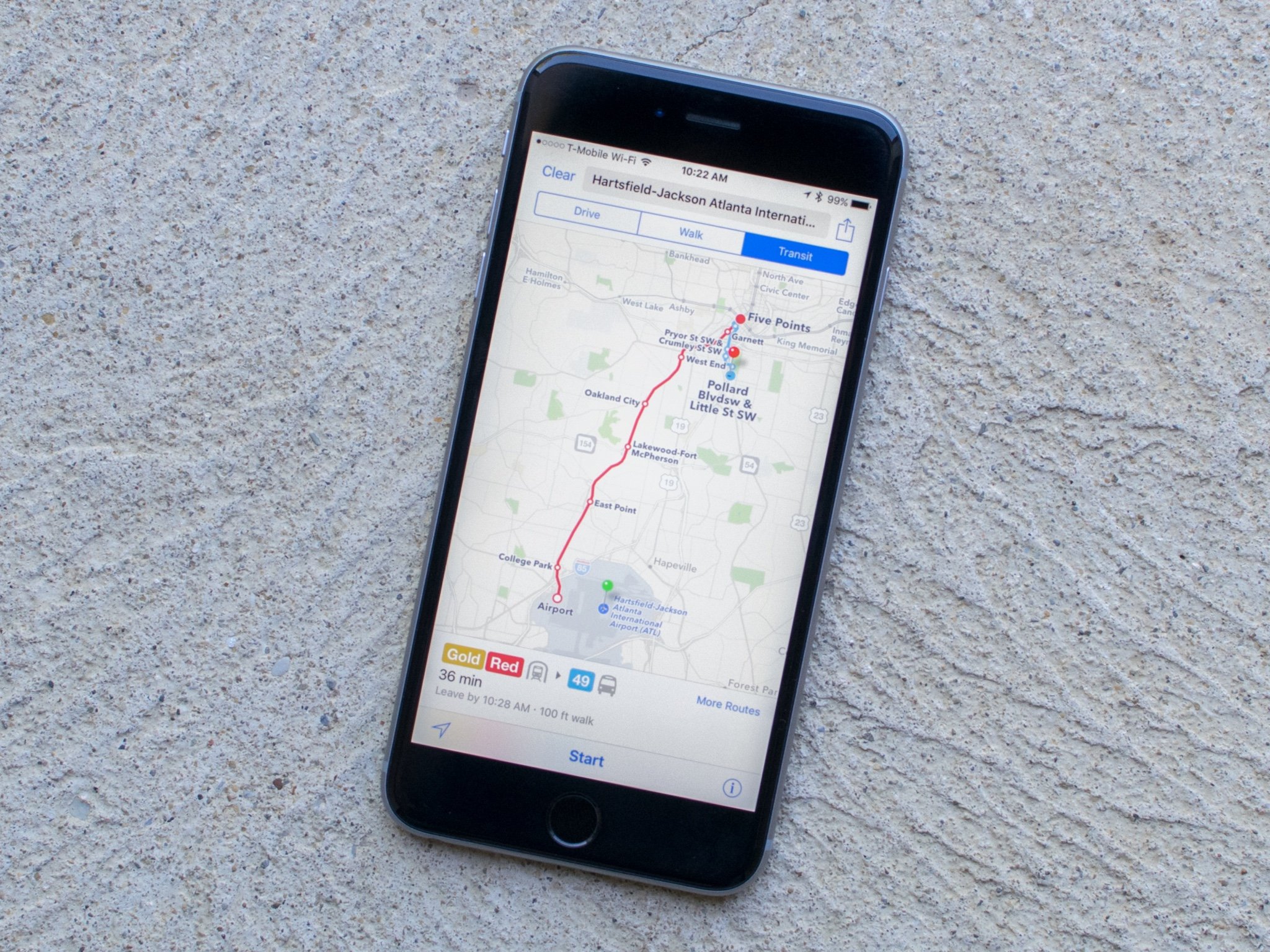
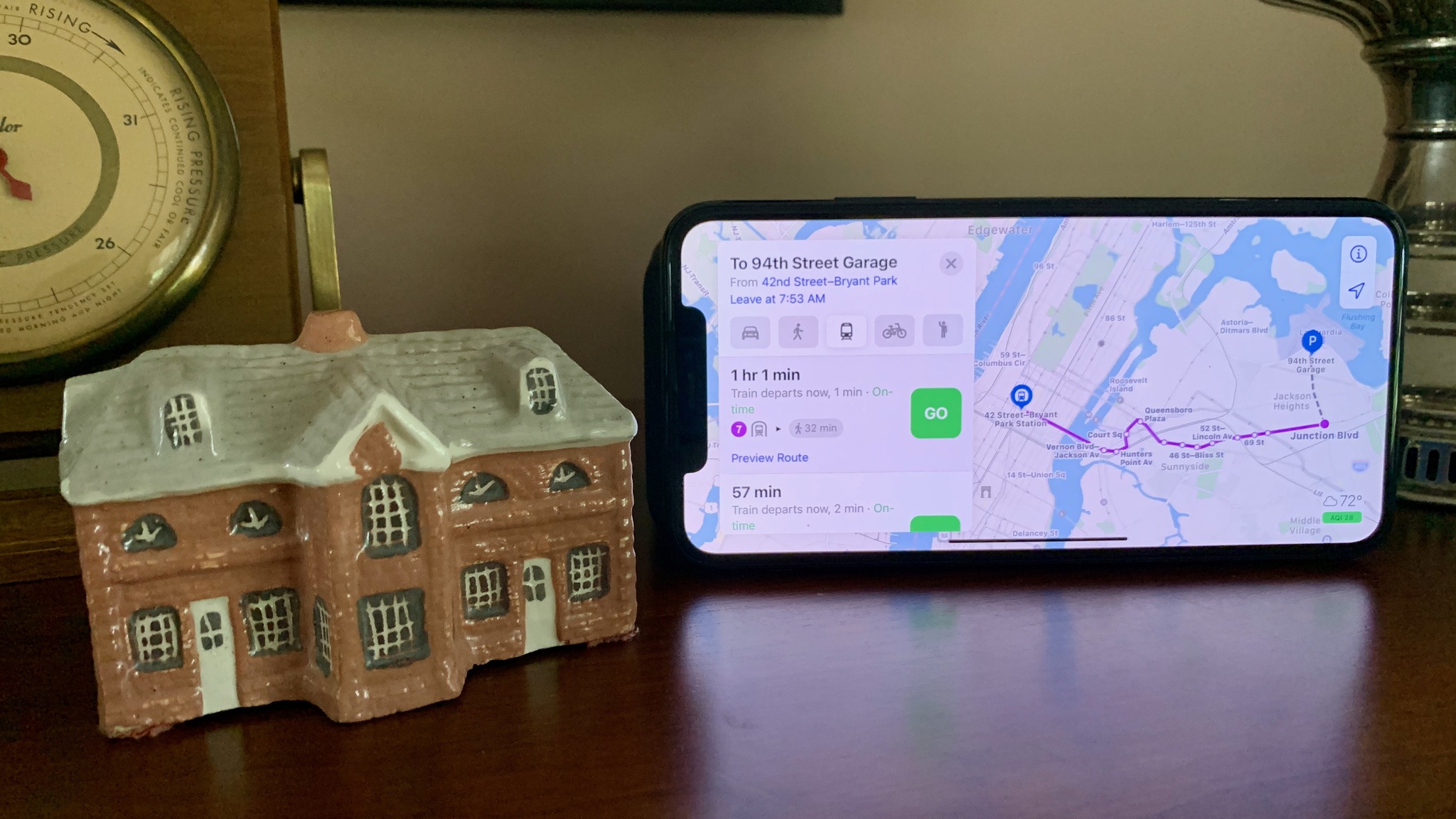


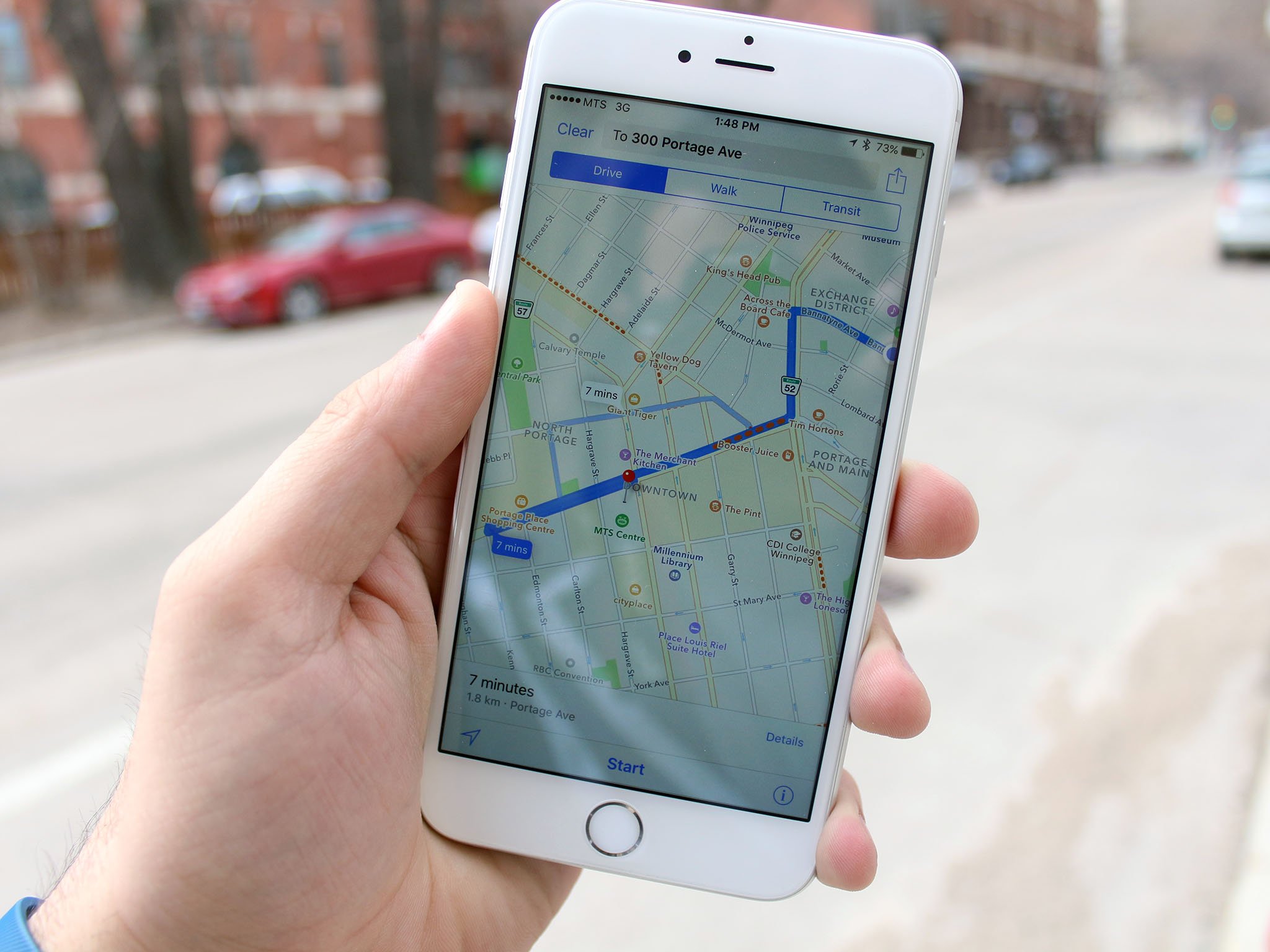
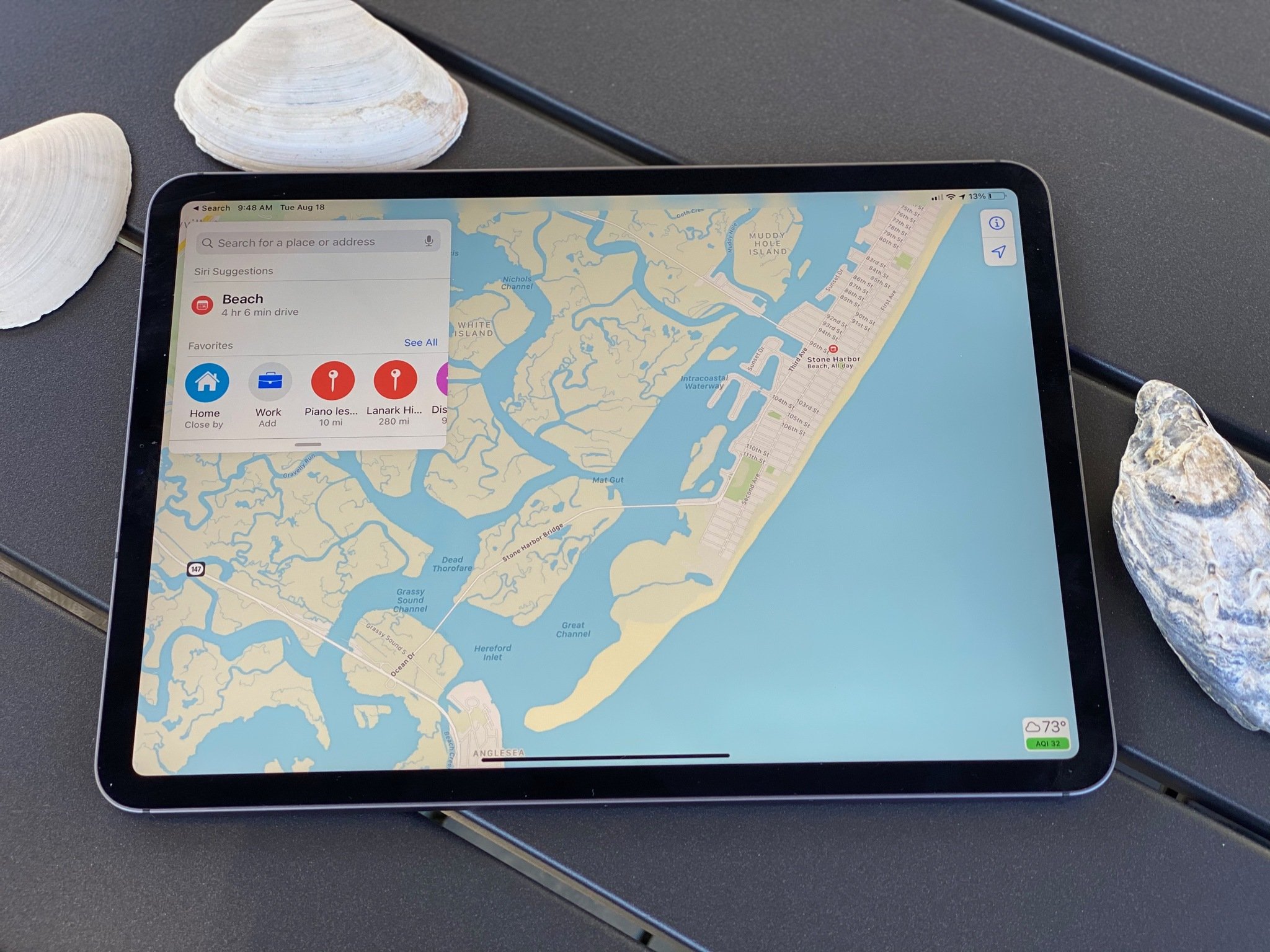
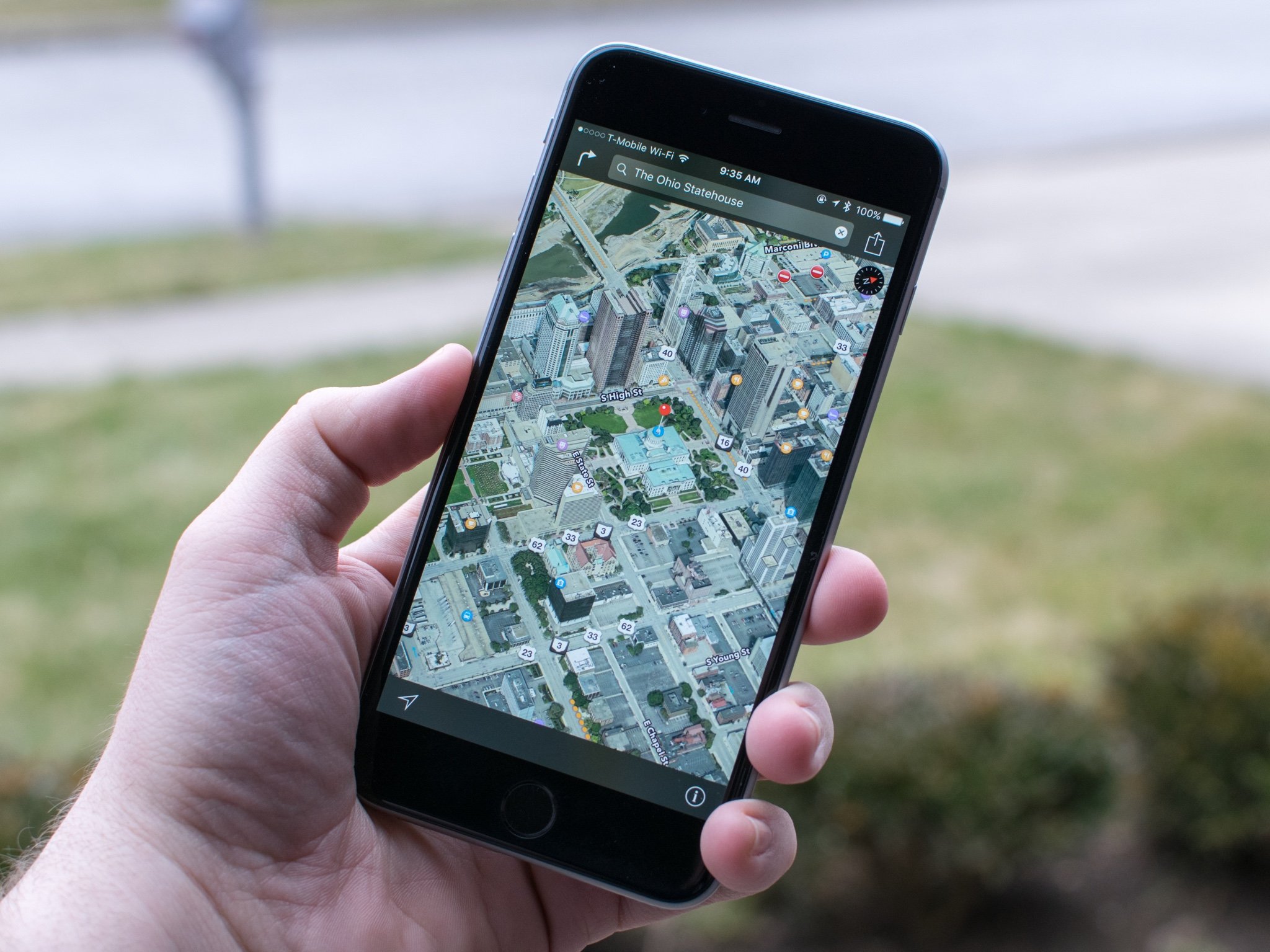
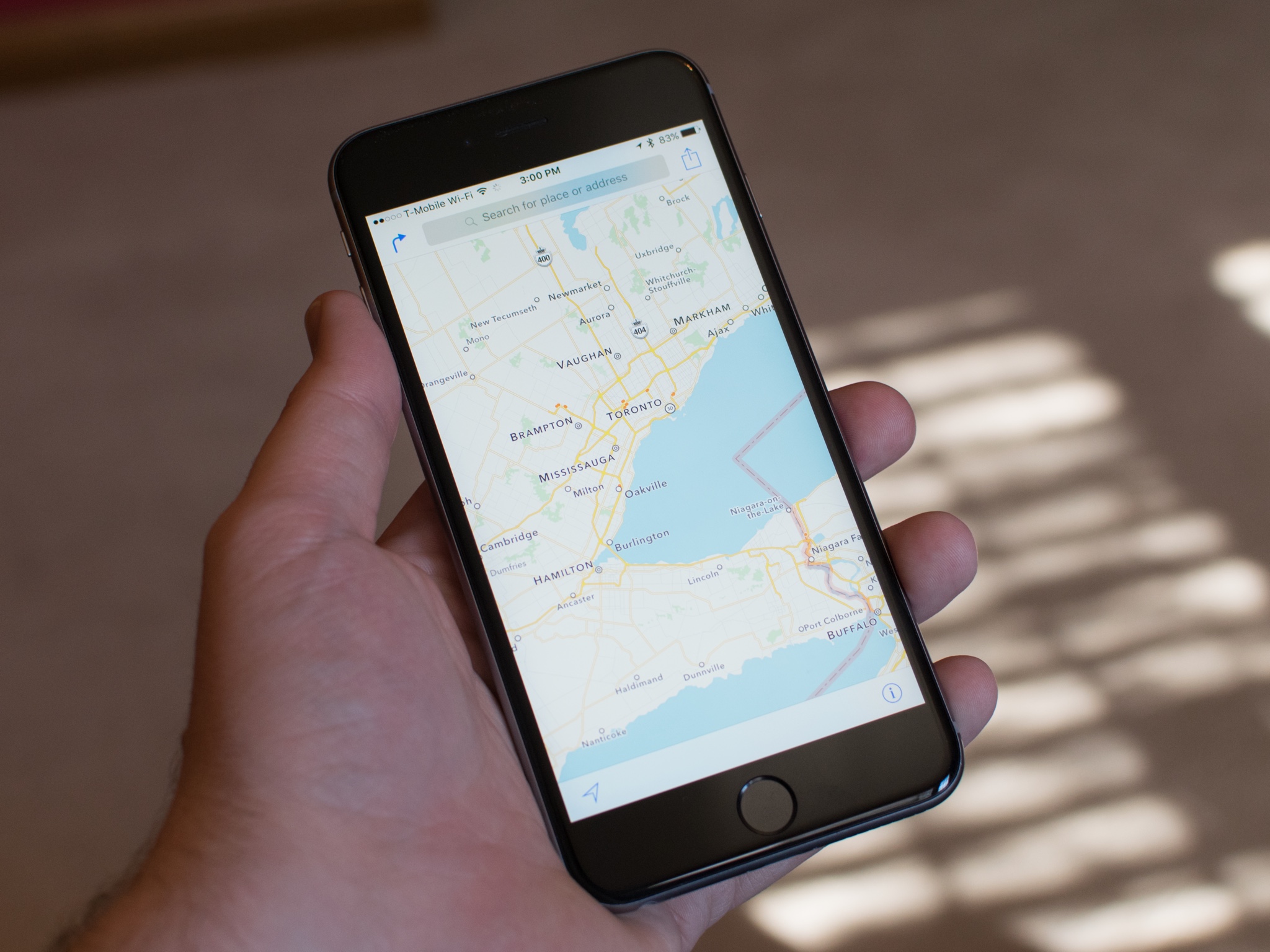
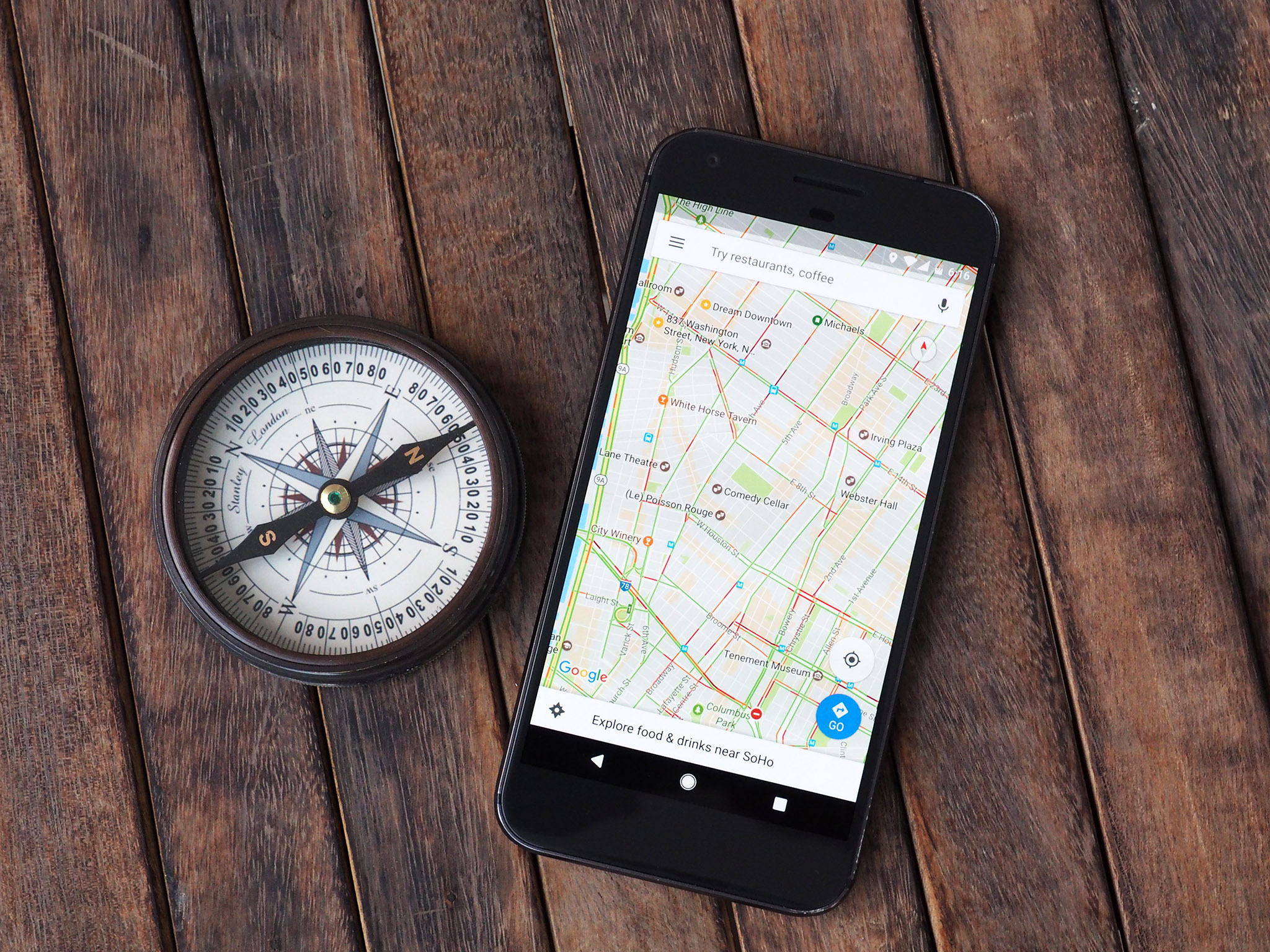
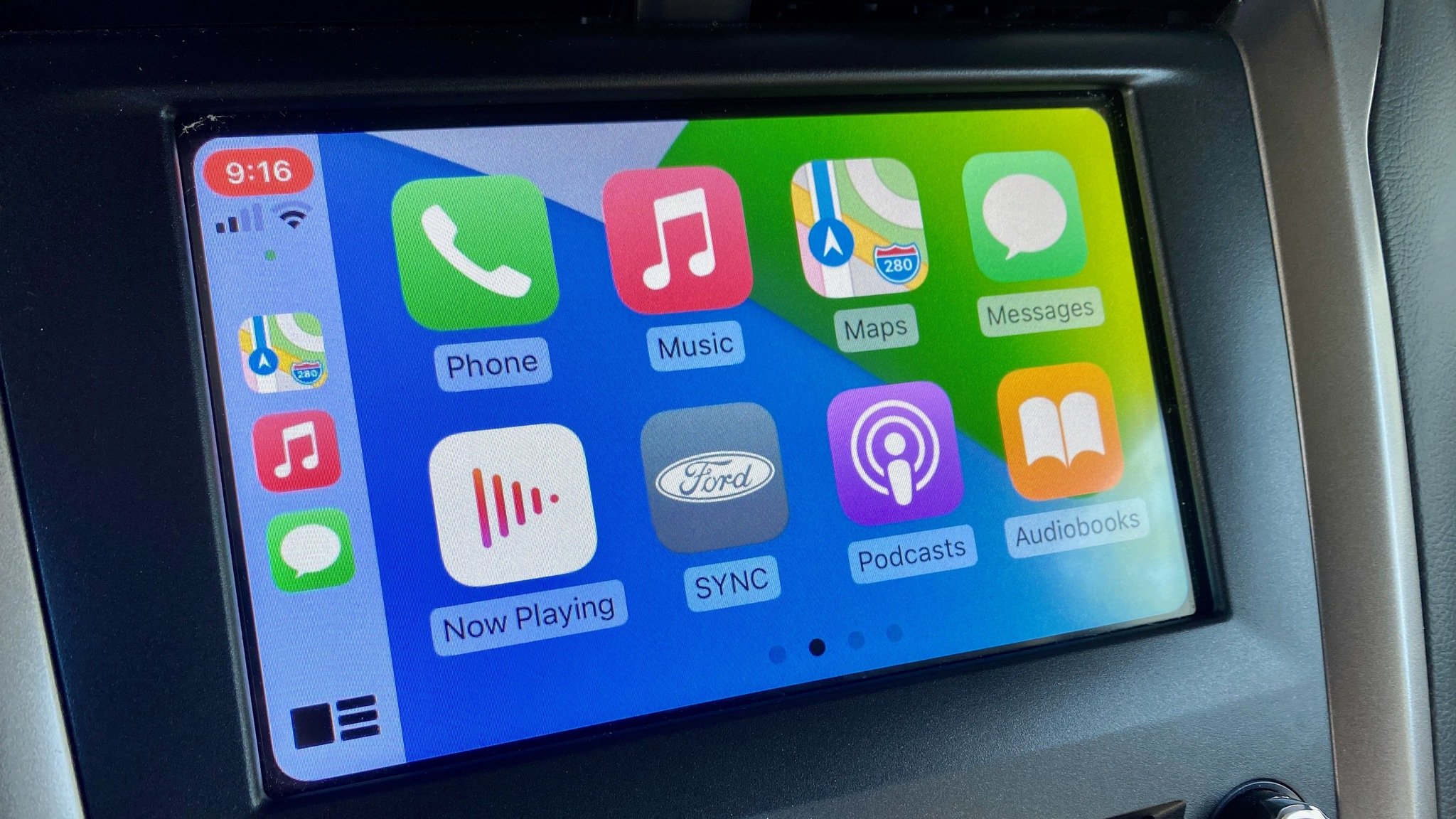
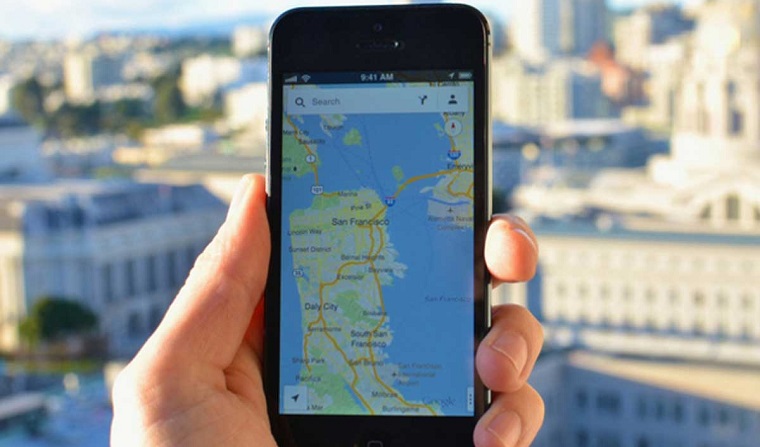 Как установить метку в Картах на iPhone и IPad.
Как установить метку в Картах на iPhone и IPad.