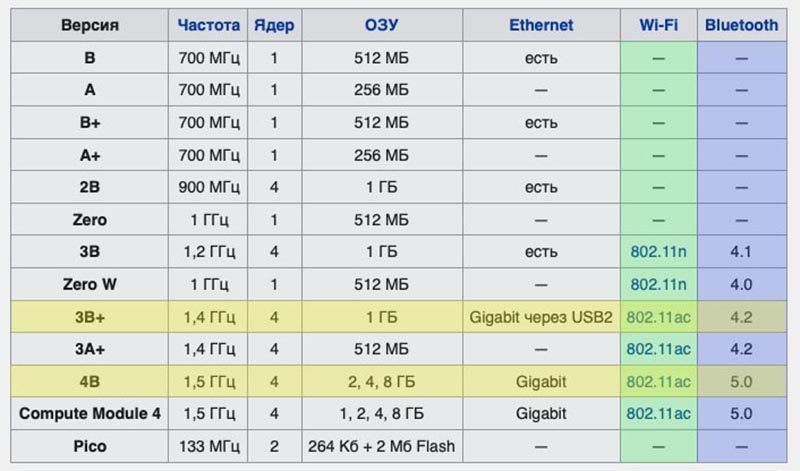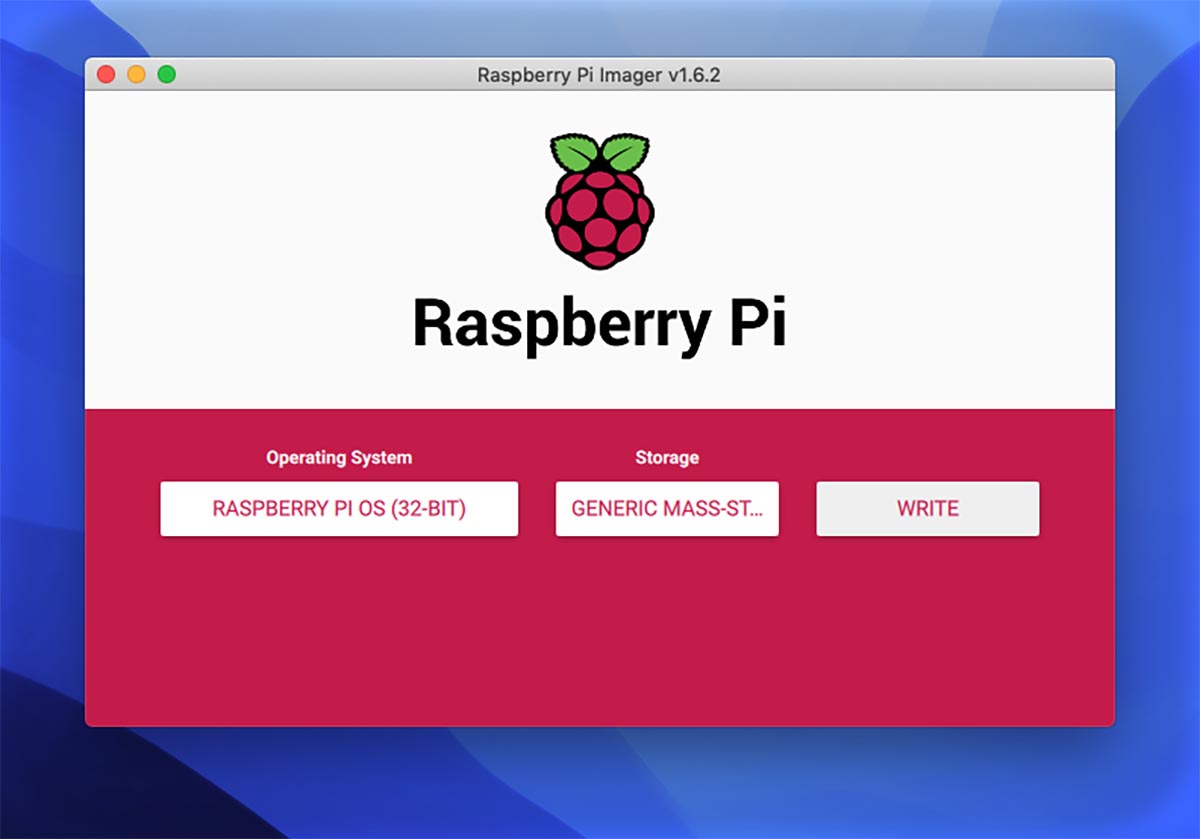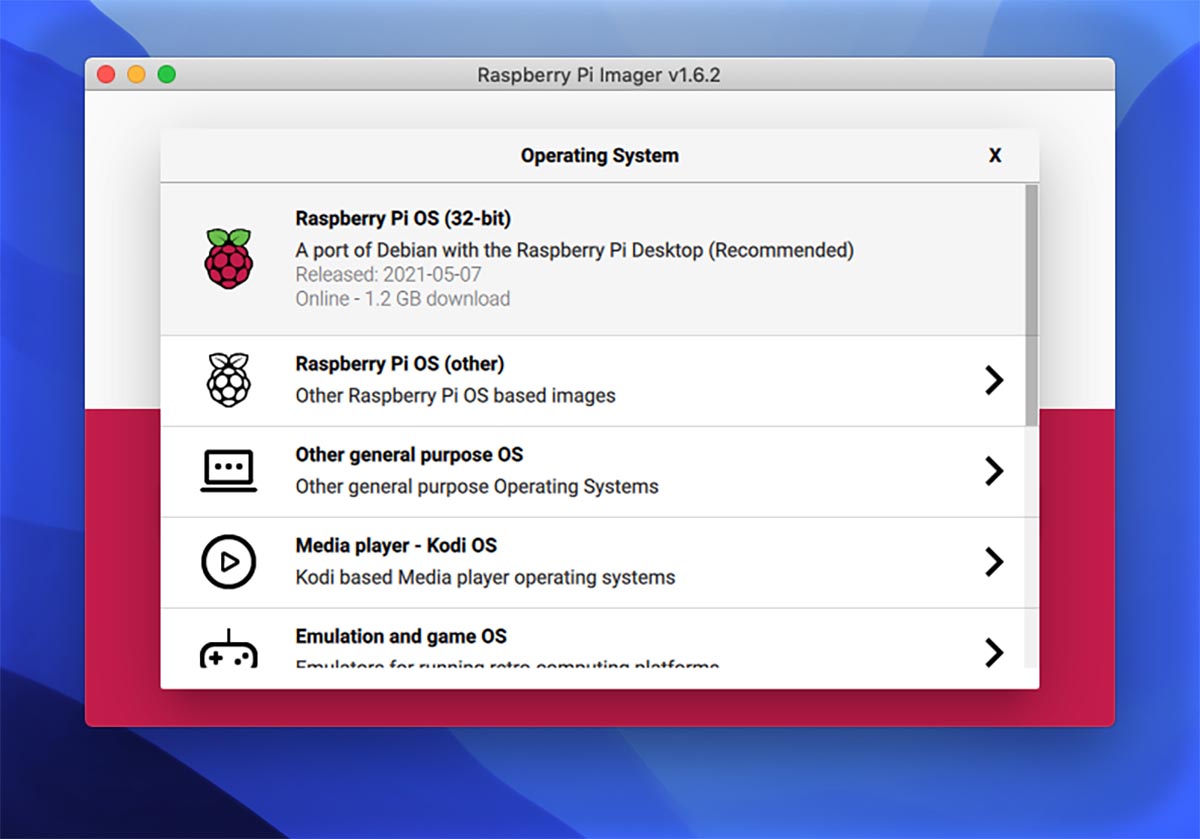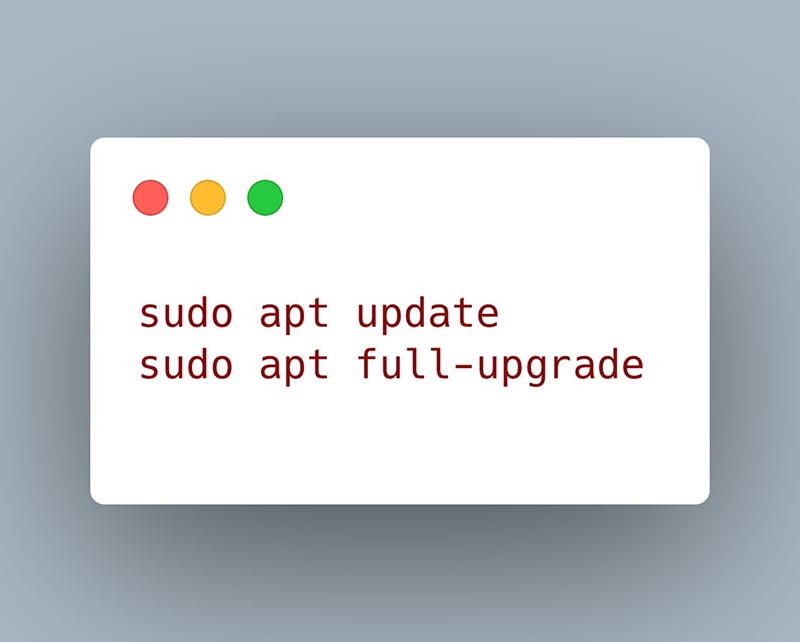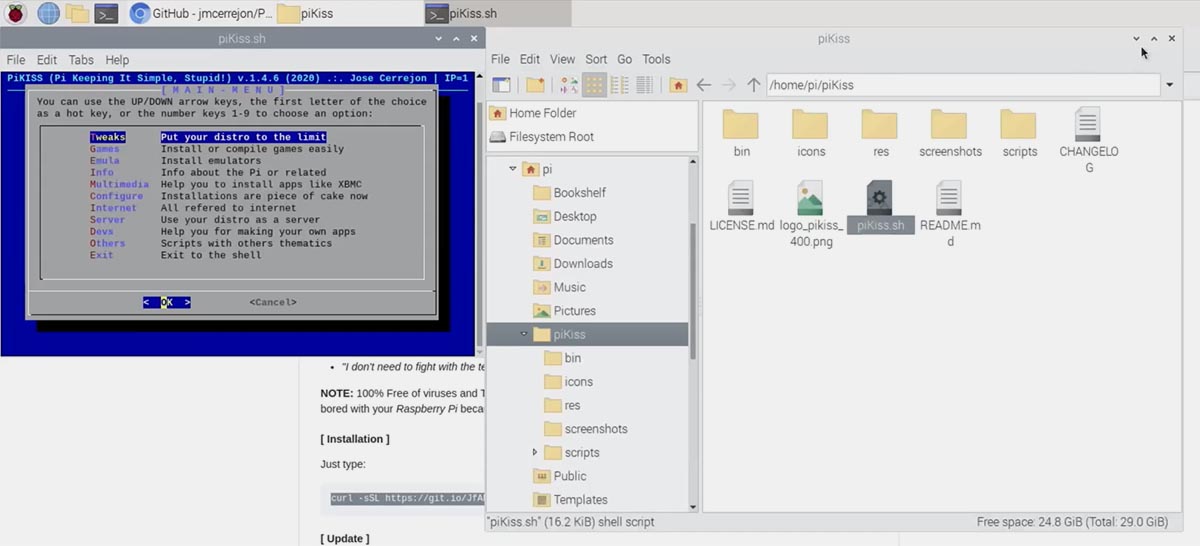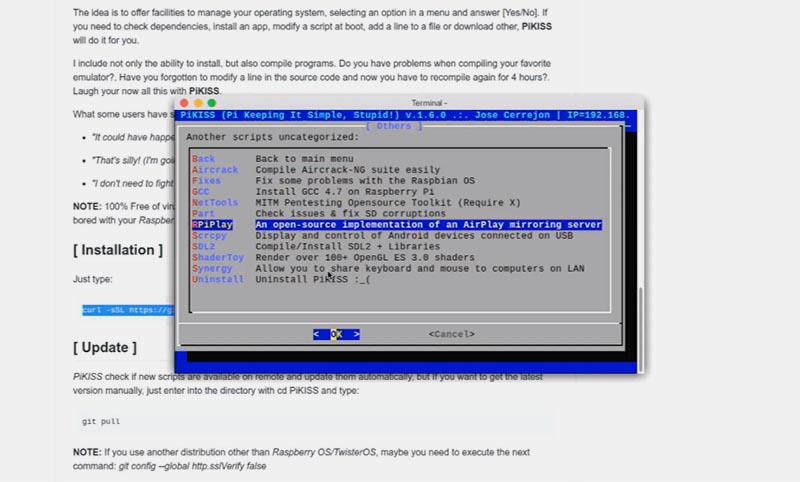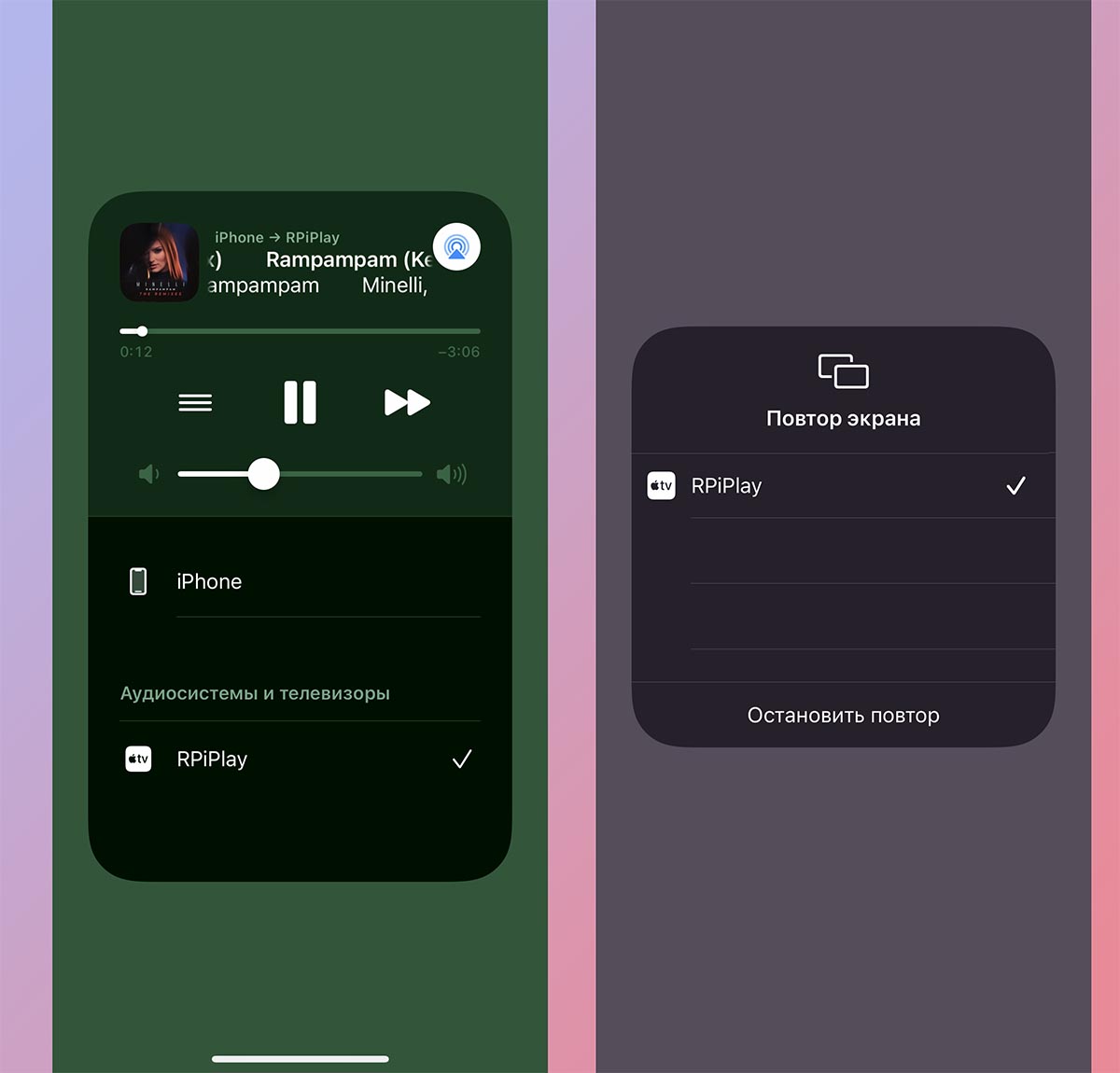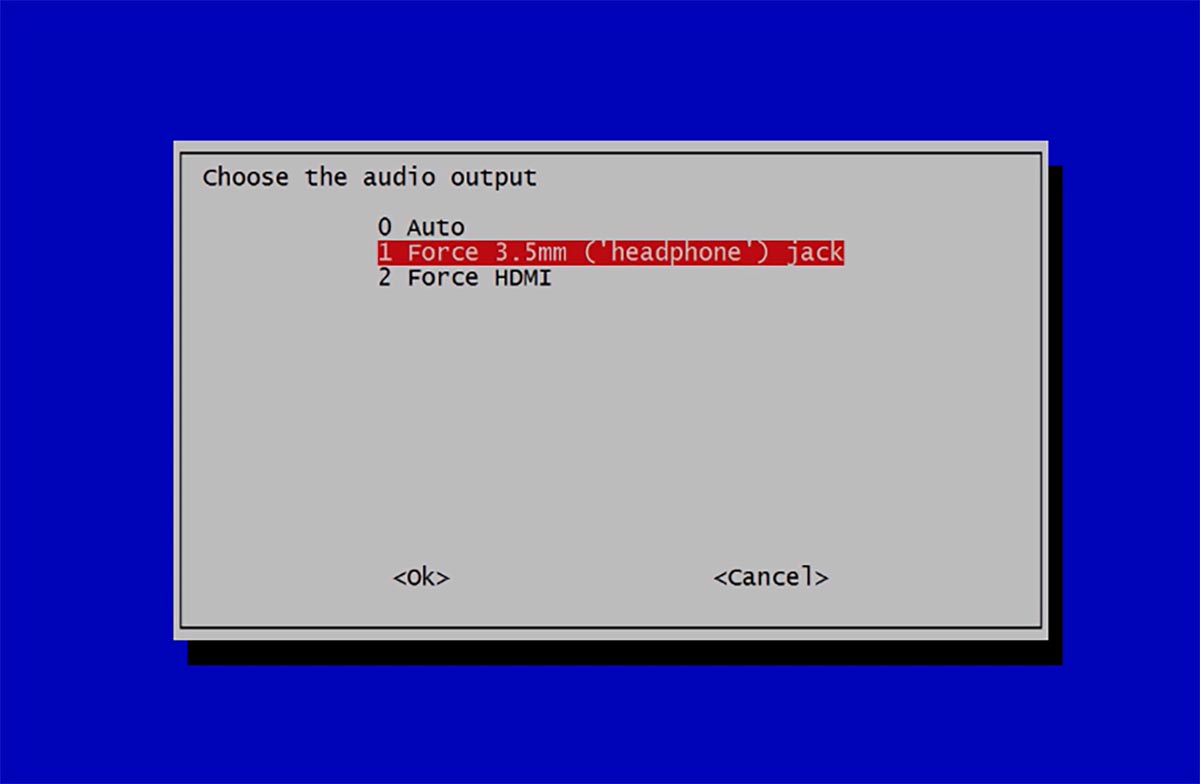- AirFloat превращает в AirPlay-приемник любой iPad и iPhone
- Используйте AirPlay для потоковой передачи видео или дублирования экрана iPhone, iPad или iPod touch
- Трансляция видео с устройства iPhone, iPad или iPod touchна телевизоре
- Если видео автоматически воспроизводится в потоковом режиме на устройстве с поддержкой AirPlay
- Как превратить iPhone или iPad в приемник сигнала AirPlay с твиком AirFloat
- AirFloat превращает любой iPhone и iPad в AirPlay-приемник [джейлбрейк]
- Как превратить любой телевизор или колонку в приемник сигнала AirPlay
- Что понадобится для создания собственного приемника AirPlay
- Как настроить собственный AirPlay сервер
AirFloat превращает в AirPlay-приемник любой iPad и iPhone
Если вы столкнулись с проблемой, как использовать старый i-устройство, то вам, несомненно, поможет новый твик из Cydia, с легкостью превращающий iPhone, iPod touch и iPad в приемник для показа AirPlay-контента.
Технология AirPlay осуществляет передачу в потоковом режиме мультимедийных данных по умолчанию только с компьютеров Mac или iOS-устройств на телевизионную приставку Apple TV. Трансляцию данных с одного iPhone на другой iPhone осуществить невозможно. Поэтому в данном случае поможет AirServer. Данная новинка позволяет пользователям воспроизводить музыкальные и видео файлы с одного устройства на другом. Чтобы передать музыку или фотки все лишь необходимо открыть приложение AirServer на одном из девайсов и нажать на кнопку AirPlay на другом. Например, вы решили запустить просмотр фильма на своем телефоне, а затем вы легко можете переключить его на планшет и продолжить смотреть фильм, только уже на 10-дюймовом экране iPad.
Подготовка мобильного приложения твика AirFloat была очень серьезной и основательной. Оно было пущено в продажи через App Store от компании Apple. Но к несчастью Apple заблокировали данное приложение из-за нарушений правил. Сейчас AirFloat можно скачать в виде твика в Cydia.
Если вы хотите создать на своем iPhone, iPad или Apple TV приемник для трансляции аудио файлов сделайте это с помощью AirPort Express.
Сейчас данное приложении абсолютно бесплатно. Через него можно загружать различные музыкальные файлы. В Cydia данное приложение называется BigBoss.
Источник
Используйте AirPlay для потоковой передачи видео или дублирования экрана iPhone, iPad или iPod touch
Используйте AirPlay для потоковой передачи и отображения содержимого с ваших устройств Apple на устройство Apple TV или совместимый с AirPlay 2 телевизор Smart TV. Выполняйте потоковую трансляцию видеозаписей. Делитесь фотографиями. Или дублируйте изображение экрана вашего устройства.
Трансляция видео с устройства iOS или iPadOS
Дублирование экрана устройства с iOS или iPadOS
Дублирование или расширение экрана компьютера Mac
Трансляция видео с устройства iPhone, iPad или iPod touchна телевизоре
- Подключите устройство к той же сети Wi-Fi, что и устройство Apple TV или совместимый с AirPlay 2 телевизор Smart TV.
- Найдите видео, которое нужно транслировать.
- Нажмите значок AirPlay . В некоторых сторонних приложениях сначала может потребоваться нажать другой значок.* В приложении «Фото» нажмите «Поделиться» , а затем — AirPlay .
- Выберите устройство Apple TV или совместимый с AirPlay 2 телевизор Smart TV.
Чтобы остановить потоковое воспроизведение, нажмите значок AirPlay в используемом приложении, а затем выберите iPhone, iPad или iPod touch из списка.
* Некоторые приложения для работы с видео могут не поддерживать AirPlay. Если не получается использовать AirPlay из приложения для работы с видео, проверьте App Store на Apple TV, чтобы узнать, доступно ли это приложение.
Если видео автоматически воспроизводится в потоковом режиме на устройстве с поддержкой AirPlay
Ваше устройство может автоматически транслировать видео на устройство Apple TV или телевизор Smart TV, совместимый с AirPlay 2. Если в верхнем левом углу открытого приложения для работы с видео отображается значок , значит, устройство AirPlay уже выбрано.
Чтобы использовать AirPlay на другом устройстве, нажмите , затем выберите другое устройство. Чтобы остановить потоковое воспроизведение через AirPlay, нажмите еще раз.
Источник
Как превратить iPhone или iPad в приемник сигнала AirPlay с твиком AirFloat
Многие пользователи iOS-устройств уже давно пользуются всеми преимуществами технологии AirPlay, которая позволяет осуществлять беспроводную ретрансляцию (зеркалирование) контента (видео со звуком) с iPhone или iPad на компьютер либо на приставку Apple TV. Для владельцев устройств с джейлбрейком есть еще один способ использовать беспроводную технологию.
Для того, чтобы превратить любой взломанный планшет или телефон Apple в приемник сигнала AirPlay достаточно установить твик AirFloat из Cydia. Расширение доступно бесплатно в стандартном репозитории. После его установки на рабочем столе iOS-устройства появится одноименное приложение. Запуск программы приводит к старту специальной службы, позволяющей принимать сигнал AirPlay на iPhone или iPad.
Применений данному твики может быть много. Например, можно подключить старенький iPod Touch к колонкам и транслировать звук на него. Любо передавать аудиосигнал с компьютера на телефон или планшет. При использовании стандартного приложения Музыка на iOS или iTunes на OS X устройстве приемник сможет не только воспроизводить передаваемый сигнал, но и переключать треки.
Для установки AirFloat потребуется сделать джейлбрейк устройства. Можете воспользоваться нашей инструкцией для этого. Твик работает не только на iOS 8, но и на предыдущих версиях мобильной операционной системы.
Источник
AirFloat превращает любой iPhone и iPad в AirPlay-приемник [джейлбрейк]
Не знаете, как использовать свой старый i-девайс? AirServer – это новый твик из Cydia, который легко превращает iPhone, iPod touch и iPad в приемник для трансляции AirPlay-контента.
По умолчанию технология AirPlay обеспечивает передачу в потоковом режиме мультимедийных данных только с iOS-устройств или компьютеров Mac на телевизионную приставку Apple TV. Транслировать данные с iPhone на iPhone нельзя. Вот где пригодится AirServer. Благодаря новинке у пользователей появляется возможность воспроизводить музыку и видео с одного iДевайса на другом!
Для передачи музыки или фотографий достаточно запустить приложение AirServer на одном устройстве и щелкнуть по кнопке AirPlay на втором. К примеру, если вы начали смотреть фильм на своем телефоне, вы сможете без труда переключиться на iPad и продолжить просмотр на 10-дюймовом экране планшета.
Разработчик твика Кристиан Тренсков серьезно подошел к вопросу подготовки мобильного приложения и даже выпустил программу в App Store. К сожалению, почти сразу Apple заблокировала приложение из-за нарушения правил App Store. Теперь AirFloat доступен в виде твика в Cydia.
«Превратите свой iPhone в AirPlay-приемник для трансляции аудио. Отправляйте музыку из iTunes, iPhone, iPad или Apple TV на свой смартфон, как будто это AirPort Express», – рассказывает разработчик.
Сейчас AirFloat является опен-сорсным проектом и доступен для загрузки бесплатно, репозиторий в Cydia – BigBoss.
Источник
Как превратить любой телевизор или колонку в приемник сигнала AirPlay
Одна из фирменных фишек экосистемы Apple – протокол беспроводной передачи звука и видео AirPlay. Опция дебютировала еще во времена iOS 4, а в одном из обновлений iOS 11 “подросла” до второй генерации с поддержкой технологии мультирум.
Протокол не является полностью закрытым, сторонние разработчики могут встраивать фишку в свои мультимедийные системы, колонки и телевизоры. К сожалению, реализуют такую возможность лишь в небольшом количестве представленных на рынке устройств.
Сейчас расскажем, как добавить поддержку AirPlay в любое аудио-устройство или телевизор.
Что понадобится для создания собственного приемника AirPlay
Запустить сервер AirPlay можно практически на любом компьютере. Выделять для этого слишком мощный гаджет нет никакого смысла, с задачей справится и наша любимая “малинка”. Быстро взглянем на список моделей, чтобы понять, какие именно платы могут подойти.
Для начала нужно отобрать все модели с поддержкой Bluetooth, а затем оставить только устройства, поддерживающие Wi-Fi 802.11ac (если у вас дома есть роутер с поддержкой сети 5 ГГц.). В противном случае подойдут и модели с Wi-Fi 802.11ac.
Нормальная работа сервиса возможна при наличии нескольких ядер процессора и 1 Гб (или более) оперативной памяти.
▶ Так оптимальным выбором будут платы Raspberry Pi 3B+ и Raspberry Pi 4B. Первый вариант является более предпочтительным из-за его цены, но и второй подойдет, если плата у вас уже есть в наличии.
▶ Для питания платы нужен достаточно мощный блок питания. Желательно выбирать адаптер минимум на 3А или мощнее.
▶ Записать операционную систему и необходимое ПО можно на карту памяти формата MicroSD объемом от 8 ГБ.
Кроме этого для первоначальной установки и настройки может пригодиться клавиатура, если проводного USB-аксессуара нет в наличии, манипуляции сможете проделать через SSH-протокол.
Как настроить собственный AirPlay сервер
1. Скачайте и установите приложение Raspberry Pi Imager. Это универсальная утилита для загрузки и установки нужного образа для Raspberry Pi.
Утилита доступна для macOS, Windows или Linux и позволяет подобрать одну из самых популярных сборок для записи на карту памяти “малинки”.
2. Запустите приложение и подключите карту памяти к компьютеру. На современных моделях Mac без соответствующего слота придется использовать хаб или переходник.
3. Выберите последнюю версию Raspberry Pi OS для установки, укажите целевой накопитель и введите пароль администратора для запуска процесса. Через несколько минут карта памяти будет готова для работы.
3.1. Если хотите в дальнейшем управлять “малинкой” по SSH-протоколу без подключения клавиатуры и дисплея, создайте в корневой папке карты памяти файл с именем ssh без расширения.
Так нужный протокол будет активирован по умолчанию, малинку с карточкой внутри можно будет подключить к домашней сети через Lan-порт.
3.2. Если хотите сразу настроить Wi-Fi на микрокомпьютере, в корневой папке карты памяти создайте файл wpa_supplicant.conf с содержимым:
network= <
ssid=»имя Wi-Fi сети»
psk=»пароль»
>
Так “малинка” после запуска и первоначальной настройки сможет автоматически подключиться к домашней сети.
4. Установите карту памяти в соответствующий разъем на плате Raspberry и включите “малину”.
5. Если вы не настраивали SSH и Wi-Fi подключение, придется сделать это непосредственно в интерфейсе Raspberry Pi OS.
5.1 Запустите Терминал и введите команду:
Увидите панель параметров “малинки”.
5.2 Перейдите в раздел System Options – Wireless Lan и поочередно введите имя домашней Wi-Fi сети и пароль для подключения.
Если все сделали верно, устройство подключится к указанной сети.
6. Далее следует произвести ряд настроек в Терминале Raspberry Pi OS или в командной строке компьютера после подключения по SSH.
Введите следующую команду для загрузки и установки всех имеющихся обновления системы:
sudo apt update && sudo apt full-upgrade
Этот процесс может занять продолжительное время, наберитесь терпения и не прерывайте апдейт.
7. После установки обновлений и перезагрузки устройства снова запустите терминал или подключитесь по SSH.
8. Выполните команду для установки менеджера пакетов PiKISS:
curl -sSL https://git.io/JfAPE | bash
9. После окончаний установки последовательно введите команды:
Так вы инициируете загрузку пакетов для PiKISS.
10. После завершения загрузки сможете найти утилиту PiKISS по указанному в процессе установки пути или в меню с программами.
11. Запустите PiKISS и в меню выберите пункт Others – RPiPlay для установки сервера AirPlay.
12. Чтобы приложение запускалось автоматически при старте Raspberry, нужно выполнить команду:
Эта команда откроет файл конфигурации автозапуска для редактирования.
13. В самом конце файла нужно дописать название приложения @RPiPlay, нажать CTRL-X для сохранения файла и Y для подтверждения внесения изменений.
Теперь “малинка” готова к работе.
Можете открыть пункт управления на iPhone, iPad или Mac и нажать кнопку вывода изображения по AirPlay. Увидите появившийся новый приемник сигнала. Сможете выводить сюда изображение или звук для поддерживаемых приложений.
Теперь останется подключить Raspberry к телевизору или проектору по HDMI (для видеозеркалирования) либо к колонке или музыкальному центру через 3.5 мм разъем (для вывода только аудиосигнала).
Во втором случае нужно будет изменить канал вывода звука по умолчанию. Для этого в Терминале запустите команду:
В открывшемся меню выберите раздел Others – Audio и укажите 3.5 мм разъем в качестве приоритетного.
Звук будет выводиться через аудио-разъем вместо HDMI.
Вот так можно при помощи залежавшиеся без дела “малинки” добавить поддержку AirPlay для любого телевизора или колонки.
Источник