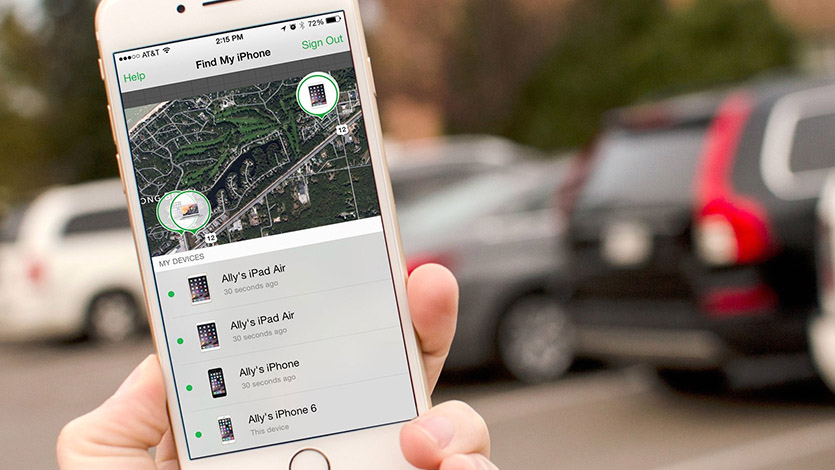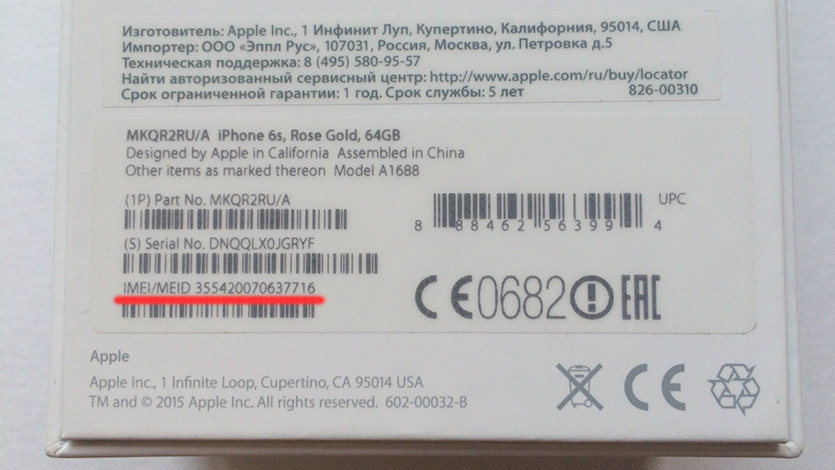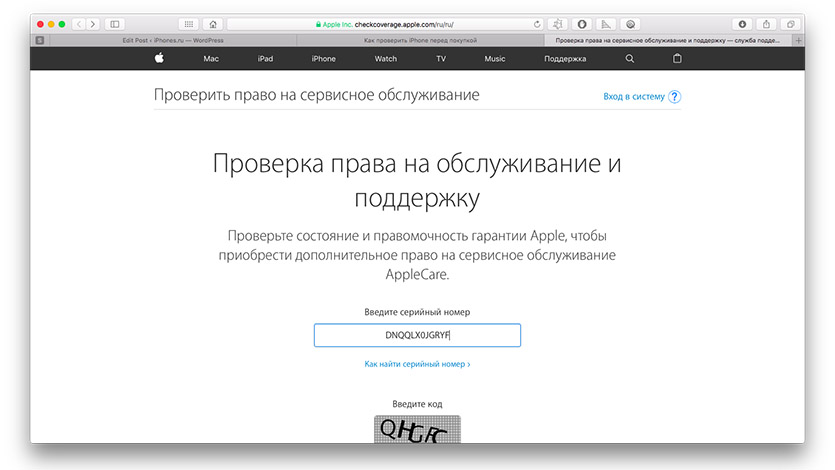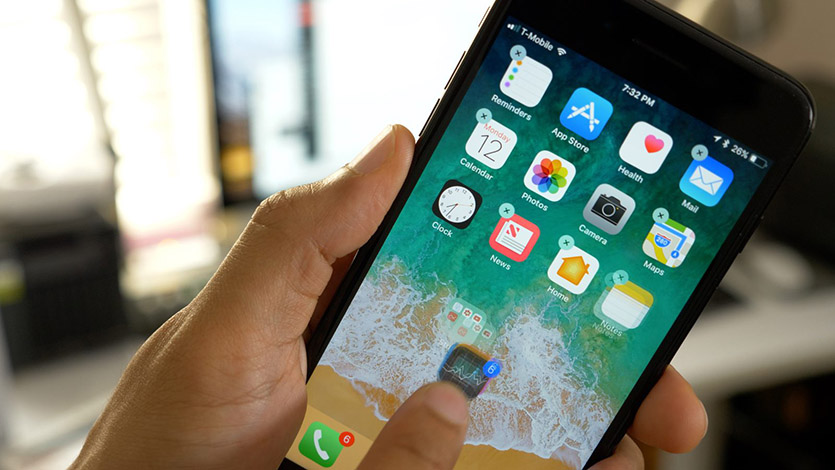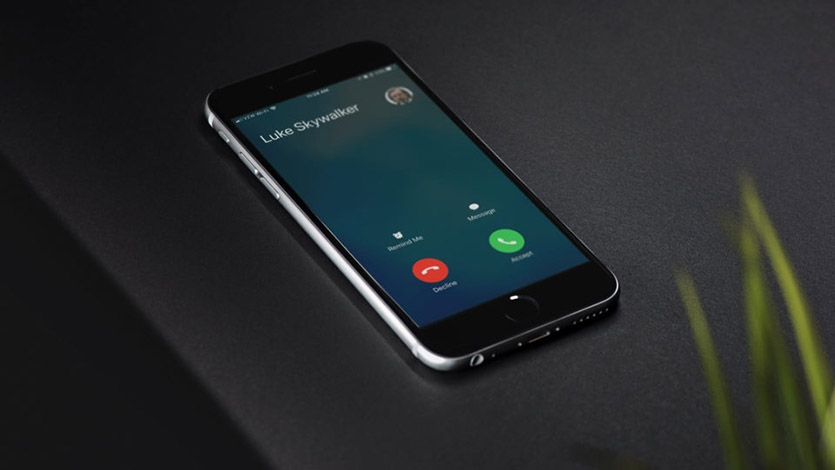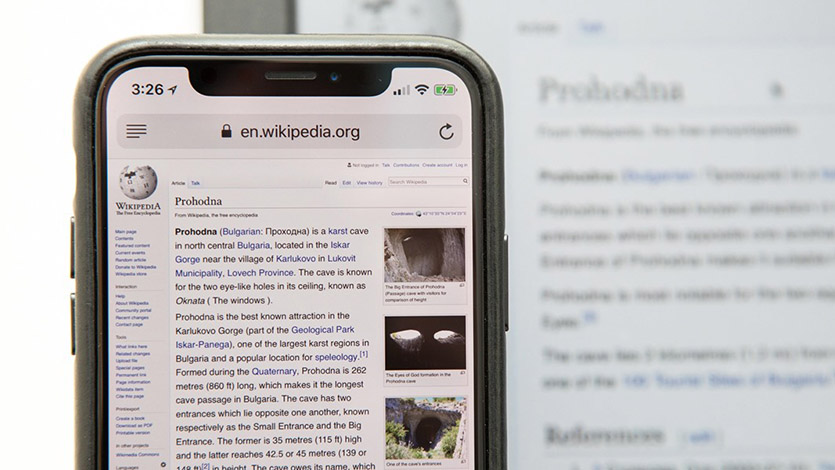- Использование Touch ID на iPhone и iPad
- Где расположен датчик Touch ID?
- Настройка Touch ID
- Использование Touch ID для разблокировки устройства iPhone или совершения покупок
- Использование Touch ID для покупок
- Использование Touch ID для Apple Pay
- Управление настройками Touch ID
- Как проверить iPhone при покупке. Лучшие советы
- Самое простое. Отвязан ли он
- Как проверить iPhone по IMEI
- Как проверить iPhone на сайте Apple
- Никаких залоченных iPhone
- Пловец или нет?
- Классика. Состояние аккумулятора
- Изучаем экран
- Все сенсоры должны работать
- Обязательно. Тестовый звонок
- Нужно выйти в Интернет
- Не забудьте про кнопки
- Проверяем камеру и микрофон
- До кучи: датчики и акселерометр
- В каких случаях можно брать?
Использование Touch ID на iPhone и iPad
В этой статье описывается, как настроить и использовать датчик идентификации по отпечатку пальца Touch ID, чтобы с легкостью разблокировать устройство.
Настройка Touch ID
Использование Touch ID
Где расположен датчик Touch ID?
Датчик Touch ID интегрирован в кнопку «Домой» или расположен в верхней кнопке на iPad Air (4-го поколения). Выполняя указанные ниже действия, вы увидите на экране информацию о том, какую кнопку использовать.
Настройка Touch ID
Прежде чем настроить датчик Touch ID, потребуется задать код-пароль для устройства*. Затем выполните указанные действия.
- Ваш палец и датчик Touch ID должны быть чистыми и сухими.
- Перейдите в меню «Настройки» > «Touch ID и код-пароль», затем введите код-пароль.
- Нажмите «Добавить отпечаток» и коснитесь датчика Touch ID, удерживая устройство так, как вы его обычно держите.
- Приложите палец к датчику Touch ID, но не нажимайте его. Удерживайте палец на кнопке, пока не почувствуете быструю вибрацию или пока не появится соответствующий запрос.
- Продолжайте медленно прикладывать и поднимать палец, каждый раз слегка изменяя его положение.
- На следующем экране вам будет предложено изменить положение устройства в руке. Держите устройство так, как вы обычно его держите при разблокировке, и прикладывайте к датчику Touch ID края подушечки пальца, а не центральную часть, как при первичном сканировании.
Если зарегистрировать отпечаток не получается, попробуйте просканировать другой палец. Все еще требуется помощь с настройкой Touch ID?
* Технологии Touch ID и Face ID доступны на некоторых моделях iPhone и iPad.
Использование Touch ID для разблокировки устройства iPhone или совершения покупок
После настройки датчика Touch ID можно использовать функцию Touch ID для разблокировки iPhone. Просто коснитесь датчика Touch ID пальцем, зарегистрированным с помощью функции Touch ID.
Использование Touch ID для покупок
Для совершения покупок в магазинах iTunes Store, App Store и Apple Books можно использовать датчик Touch ID вместо пароля к идентификатору Apple ID. Выполните указанные ниже действия.
- Убедитесь, что в меню «Настройки» > «Touch ID и код-пароль» включен параметр «iTunes Store и App Store». Если включить его не удается, войдите в систему с помощью идентификатора Apple ID, выбрав меню «Настройки» > «iTunes Store и App Store».
- Откройте магазин iTunes Store, App Store или Apple Books.
- Нажмите выбранную позицию для покупки. Отобразится запрос Touch ID.
- Чтобы совершить покупку, слегка коснитесь датчика Touch ID.
Использование Touch ID для Apple Pay
На iPhone 6 или iPhone 6 Plus либо более поздних моделей датчик Touch ID помогает совершать покупки в магазинах, приложениях и на веб-сайтах в Safari с помощью службы Apple Pay. Также можно использовать функцию Touch ID на устройстве iPhone для выполнения покупок на веб-сайтах с компьютера Mac. На iPad Pro, iPad Air 2 или iPad mini 3 либо более поздних моделей можно использовать датчик Touch ID, чтобы совершать покупки с помощью Apple Pay в приложениях и на веб-сайтах в Safari.
Управление настройками Touch ID
В меню «Настройки» > «Touch ID и код-пароль» можно сделать следующее.
- Включить или отключить функцию Touch ID для код-пароля, магазинов iTunes Store и App Store или системы Apple Pay.
- Зарегистрировать отпечатки нескольких пальцев (до пяти). Регистрация нескольких отпечатков слегка замедляет процедуру распознавания.
- Переименовать выбранный отпечаток (для этого его необходимо нажать).
- Удалить отпечаток с помощью жеста смахивания.
- Определить отпечаток пальца в списке, коснувшись датчика Touch ID. Соответствующий отпечаток в списке будет ненадолго подсвечен.
Коснитесь датчика Touch ID, чтобы разблокировать устройство с помощью функции Touch ID. Чтобы разблокировать устройство с помощью Touch ID без нажатия датчика Touch ID, перейдите в меню «Настройки» > «Универсальный доступ» > «Кнопка «Домой»» [или верхняя кнопка] и включите параметр «Открывать, приложив палец».
Источник
Как проверить iPhone при покупке. Лучшие советы
Меня частенько заносит на авито на предмет поиска ништяков по низким ценам. Да, я ещё не докачал удачу, поэтому мне не везло, как нашему главреду недавно. Но пару раз удавалось выгодно разменяться смартфонами.
Важно понимать, что любая площадка с объявлениями — поле действия различных мошенников да и вообще недобросовестных людей. Тут проще простого нарваться на неприятный сюрприз.
Поэтому любую технику нужно детально осмотреть перед покупкой. Я несколько раз покупал именно iPhone — расскажу, как их проверять.
Самое простое. Отвязан ли он
Смартфон может с блеском пройти любую проверку, но если при этом продавец затрудняется отключить «Найти iPhone» — прощайтесь, ничего не получится.
Для тех, кто не в теме: это намертво привязывает iPhone к владельцу Apple ID, и, фактически, даёт ему ключи по управлению устройством. Например, он может удалённо заблокировать ваш только что купленный iPhone и потребовать денег за разблокировку. Он будет знать, где вы находитесь. То ещё удовольствие.
Нужный пункт спрятался в настройках, в разделе «iCloud», но гораздо проще вбить «Найти iPhone» там же в поиске.
Как проверить iPhone по IMEI
IMEI — это уникальный международный идентификатор мобильного оборудования. Этот 15-значный номер должен совпадать в рамках одного комплекта. Проверяем:
- IMEI на корпусе сзади
- IMEI в «Настройки — Основные — Об этом устройстве»
- IMEI по запросу *#06#
- IMEI на лотке SIM-карты (неактуально для iPhone SE и «пятёрок»)
- IMEI на коробке (если есть)
Коробка волнует нас в последнюю очередь. Если совпало всё, кроме неё — ничего страшного, просто продавец принёс устройство в неоригинальной упаковке. Другой вопрос: почему он не предупредил об этом вас? Это лишний повод всё перепроверить.
Как проверить iPhone на сайте Apple
Там же, в «Настройки — Основные — Об этом устройстве» написан серийный номер. Его тоже можно использовать. Переходим на сайт Apple и проверяем статус устройства.
Именно таким образом можно понять, что перед вами не Франкенштейн с корпусом условного 6s и начинкой от шестёрки. На страничке покажут модель устройства, дату окончания ограниченной гарантии и информацию о дате покупки.
Никаких залоченных iPhone
Сейчас такие устройства встречаются всё реже, но вдруг вы любитель ретро, в погоне за iPhone 3G. Есть вероятность нарваться на залоченный смартфон. Эти iPhone были куплены за границей на контрактной основе. Такие трубки могут доставить массу неудобств, за которые, к тому же, придётся платить.
Вот несколько признаков, по которым можно понять, залочен смартфон или нет.
- В лотке SIM стоит микросхема-подложка.
- Устройство не обновлено до максимально возможной ОС.
- В Настройках — Основные — Об этом устройстве стоит оператор, отличный от того, что в статус-баре.
- После перезагрузки устройство долго ловит сеть или требует звонка на определённый номер.
Такие смартфоны не обновляются без нужных манипуляций, не вижу смысла за них платить.
Пловец или нет?
Покупать утопленные смартфоны крайне опасно. Ты не знаешь, каким образом его сушили после падения в воду. Возможно, iPhone побывал в руках адекватных сервисников, а может, его просто положили в рис. При этом окисление компонентов всё ещё продолжается, и смартфон «двинет кони» в любую минуту.
Жаль, что такое всплывает только после вскрытия устройства. Впрочем, один маркер видно и снаружи.
- Для iPhone 5 и новее: откройте лоток SIM-карты и посмотрите внутрь.
- Для прочих iPhone: посмотрите в 30-пиновый разъём и в порт для наушников.
Вот тут можно посмотреть, как будет выглядеть сработавший маркер в конкретной модели iPhone. Если в обозначенных местах нет красных точек — значит всё в порядке, с этой стороны iPhone не заливало. Точнее ситуацию может прояснить только сервисный центр.
Классика. Состояние аккумулятора
Понятно, что покупая смартфон с рук, придётся терпеть все заскоки потасканного аккумулятора. Но износ одно- двухгодовалой батареи незначителен.
Обычно iPhone пробегает до 500 циклов зарядки, как минимум. При этом потеря ёмкости аккумулятора не ощущается. Не подумайте, устройство продолжает работу и после, просто время «без розетки» сокращается.
Количество циклов полного заряда можно проверить с помощью бесплатной утилиты coconutBattery. Если лень брать с собой ноутбук — стоит заранее обсудить с продавцом возможность установки соответствующей утилиты на iPhone. Вот, Battery Life, например.
Плюс, в последних iOS, появилась возможность посмотреть процент износа аккумулятора в настройках. Экономит время.
Изучаем экран
Дисплей — просто кладезь слабых мест. На что нужно обратить внимание.
Прожмите экран в разных местах с небольшим усилием. Здесь не должно ничего хрустеть, скрипеть или болтаться. Иначе — смартфон роняли или вскрывали.
Подсветка должна быть равномерной. Откройте изображение с белым фоном и с чёрным и обратите внимание, на свечение по краям. Не должно быть явных пятен и слишком ярких мест. Если таких изображений нет — откройте любое приложение с подходящим бэкграундом. Ну или сделайте фото, например.
На экране не должно быть жёлтых пятен. Тех, которые появляются после перегрева смартфона. Дело в том, что под воздействием температуры, клей между тачскрином и дисплеем меняет цвет. Похожие косяки появляются, если устройство постоянно сдавливали, например, держали в заднем кармане джинс и садились на твёрдые поверхности.
Тем же набором картинок проверяем на полосы и на битые пиксели.
Все сенсоры должны работать
Мало кто хочет обнаружить пару мёртвых зон на дисплее, спустя какое-то время. Поэтому проверьте всё сразу.
Самый простой способ — выйти в меню, включить режим расстановки иконок (долго держите одну из них) и потаскать её по экрану. Она должна двигаться равномерно, плавно, не останавливаться, и не дергаться.
Откройте клавиатуру, прощёлкайте все клавиши. Вытягивайте шторки уведомлений и Пункта управления, как в портретном, так и в ландшафтном режиме. Всё должно работать.
Не забудьте проверить Touch ID. В идеале — забить туда свой палец и пару раз разблокировать устройство, но можно и понаблюдать за хозяином смартфона.
Обязательно. Тестовый звонок
Не пропустите этот момент: нужно вставить свою симку и сделать тестовый звонок на номер друга. Этим убиваем двух зайцев сразу; проверяем работу разговорного динамика и модуля сотовой связи.
В крайнем, если под рукой нет SIM-карты, то можно набрать 112, послушать робота-автоответчика, а потом сбросить, не дожидаясь соединения. Лучше, чем ничего.
Нужно выйти в Интернет
На этом этапе также пригодится своя симка с Интернетом. Достаточно зайти на любую страницу, чтобы понять, что смартфон работает в LTE-сетях.
Также стоит найти поблизости Wi-Fi точку, либо раздать её самому. Проблемы с беспроводным Интернетом никому не нужны.
Нелишним будет зайти в Карты и определить текущее местоположение смартфона, чтобы убедиться, что c GPS всё в порядке.
Не забудьте про кнопки
Тупо прощёлкайте каждую кнопку. Ничего не должно хрустеть, болтаться или западать. Качелька беззвучного режима должна отзываться вибрацией, как и кнопка Home в новых iPhone. Кстати, не пытайтесь прожать эту кнопку в iPhone 7 и 8 — она не сдвинется ни на миллиметр.
Не поддавайтесь на уговоры, неработающую кнопку Home практически нереально починить. После замены детали останетесь без Touch ID.
Проверяем камеру и микрофон
Убедитесь, что в глазке камеры нет ни мусора, ни конденсата. Проверьте вспышку, снимите пару фото и видео. На кадрах не должно быть никаких артефактов. Не забудьте проиграть снятое видео со звуком — так проверяется задний микрофон.
Также микрофон легко проверить в стандартном приложении «Диктофон». Оставьте пару записей и прослушайте их. Никаких посторонних шумов быть не должно.
До кучи: датчики и акселерометр
iPhone умеет определять своё расположение в пространстве благодаря акселерометру. Откройте Заметки и покрутите смартфон, проверьте как работает смена ландшафтного режима на портретный.
Также можно зайти в новое приложение Measure (или в старый Компас) и включить Уровень. Проверьте, как работает акселерометр в разных плоскостях.
Не стоит забывать и другие датчики. Как их проверить?
- Включите автояркость и поднесите ладонь к фронтальной камере — экран должен стать тусклым.
- Позвоните кому-нибудь и поднесите ладонь к той же камере — экран должен погаснуть.
В каких случаях можно брать?
Специально ничего не писал про царапины на корпусе — степень допустимой убитости каждый определяет сам. Например, я ищу смартфоны с отсутствием сколов и вмятин, а на мелкие царапины не обращаю внимание.
Но если iPhone не прошёл проверку по одному из вышеперечисленных пунктов, то стоит задуматься.
Наверное, можно стерпеть небольшое пятно на экране или хрустящие кнопки. Изношенный аккумулятор также меняется малой кровью. А вот брать iPhone с неработающим верхним динамиком, в надежде сменить его после — крайне рисково, он в одном модуле с несколькими компонентами и практически не поддаётся ремонту.
В любом случае, никогда не платите вперёд, даже за самые заманчивые предложения. Не ведитесь на офигительные истории об оплате услуг ТК, авансе или каком-нибудь задатке. Просто найдите другого продавца.
Источник