- Как создать закладку в Safari на iPhone?
- Как создать закладку в Safari на iPhone?
- Закладки на iPhone и iPad: как добавлять, создавать папки, Избранное, настройка
- Как создать закладку веб-страницы в Safari в iOS на iPhone или iPad
- Как создать папку с закладками в Safari на айфоне или айпаде
- Как удалять закладки и папки с закладками в Safari на iPhone и iPad
- Как изменить папку «Избранное» на другую
- Как сделать закладку на айфоне
- Добавляем в «Избранное» в Сафари
- macOS
- Как создать папку с закладками в Safari
- Как создать папку с закладками в Safari на айфоне или айпаде
- Как найти закладку
- Где находится панель вкладок в галерее?
- Как искать текст на странице в Safari на iPhone и iPad
- Добавление избранного в Сафари на Mac
- Как открыть настройки браузера Сафари?
- Как использовать закладки в Safari на iPhone или iPad
- Как создавать закладки веб-страницы в Safari в iOS на iPhone или iPad
- Как создать папку с закладками в Safari на iPhone или iPad
- Как удалять закладки и папки с закладками в Safari на iPhone и iPad
- Как изменить папку «Избранное» на другую
Как создать закладку в Safari на iPhone?
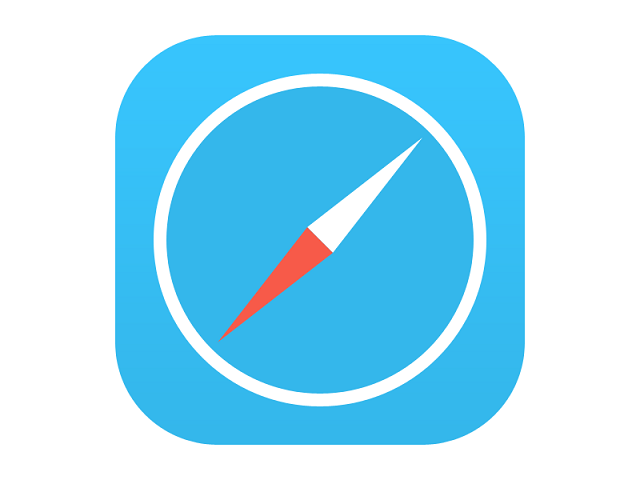
Как создать закладку в Safari на iPhone?
Шаг 1. Откройте браузер Safari и перейдите на сайт, который хотите добавить в закладки
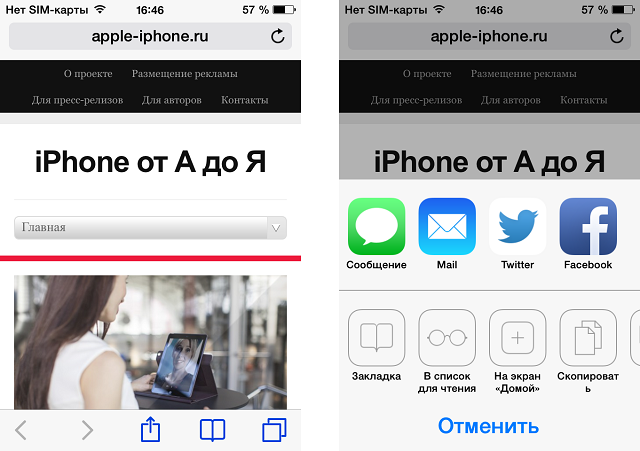
Шаг 3. В всплывающем меню выбери пункт Закладка
Шаг 4. Укажите название для закладки и место, куда она будет помещена. Выбирать можно только из существующих папок
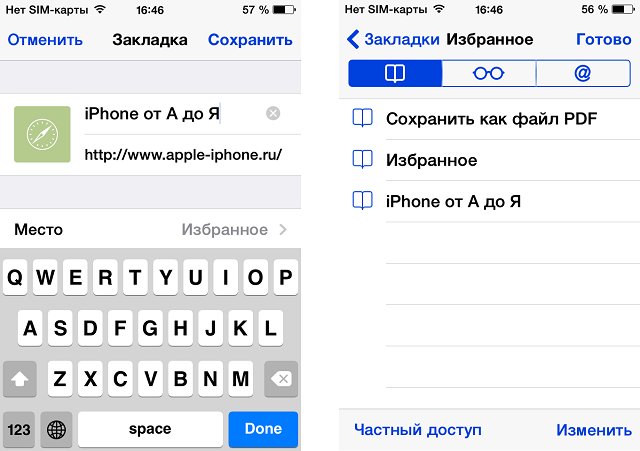
После этих несложных манипуляций, в Safari в меню Закладки появятся ваш любимый сайт, переходить на который станет значительно удобнее. Для того чтобы удалить закладку достаточно просто провести по ней слева направо и нажать кнопку Удалить.
Источник
Закладки на iPhone и iPad: как добавлять, создавать папки, Избранное, настройка
Часто во время серфинга по просторам Интернета на iPhone или iPad появляется необходимость сохранить интересную статью (или ссылку) для последующего возврата к ней. Мы уже рассказывали, как сохранить интернет-страницу для просмотра без интернета, однако, если с доступом в Сеть проблем нет, то для этих целей существует более совершенное решение – закладки.
Как создать закладку веб-страницы в Safari в iOS на iPhone или iPad
1. Отройте страницу, закладку которой необходимо создать.
2. Коснитесь нижней части страницы, чтобы показалась панель инструментов.
3. Нажмите на кнопку «Поделиться».
4. Нажмите на иконку «Добавить закладку».
5. Выберите размещение (можно указать папку, см. ниже) и нажмите Сохранить.
В качестве названия закладки можно использовать смайлики эмодзи.
Как создать папку с закладками в Safari на айфоне или айпаде
1. Откройте любую интернет-страницу в Safari на iPhone или на iPad.
2. Вызовите панель инструментов касанием нижней части страницы.
3. Нажмите иконку Закладки (с изображением открытой книги).
4. Войдите в «Избранное» или выберите другое размещение.
5. Нажмите кнопку «Изменить», а затем «Новая папка».
6. Введите название папки и нажмите кнопку Готово.
Папки с закладками синхронизируются между компьютерами Mac и iOS-устройствами, так что на каждом гаджете будет отображаться одна и та же панель «Избранное». Но при желании вы можете настроить разные страницы «Избранное» на iPhone, iPad и Mac или установить отдельные панели для дома и работы и переключаться между ними.
Как удалять закладки и папки с закладками в Safari на iPhone и iPad
1. Повторите действия пунктов 1-5 предыдущей инструкции.
2. Нажмите на «-» для удаления закладки или папки, а затем на появившуюся кнопку Удалить.
Также при помощи кнопок с тремя полосками вы можете установить собственный порядок размещения закладок.
Как изменить папку «Избранное» на другую
По умолчанию в iOS страница «Избранное» содержит папку с различными закладками, которые вы добавляете на панель закладок в Safari, например, любимые сайты, онлайн-переводчики и пр. При желании эту папку можно заменить на более полезную, в которой будут содержаться только нужные и часто посещаемые ресурсы.
Для настройки панели «Избранное» в iOS не нужно запускать Safari. Откройте приложение «Настройки» → Safari. Далее нажмите строку «Избранное» и выберите нужную папку из списка. Упорядочить закладки можно описанным выше способом.
Источник
Как сделать закладку на айфоне
Добавляем в «Избранное» в Сафари
Занести тот или иной сайт в список избранного достаточно просто как в настольной, так и в мобильной версии программы. Рассмотрим оба варианта по отдельности.
macOS
- Откройте Safari и перейдите к ресурсу, который желаете добавить на вкладку новой страницы – например, наш сайт. Затем наведите курсор на поле смарт-поиска, она же — адресная строка. В её левой части должна появиться кнопка с иконкой плюса, нажмите на неё и удерживайте левую кнопку мыши. Появится всплывающее меню, в котором выберите вариант «Избранное».
Теперь, когда вы откроете пустую вкладку, в списке избранного будет отображаться добавленный сайт.
Если ресурс вам больше не нужен или он был добавлен по ошибке, удалить его можно очень просто – наведите курсор на его иконку в «Избранном» и нажмите правую кнопку мыши (Mac) или тапните двумя пальцами по тачпаду (MacBook). Появится контекстное меню, в котором выберите вариант «Удалить».
Операция очень простая, под силу даже начинающему пользователю.
В мобильной версии браузера от Apple добавление в избранное происходит следующим образом:
- Откройте сайт, который требуется добавить к «Избранному». На панели инструментов внизу найдите кнопку, отмеченную на скриншоте, и тапните по ней.
Для просмотра «Избранного» откройте кнопку доступа к закладкам на панели инструментов. 
Для удаления ресурса из «Избранного» коснитесь элемента с тремя полосками справа и свайпните влево. Затем используйте кнопку «Удалить».
Как видим, тоже ничего сложного.
Как создать папку с закладками в Safari
Человеку иногда в одной коллекции или группе закладок необходимо сделать некоторую рассортировку и добавить определённые закладку в одну папку, а остальные оставить просто в коллекции.
Оказывается, такое также возможно на Айфоне. Пользователь может создать определённую папку в самих закладках и собрать туда все то, что ему необходимо. Это достаточно просто сделать в несколько шагов.
Для начала пользователю необходимо запустить сам веб-обозреватель и открыть ту коллекцию закладок, в которой ему хотелось бы создать определенную папку. Теперь необходимо найти кнопку «Новая вкладка» и тапнуть на неё.
Теперь пользователь может выбрать те закладки, которые ему хотелось бы переместить в эту папку. Также он может дать определённое название своей новой папке. Таким образом он может дополнительно отсортировать контент в одной закладке и создать папку с закладками на своем яблочном устройстве.
Как создать папку с закладками в Safari на айфоне или айпаде
1. Откройте любую интернет-страницу в Safari на iPhone или на iPad.
2. Вызовите панель инструментов касанием нижней части страницы.
3. Нажмите иконку Закладки (с изображением открытой книги).
4. Войдите в «Избранное» или выберите другое размещение.
5. Нажмите кнопку «Изменить», а затем «Новая папка».
6. Введите название папки и нажмите кнопку Готово.
Папки с закладками синхронизируются между компьютерами Mac и iOS-устройствами, так что на каждом гаджете будет отображаться одна и та же панель «Избранное». Но при желании вы можете настроить разные страницы «Избранное» на iPhone, iPad и Mac или установить отдельные панели для дома и работы и переключаться между ними.
Как найти закладку
Пользователь может потеряться в огромном количестве закладок, если он создал их достаточно большое количество. Как правило, в одну папку можно добавлять не одну закладку, а даже несколько. Если в дальнейшем сохранить достаточно много заметок, то пользователь потеряется в их количестве. Для этого был придуман специальный поиск, с помощью которого он может легко найти ту или иную информацию о сайте или же сам сайт:
- Для того, чтобы открыть вообще все закладки, которые имеются на устройстве, нужно открыть на нижней панели устройства специальный значок книги. Располагается он правее, чем окно для создания закладки;
- Перейдя по нему, можно ограничить поиск пределами как какой-то определённой папки, так и в целом проводить поиски по всем. Чтобы ограничить их, можно кликнуть на ту коллекцию, которая необходима;
- В специальном поле поиска, которое располагается в правом верхнем углу, вводим ту фразу или слово, с помощью которой можно определить закладку;
- Чтобы выполнить поиск, кликаем на кнопку «Все», если необходимо проводить его по всем коллекциям в купе. Если необходимо по определённой, то просто осуществляем поиск;
- Кликаем на ту закладку, которая необходима.
Таким образом пользователь может найти ту закладку, которая ему необходима в данный момент.
Где находится панель вкладок в галерее?
Панель вкладок отображается в нижней части экрана приложения и позволяет быстро переключаться между различными разделами приложения. Панели вкладок являются полупрозрачными, могут иметь фоновый оттенок, сохранять одинаковую высоту во всех ориентациях экрана и скрыты при отображении клавиатуры.
Как искать текст на странице в Safari на iPhone и iPad
- Откройте Safari на своем iPhone или iPad.
- Откройте веб-страницу в Safari.
- Коснитесь панели интеллектуального поиска наверху.
- Введите слово или фразу, которую хотите найти на странице.
- Прокрутите вниз до поля «На этой стр.»
До сих пор многие не умеют пользоваться поиском в Safari
Добавление избранного в Сафари на Mac
У вас есть несколько различных способов как сделать закладку на веб-сайт в избранное в Сафари на Маке. Используйте тот, который вам наиболее удобен.
Используйте кнопку «Добавить». Наведите курсор на левую часть адресной строки, пока не увидите «знак плюс в кружке». Нажмите и удерживайте эту кнопку. У вас появится выпадающее меню. В нем уже выберите пункт «Избранное».
Сделать через добавление в закладку. Щелкните на «знак стрелочки в квадрате» в правой верхней части страницы в браузере Safari. Далее нажмите кнопку «Добавить в закладку». Готово, вкладка появится на странице закладок.
Как открыть настройки браузера Сафари?
Настройки сайтов в Safari
В строке меню откройте вкладку Safari > Настройки. Во всплывающем окне выберите Веб-сайты. На панели слева появятся основные параметры, которые можно настроить при взаимодействии с сайтами, справа — сайты, для которых эти параметры можно настроить.
Источник
Как использовать закладки в Safari на iPhone или iPad
Часто во время просмотра интересных страниц в интернете в браузере Safari на iPhone или iPad появляется необходимость сохранить ссылку в закладках чтобы к ней можно было вернуться в любой момент. В этой статье мы расскажем как создавать закладки, папки в «Избранном» и как ими управлять в браузере Safari на iOS системе.
Как создавать закладки веб-страницы в Safari в iOS на iPhone или iPad
1. Откройте страницу которую хотите сохранить в закладках.
2. Нажмите на нижнюю часть страницы, чтобы показалась панель инструментов.
3. Нажмите на кнопку «Поделиться».
4. Нажмите на иконку «Добавить в Избранное».
5. Дайте название странице и нажмите Сохранить.
Как создать папку с закладками в Safari на iPhone или iPad
1. Откройте любую интернет-страницу в Safari на iPhone или на iPad.
2. Вызовите панель инструментов касанием нижней части страницы.
3. Нажмите иконку Закладки (с изображением открытой книги).
4. В «Избранном» нажмите кнопку «Изменить», а затем «Новая папка».
5. Введите название папки и нажмите кнопку Готово.
Папки с закладками синхронизируются между компьютерами Mac и iOS-устройствами, так что на каждом гаджете будет отображаться одна и та же панель «Избранное». Но при желании вы можете настроить разные страницы «Избранное» на iPhone, iPad и Mac или установить отдельные панели для дома и работы и переключаться между ними.
Как удалять закладки и папки с закладками в Safari на iPhone и iPad
1. Повторите действия пунктов 1-5 предыдущей инструкции.
2. Нажмите на «-» для удаления закладки или папки, а затем на появившуюся кнопку Удалить.
Также при помощи кнопок с тремя полосками вы можете установить собственный порядок размещения закладок.
Как изменить папку «Избранное» на другую
По умолчанию в iOS страница «Избранное» содержит папку с различными закладками, которые вы добавляете на панель закладок в Safari, например, любимые сайты, онлайн-переводчики и пр. При желании эту папку можно заменить на более полезную, в которой будут содержаться только нужные и часто посещаемые ресурсы.
Для настройки панели «Избранное» в iOS не нужно запускать Safari. Откройте приложение «Настройки» → Safari. Далее нажмите строку «Избранное» и выберите нужную папку из списка. Упорядочить закладки можно описанным выше способом.
Источник





























