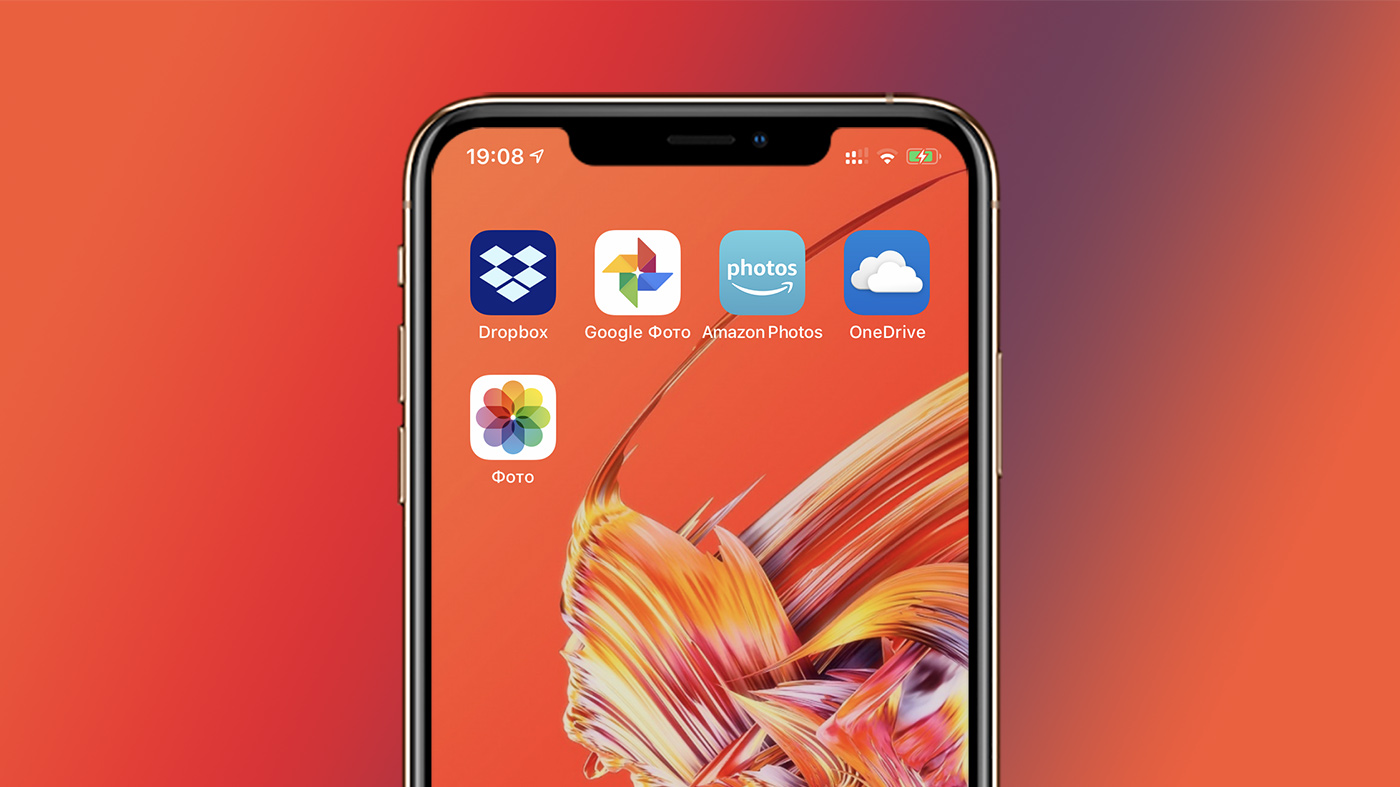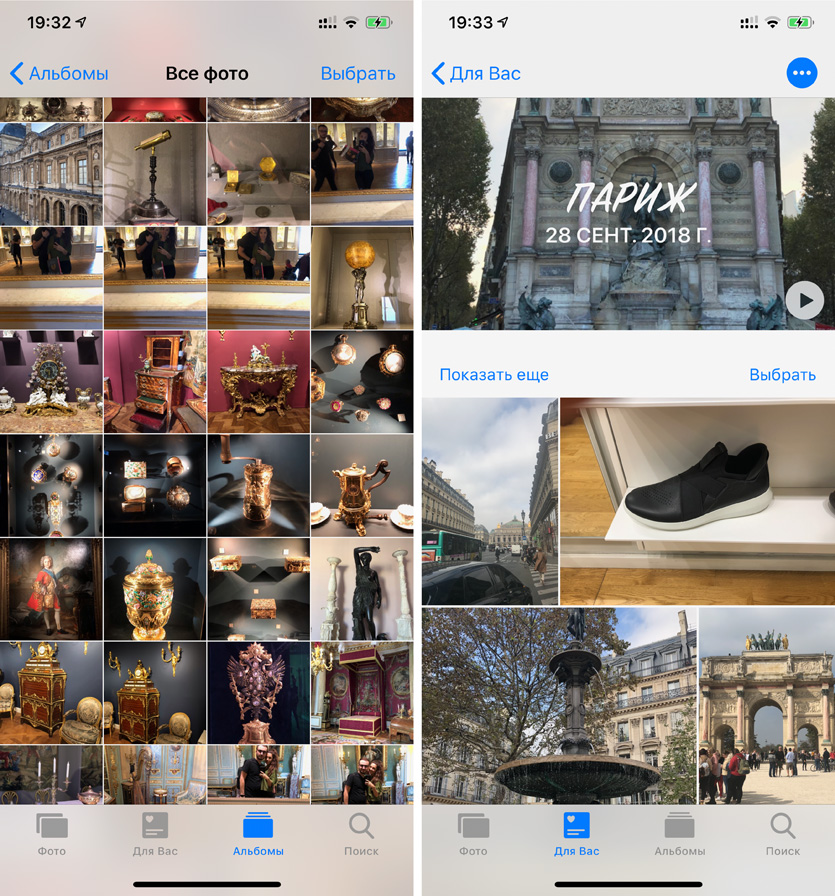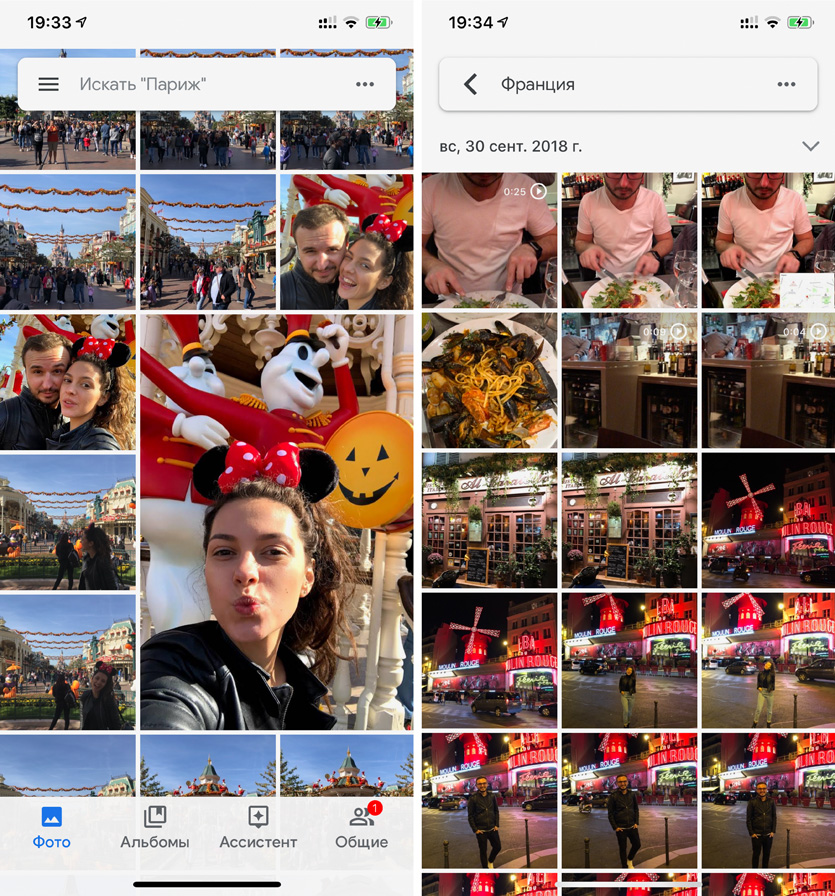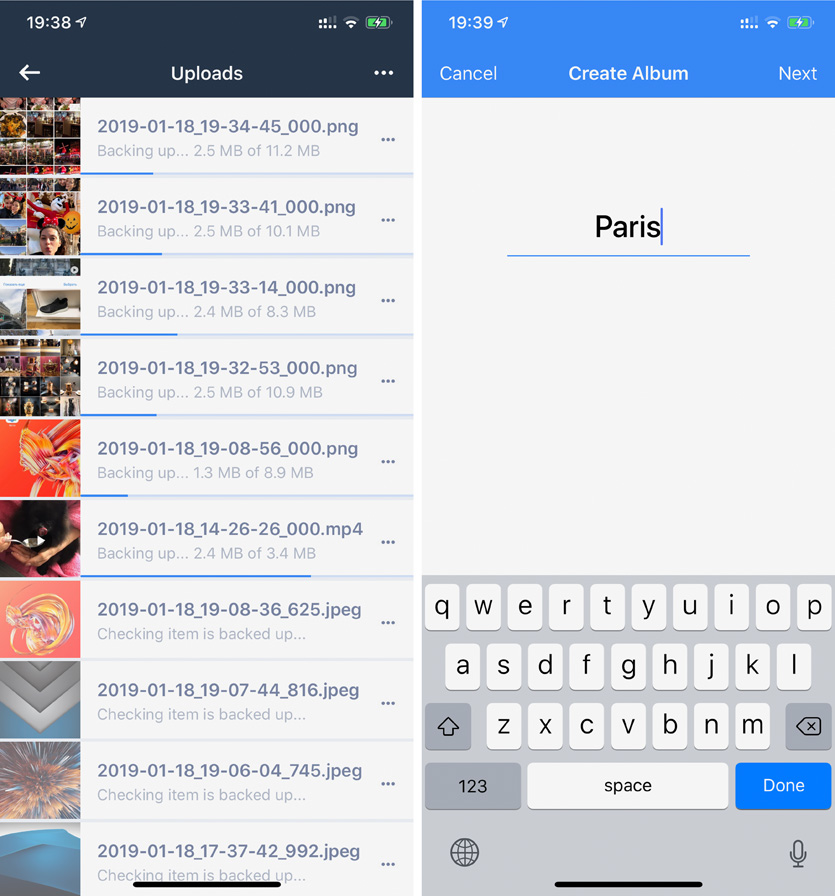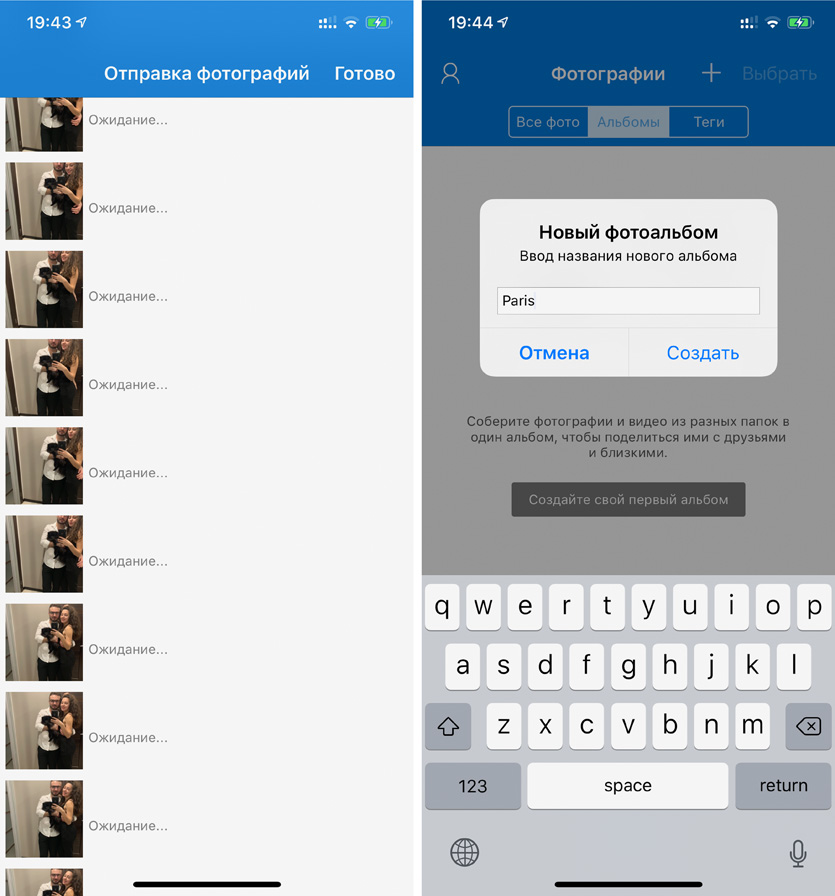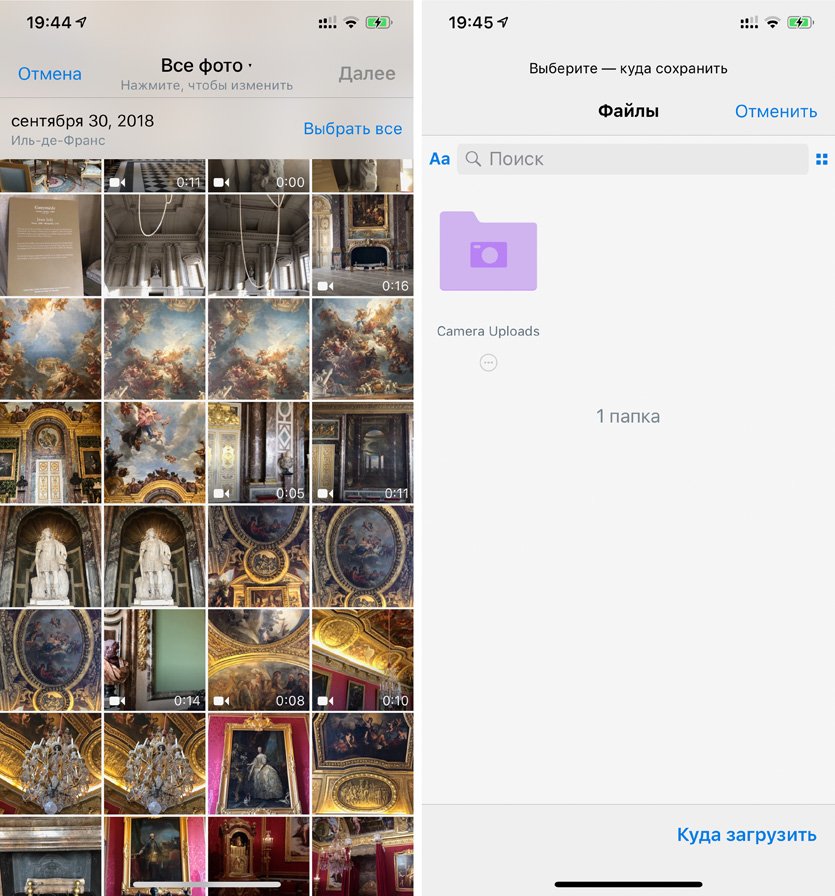- Загрузка фотографий и видео из iCloud
- Загрузка фотографий и видео с сайта iCloud.com
- На iPhone, iPad или iPod touch
- На компьютере Mac или компьютере с Windows
- Что происходит при удалении фотографий или видео
- Загрузка фотографий и видео из приложения «Фото»
- На iPhone, iPad или iPod touch
- На компьютере Mac
- На компьютере с Windows
- Загрузка фотографий и видео из общих альбомов
- На iPhone, iPad или iPod touch
- На компьютере Mac
- На компьютере с Windows
- Новости технологий, видео обзоры, цены
- Как сохранить картинку на iPhone
- 9 комментариев:
- Куда залить фотки с iPhone: 5 вариантов облачных хранилищ
- Фото iCloud. Главное облако для владельца iPhone
- Ключевые особенности:
- Google Фото. Достойная альтернатива
- Ключевые особенности:
- Amazon Photos. Не очень популярный, но со своими «фишками»
- Ключевые особенности:
- Microsoft OneDrive. Неплохо, но только вместе с Office
- Ключевые особенности:
- Dropbox. Неожиданно удобное облако
- Ключевые особенности:
- Что выбрать?
- Работа с изображениями
- Просмотреть
- Cохранить
- Сохранить в коллекцию
- Отправить в сообщении
- Работа с изображениями
- Просмотреть
- Cохранить
- Сохранить в коллекцию
- Отправить в сообщении
Загрузка фотографий и видео из iCloud
С помощью функции «Фото iCloud» можно загрузить копии своих фотографий и видео на любое устройство.
Загрузка фотографий и видео с сайта iCloud.com
Чтобы сохранить копии фотографий и видео с сайта iCloud.com на устройстве iPhone, iPad, iPod touch, компьютере Mac или компьютере с Windows, выполните следующие действия.
На iPhone, iPad или iPod touch
- На сайте iCloud.com нажмите «Фото».
- Нажмите «Выбрать» и выберите фотографию или видео. Можно выбрать несколько фотографий или видео. Чтобы выбрать всю медиатеку, нажмите «Выбрать все».
- Нажмите кнопку дополнительных параметров .
- Выберите «Загрузить», а затем нажмите «Загрузить» для подтверждения.
Если фотографии загружаются в ZIP-архиве, узнайте, как распаковать папку на iPhone, iPad или iPod touch.
На компьютере Mac или компьютере с Windows
- На сайте iCloud.com нажмите «Фото» и выберите фотографию или видео. Чтобы выбрать несколько фотографий или видео, удерживайте клавишу Command на компьютере Mac или клавишу Ctrl на компьютере с Windows.
- Нажмите и удерживайте кнопку загрузки в верхнем углу окна. Чтобы загрузить фотографию или видео в том виде, в котором они были сняты или импортированы изначально, выберите «Оригинал без изменений». Для файлов в формате JPEG или H.264 (включая правки, и даже если изначально они имели формат HEIF или HEVC) выберите «Наиболее совместимые».*
- Нажмите «Загрузить».
Если фотографии загружаются в ZIP-архиве, узнайте, как распаковать папку на компьютере Mac или компьютере с Windows.
Что происходит при удалении фотографий или видео
При удалении фотографии из функции «Фото iCloud» она также удаляется из iCloud и всех других устройств, на которых вы вошли в систему с тем же идентификатором Apple ID, даже если вы включили функцию «Сохранение оригиналов» или «Загрузка оригиналов на этот компьютер Mac». Если вы решите загрузить свои оригиналы, это также повлияет на хранилище вашего устройства. Узнайте подробнее о том, как управлять хранилищем на устройстве. Вы можете также узнать, как перенести фотографии и видео на другое устройство с помощью AirDrop.
Загрузка фотографий и видео из приложения «Фото»
Чтобы загрузить полноразмерные копии фотографий и видео из приложения «Фото» на устройстве iPhone, iPad или iPod touch с операционной системой iOS 10.3 (или более поздней версии) либо iPadOS или на компьютере Mac с операционной системой OS X Yosemite 10.10.3 (или более поздней версии), выполните следующие действия.
На iPhone, iPad или iPod touch
- Выберите «Настройки» > [ваше имя].
- Нажмите iCloud, а затем — «Фото».
- Выберите «Сохранение оригиналов».
На компьютере Mac
- Откройте приложение «Фото».
- Выберите «Фото» > «Настройки».
- Выберите iCloud и нажмите «Загрузить оригиналы на этот компьютер Mac».
На компьютере с Windows
На компьютере с Windows можно настроить iCloud для Windows и загрузить копии фотографий и видео с помощью функции «Фото iCloud».
Загрузка фотографий и видео из общих альбомов
Копии фотографий и видео из общих альбомов можно загрузить в свою медиатеку. Узнайте подробнее об использовании общих альбомов.
На iPhone, iPad или iPod touch
- Откройте приложение «Фото» и перейдите на вкладку «Альбомы».
- Прокрутите вниз до раздела «Общие альбомы» и выберите альбом.
- Выберите фотографию или видео, затем нажмите .
- Выберите «Сохранить изображение» или «Сохранить видео».
На компьютере Mac
- Откройте приложение «Фото» и в меню слева выберите пункт «Общий альбом».
- Выберите фотографию или видео.
- Щелкните фотографию, удерживая нажатой клавишу Control, затем нажмите «Импорт».
На компьютере с Windows
В iCloud для Windows версии 11.1:
- Откройте меню «Пуск» > «Общие альбомы iCloud».
- Дважды щелкните общий альбом, из которого необходимо загрузить фотографии или видео.
- Дважды щелкните фотографию или видео, затем скопируйте файл в другую папку на вашем компьютере.
В iCloud для Windows версии 7.x:
- Откройте окно проводника Windows.
- Щелкните «Фото iCloud» на панели навигации.
- Дважды щелкните папку «Общий доступ».
- Дважды щелкните общий альбом, из которого необходимо загрузить фотографии или видео.
- Дважды щелкните фотографию или видео, затем скопируйте файл в другую папку на вашем компьютере.
Чтобы загрузить весь альбом, откройте окно проводника или проводника Windows (в Windows 7), откройте папку «Изображения», затем откройте папку «Фото iCloud». Скопируйте папку «Общий альбом» в другое расположение на вашем компьютере.
Источник
Новости технологий, видео обзоры, цены
Как сохранить картинку на iPhone
У вас возник вопрос: «Как сохранить изображение (картинку или же фото), которое я нашел в браузере моего iPhone?» Есть много способов, но описанный далее будет самым полезным и простым. Мы покажем вам, как шаг за шагом вы очень легко сохраните изображение с веб-страницы своего iPhone. Кроме того, можно сделать скриншот любой страницы.
Советы по работе с Apple iPhone, как сохранить картинку в телефоне.
Перейдите в Safari на своём iPhone, выбрав соответствующую иконку на домашнем экране.
Найдите веб-страницу с изображением, которое вам нужно сохранить.
Выберите изображение, которое вам нужно, двойным нажатием можно увеличить изображение, если вам нужно. Нажмите пальцем на изображение и держите его в течение двух секунд, сохраненное изображение появится во вкладке ниже.
Нажмите на «Сохранить изображение» — и после этого вы можете найти своё изображение в фотоальбоме в папке «Фотопленка».
Эту инструкцию по сохранению изображений можно адаптировать для применения в других приложениях смартфона.
Агентство срочных новостей про 5G:
1) Выпуск 5G телефона Motorola.
Представлен новый телефон Motorola One 5G стоимостью около пяти сотен долларов США. Каждая операторская версия телефона для определенного оператора сотовой связи поддерживает разные типы 5G связи.
2) Дешевый 5G телефон от Samsung.
Сейчас на мобильном рынке, модель Galaxy A51 5G остается по-прежнему одной из самых недорогих моделей среди 5G телефонов Samsung.
9 комментариев:
Я как первый месяц купил смартфон от apple (не во всех опциях системы разобрался). Как сохранить фото в iphone полученное по whatsapp?
Ну вобщем то понятно как в айфоне сохранить картинку с интернета. А как сохранить изображение c айфона на чужой компьютер Windows?
Народ! Помогите узнать пропорции экрана. Пробую размер картинки вписать в iphone 6.
Спасибо за науку как сохранить фото на айфне! =)
Салют всем! Откройте пожалуйста тайну, почему когда хочу сохранить картинку на айфон появляется крестик
Благодарю! Стало проще разобраться как сохранить картинку на айфон 7. Сейчас буду испытывать ваши советы
Ура, теперь тоже буду сохранять любую картинку из инета на своем айфоне 5s! Спассибо за подсказки и за весь ваш сайт!
Совет понравился, легко и просто. Оказывается у айфона так много хитростей, о которых я раньше мечтал узнать. СПС как всегда выручили.
Однако, как решить проблему, если нужно сохранить фотографии в формате PDF из сообщений на iphone? Хотя, все равно спасибо и за этот совет.
Кликом по иконке, поделиться информацией в социальной сети:
Источник
Куда залить фотки с iPhone: 5 вариантов облачных хранилищ
Хранить свои фотки на компе совсем не модно, записывать на внешний хард или диски — еще хуже. Снимки нужно заливать в облачное хранилище: так удобнее и надежнее.
Но какое облако для этого выбрать?
Этот вопрос я задал себе, когда съездил в Париж.
После путешествия мой iPhone оказался забит снимками с разных мест. Решил разбирать хлам, попробовал пять ключевых хранилищ и выбрал лучшее. Тестировал такие:
iCloud
Google Фото
Amazon Photos
Microsoft OneDrive
Dropbox
В итоге выбрал лучший вариант, о нём в самом конце.
Фото iCloud. Главное облако для владельца iPhone
Что почем: 5 ГБ бесплатно, 50 ГБ за 59 руб, 200 ГБ за 149 руб.
Ключевые особенности:
▪️ Автоматическая синхронизация между устройствами Apple
▪️ Возможность сэкономить место на iPhone
▪️ Базовая обработка фото
▪️ Совместное использование хранилища
Через «Фото iCloud» получится не только создать бэкап снимков, но и автоматом забросить их на все свои гаджеты Apple: на iPad, Mac и даже Apple TV. А еще их можно посмотреть на сайте iCloud.
В iCloud можно хранить снимки в исходном качестве. Если на iPhone заканчивается место, на нем можно автоматом оставить сжатые фото и подгружать оригиналы по случаю. Это называется «Оптимизация хранилища», и ее можно включить в «Настройки» > «Фото».
В приложении «Фото» на iPhone, iPad и Mac можно обработать снимки: обрезать, настроить яркость, контраст и не только.
Если план iCloud на 200 ГБ и больше, его можно использовать вместе с семьей через «Семейный доступ».
✔️ Включить возможность: «Настройки» > «Фото» > «Фото iCloud»
Google Фото. Достойная альтернатива
Что почем: безлим на фото до 12 МП, 15 ГБ бесплатно, 100 ГБ за 139 руб., 200 ГБ за 219 руб.
Ключевые особенности:
▪️ Безлим на хранилище фото в высоком качестве
▪️ Умный искусственный интеллект для фото
▪️ Простой обмен снимка и целыми альбомами
▪️ Нет полноценного приложения для Mac
У меня нет оф. статистики, но я уверен, что Google — номер один по хранению фото. Почему? Снимки до 12 МП можно хранить здесь абсолютно бесплатно, и мой личный архив давно перевалил за 100 ГБ.
На фоне конкурентов сервис выделяется возможностями ИИ: он автоматически находит людей на фото, умеет искать по местам и предметам. А еще Искусственный Интеллект сам предлагает варианты обработки снимков, собирает из них коллажи, анимации, видео.
Через сервис круто делиться фотками и целыми альбомами не только с владельцами гаджетов Apple, как в случае с iCloud, но и со всеми остальными.
Единственный минус, который я выделяю для себя — неудобно смотреть фото на Mac через web-интерфейс. Не хватает нативного софта.
Amazon Photos. Не очень популярный, но со своими «фишками»
Что почем: 5 ГБ бесплатно, безлим за $12.99 в месяц вместе с Amazon Prime
Ключевые особенности:
▪️ Может быть интересный безлим
▪️ Простой и приятный интерфейс
▪️ Нет возможности обработки фото
▪️ Дорого, если фотографий немного
Если вам важно абсолютно неограниченное хранилище для фотографий без сжатия не сильно дорого — вот неплохой вариант.
У приложения простой и приятный интерфейс без дополнительных функций. С одной стороны, это плюс, со второй — минус.
Снимки можно быстро постить в любые соц. сервисы: от Facebook до Twitter.
Microsoft OneDrive. Неплохо, но только вместе с Office
Что почем: 5 ГБ бесплатно, 1 ТБ за 459 руб. вместе с Office 365
Ключевые особенности:
▪️ Есть смысл использовать вместе с Office 365
▪️ Удобно использовать с софтом Microsoft
▪️ Дорого, если Office 365 не нужен
▪️ Нет обработки фото
Если вы активно пользуетесь продуктами Microsoft, это решение точно для вас. Вместе с подпиской на Office 365 вы автоматом получите целый 1 ТБ места для фоток — этого более чем достаточно.
С OneDrive круто работать из любых приложений Microsoft на Mac и PC. Например, вы можете быстро импортировать фотки в PowerPoint при создании презентации, и это работает почти так же гладко, как в экосистеме Apple.
А еще сервис поможет быстро сделать фото, чтобы тут же использовать его в том же Office.
Жаль, в программе нет обработки фото, ее не хватает.
Dropbox. Неожиданно удобное облако
Что почем: 15 ГБ бесплатно, 1 ТБ за 699 руб.
Ключевые особенности:
▪️ Загружает фотки в папку на компьютере
▪️ Удобно делиться фотками
▪️ Сегодня уже очень дорого
▪️ Нет обработки фото
Через Dropbox фотографии автоматом загружаются в папку на компьютере — иногда это бывает очень удобно.
У сервиса удобное мобильное приложение, которое долго считалось эталонным.
Обработки снимков нет, но ими можно быстро поделиться, расшарив по ссылке.
Что выбрать?
Посмотрите на цены и прозрейте: сегодня iCloud дешевле всего, и вместе с семейным доступом его можно вообще считать бесплатным.
Я использую 200 ГБ в iCloud на скромные 149 руб. в месяц вместе с женой, тещей и тестем — места всем хватает с головой. И фото, конечно, я храню и буду хранить именно тут.
Но есть оговорка. Я дублирую все снимки в Google Фото. Они попадают туда из фотопленки как в склад, а уже в iCloud я пытаюсь наводить порядок: удаляю дубликаты, разбиваю по папкам и вот это все.
Свалка в Google Фото и порядок в iCloud — вот идеальный рецепт.
Источник
Работа с изображениями
Вы можете поделиться изображением с друзьями в социальной сети, сохранить его на смартфоне , вставить в мгновенное сообщение или электронное письмо.
Просмотреть
Чтобы просмотреть изображение на отдельной вкладке в полноэкранном режиме:
Cохранить
Чтобы сохранить изображение на смартфоне :
Оно будет загружено на смартфон . Чтобы просмотреть изображение, используйте стандартное приложение для работы с фотографиями и картинками.
Сохранить в коллекцию
Чтобы сохранить изображение в коллекцию:
Изображение будет загружено в последнюю коллекцию, которую вы открывали. Чтобы перенести изображение в другую коллекцию, в появившейся внзу экрана панели нажмите ссылку Изменить .
Отправить в сообщении
Чтобы вставить изображение в мгновенное сообщение или электронное письмо:
Если вы не нашли информацию в Справке или у вас возникает проблема в работе Яндекс.Браузера, опишите все свои действия по шагам. Если возможно, сделайте скриншот. Это поможет специалистам службы поддержки быстрее разобраться в ситуации.
Работа с изображениями
Вы можете поделиться изображением с друзьями в социальной сети, сохранить его на смартфоне , вставить в мгновенное сообщение или электронное письмо.
Просмотреть
Чтобы просмотреть изображение на отдельной вкладке в полноэкранном режиме:
Cохранить
Чтобы сохранить изображение на смартфоне :
Оно будет загружено на смартфон . Чтобы просмотреть изображение, используйте стандартное приложение для работы с фотографиями и картинками.
Сохранить в коллекцию
Чтобы сохранить изображение в коллекцию:
Изображение будет загружено в последнюю коллекцию, которую вы открывали. Чтобы перенести изображение в другую коллекцию, в появившейся внзу экрана панели нажмите ссылку Изменить .
Отправить в сообщении
Чтобы вставить изображение в мгновенное сообщение или электронное письмо:
Если вы не нашли информацию в Справке или у вас возникает проблема в работе Яндекс.Браузера, опишите все свои действия по шагам. Если возможно, сделайте скриншот. Это поможет специалистам службы поддержки быстрее разобраться в ситуации.
Источник