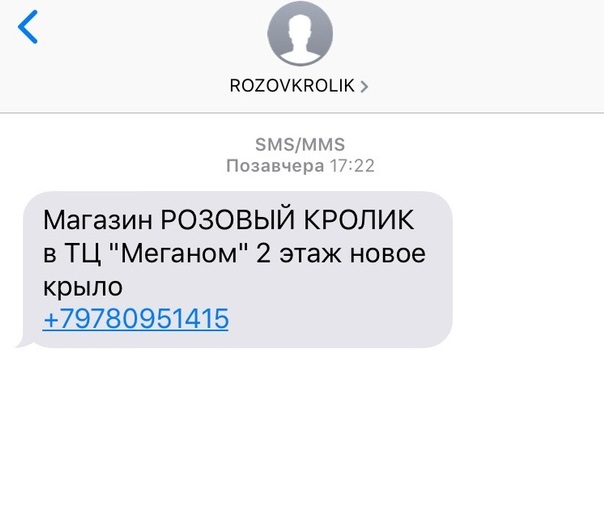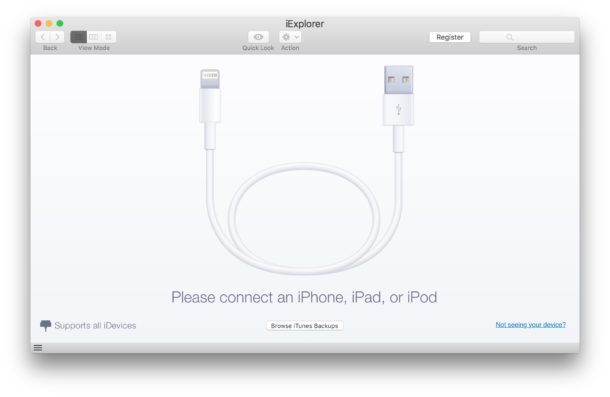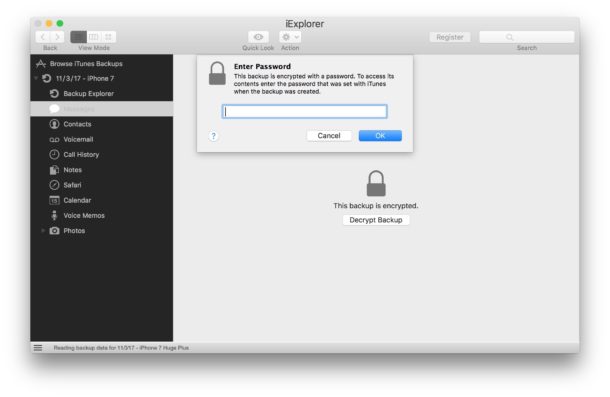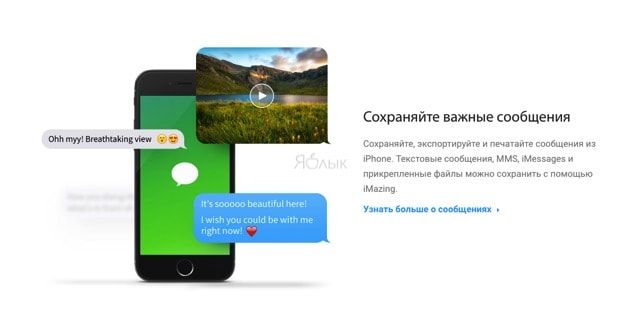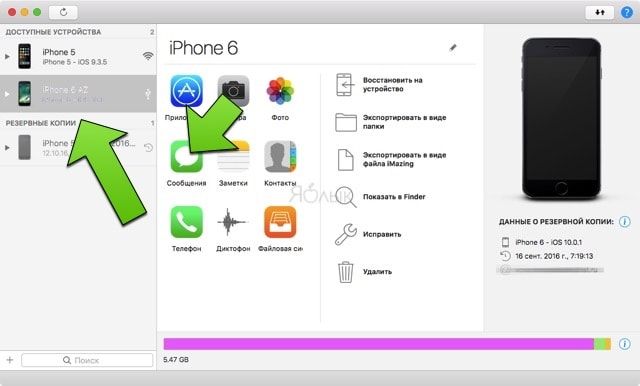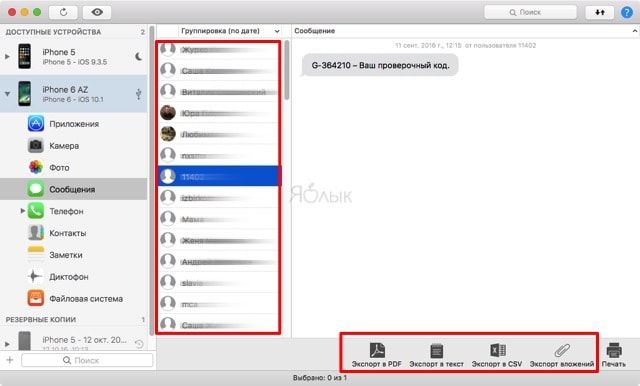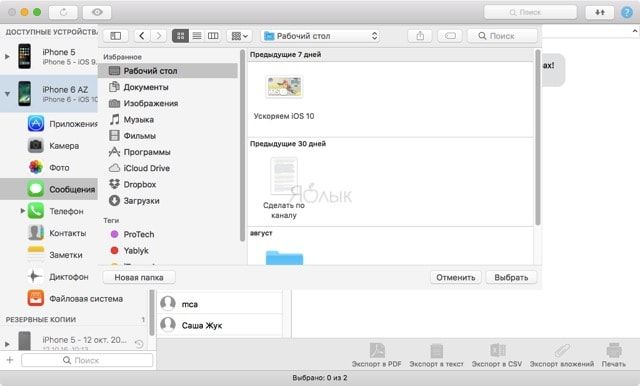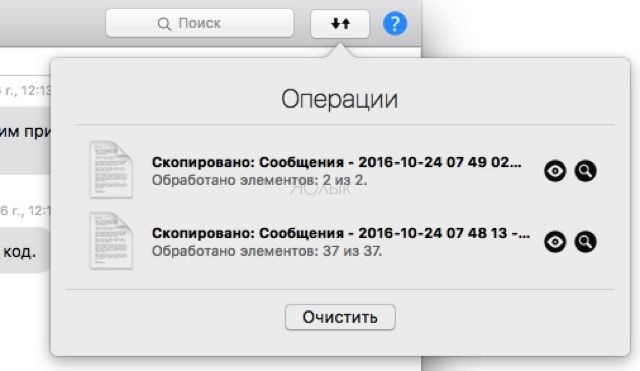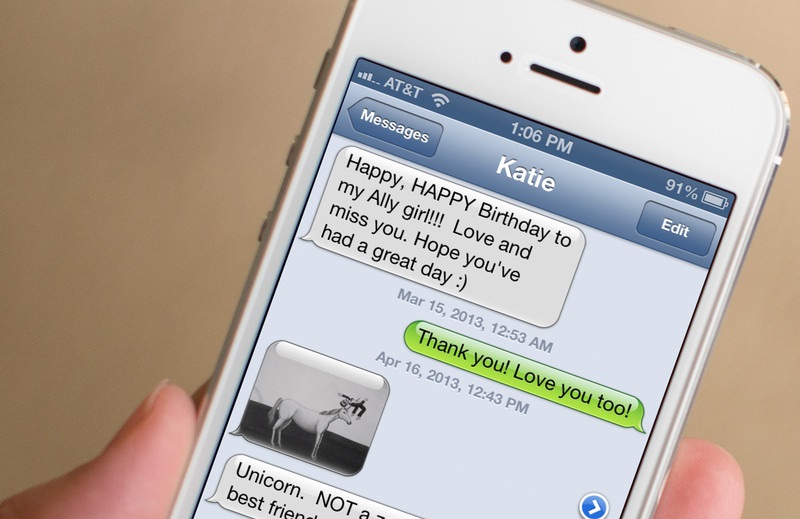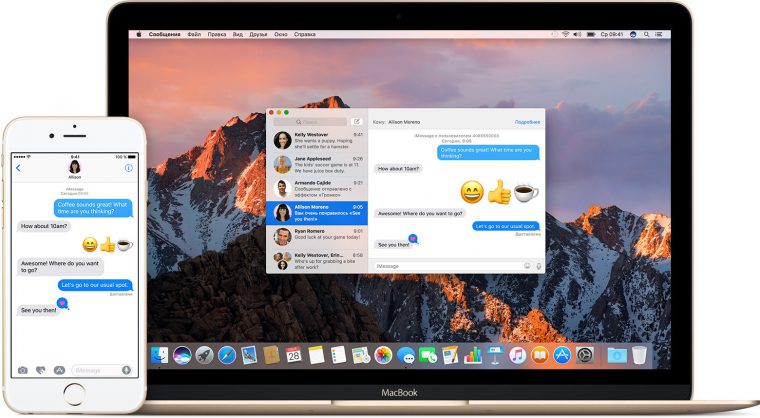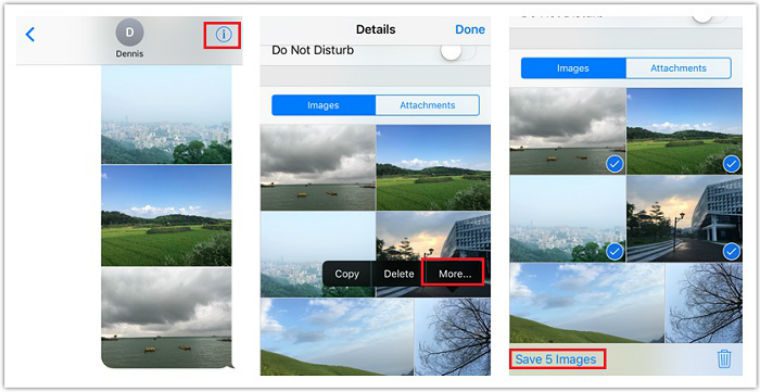- Как сохранить СМС с iPhone на компьютере
- Как сохранить СМС с iPhone на компьютере через iTunes
- Как сохранить СМС с iPhone на компьютере через сторонние программы
- Как сохранять сообщения или SMS из iMessage
- Как сохранять сообщения с iPhone прямо в iOS
- Как сохранять сообщения с iPhone через Mac или ПК с Windows
- Другие способы
- Использование приложения «Сообщения» в iCloud
- Вот как это работает
- Включение приложения «Сообщения» в iCloud
- На iPhone, iPad или iPod touch
- На компьютере Mac
- Отключение функции «Сообщения в iCloud»
- На iPhone, iPad или iPod touch
- На компьютере Mac
- Как сохранить СМС-сообщения (iMessage) с iPhone на компьютере Windows или Mac?
- Как сохранить (сделать резервную копию) SMS-сообщения с iPhone на компьютере при помощи iMazing?
- Делаем резервную копию SMS-сообщений и iMessage на iPhone
- Ищем файл на компьютере
- Используем специальное приложение
- Делаем скриншоты
- Синхронизируем iMessage
Как сохранить СМС с iPhone на компьютере
Архив CMC у многих людей является самой важной информацией, которая хранится на iPhone. И, разумеется, потеря базы текстовых сообщений, например, в случае поломки смартфона, для таких пользователей — настоящий кошмар. В этой инструкции мы расскажем о том, как несколькими способами сохранить СМС с iPhone на компьютере.
Сохранить СМС с iPhone на компьютере можно по-разному. Наиболее простой способ заключается в создании резервной копии смартфона в iTunes. В таком случае текстовые сообщения останутся в полной безопасности, однако, просматривать их с компьютера будет невозможно.
С использованием же сторонних утилит, все СМС с iPhone удастся сохранить в доступном для просмотра формате, например, PDF. Минус этого способа в том, что все, без исключения, программы для экспорта текстовых сообщений являются условно-бесплатными. Чаще всего разработчики утилит ставят ограничения на количество возможных для сохранения СМС.
Как сохранить СМС с iPhone на компьютере через iTunes
Для того чтобы обеспечить сохранность текстовых сообщений iPhone, достаточно создать резервную копию смартфона в iTunes. В ней сохранятся все сообщения iMessage, SMS и MMS со вложениями. Создается резервная копия очень просто.
Шаг 1. Подключите iPhone к компьютеру при помощи USB-кабеля и запустите iTunes. Убедитесь в том, на компьютере установлена актуальная версия iTunes в меню «Справка» → «Обновления» на Windows или на вкладке «Обновления» в Mac App Store на Mac. Если на компьютере не установлен iTunes, загрузить последнюю версию можно на официальном сайте Apple.
Шаг 2. Выберите iPhone в iTunes.
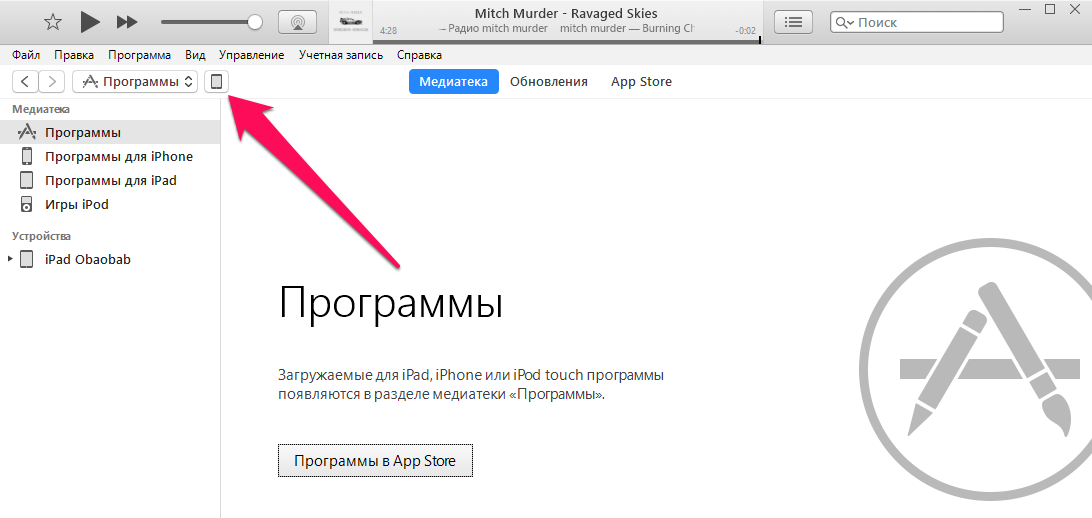

Здесь отслеживается прогресс создания копии
Как только создание резервной копии закончится, iPhone можно отключить от компьютера.
Если вы очень сильно заботитесь о сохранности базы СМС, то так же рекомендуется создать резервную копию iPhone в iCloud. В таком случае, даже если с вашим компьютером что-либо случится, все текстовые сообщения по-прежнему можно будет восстановить.
Как сохранить СМС с iPhone на компьютере через сторонние программы
При помощи сторонних утилит сохранить СМС с iPhone на компьютере получится куда более гибко. Такие программы предоставляют возможность выбора конкретных СМС или бесед для сохранения и позволяют выбрать формат, в котором сообщения будут сохранены. СМС, например, можно сохранить в PDF или в качестве веб-страницы, что особенно удобно для последующего просмотра именно с компьютера.
Однако есть загвоздка. Все действительно рабочие программы, которые дают возможность сохранения СМС с iPhone на компьютере, платные. Схожих по функциональности утилит много: Decipher Text Message ($29,99), iExplorer ($39,99), iBackupBot ($19,95), CopyTrans Contacts ($19,99), iMazing ($39,99) и т.д.
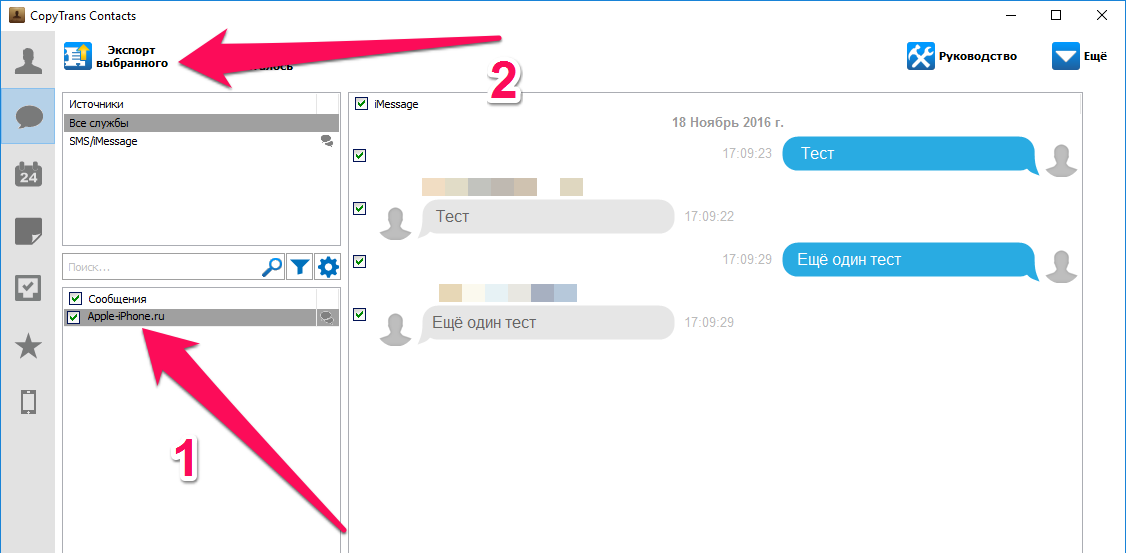
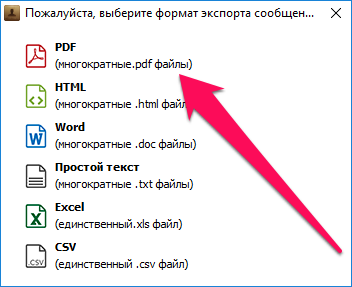
Источник
Как сохранять сообщения или SMS из iMessage
Вам когда-нибудь нужно было сохранить сообщение с iPhone? Какой бы ни была причина, вы можете сделать это несколькими разными способами. В данной статье мы расскажем, как сохранять сообщения с iPhone прямо на устройстве или же через компьютер.
Стоит отметить, что официального способа экспортировать или сохранять сообщения с iPhone нет. Возможно, такую возможность добавят в будущем, а пока что мы будем использовать альтернативные методы.
Как сохранять сообщения с iPhone прямо в iOS
Данный способ требует только iPhone и является самым простым. Вы можете просто заскринить все нужные сообщения, а затем ими поделиться. Вот как это делается:
- Откройте приложение Сообщения на iPhone.
- Найдите сообщение, которое хотите сохранить, и откройте его на экране, скрыв клавиатуру.
- Сделайте скриншот сообщения на iPhone следующим образом:
- iPhone X: Зажмите кнопку включения и кнопку увеличения громкости.
- Другие модели: Зажмите кнопку включения и кнопку Home.
- Повторите то же самое с другими сообщениями, которые хотите сохранить.
- Когда закончите, откройте приложение Фото и выберите альбом Снимки экрана.
- Найдите сделанные только что скриншоты и при необходимости поделитесь ими.
Если вам нужно сохранить много сообщений, на это йудёт какое-то время, так что наберитесь терпения. Этот метод очень банальный, но при этом самый простой и надёжный.
Как сохранять сообщения с iPhone через Mac или ПК с Windows
- Скачайте программу iExplorer по этой ссылке (хватит бесплатной пробной версии).
- Запустите iExplorer и выберите «Continue with Demo».
- Подсоедините свой iPhone к компьютеру через USB. Если вы хотите сохранить сообщения с копии iPhone, выберите «Browse iTunes Backups»
- Если копия iPhone зашифрована, нажмите «Decrypt Backup» и введите пароль копии.
- Вы увидите все сообщения на своём iPhone, включая iMessages, изображения, видео и другие файлы.
- Чтобы сохранить конкретный диалог, выберите его и нажмите «Export Conversation», а затем выберите формат: PDF, TXT или CVS.
Пробная версия программы работает как на Mac, так и на ПК с Windows. Вы также можете заплатить за полную версию iExplorer, чтобы получить доступ ко всем функциям программы.
Другие способы
Есть и другие способы сохранять сообщения с iPhone:
- Скопируйте сообщения в Заметки.
- Скопируйте сообщения в документ Pages или Numbers.
- Перешлите сообщения на другой iPhone.
- Откройте копию смартфона на Mac или ПК, чтобы прочитать сообщения.
- Используйте сторонние программы, как DecipherTools.
- Используйте Mac с тем же Apple ID, что и на iPhone, чтобы получить доступ к сообщениям.
Источник
Использование приложения «Сообщения» в iCloud
История вашей переписки хранится в iCloud и синхронизируется со всеми вашими устройствами, даже с новыми после настройки.
Вот как это работает
Сообщения в iCloud синхронизируются автоматически, поэтому на всех устройствах с iMessage отображается одинаковая информация. Если удалить сообщение, фотографию или разговор на одном устройстве, они будут автоматически удалены на остальных ваших устройствах. Так как все вложенные файлы хранятся в iCloud, вы можете освободить место на устройстве.
Приложением «Сообщения» в iCloud можно пользоваться на iPhone, iPad, iPod touch, Apple Watch и на компьютере Mac. Чтобы обеспечить вашу конфиденциальность, все данные приложения «Сообщения» в iCloud полностью зашифрованы*, таким образом, просмотр сообщений или доступ к ним через браузер невозможны.
Включение приложения «Сообщения» в iCloud
Чтобы включить Сообщения в iCloud, необходимо выполнить настройку iCloud и войти в систему с помощью одного и того же идентификатора Apple ID на всех ваших устройствах. Кроме того, необходимо использовать двухфакторную аутентификацию для идентификатора Apple ID и включить службу «Связка ключей iCloud».
На iPhone, iPad или iPod touch
- Перейдите в меню «Настройки».
- Нажмите [ваше имя].
- Нажмите iCloud.
- Включите параметр «Сообщения».
На компьютере Mac
- Откройте «Сообщения».
- В строке меню выберите «Сообщения» > «Настройки».
- Нажмите iMessage.
- Установите флажок «Использовать «Сообщения в iCloud»».
Отключение функции «Сообщения в iCloud»
При отключении приложения «Сообщения» на iPhone, iPad, iPod touch или компьютере Mac можно отключить функцию «Сообщения в iCloud» на одном устройстве или на всех. Устройства, на которых функция «Сообщения в iCloud» включена, продолжают хранить отправленные и полученные сообщения в iCloud.
На iPhone, iPad или iPod touch
- Перейдите в меню «Настройки».
- Нажмите [ваше имя] > iCloud.
- Отключите параметр «Сообщения».
На компьютере Mac
- Откройте «Сообщения».
- В строке меню выберите «Сообщения» > «Настройки».
- Нажмите iMessage.
- Снимите флажок «Использовать «Сообщения в iCloud»».
Если вы отключили функцию «Сообщения в iCloud» на iPhone, iPad или iPod touch, история ваших сообщений будет сохранена в отдельной резервной копии iCloud. Если вы настроили Apple Watch для члена семьи, то функция «Сообщения в iCloud» — это единственный способ сохранить резервные копии сообщений.
Источник
Как сохранить СМС-сообщения (iMessage) с iPhone на компьютере Windows или Mac?
Существует огромное количество способов резервного копирования сообщений с iPhone, но наиболее простые и удобные предлагают сторонние разработчики. В этом материале мы расскажем как сохранить SMS-переписку (в том числе и iMessage) в разных форматах при помощи программы iMazing.
Вообще, владельцы Mac и iPad могут получать СМС-сообщения (и iMessage) с iPhone и штатными средствами при помощи функции Continuity, но что если в распоряжении только компьютер на базе Windows?
Реализовать задуманное очень просто при помощи отличной альтернативы iTunes — кроссплатформенной программы iMazing, которая не так давно обзавелась второй версией с полноценной поддержкой iOS 10. О возможностях этого софта мы писали на страничках нашего сайта, так что если интересует нечто большее, чем просто резервное копирование сообщений, то советуем почитать наш обзор.
iMazing — утилита платная ($39,99) и она стоит потраченных на неё средств, но если нет желания приобретать, то воспользуйтесь ей в течение ограниченного периода времени абсолютно бесплатно. Как раз хватит чтобы посмотреть возможности и сделать резервную копию переписок.
Как сохранить (сделать резервную копию) SMS-сообщения с iPhone на компьютере при помощи iMazing?
2. Подключите iPhone к Mac/PC по USB-кабелю.
3. Выберите подключенное устройство в левом боковом меню.
4. Перейдите в раздел «Сообщения».
5. Выберите одну, несколько или все переписки (сочетание клавиш Command (⌘)+ A на Mac или Ctrl + A на PC).
6. В правом нижнем углу выберите удобный способ экспорта (PDF, текст (TXT), таблицы Excel (CSV) или сохраните все мультимедийные вложения).
7. Выберите место на диске и нажмите «Выбрать».
8. Во всплывающем окошке «Операции» отобразится процесс копирования и статус.
А в комментариях к этому материалу обязательно расскажите о вашем любимом способе резервного копирования данных с iPhone.
Источник
Делаем резервную копию SMS-сообщений и iMessage на iPhone
Бывают ситуации, когда вам не нужен весь тот хлам на айфоне, что хранился раньше. Тем не менее, многие не хотят терять при очистке устройства свои сообщения.
Расскажем о нескольких методах отдельного сохранения SMS и iMessage.
Ищем файл на компьютере
Apple сохраняет ваши текстовые сообщения в резервных копиях iPhone, независимо от того, сохранены они локально на вашем ПК или являются ли они частью резервной копии iCloud. Если вы создаете резервную копию локально на компьютере Apple, вы можете найти файл в разделе «Библиотека»> «Поддержка приложений> MobileSync> Backup. На компьютере с Windows вы можете найти этот файл в C: \ Users \ [USERNAME] \ AppData \ Roaming.
Там должно быть несколько папок, каждая из которых имеет резервный образ вашего телефона. Каждая из папок должна иметь файл с именем «3d0d7e5fb2ce288813306e4d4636395e047a3d28.mddata». Это ваши тексты в форме базы данных SQLite. К сожалению, вы не можете открыть этот файл в текстовом редакторе – вам понадобится редактор SQLite или специальный сторонний инструмент. С их помощью можно вывести данные в PDF.
Используем специальное приложение
Многие программы могут не только расшифровать SQLite-файл, который Apple использует для хранения SMS-сообщений, но также упростить поиск и архивирование этих самых сообщений. Для таких задач чаще всего используется PhoneView для Mac или CopyTrans для Windows. Существует множество аналогичных утилит. Большинство из них стоят от $15 до $30, и, похоже, нет бесплатного варианта с открытым исходным , который был бы «достаточно хорош» для таких задач.
Тем не менее, есть программа iExplorer, позволяющая манипулировать данными файла .mddata с архивом ваших сообщений. В демо-версии можно открыть и читать и сообщения, но конвертация в PDF уже будет платной.
Делаем скриншоты
Пожалуй, самый очевидный способ. Достаточно наделать скриншотов необходимых вам сообщений. Однако вы потеряете все метаданные, и, как показали нам NSA, иногда метаданные важнее, чем содержание самих сообщений.
Синхронизируем iMessage
Еще один простой способ. Синхронизируем iMessage между вашими устройствами. Так на все ваши гаджеты будут приходить одинаковые уведомления и текстовые сообщения. Там же они будут и храниться.
Источник