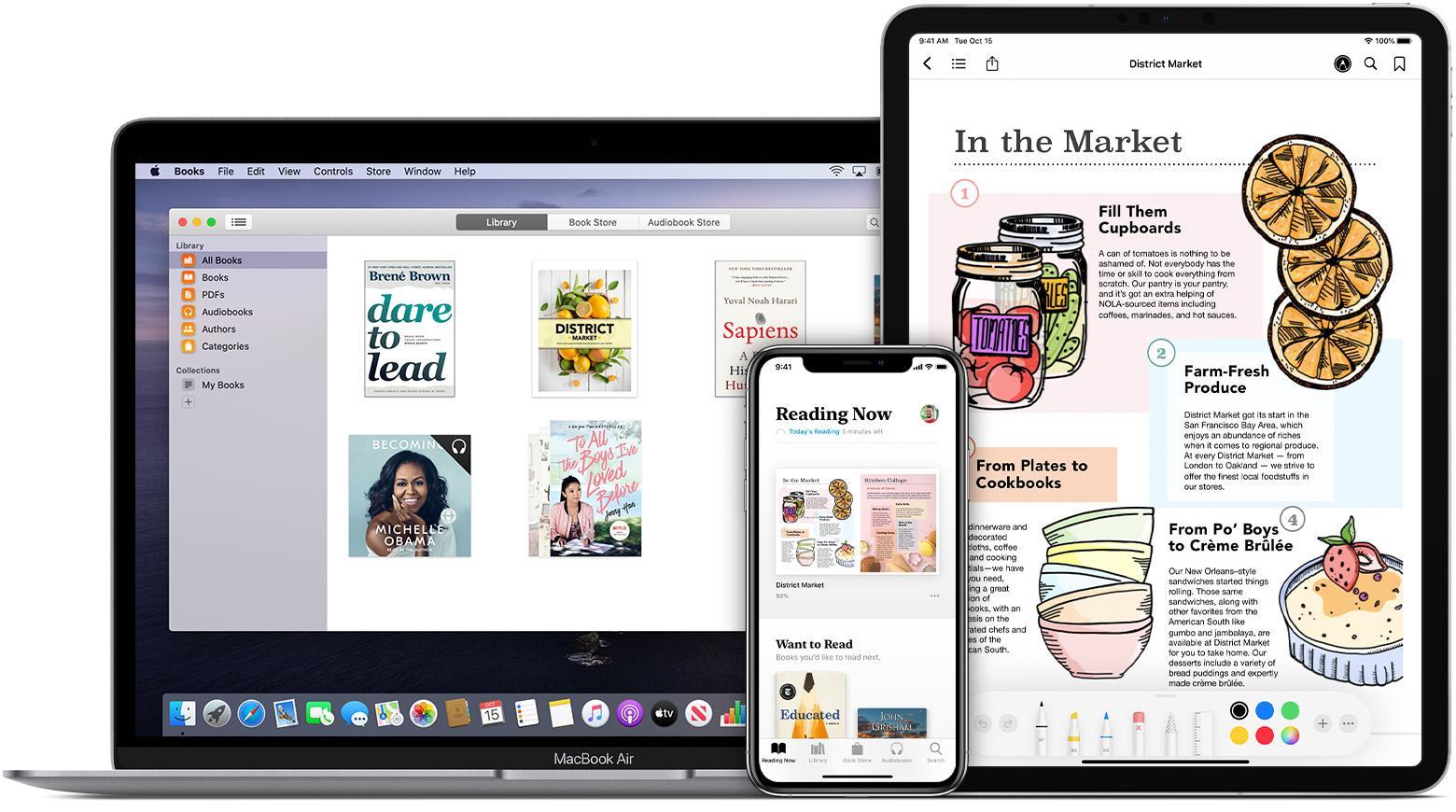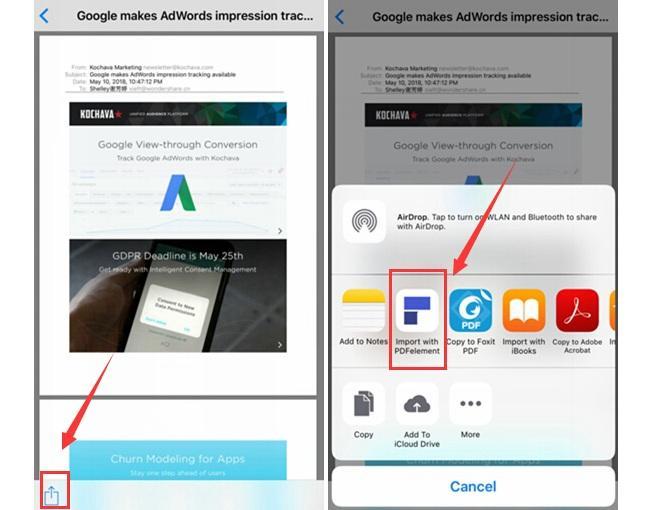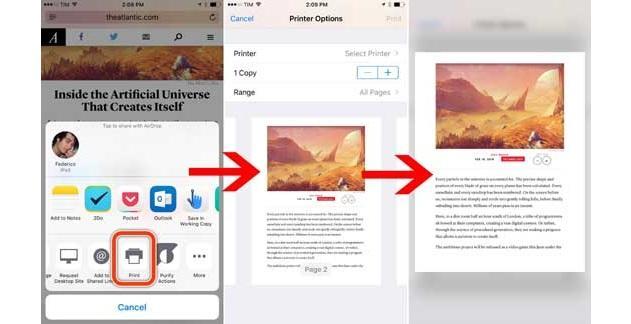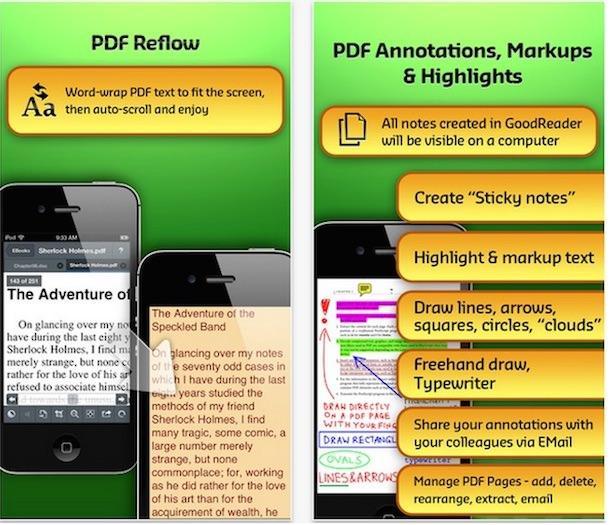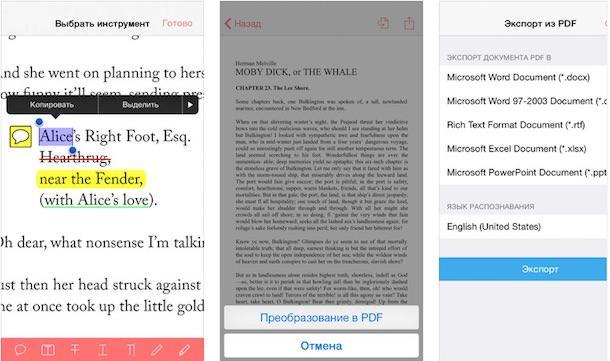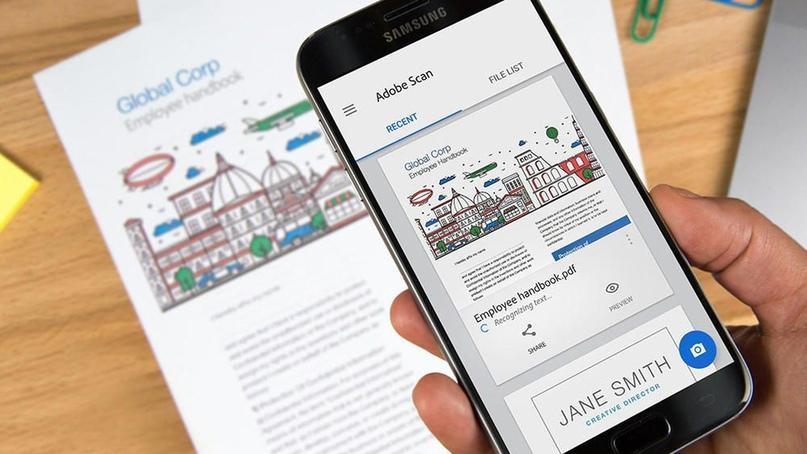- Как на айфоне сделать ПДФ файл — подробная инструкция
- Что такое ПДФ-файлы
- Как на айфоне и айпаде сделать PDF-файл
- Как конвертировать изображение или WEB страницу в ПДФ
- Приложения для создания PDF
- GoodReader
- Abode Reader
- iAnnotate PDF
- Способы открыть документ PDF в приложении «Книги» на iPhone
- Как загрузить и сохранить PDF на iPhone и iPad
- Способы отправить или распечатать ПДФ-файл на айфоне
- Как на iPhone сделать PDF из фото без сторонних приложений
- Как преобразовать фото в pdf на iPhone
- Как преобразовать фото в pdf при помощи меню «Напечатать» в iOS
- Как преобразовать фото в pdf при помощи приложения Файлы на iPhone
- Лонгриды для вас
Как на айфоне сделать ПДФ файл — подробная инструкция
Среди основных форматов файлов документов заметно выделяется PDF. Он предназначен для чтения книг, выполнения каких-либо работ, показа презентаций и т. п. Для работы с ним имеет инструменты практически каждая операционная система как на мобильных, так и на компьютерных платформах. iOS не является исключением. В этой статье будет рассказано, как на айфоне сделать ПДФ-файл, как сохранить его в PDF на iPhone, и с помощью каких средств это делается.
Что такое ПДФ-файлы
PDF представляет собой особый документный формат переносимых файлов, который является достаточно универсальным и позволяет сохранять шрифтовой набор, картинки разного качества и сам макет документа. При этом абсолютно не важно, для каких целей и каких платформ он создавался изначально.
Для работы с PDF предусмотрено приложение «Книги»
ПДФ от Adobe официально признан одним из самых популярных форматов для обмена защищенными документами в электронном виде и их надежного тиражирования. Файлы с таким разрешением занимают немного памяти на жестком диске или флешке. Но при этом они очень самодостаточны и способны работать вместе с другими документами, просматриваться и печататься с помощью огромного множества бесплатных программ.
Важно! Особую популярность формат ПДФ получил в типографии, печатном и издательском производствах.
Именно благодаря своей функции по сохранению и переносу совмещенного макета документа, стало возможным создавать мелкие по объему занимаемого дискового пространства и надежные по безопасности файлы. Эти файлы можно редактировать, просматривать, сортировать по каким-либо критериям и даже получать из них первые оттиски для книг или журналов.
На данный момент популярностью обладают следующие форматы PDF: PDF/X-1a, PDF/X-3 и PDF/X-4. Они утверждены международной организацией по стандартизации ISO и являются самыми используемыми. Далее будет рассмотрено, как скачать PDF на iPhone и как открыть его.
ПДФ – универсальный формат
Как на айфоне и айпаде сделать PDF-файл
К сожалению, на мобильной операционной системе iOS нет стандартных аналогов приложения «Просмотр», какое существует на Mac OS. Несмотря на это, компания Apple предоставляет многофункциональные средства для работы с файлами формата PDF. Довольно тяжело найти более совершенный и удобный инструмент для работы с ПДФ-файлами, чем iPhone или iPad с большим дисплеем, на котором все видно.
Сравнительно недавно документы подобного формата можно было только читать, особенно на мобильных девайсах. Операционная система iOS привнесла в этот процесс средства для разметки документов. Сегодня же появилось просто гигантское количество приложений для редактирования, создания, чтения и конвертирования файлов формата «Portable Document Format».
Как конвертировать изображение или WEB страницу в ПДФ
Apple уже достаточно давно придумала метод, по которому пользователи могут выполнять печать и конвертирование веб-страниц сайтов в формат ПДФ.
Быстро перевести страницу или документ, включая фотографию, в соответствующий формат просто:
- Необходимо просмотреть документ: фотографию, веб-страницу, текст или таблицу.
- Нажать на кнопку «Поделиться» и выбрать «Печать».
- Выбрать в настройках печати файла просмотр документа и указать, какую именно его часть необходимо напечатать.
- Нажать на кнопку «Печать» и отправить документ на принтер.
- В это же время сделать длительное нажатие на самом превью документа.
- Дождаться открытия окна, где будет та же самая кнопка «Поделиться» и нажать на нее.
- Сохранить страницу или фото на сервер iCloud или другое место, отправить его на указанный электронный ящик.
Все проделанное приведет к тому, что файл будет оправляться уже в формате PDF.
Важно! Функция конвертации активируется вне зависимости от того, подключен ли телефон к принтеру или компьютеру. Суть в том, что печать осуществляется только в формате ПДФ, поэтому и сохраняется такой документ в этом же типа данных.
Процесс конвертирования страницы в документ
Приложения для создания PDF
Наиболее популярными приложениями для работы с ПДФ-файлами являются описанные далее.
GoodReader
Многофункциональное приложение, которое совмещает в себе функции по редактированию PDF и их отправке. Он позволяет добавлять документы, редактировать их структуру, а также отправлять и принимать их по беспроводному соединению Wi-Fi. Особенно хорошо он справляется с большими объемами данных. Кроме этого доступны рукописные надписи, выделения, подчеркивания выбранных фрагментов и тому подобное.
Abode Reader
Официальное и фирменное средство для просмотра, создания и редактирования подобных документов. Именно оно крутится в головах у многих при упоминании формата PDF. Помимо аннотаций, выделений и подчеркиваний, доступен режим «Ночь» и непрерывное переключение между страницами.
iAnnotate PDF
Приложение, которое доступно только для планшетов Apple. Оно позволяет удобно производить аннотацию, импортировать файлы и набирать их голосовым вводом, а также добавлять различные чтили заднего фона.
Существует и ряд других достаточно популярных программ. Весь их функционал нацелен на удобное создание, редактирование, оформление и распространение подобных документов. Некоторые из них в точности повторяют другие, а некоторые обладают своими уникальными функциями.
Goodreader имеет несколько интересных функций
Способы открыть документ PDF в приложении «Книги» на iPhone
С помощью приложения «Книги» («Apple Books») можно сохранять, открывать и подписывать PDF-документы, а также предоставлять к ним общий доступ на айфонах, айпадах и айподах тач.
Добавить файлы можно во вкладке «Библиотека» этой программы, а просмотреть – с любого устройства через iCloud Drive. «Книги» могут сохранять ПДФники из сообщений электронного ящика или сайтов на просторах интернета.
В первом случае:
- На iPhone, iPad или iPad touch переходят на любой файл формата ПДФ и открывают его.
- Выбирают функцию «Поделиться» и пункт «Скопировать в Книги».
- Просматривают документ в соответствующем приложении.
Аналогичным образом делают и с веб-страницами:
- Через стандартный браузер Сафари переходят на конкретную страницу.
- Нажимают на кнопку «Поделиться».
- Выбирают для этого «Книги».
Важно! Если необходимо сохранить только текст и изображения без разметки, необходимо переключиться на вид «аА», расположенный в верхней части экрана и выбрать «Отобразить в режиме чтения».
Большинство программ может сохранять документы на Гугл Диск
Как загрузить и сохранить PDF на iPhone и iPad
Вопрос о том, как сохранить ПДФ на айфон, еще не закрыт. Выполнить загрузку и сохранение ПДФ-файла можно с помощью стандартных средств. Если документ уже поставляется в таком формате, то он скачивается во внутреннюю память и открывается с помощью встроенных или сторонних программных средств.
Если же требуется создать документ из фотографии, текста, презентации или даже веб-страницы, то можно проделать следующее:
- Просмотреть любой подходящий файл (фотографию, страницу веб-сайта, текстовый документ или даже таблицу).
- Выбрать из доступных действий пункт «Поделиться» и подпункт «Печать».
- В настройках будущего процесса печати выбрать предпросмотр документа.
- Нажать на ссылку «Печати» и сделать нажатие на превью с усилием.
- В открывшемся окне нажать на «Поделиться» и выбрать место, куда будет сохранен объект уже в формате PDF. Это может быть облачное хранилище, электронная почта и так далее.
Сохранить же файл еще проще, чем загружать его. Для этого, на примере той же веб-страницы, достаточно:
- Запустить браузер Сафари и найти необходимую страницу, которая должна быть сохранена.
- Нажать на кнопку «Отправить» и выбрать пункт «Сохранить PDF в iBooks».
- Если пункта нет, нажать на кнопку «Еще» и найти его на следующей странице.
Сразу же после этого система начнет создавать и сохранять веб-страницу в формате ПДФ для приложения iBooks. Когда процесс будет завершен, на айфоне и айпаде будет запущено соответствующее приложение с открытым файлом в нужном формате.
Важно! Полученный файл можно переслать или сохранить под новым именем, а также отредактировать и сделать к нему аннотацию.
iAnnotate для работы с документами ПДФ
Способы отправить или распечатать ПДФ-файл на айфоне
Официально делиться созданными документами могут все пользователи айфонов начиная с iPhone 5S, iPhone 6s и 6s Plus, то есть с тех устройств, где был применен Touch ID. Для этого в любом мессенджере или приложении необходимо прикрепить файл с сообщению и выбрать категорию «Документы». После этого становится доступным выбор того или иного файла для отправки.
К сведению! Аналогичным образом можно делиться ПДФниками через электронную почту или облачные хранилища iCloud Drive и другие.
Напечатать же документ можно лишь в том случае, если айфон подключен к какому-либо принтеру или другому печатающему устройству. Официальным средством для этого становится функция AirPrint. Если принтер совместим с ней, то можно подключиться к нему по воздуху и выполнить любые манипуляции.
Adobe Scan позволяет превращать фотопленку в документы
На вопросы, как открыть PDF-файл на айфоне, как скачать ПДФ на айфон и просмотреть его содержимое – ответить совсем несложно, если разобраться во всем детально. Все делается достаточно просто благодаря стандартному функционалу, позволяющему осуществлять скачивание файлов и хранить их в памяти.
Источник
Как на iPhone сделать PDF из фото без сторонних приложений
Недавно столкнулся со следующей ситуацией по работе. Нужно было срочно отправить по электронной почте документ, причем оригинала на бумаге не было, зато была фотография этого самого документа, присланная коллегой по Viber, в стандартном формате jpg, а отправить его нужно было исключительно в pdf. Возник вопрос, а как сконвертировать фото jpg в pdf, имея под рукой лишь iPhone? Конечно, в App Store достаточно разнообразных утилит для работы с графикой, но зачем покупать какие-либо программы, когда наш любимый гаджет вполне позволяет обойтись штатными средствами iOS.
Подготовить и отправить документ можно запросто на iPhone и без компьютера
Года три назад на нашем сайте мои коллеги уже писали об одном таком способе: с помощью передачи фотографии в приложении Книги. Тогда оно называлось iBooks. Но у этого способа был недостаток, который заключался в том, что извлечь полученный в ходе конвертации файл можно было либо путем отправки в электронном письме, либо в сообщении iMessage какому-нибудь адресату. Сегодня я нашел более легкие способы, позволяющие сразу же получить нужный pdf в приложении Файлы, а дальше его можно отправлять любыми мессенджерами и программами для работы с электронной почтой, либо редактировать.
Как преобразовать фото в pdf на iPhone
За три года iOS претерпела значительные изменения и сегодня старый способ стоит упомянуть, потому что помимо отправки штатным e-mail клиентом или в программе Сообщения полученный pdf можно сохранить в Файлы на устройстве. Делается это следующим образом:
- Выбираем нужное фото в программе Фото на iPhone и нажимаем «Поделиться» — тому самому синенькому квадратику со стрелочкой вверх и в меню открываем дополнительную секцию тапом на кнопку с тремя точками;
- Выбираем Книги, после чего наше фото конвертируется в pdf и открывается в штатной читалке на iPhone;
Через стандартное меню «Поделиться» перебрасываем фото в Книги
В программе Книги расшариваем полученный pdf файл
Как преобразовать фото в pdf при помощи меню «Напечатать» в iOS
Я случайно открыл для себя этот более простой и элегантный способ.
Как и в первом случае, при просмотре фотографии в стандартном приложении Фото на iPhone открываем знакомое нам меню «Поделиться». Но в нем выбираем пункт «Напечатать».
На открывшейся странице выбора принтера мы видим превью нашей фотографии — будущего pdf документа. На этом самом превью нужно просто сделать знаменитый жест Pinch-to-Zoom, то есть просто развести два пальца как для увеличения масштаба.
Выбираем «Напечатать» и разводим пальцы на превью как для увеличения
Фотография автоматически преобразуется в pdf и нам просто останется тапнуть по кнопке, открывающей стандартное меню «Поделиться», в котором мы можем сохранить наш документ в Файлы, либо сразу отправить нужному адресату.
Остается лишь сохранить или сразу отправить полученный pdf документ
Как преобразовать фото в pdf при помощи приложения Файлы на iPhone
Многие наши читатели возможно знают о том, что в приложении Файлы, как и в приложении Заметки, можно сканировать документы с помощью камеры iPhone. Но оказывается с помощью встроенного файлового менеджера можно и любое изображение в jpg легко конвертировать в pdf. Для этого сначала необходимо сохранить фотографию из приложения Фото в приложение Файлы. Делается это через уже знакомое нам меню «Поделиться». А уже дальше в приложении Файлы нажать и подержать палец на искомой фотографии и в открывшемся меню выбрать пункт «Создать PDF». Новый файл в нужном формате окажется рядышком в этой же папке.
Сохраняем искомое фото в Файлы и здесь создаем pdf через меню файла
Вот так легко без каких-либо сторонних утилит можно преобразовать любое фото, сохраненное на iPhone в pdf файл. Подписывайтесь на наш канал в «Яндекс.Дзен», чтобы узнавать о таких лайфхаках.
Новости, статьи и анонсы публикаций
Свободное общение и обсуждение материалов
Лонгриды для вас
Первой причиной, по которой люди стали чаще покупать планшеты от Apple видится переход на удаленную работу. Кроме того, сидя дома многие начали осваивать новые профессии, в которых планшет — отличный помощник.
AppleInsider.ru выбрал самые крутые чехлы для ваших iPhone на AliExpress: от противоударных до чехлов с оригинальнойй расцветкой. Открывайте подборку и выбирайте тот, что больше нравится вам!
Apple анонсировала большое обновление FaceTime, и теперь сервис больше похож на Zoom, чем просто на сервис для звонков один на один. Но есть ли сейчас в этом такая потребность? Попробуем разобраться.
сохраняем любую фотку в файлы. в файлах удерживаем нажатие на фотку и открывается подменю «создать pdf”. и вуаля .. и все это уже давно без
лишних движений.
Источник