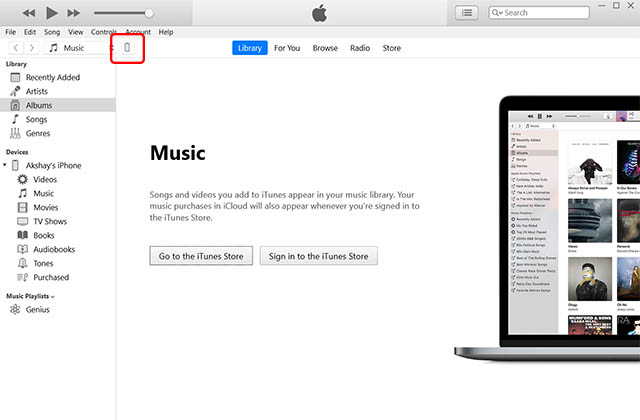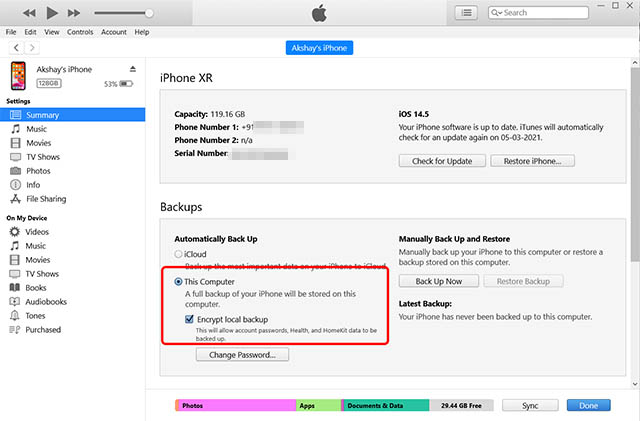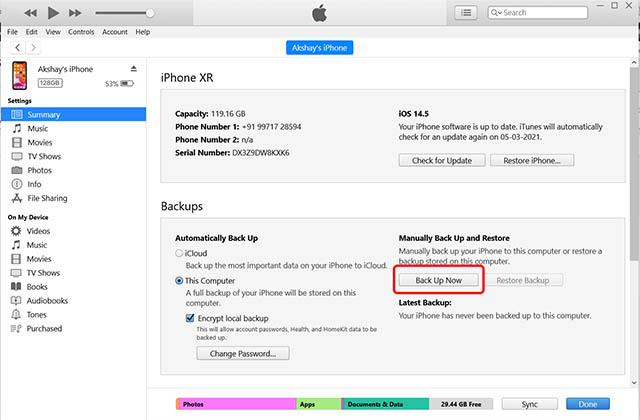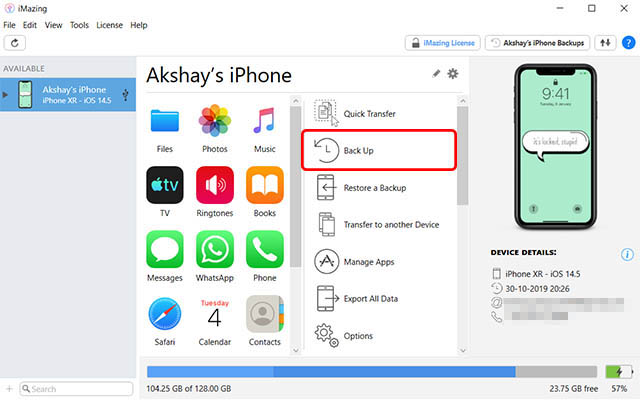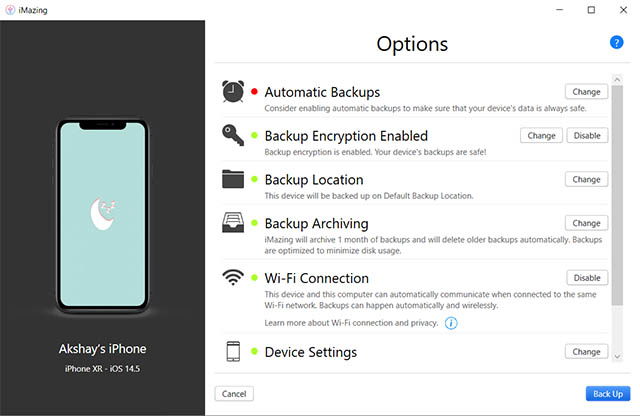- Резервная копия iPhone на компьютере и в iCloud
- Как создать резервную копию iPhone на компьютере
- Где хранится резервная копия iPhone на компьютере
- Удаление резервной копии
- Как восстановить iPhone из резервной копии iTunes
- Создание резервной копии iPhone на компьютере — видео инструкция
- Резервная копия iPhone в iCloud
- Видео инструкция
- Способы резервного копирования для iPhone, iPad и iPod touch
- Определение оптимального метода
- iCloud
- Компьютер
- Резервное копирование с помощью iCloud
- Резервное копирование с помощью компьютера
- Можно ли восстанавливать данные из резервной копии на устройстве другого типа, например данные iPhone на iPad?
- Резервное копирование данных на iPhone, iPad или iPod touch в iTunes на ПК
- Резервное копирование данных на устройстве
- Восстановление устройства с помощью резервной копии
- Как сделать резервную копию iPhone с ПК Windows 10
- Резервное копирование iPhone с Windows с помощью iTunes
- Резервное копирование iPhone с Windows с помощью iMazing
- Простое резервное копирование вашего iPhone на компьютерах с Windows
Резервная копия iPhone на компьютере и в iCloud

Резервная копия iPhone содержит почти все данные вашего телефона, кроме параметров Apple Pay и Touch ID, данных, которые уже синхронизированы с iCloud (фото, сообщения, контакты, заметки), установленных приложений. Также, если вы создаете резервную копию на компьютере, но без шифрования, она не будет содержать данных приложения «Здоровье», сохраненных в «Связка ключей» паролей.
Как создать резервную копию iPhone на компьютере
Для того, чтобы создать резервную копию вашего iPhone на компьютере вам потребуется приложение iTunes. Его можно скачать с официального сайта Apple https://www.apple.com/ru/itunes/download/ или, если у вас Windows 10 — из магазина приложений.
После установки и запуска iTunes, подключите ваш iPhone к компьютеру или ноутбуку (если это первое подключение, потребуется подтвердить доверие этому компьютеру на телефоне), после чего выполните следующие действия.
- Нажмите по кнопке с изображением телефона в iTunes (отмечена на скриншоте).
- В разделе «Обзор» — «Резервные копии» выберите «Этот компьютер» и, желательно, отметьте пункт «Шифровать резервную копию iPhone» и задайте пароль для вашей резервной копии.
- Нажмите кнопку «Создать копию сейчас», а затем — «Готово».
- Подождите некоторое время, пока будет создаваться резервная копия iPhone на компьютере (процесс создания отображается вверху окна iTunes).
В результате на вашем компьютере будет сохранен бэкап вашего телефона.
Где хранится резервная копия iPhone на компьютере
Резервная копия iPhone, созданная с помощью iTunes может храниться в одном из следующих расположений на вашем компьютере:
Однако, если вам нужно удалить резервную копию, лучше делать это не из папки, а следующим образом.
Удаление резервной копии
Для того, чтобы удалить резервную копию iPhone с компьютера, запустите iTunes, после чего выполните следующие шаги:
-
- В меню выберите Правка — Настройки.
- Откройте вкладку «Устройства».
- Выберите ненужную резервную копию и нажмите «Удалить резервную копию».
Как восстановить iPhone из резервной копии iTunes
Для восстановления iPhone из резервной копии на компьютере, в настройках телефона отключите функцию «Найти iPhone» (Настройки — Ваше имя — iCloud — Найти iPhone). Затем подключите телефон, запустите iTunes, выполните шаги 1 и 2 из первого раздела этой инструкции.
Затем нажмите кнопку «Восстановить из копии» и следуйте указаниям.
Создание резервной копии iPhone на компьютере — видео инструкция
Резервная копия iPhone в iCloud
Для того, чтобы создать резервную копию iPhone в iCloud, выполните следующие простые шаги на самом телефоне (рекомендую использовать подключение по Wi-Fi):
- Зайдите в Настройки и нажмите по вашему Apple ID, затем выберите пункт «iCloud».
- Откройте пункт «Резервная копия в iCloud» и, если он отключен, включите его.
- Нажмите «Создать резервную копию» для того, чтобы запустить создание резервной копии в iCloud.
Видео инструкция
Использовать эту резервную копию можно после сброса на заводские настройки или на новом iPhone: при первоначальной настройке вместо «Настроить как новый iPhone» выберите «Восстановить из копии iCloud», введите данные Apple ID и выполните восстановление.
Если вам потребовалось удалить резервную копию из iCloud, сделать это можно в Настройки — ваш Apple ID — iCloud — Управление хранилищем — Резервные копии.
Источник
Способы резервного копирования для iPhone, iPad и iPod touch
Резервная копия позволяет копировать и сохранять информацию с устройства iPhone, iPad или iPod touch. При замене устройства резервную копию можно использовать для переноса информации на новое устройство.
Определение оптимального метода
Если вам потребуется дополнительная резервная копия, можно создать одну в iCloud, а другую — на компьютере. Узнайте, как создать резервную копию вашего устройства или восстановить устройство из резервной копии.
iCloud
- Сохранение резервных копий в iCloud
- Поддержка хранилища емкостью до 2 ТБ (для подписки Apple One Premier до 4 ТБ)
- Обязательное шифрование резервных копий
- Возможность создавать и использовать резервные копии в любой точке мира (если доступна сеть Wi-Fi)
Компьютер
- Сохранение резервных копий на компьютере Mac или PC
- Объем хранилища зависит от доступного дискового пространства на компьютере Mac или PC
- Возможность шифрования резервных копий (по умолчанию отключено)
- Возможность создавать и использовать резервные копии на компьютере Mac или компьютере с Windows
Резервное копирование с помощью iCloud
При наличии подключения к сети Wi-Fi можно создать резервную копию устройства в iCloud. Для резервного копирования в iCloud не требуется подключать устройство к компьютеру.
Резервные копии iCloud включают почти все данные и настройки, хранящиеся на вашем устройстве. В резервные копии iCloud не включаются следующие компоненты:
- данные, которые уже хранятся в iCloud, например контакты, календари, заметки, «Фото iCloud», сообщения iMessage, голосовые записи, текстовые (SMS) и мультимедийные (MMS) сообщения, а также медданные;
- данные, сохраненные в других облачных службах (например, Gmail или Exchange);
- данные почты Apple;
- информация и настройки Apple Pay;
- настройки Face ID и Touch ID;
- содержимое из медиатеки iCloud и App Store (если ранее приобретенное содержимое еще доступно в магазине iTunes Store, App Store или Apple Books, его можно загрузить повторно).
Содержимое вашего устройства автоматически сохраняется в iCloud, если используется приложение «Сообщения» в iCloud, медданные в iOS 12 либо приложение «Диктофон», а также если включена функция Фото iCloud.
Резервное копирование с помощью компьютера
Резервная копия, созданная на компьютере, отличается от синхронизации и включает в себя почти все данные и настройки вашего устройства. Созданная на компьютере резервная копия не включает следующее:
- содержимое из магазинов iTunes Store и App Store или файлы PDF, загруженные непосредственно в приложение Apple Books;
- содержимое, синхронизированное с Finder или iTunes (например, импортированные файлы в формате MP3 или компакт-диски, видеоролики, книги и фотографии);
- данные, которые уже хранятся в iCloud, например «Фото iCloud», сообщения iMessage, текстовые (SMS) и мультимедийные (MMS) сообщения;
- настройки Face ID и Touch ID;
- информация и настройки Apple Pay;
- данные почты Apple;
- данные приложений «Активность», «Здоровье» и «Связка ключей» (для создания резервной копии этих данных необходимо использовать функцию шифрования резервных копий в iTunes).
Можно ли восстанавливать данные из резервной копии на устройстве другого типа, например данные iPhone на iPad?
Хотя можно восстановить из резервной копии данные устройства другого типа (например, данные iPad на iPhone), некоторые типы содержимого не переносятся. К такому содержимому относятся фотографии, сообщения, вложения в сообщения, голосовые записи и приложения, не совместимые с настраиваемым устройством. Например, приложения, совместимые только с iPad, не будут перенесены на iPhone.
Если устройства используют iCloud и приложение «Сообщения» в iCloud, ваши сообщения iMessage, текстовые (SMS) и мультимедийные (MMS) сообщения сохраняются в iCloud автоматически.
Источник
Резервное копирование данных на iPhone, iPad или iPod touch в iTunes на ПК
Резервное копирование означает копирование определенных файлов и настроек с устройства iPhone, iPad или iPod touch на компьютер. Резервное копирование является одним из лучших способов избежать потери информации на устройстве в случае его повреждения или потери. Наличие резервной копии также окажется полезным, если у Вас появится новое устройство и Вы захотите перенести на него предыдущие настройки.
Резервное копирование данных на устройстве
iTunes автоматически сохраняет резервную копию информации на устройстве при его подключении к компьютеру. Кроме того, Вы в любое время можете вручную выполнить резервное копирование устройства. Если Вы пользуетесь iOS 3.0 или новее, iTunes может также шифровать резервные копии для защиты Ваших данных.
Подключите устройство к компьютеру, с которым Вы обычно его синхронизируете.
Для подключения устройства можно использовать кабель USB или USB-C, а также подключение к сети Wi-Fi. Для включения синхронизации по сети Wi-Fi см. Синхронизация контента iTunes на ПК с другими устройствами по сети Wi-Fi.
В приложении iTunes 
Нажмите «Создать копию сейчас» (в разделе «Резервные копии»).
Чтобы зашифровать резервные копии, выберите «Зашифровать резервную копию [устройство]», введите пароль, затем нажмите «Задать пароль».
Чтобы просмотреть резервные копии, сохраненные на компьютере, выберите пункт меню «Правка» > «Настройки», затем нажмите «Устройства». Зашифрованные резервные копии отмечены значком замка в списке резервных копий.
Восстановление устройства с помощью резервной копии
Если Вам когда-нибудь потребуется восстановить сохраненную информацию на устройстве, Вы сможете без проблем это сделать.
Подключите устройство к компьютеру, с которым Вы обычно его синхронизируете.
Для подключения устройства можно использовать кабель USB или USB-C, а также подключение к сети Wi-Fi. Для включения синхронизации по сети Wi-Fi см. Синхронизация контента iTunes на ПК с другими устройствами по сети Wi-Fi.
В приложении iTunes 
Нажмите «Восстановить из копии».
Если резервная копия зашифрована, перед восстановлением файлов и настроек iTunes запрашивает пароль.
Автоматически созданная резервная копия включает текстовые сообщения, заметки, историю звонков, избранные контакты, звуковые настройки, настройки виджетов и др. Кроме того, создаются резервные копии фотографий из альбома «Фотопленка» или «Сохр. фото». Для мультимедийных файлов (таких как песни, видеозаписи и некоторые фотографии) резервная копия не создается, но их можно восстановить, выполнив синхронизацию с iTunes.
См. руководство пользователя Вашего устройства или веб-сайт поддержки Apple.
Важно! Перед отсоединением устройства от компьютера нажмите кнопку «Извлечь» 
Источник
Как сделать резервную копию iPhone с ПК Windows 10
Одна из немногих вещей, которые я постоянно заставляю людей делать, — это делать резервные копии их устройств. Это важно, потому что вы никогда не знаете, когда устройство может выйти из строя, а потеря всех данных — это кошмар для всех. iPhone обычно не очень часто страдает от неисправимых проблем, но все же рекомендуется сделать их резервную копию. Итак, вот как сделать резервную копию вашего iPhone с ПК с Windows.
Несколько месяцев назад, когда я в основном использовал Mac в качестве ежедневного драйвера, создание и удаление резервных копий iPhone было до смешного простым делом. Однако теперь, когда я в основном работаю на ПК с Windows, все немного сложнее, чем на macOS.
Если вы в той же лодке, что и я, не волнуйтесь, просто прочтите эту статью, чтобы узнать, как резервное копирование iPhone работает в Windows. Как всегда, вы можете использовать приведенное ниже содержание, чтобы перейти к любому разделу, который вам нужен.
Резервное копирование iPhone с Windows с помощью iTunes
Несмотря на то, что iTunes больше не существует в macOS, а функция резервного копирования теперь интегрирована в приложение Mac Finder, программное обеспечение по-прежнему доступно для Windows. Фактически, это рекомендуемый метод для управления iPhone или iPad с ПК с Windows. Вот как использовать iTunes в Windows для резервного копирования устройств iOS.
- Скачать iTunes
- Подключите свой iPhone к ПК с Windows с помощью прилагаемого кабеля Lightning. Вам может понадобиться защитный ключ, если на вашем iPhone есть кабель USB-C — Lightning, а на вашем компьютере нет порта USB-C.
- Кликните значок телефона в верхней панели iTunes. В программе откроется главный экран управления телефоном.
- Выберите «Этот компьютер», чтобы создать резервную копию вашего iPhone на локальном диске вашего ПК. Вы также можете включить / отключить зашифрованное резервное копирование здесь.
Примечание. Если вы отключите зашифрованное резервное копирование, ваши пароли, а также данные Health и HomeKit не будут скопированы.
- Нажмите «Сделать резервную копию сейчас», чтобы начать резервное копирование вашего iPhone.
Резервное копирование iPhone с Windows с помощью iMazing
Если вы по какой-то причине не хотите использовать iTunes, вы также можете попробовать гораздо более многофункциональное приложение iMazing для резервного копирования вашего iPhone на компьютер с Windows.
- Скачать iMazing
- C Подключите iPhone к ПК с Windows с помощью прилагаемого кабеля Lightning. Вам может понадобиться защитный ключ, если на вашем iPhone есть кабель USB-C — Lightning, а на вашем компьютере нет порта USB-C.
- Запустите iMazing на своем ПК и нажмите «Резервное копирование».
- Здесь вы можете настроить параметры своих резервных копий, включая зашифрованные резервные копии, местоположение резервных копий и многое другое. После того, как вы все настроите так, как хотите, просто нажмите «Резервное копирование».
Вот и все, iMazing начнет резервное копирование вашего iPhone в выбранное вами место.
Простое резервное копирование вашего iPhone на компьютерах с Windows
Это почти все, что вам нужно знать о локальном резервном копировании iPhone на компьютер с Windows. Вы также можете использовать резервное копирование iCloud, если не хотите зависеть от своего ПК. Однако для этого вам необходимо приобрести дополнительное хранилище iCloud, поскольку бесплатных 5 ГБ явно будет недостаточно для резервного копирования всего вашего iPhone.
Лично я предпочитаю создавать резервные копии своего iPhone локально, и использование iTunes или iMazing — самый простой и, честно говоря, лучший способ сделать это. Если вы столкнетесь с какими-либо ошибками при попытке создать резервную копию вашего iPhone с помощью ПК с Windows, сообщите нам об этом в комментариях, и мы постараемся вам помочь.
Источник