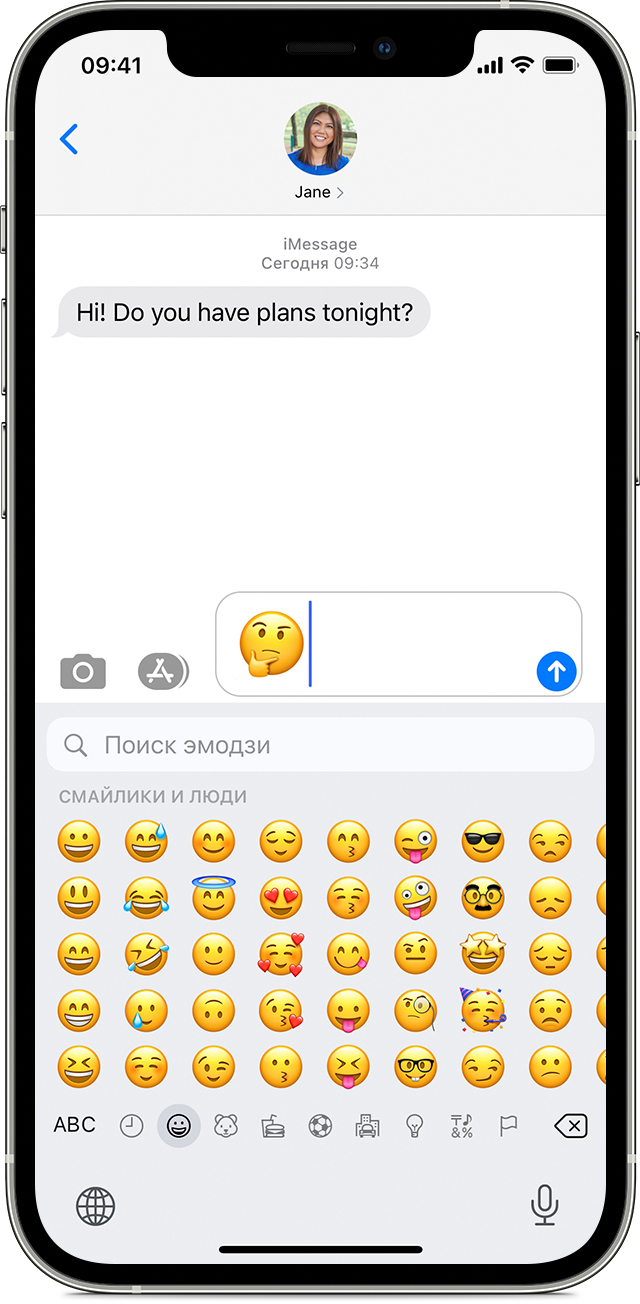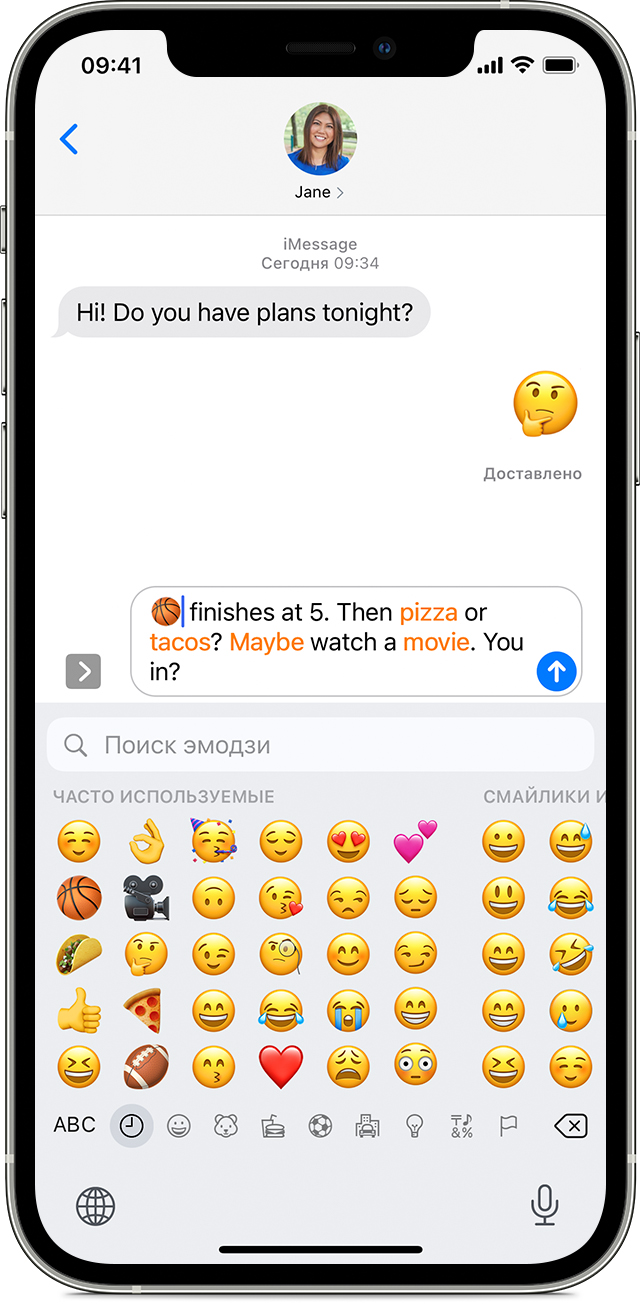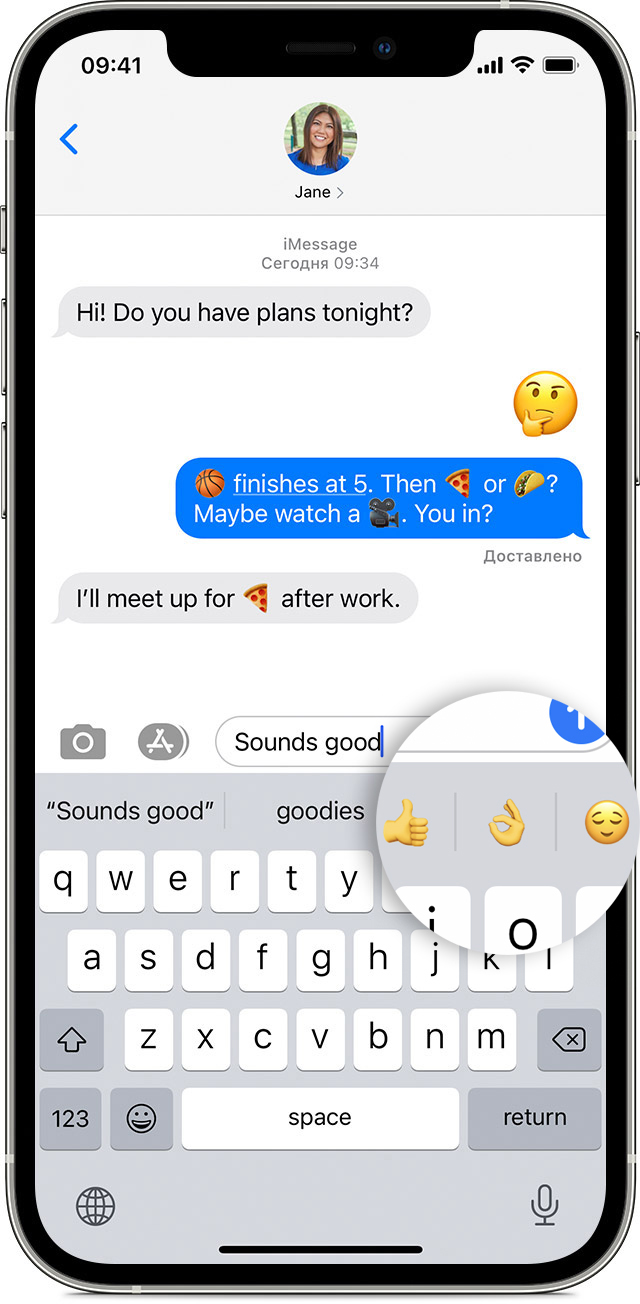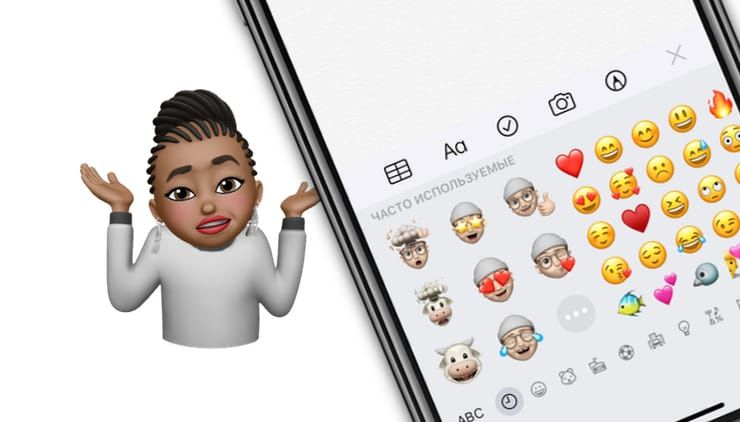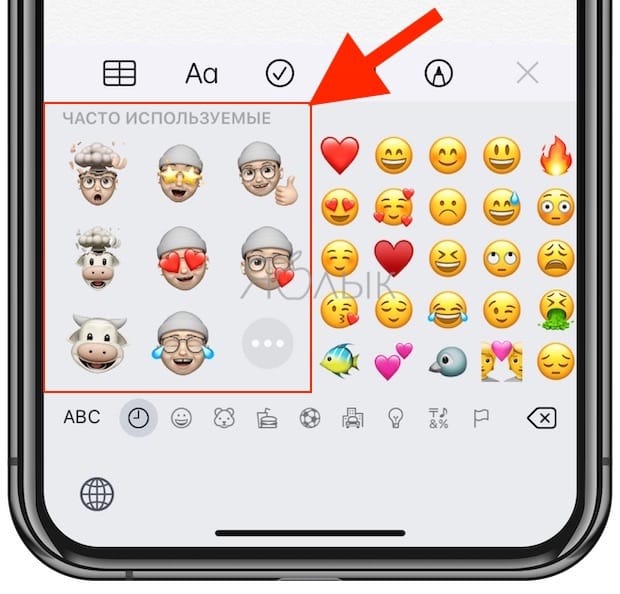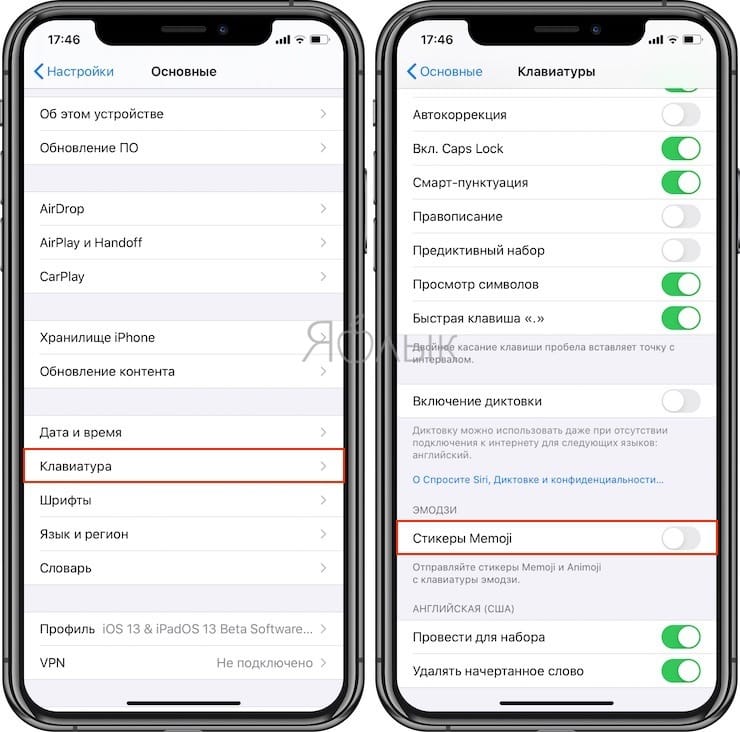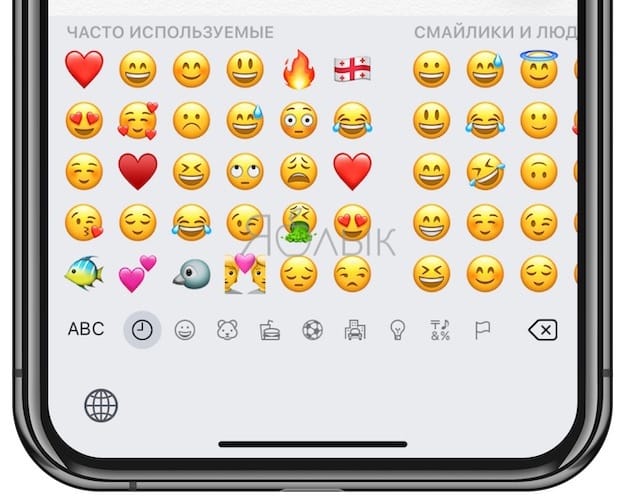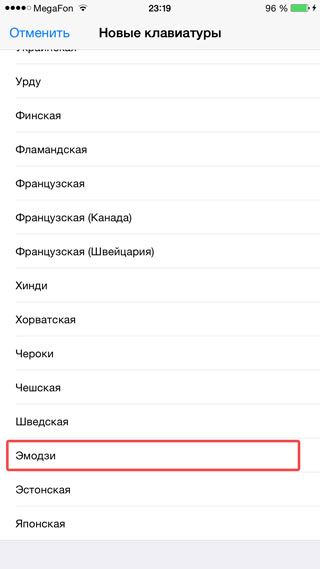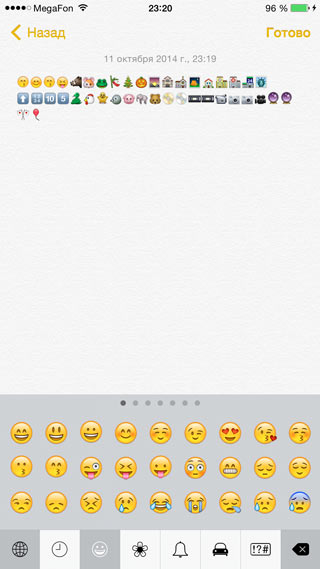- Использование эмодзи на устройствах iPhone, iPad и iPod touch
- Добавление эмодзи
- Замена слов на эмодзи одним касанием
- Использование предиктивного ввода эмодзи
- Не видите клавиатуру эмодзи?
- Дополнительная информация
- Как удалить стикеры мимоджи с клавиатуры iOS (оставив только эмодзи) на iPhone и iPad
- Как отключить стикеры мимоджи в клавиатуре iPhone или iPad
- Как добавить (или убрать) смайлы эмодзи (Emoji) на клавиатуру iPhone или iPad
- Использование эмодзи на устройствах iPhone, iPad и iPod touch
- Добавление эмодзи
- Замена слов на эмодзи одним касанием
- Использование предиктивного ввода эмодзи
- Не видите клавиатуру эмодзи?
- Дополнительная информация
- Использование Memoji на iPhone и iPad Pro
- Как создать Memoji
- Как создавать стикеры Memoji
- Как использовать анимированные Memoji в сообщениях
- Как использовать анимированные Memoji в FaceTime
- Управление созданным Memoji
Использование эмодзи на устройствах iPhone, iPad и iPod touch
Оживляйте слова с помощью эмодзи одним касанием.
Добавление эмодзи
Клавиатура эмодзи есть в любом приложении, где используется стандартная клавиатура, например в приложениях «Почта» и «Сообщения». Для добавления эмодзи выполните следующие действия.
- Нажмите текстовое поле, затем нажмите кнопку «Эмодзи» или кнопку с изображением глобуса .
- Для переключения тем эмодзи используйте серые значки внизу клавиатуры либо смахните влево или вправо для просмотра дополнительных вариантов. Нажмите кнопку с изображением часов , чтобы просмотреть недавно использованные эмодзи.
- Чтобы изменить оттенок кожи того или иного эмодзи, нажмите и удерживайте его.
- Нажмите эмодзи, чтобы добавить его в текстовое поле.
Замена слов на эмодзи одним касанием
Приложение «Сообщения» показывает, какие слова можно заменить на эмодзи.
- Откройте приложение «Сообщения» и нажмите кнопку «Написать» , чтобы создать новое сообщение, или выберите существующий разговор.
- Напишите сообщение, затем нажмите кнопку «Эмодзи» или кнопку с изображением глобуса .
- Дождитесь, когда слова станут оранжевыми.
- Нажмите оранжевое слово, чтобы вставить вместо него эмодзи. Если можно использовать несколько эмодзи, варианты отобразятся в поле быстрого ответа.
- Нажмите кнопку «Отправить» , чтобы отправить сообщение.
Если требуется заменить эмодзи исходным словом, просто нажмите эмодзи.
Использование предиктивного ввода эмодзи
С помощью предиктивного набора текста можно вводить и дополнять целые предложения всего одним касанием. По мере ввода текста вам предлагаются варианты следующих слов и фраз, основанные на ваших прошлых беседах и вашем стиле письма. Возможен также вывод предложений по использованию эмодзи. Во время ввода сообщения нажмите предложенный эмодзи в поле предиктивного ввода, чтобы заменить им слово или добавить его в текст.
Чтобы выключить функцию предиктивного набора текста, нажмите и удерживайте кнопку эмодзи или кнопку с изображением глобуса , перейдите в раздел «Настройки клавиатуры» и выключите функцию «Предиктивный набор».
Не видите клавиатуру эмодзи?
Если клавиатура эмодзи отсутствует, убедитесь, что она включена.
- Перейдите в меню «Настройки» > «Основные» и нажмите «Клавиатура».
- Выберите «Клавиатуры», а затем нажмите «Новые клавиатуры».
- Нажмите «Эмодзи».
Дополнительная информация
Узнайте, как использовать Animoji, чтобы копировать ваше выражение лица, или создавать Memoji, чтобы отображать ваш характер и настроение. Все эти функции доступны в приложении «Сообщения».
Источник
Как удалить стикеры мимоджи с клавиатуры iOS (оставив только эмодзи) на iPhone и iPad
Начиная с iOS 13 (iPadOS 13) на виртуальной клавиатуре появились стикеры мимоджи. Теперь, при открытии клавиатуры эмодзи на iPhone или iPad в левой ее части можно увидеть отдельный раздел со стикерами. Такой шаг кажется разумным, вот только стикеры при этом заменяют собой панель, еще недавно отображавшую последние использованные вами смайлики.
Если вам не нравится текущее положение дел – волноваться не стоит. Ничто не мешает быстро удалить панель стикеров мимоджи с клавиатуры.
Apple запустила мимоджи – настраиваемые анимационные картинки, дающие возможность пользователям создавать анимированные версии своих смайликов, еще в iOS 12. Автоматически сгенерированные пакеты стикеров мемоджи, которые работают в сообщениях, почте и других приложениях, присутствуют и в iOS 13.
Начиная с iOS 13.3 Apple предоставила пользователям возможность довольно просто отключать стикеры мемоджи на клавиатуре. Эта возможность, несомненно, понравится людям, которым не нравятся такие стикеры.
Как отключить стикеры мимоджи в клавиатуре iPhone или iPad
Чтобы удалить стикеры мимоджи с клавиатуры эмодзи в iOS, перейдите в Настройки → Основные → Клавиатура и прокрутите экран до конца вниз. Установите переключатель Стикеры Memoji в положение Выключено.
Теперь, когда вы открываете клавиатуру эмодзи в любом приложении, вы не увидите на ней стикеров мимоджи. Как и в старые добрые времена, слева окажется панель последних используемых смайликов.
Нельзя сказать, что стикеры мимоджи оказались плохими и никому не нужными. Если вам нравится делиться своим супер-индивидуальным аватаром, похожим на другие картинки мимоджи, то продолжайте делать это. Вы даже можете подчеркнуть свой индивидуализм, добавив в свои мимоджи еще и изображение AirPods.
Источник
Как добавить (или убрать) смайлы эмодзи (Emoji) на клавиатуру iPhone или iPad
Эмодзи (переводится с японского, как «картинка») – это своеобразный графический язык идеограмм и смайликов, где нет ни одного слова, только лишь изображения. Изначально эмодзи (Emoji) появились в Японии, где получили огромную популярность, а позже распространились по всему миру.
На сегодняшний день смайлы и пиктограммки эмодзи поддерживают большинство программ для обмена сообщений, среди которых Telegram и WhatsApp, также поддерживают и мобильные операционные системы iOS и Android. Более того, на iPhone и iPad эмодзи даже устанавливать не нужно (по формальным признакам), набор смайлов просто добавляется в настройках клавиатуры. Итак, приступим:
- необходимо зайти в настройки iOS;
- после чего проследовать в раздел «Основные – Клавиатура – Клавиатуры»;
- проматываем список клавиатур в самый низ и выбираем «Эмодзи (Emoji)».
Таким образом вы установили (включили) новую раскладку в список клавиатур и переключается она привычным способом. Зайдите в Sadari или в приложение «Заметки» и просто переключите клавиатуру, одна из них будет «клавиатура Эмодзи». Тут вы увидите несколько вкладок, на каждой из которых есть еще несколько страниц. Приятного общения!
Если вы не нашли ответа на свой вопрос или у вас что-то не получилось, а в комментаряих ниже нет подходящего решения, задайте вопрос через нашу форму помощи. Это быстро, просто, удобно и не требует регистрации. Ответы на свой и другие вопросы вы найдете в данном разделе.
Источник
Использование эмодзи на устройствах iPhone, iPad и iPod touch
Оживляйте слова с помощью эмодзи одним касанием.
Добавление эмодзи
Клавиатура эмодзи есть в любом приложении, где используется стандартная клавиатура, например в приложениях «Почта» и «Сообщения». Для добавления эмодзи выполните следующие действия.
- Нажмите текстовое поле, затем нажмите кнопку «Эмодзи» или кнопку с изображением глобуса .
- Для переключения тем эмодзи используйте серые значки внизу клавиатуры либо смахните влево или вправо для просмотра дополнительных вариантов. Нажмите кнопку с изображением часов , чтобы просмотреть недавно использованные эмодзи.
- Чтобы изменить оттенок кожи того или иного эмодзи, нажмите и удерживайте его.
- Нажмите эмодзи, чтобы добавить его в текстовое поле.
Замена слов на эмодзи одним касанием
Приложение «Сообщения» показывает, какие слова можно заменить на эмодзи.
- Откройте приложение «Сообщения» и нажмите кнопку «Написать» , чтобы создать новое сообщение, или выберите существующий разговор.
- Напишите сообщение, затем нажмите кнопку «Эмодзи» или кнопку с изображением глобуса .
- Дождитесь, когда слова станут оранжевыми.
- Нажмите оранжевое слово, чтобы вставить вместо него эмодзи. Если можно использовать несколько эмодзи, варианты отобразятся в поле быстрого ответа.
- Нажмите кнопку «Отправить» , чтобы отправить сообщение.
Если требуется заменить эмодзи исходным словом, просто нажмите эмодзи.
Использование предиктивного ввода эмодзи
С помощью предиктивного набора текста можно вводить и дополнять целые предложения всего одним касанием. По мере ввода текста вам предлагаются варианты следующих слов и фраз, основанные на ваших прошлых беседах и вашем стиле письма. Возможен также вывод предложений по использованию эмодзи. Во время ввода сообщения нажмите предложенный эмодзи в поле предиктивного ввода, чтобы заменить им слово или добавить его в текст.
Чтобы выключить функцию предиктивного набора текста, нажмите и удерживайте кнопку эмодзи или кнопку с изображением глобуса , перейдите в раздел «Настройки клавиатуры» и выключите функцию «Предиктивный набор».
Не видите клавиатуру эмодзи?
Если клавиатура эмодзи отсутствует, убедитесь, что она включена.
- Перейдите в меню «Настройки» > «Основные» и нажмите «Клавиатура».
- Выберите «Клавиатуры», а затем нажмите «Новые клавиатуры».
- Нажмите «Эмодзи».
Дополнительная информация
Узнайте, как использовать Animoji, чтобы копировать ваше выражение лица, или создавать Memoji, чтобы отображать ваш характер и настроение. Все эти функции доступны в приложении «Сообщения».
Источник
Использование Memoji на iPhone и iPad Pro
Вы можете создавать Memoji в соответствии со своим характером и настроением, а затем отправлять их в приложениях «Сообщения» и FaceTime. А на совместимом iPhone или iPad Pro вы можете создавать анимированные Memoji, говорящие вашим голосом и копирующие вашу мимику.
Как создать Memoji
- Откройте приложение «Сообщения» и коснитесь кнопки «Написать» , чтобы создать новое сообщение. Или выберите существующий разговор.
- Нажмите кнопку Memoji , затем проведите пальцем вправо и нажмите кнопку «Новый Memoji» .
- Настройте параметры своего изображения Memoji (цвет кожи, прическу, цвет глаз и т. д.).
- Нажмите «Готово».

Как создавать стикеры Memoji
Ваши Memoji автоматически превращаются в наборы стикеров, которые доступны с клавиатуры и могут использоваться в приложении «Сообщения», «Почта» и некоторых сторонних приложениях.
Как создать стикер Memoji.
- Создайте свой Memoji.
- Откройте клавиатуру, затем нажмите кнопку стикеров Memoji .
- Выберите стикер для отправки.
- Нажмите кнопку «Отправить» .
Стикеры Memoji не поддерживаются на iPad Air 2.

Как использовать анимированные Memoji в сообщениях
- Убедитесь, что вы используете совместимый iPhone или iPad Pro.
- Откройте приложение «Сообщения» и коснитесь кнопки «Написать» , чтобы создать новое сообщение. Или выберите существующий разговор.
- Нажмите кнопку Memoji и проведите влево, чтобы выбрать Memoji.
- Нажмите кнопку записи , чтобы начать запись, и значок , чтобы остановить ее. Запись ведется не дольше 30 секунд. Чтобы выбрать другое созданное изображение Memoji с той же записью, нажмите его. Чтобы создать стикер Memoji, нажмите и удерживайте изображение Memoji, а затем перетащите его в цепочку сообщений. Чтобы удалить Memoji, нажмите кнопку «Корзина» .
- Нажмите кнопку «Отправить» .

Как использовать анимированные Memoji в FaceTime
- Убедитесь, что вы используете совместимый iPhone или iPad Pro.
- Откройте приложение FaceTime и позвоните.
- Когда вызов начнется, нажмите кнопку эффектов .
- Выберите изображение Memoji, которое хотите использовать.
- Продолжайте звонить по FaceTime с использованием настроенного Memoji. Или нажмите кнопку «Закрыть» , чтобы продолжить без Memoji или вернуться в меню FaceTime.
Чтобы изменить изображение Memoji либо удалить его в процессе вызова FaceTime, повторите действия 2–4.
Управление созданным Memoji
Хотите изменить созданное изображение Memoji? Можно изменить функции, продублировать существующее изображение Memoji с помощью новых функций либо удалить его.
- Откройте приложение «Сообщения» и коснитесь кнопки «Написать» , чтобы создать новое сообщение. Или выберите существующий разговор.
- Нажмите кнопку Memoji или кнопку стикеров Memoji , затем выберите нужный Memoji.
- Нажмите кнопку «Еще» . Затем выберите редактирование, дублирование или удаление.
Если вы хотите хранить изображения Memoji на всех совместимых устройствах, включите двухфакторную аутентификацию для Apple ID и войдите в iCloud с помощью одного и того же Apple ID на всех устройствах. Вам также необходимо включить iCloud Drive. Перейдите в раздел «Настройки» > [Ваше имя] > iCloud > iCloud Drive.
Чтобы использовать анимированные изображения Memoji, требуется совместимый iPhone или iPad Pro.
Источник