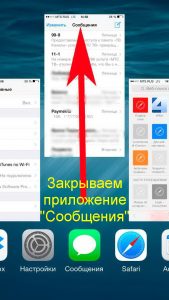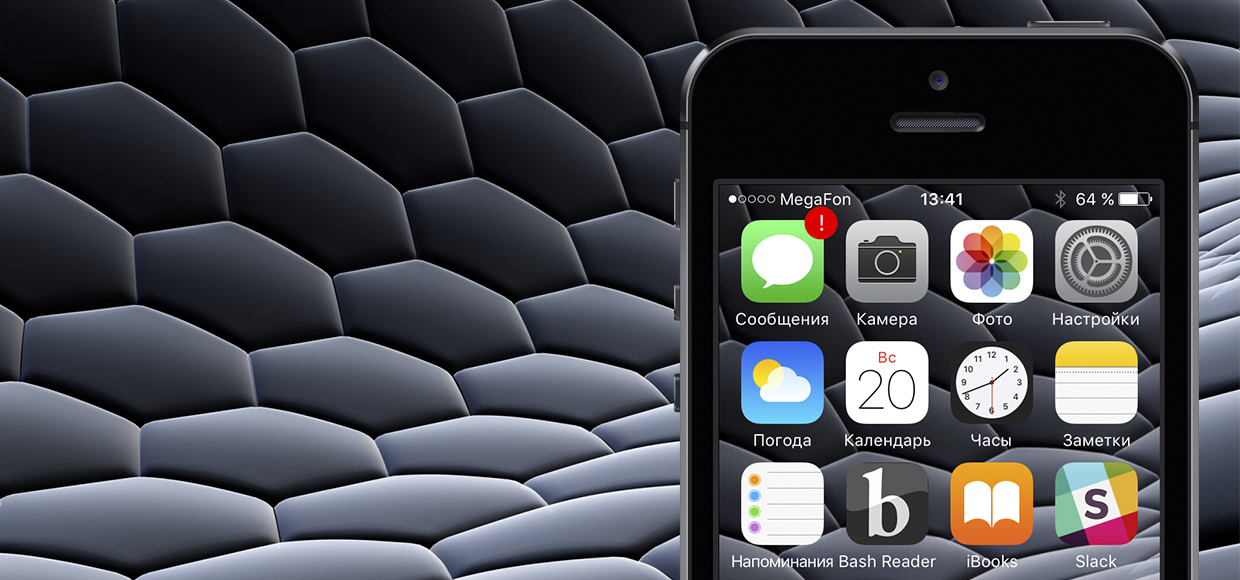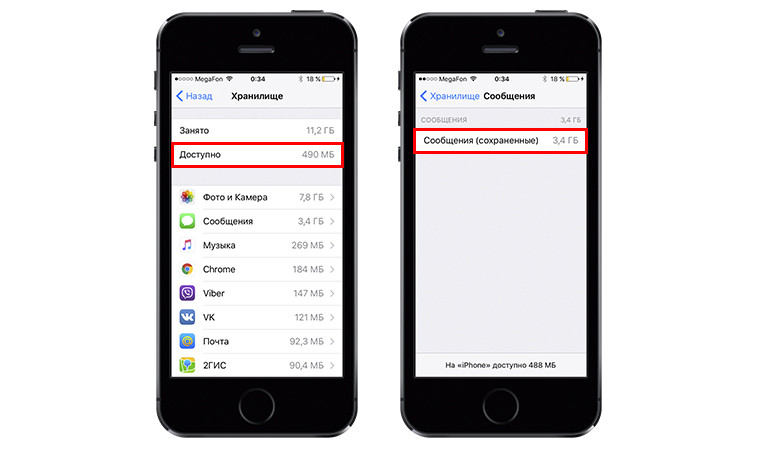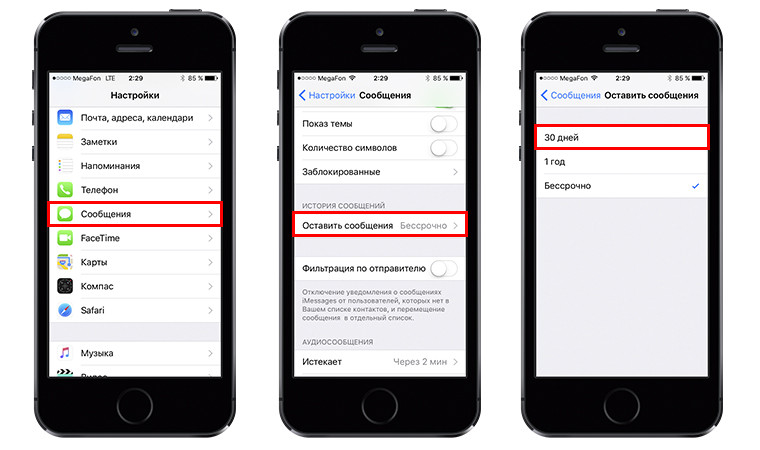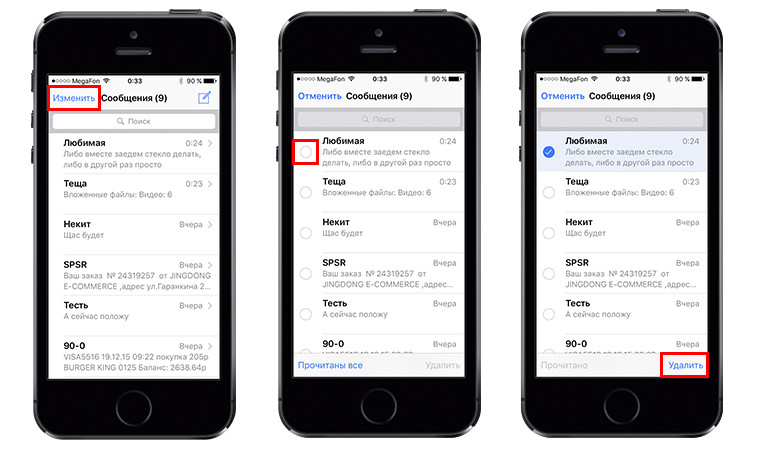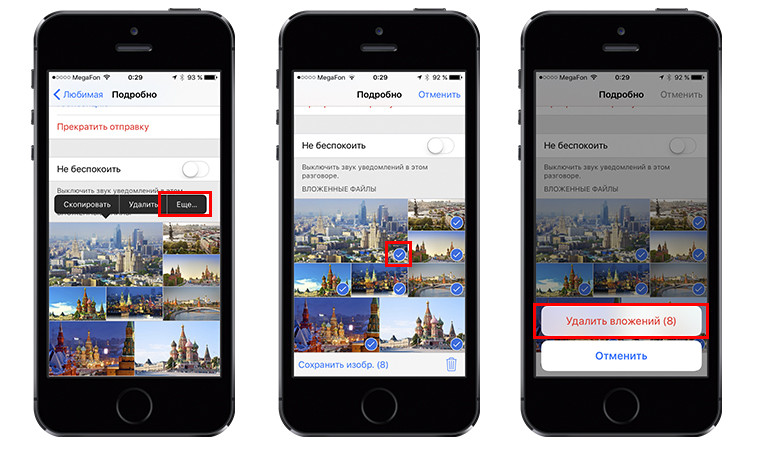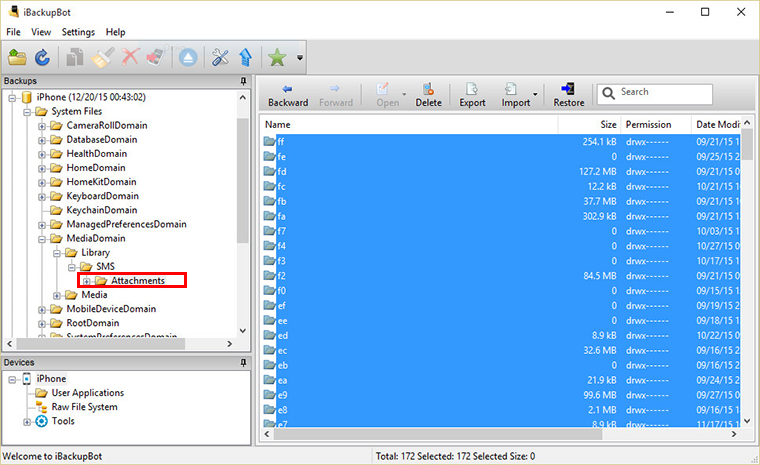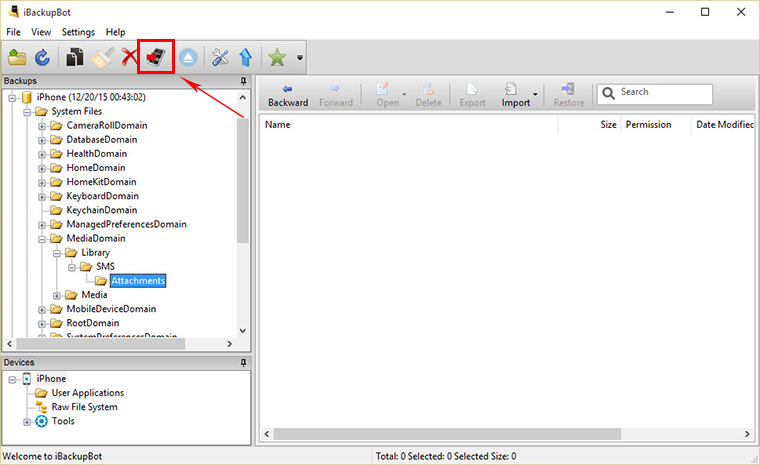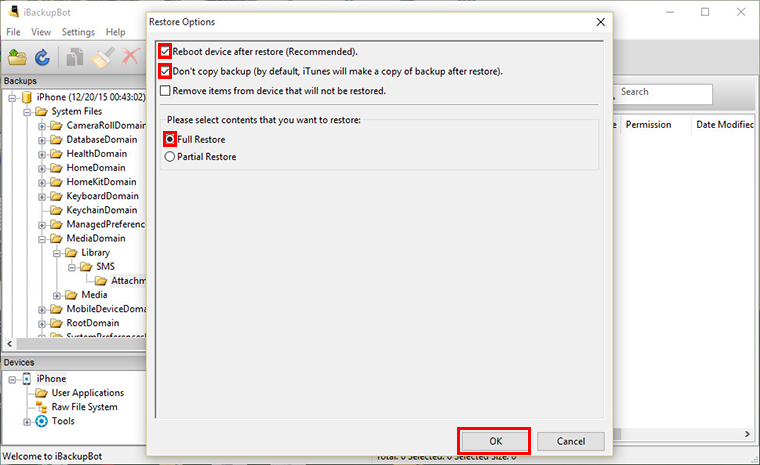- Удаление СМС на iPhone
- Удаляем СМС c айФон
- Вариант 1: Отдельные сообщения
- Вариант 2: Вся переписка
- Восстановление удаленных СМС
- Заключение
- Как удалить уже удаленные смс с iPhone?
- Как удалять сообщения из iCloud
- Что происходит при удалении сообщений или отключении функции «Сообщения в iCloud»
- Как удалять сообщения из iCloud
- На iPhone, iPad или iPod touch
- На компьютере Mac
- Как удалить сразу все вложения в iMessage
- 1 способ. Кардинальный
- 2 способ. Компромиссный
- 3 способ. Экстремальный
- Максим Клименчук
Удаление СМС на iPhone
Несмотря на то что все общение в современном мире происходит в социальных сетях и мессенджерах, многие все же предпочитают использовать для этих целей классические СМС. Хотя в iPhone это стандартное приложение тоже давно превратилось в мессенджер и получило название iMessage. Расскажем, как в нем удалять ненужные и нежелательные сообщения.
Удаляем СМС c айФон
Процедура удаления сообщений в iMessage не вызывает сложностей, но алгоритм ее выполнения на iPhone нельзя назвать очевидным – необходимые для решения задачи опции скрыты в подменю, а варианты действий в случае с отдельными сообщениями и целыми переписками несколько отличаются. Рассмотрим их подробнее.
Вариант 1: Отдельные сообщения
Разработчики Apple, вероятно, так сильно хотят привить пользователям привычку общаться друг с другом посредством «Сообщений» и iMessage, что убрали возможность удаления отдельных СМС с привычного места, предлагая вместо знакомого по аналогичным приложениям меню с опциями (вызывается долгим тапом) варианты ответа. Как раз за ними и скрыта интересующая нас сегодня возможность.
- Откройте «Сообщения» и перейдите в чат, запись или записи из которого требуется удалить.
Возле выделенной записи появится галочка, а в левом углу нижней панели значок мусорной корзины. Если требуется избавиться и от некоторых других сообщений из переписки, выделите их, установив галочки в пока еще пустых полях слева.
Тапните по изображению корзины, после чего в появившемся окошке подтвердите свои намерения выбором пункта «Удалить сообщение» или «Удалить сообщения (N)», в зависимости от того, удаляете вы одну или более записей из переписки.

Вот так просто можно удалить одно или сразу несколько СМС на айФон.
Вариант 2: Вся переписка
Если же ваша задача заключается в удалении не отдельных сообщений, а сразу всей переписки, действовать необходимо немного иначе. На выбор доступно целых три разных способа, одинаково эффективно решающих нашу задачу.
Способ 1: Жест
Проще всего удалить одну переписку с помощью жеста – свайпа по ней в направлении справа налево. Сделав это, нажмите по надписи «Удалить», а затем по одноименной кнопке в появившемся окошке с вопросом. Аналогичным образом можно удалить и другие диалоги, но для этих целей лучше воспользоваться рекомендациями из «Способа 3» ниже. 
Способ 2: Меню переписки
Если вы хотите стереть всю переписку, предварительно еще раз взглянув на ее содержимое, например, для того чтобы скопировать важную информацию, выполните следующее:
- Повторите действия из пунктов №1-2 предыдущей части статьи (Вариант 1).
Если переписка небольшая, можно выделить каждое сообщение в ней отдельно, устанавливая слева от него галочку. Но куда более логично будет воспользоваться пунктом «Удалить все», который появляется в левом верхнем углу окна после вызова меню.
Подтвердите свои намерения, нажав «Удалить разговор» в нижней области экрана.

Способ 3: Меню приложения
- В «Сообщениях» нажмите на три точки, расположенные справа от одноименной надписи, и воспользуйтесь пунктом «Выбрать сообщения».
Касанием выделите одну или несколько переписок, которые требуется удалить – слева от них появится галочка.
Тапните по надписи «Удалить», расположенной в правом верхнем углу, после чего выбранная переписка (или переписки) будет сразу же стерта. При этом какого-либо подтверждения от вас не потребуется.
Как можно заметить, удаление всей переписки происходит быстрее и проще, чем отдельных сообщений. Если же вас интересует не только то, как избавиться от СМС в стандартном для айФон приложении, но и от записей в популярных мессенджерах Viber и WhatsApp, а также социальной сети Instagram, ознакомьтесь с представленными по ссылкам ниже статьями на нашем сайте.
Восстановление удаленных СМС
В процессе удаления ставших ненужными или изначально нежелательных сообщений и целых переписок можно допустить ошибку, случайно избавившись от важной записи. Не исключены и ситуации, когда возникает необходимость восстановления того, что уже было стерто. К счастью, возможность возвращения ранее удаленных СМС доступна практически всегда (но в течение ограниченного времени) – сделать это можно как с помощью стороннего или фирменного программного обеспечения, так и посредством встроенной в Apple-девайсы функциональности. Ранее мы писали об этом в отдельной статье. 
Подробнее: Восстановление удаленных сообщений на айФон
Заключение
Вот так просто можно удалять SMS на iPhone в стандартном приложении «Сообщения» (iMessage).
Помимо этой статьи, на сайте еще 12479 инструкций.
Добавьте сайт Lumpics.ru в закладки (CTRL+D) и мы точно еще пригодимся вам.
Отблагодарите автора, поделитесь статьей в социальных сетях.
Источник
Как удалить уже удаленные смс с iPhone?
Всем привет! Вопрос озвученный в заголовке статьи звучит достаточно странно и, наверное, как-то абсурдно, однако он имеет право на существование. Почему? Все дело в том, что даже стирая смс обычным способом, они все равно остаются в айфоне (вот это поворот!). Их очень легко найти: достаточно воспользоваться стандартным (единственным) поиском операционной системы iOS — Spotlight.
И хотя сообщения видны не полностью (а только лишь первая строчка), порой и этого может вполне хватить для возникновения какой-либо неприятной ситуации (особенно, если текст письма носит конфиденциальный характер). Что ж, давайте узнаем как стереть их полностью и без всяких следов — подробная инструкция уже здесь!
Раз, два, три. Поехали же!
Для тех пользователей, кто еще не понимает о чем идет речь, поясню поэтапно:
- Избавляемся от любого сообщения.
- Активируете поиск SpotLight (провести пальцем сверху внизу в любой части экрана).
- Вводим слова которые были в этом смс и…
Вот iPhone нам учтиво показывает, что он его нашел (несмотря на то, что мы сообщение удалили), и отлично видно первую строчку переписки.
Как с этим бороться?
На самом деле, все достаточно просто:
- Удаляем необходимые нам смс.
- Открываем панель задач, где находится все активные на данный момент приложения.
- «Закрываем» приложение сообщения (жестом смахивания снизу вверх).
Все! Таким образом мы «удаляем» уже удаленные смс из памяти айфона — теперь никто не сможет прочитать то, от чего вы недавно избавились.
Причем происходит это без всяких джейлбрейков, подключения к компьютеру, ковыряния в памяти и прочих манипуляций с телефоном. Теперь они стерты целиком и полностью, а также перестанут находиться в поиске.
Для особенно мнительных и осторожных людей, можно закрепить результат, сразу после данных действий создав резервную копию (либо в iTunes, либо в iCloud) в зависимости от того, какой способ сохранения данных вы используете. Тем самым, уже сохраненная информация в копии обновится, что сделает невозможным восстановить и прочитать впоследствии эти SMS!
Источник
Как удалять сообщения из iCloud
При использовании функции «Сообщения в iCloud» история вашей переписки полностью синхронизируется на всех ваших устройствах. Если необходимо освободить место в хранилище iCloud, вы можете удалить отдельные сообщения со всех своих устройств или отключить функцию «Сообщения в iCloud».
Что происходит при удалении сообщений или отключении функции «Сообщения в iCloud»
Если используется функция «Сообщения в iCloud» и вы удаляете сообщение, вложение или разговор на одном устройстве, эта информация удаляется со всех ваших устройств. Это может помочь освободить место в хранилище iCloud, в то же время поддерживая актуальность остальных разговоров на всех устройствах. Восстановить удаленное сообщение невозможно.
Если поддерживать актуальность разговоров на всех устройствах не требуется, можно отключить функцию «Сообщения в iCloud». Если вы отключили функцию «Сообщения в iCloud» на iPhone или iPad, история ваших сообщений будет сохранена в отдельной резервной копии iCloud.
Как удалять сообщения из iCloud
Если функция «Сообщения в iCloud» включена, то при удалении сообщения на любом устройстве оно удаляется со всех устройств.
На iPhone, iPad или iPod touch
Чтобы удалить отдельное сообщение или вложение, выполните следующие действия:
- В разговоре, содержащем сообщение, коснитесь всплывающего окна сообщения или вложения, которое необходимо удалить, и удерживайте его.
- Перейдите по ссылке «Еще».
- Нажмите и выберите «Удалить сообщение». Если необходимо удалить все сообщения в разговоре, нажмите «Удалить все» в левом верхнем углу. Затем нажмите «Удалить разговор».
Чтобы удалить несколько вложений от контакта или из разговора, выполните следующие действия:
- В текстовом разговоре нажмите имя контакта вверху экрана.
- Нажмите «Информация» .
- Выберите «Посмотреть все фотографии».
- Нажмите «Выбрать», затем выберите фотографии, которые требуется удалить.
- Нажмите «Удалить», затем нажмите «Удалить вложение» для подтверждения.
Чтобы удалить весь разговор, выполните следующие действия.
- Смахните влево разговор, который необходимо удалить.
- Нажмите кнопку «Удалить».
- Нажмите кнопку «Удалить» еще раз для подтверждения.
На компьютере Mac
Чтобы удалить отдельное сообщение или вложение, выполните следующие действия:
- Откройте разговор, содержащий сообщение.
- Щелкните пустую область всплывающего окна сообщения, удерживая нажатой клавишу Control.
- Выберите «Удалить».
- Нажмите «Удалить».
Чтобы удалить весь разговор, выполните следующие действия.
- Щелкните разговор, удерживая нажатой клавишу Control.
- Выберите «Удалить разговор».
- Нажмите «Удалить».
Источник
Как удалить сразу все вложения в iMessage
Ещё один способ освободить место в iOS-девайсе.
В своё время я стал счастливым обладателем iPhone 5s с 16 Гб памяти. По моим подсчётам места должно было хватить с лихвой, телефон был нужен для общения и интернет-сёрфинга.
Я не учёл одного — у меня появился сын. 🙂 Для тех кто далёк от этой темы: ребенок буквально каждый день выдаёт множество забавных и интересных моментов, которые пропускаешь, просиживая полдня на работе. Поэтому ежедневно мне приходила куча фотографий и видео от жены, и через некоторое время я столкнулся с такой ситуацией.
Ясно, что сообщения, как таковые, столько места не займут. Все дело во вложениях, а значит, нужно как-то их удалить. Поиск в самом очевидном месте (Настройки — Основные — Хранилище и iCloud — Управлять — Сообщения) результатов не дал.
Тупик. Ладно, зайдём с другой стороны, есть и другие способы.
1 способ. Кардинальный
Можно просто удалить диалог в сообщениях или настроить автоочистку истории через определенное время.
Автоочистка настраивается так:
Настройки — Сообщения — Оставить сообщения — 30 дней
Напомню про удаление диалога:
Заходим в «Сообщения», нажимаем «Изменить», выделяем диалог, нажимаем «Удалить»
Всю переписку с женой терять не хотелось, мне такой способ не подошёл.
2 способ. Компромиссный
Самое популярное решение этой проблемы. Подойдёт для регулярной очистки вложений, если их накапливается не так много. Что нужно делать:
Заходим в диалог, нажимаем «Подробно», листаем вниз до вложений, долгий тап по любому из них, в выпадающем меню выбираем «Ещё» и видим, что теперь можно выбрать несколько фотографий и удалить их, нажав на корзинку справа.
Мне опять не подходит, слишком много всего нужно отметить вручную.
3 способ. Экстремальный
Остаётся только ковырять файл с резервной копией устройства и удалять вложения через стационарный компьютер. Джеилбрейк для этого не нужен, достаточно программы iBackupBot. Есть версия как для PC, так и для Mac.
1. Заходим в iTunes, подключаем устройство и делаем резервную копию локально.
* Для тех, кто хочет перестраховаться, нелишним будет сделать бэкап папки с резервной копией. Если что-то пошло не так, возвращаем файлы на место и восстанавливаем устройство через iTunes.
2. Открываем iBackupBot, слева выбираем папку с последней копией и проходим по такому пути:
System Files — MediaDomain — Library — SMS — Attachments
3. Выделяем все папки внутри и удаляем их.
4. Затем, нужно снова выбрать папку «Attachments» (или любую другую внутри нашей резервной копии) и нажать «Restore Backup». При этом функция «Найти iPhone» должна быть отключена.
5. Оставляем все галочки по умолчанию, нажимаем «ОК» и ждём несколько минут.
* Для установки отредактированного нами бэкапа нужна прорва свободного места. Это не про меня, придётся освобождать. Смело удаляем программы и фото, ведь они уже есть в нашей резервной копии. Файлы вернутся на место после установки.
После восстановления телефон перезагрузится, попросит пароль от Wi-Fi и iCloud. Не пугайтесь, это нормально.
Готово. Получилось освободить дополнительные гигабайты.
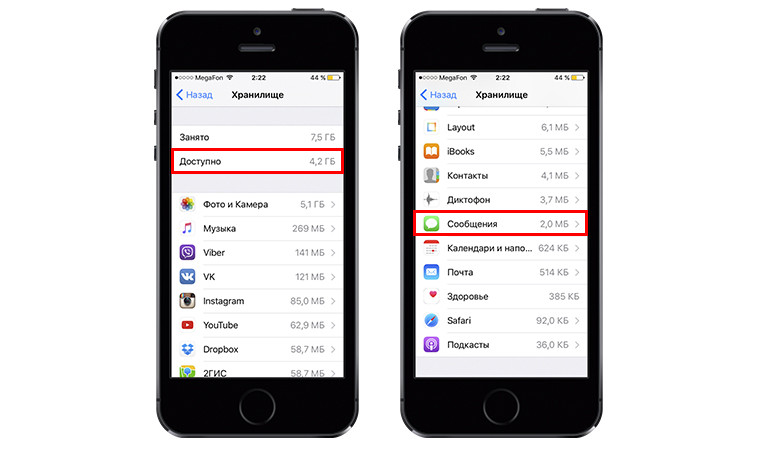
* объём фото тоже уменьшился, но не благодаря программе. Я просто очистил папку «недавно удалённых»
В iBackupBot есть возможность частичного восстановления копии, а не полного, как в моём случае. Но так и не получилось заставить эту функцию работать. На мой взгляд, она несколько удобнее, ведь не нужно освобождать большой объём памяти. Но, по большому счёту, результат одинаковый.
Обидно, что для такого простого действия нужно совершить столько лишних манипуляций. Что мешало добавить кнопку «Удалить»? Да, можно лишиться важной информации, но выбор нужно оставить за пользователем.
Надеюсь, в следующих апдейтах iOS возможность быстрой очистки вложений будет реализована.
Максим Клименчук
Автор, инженер, кофеман и отец маленького «почемучки». Стараюсь не обрастать гаджетами. Не получается.
Источник