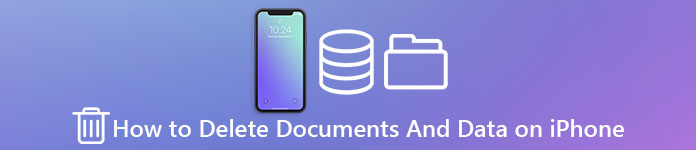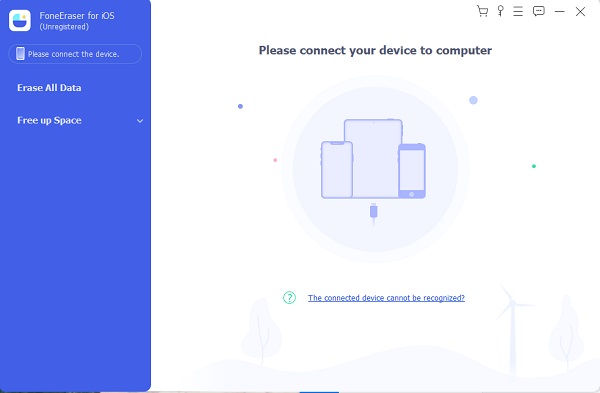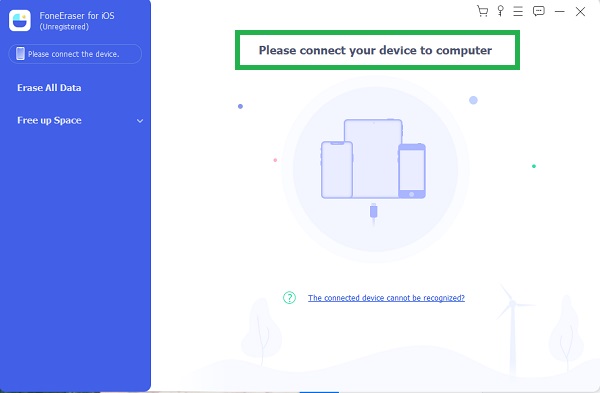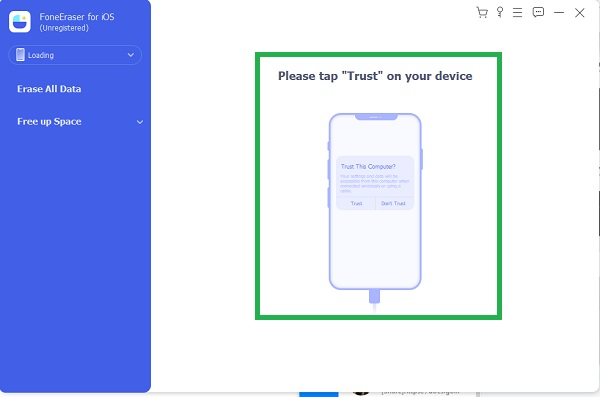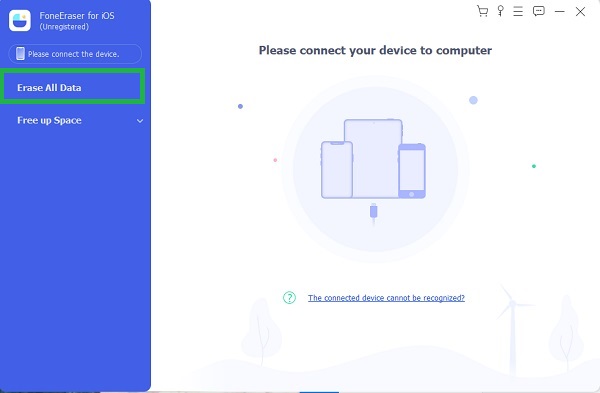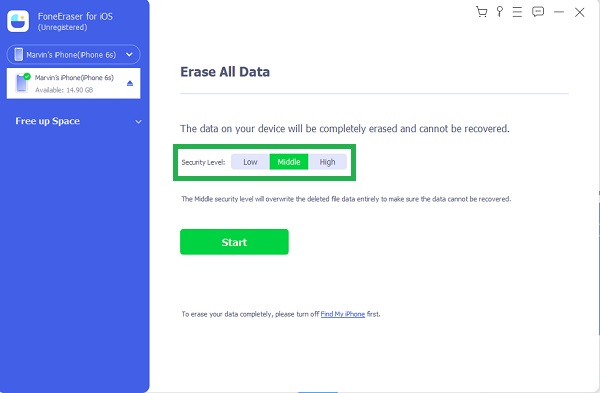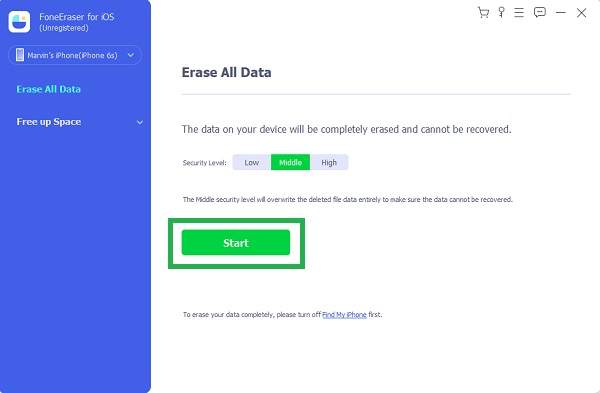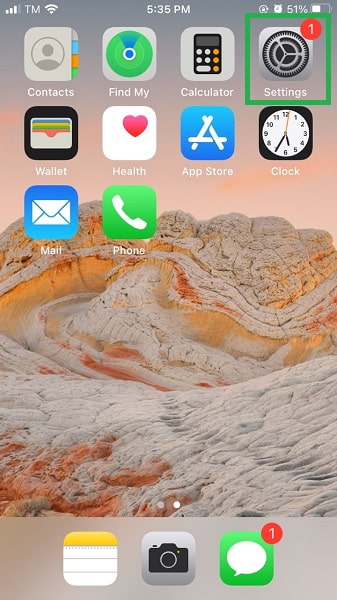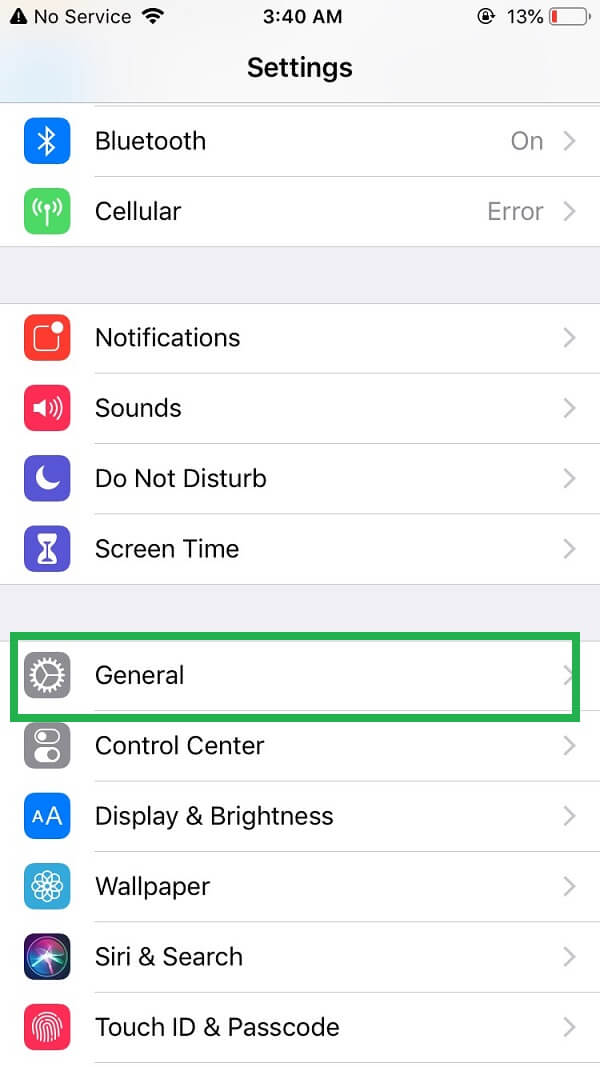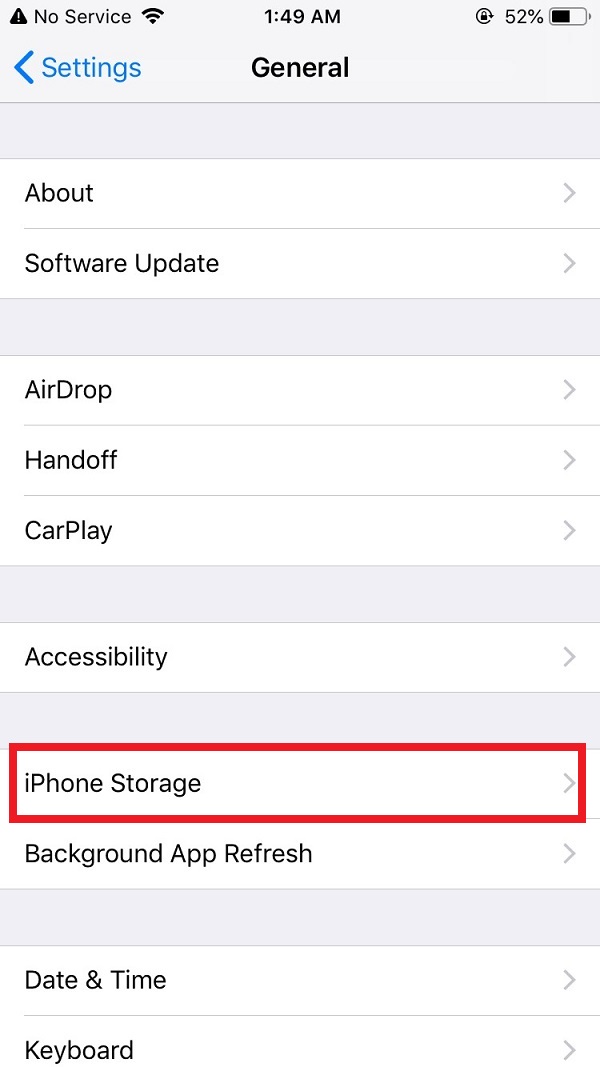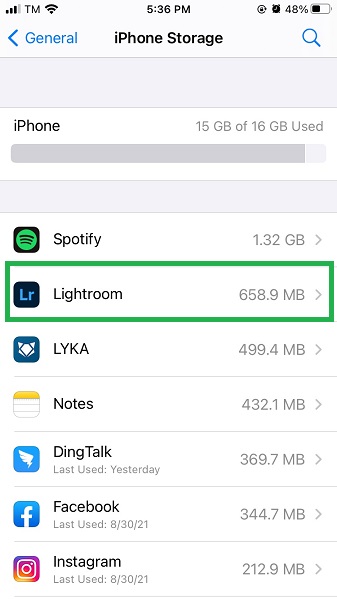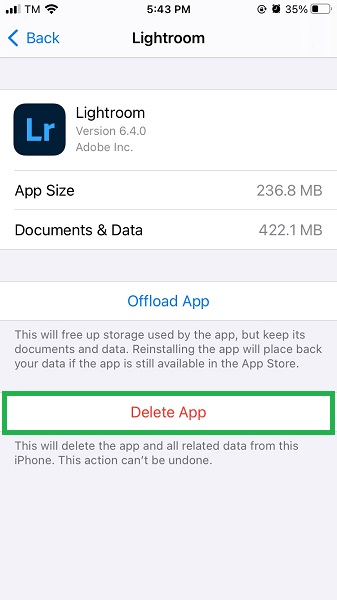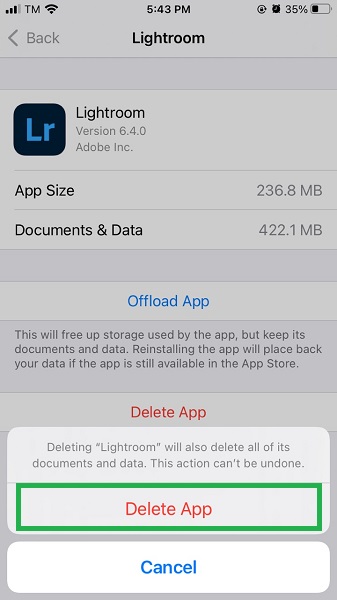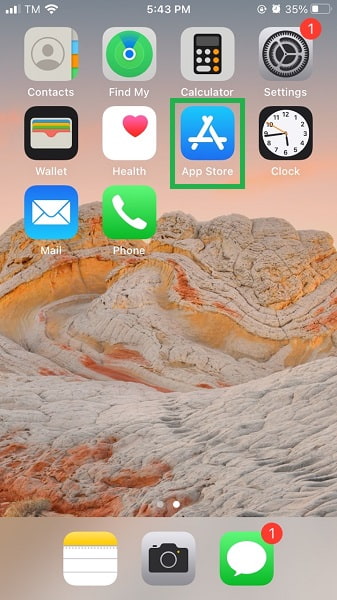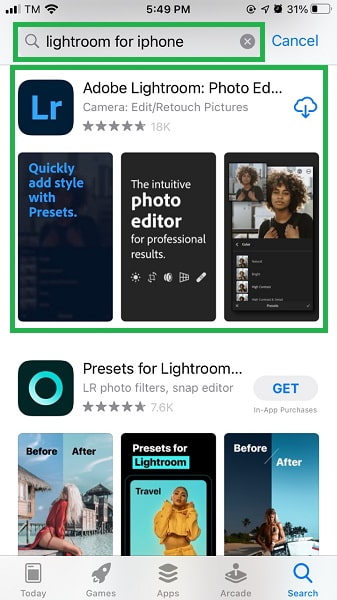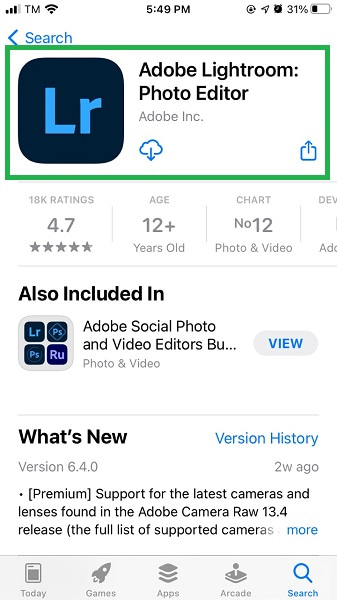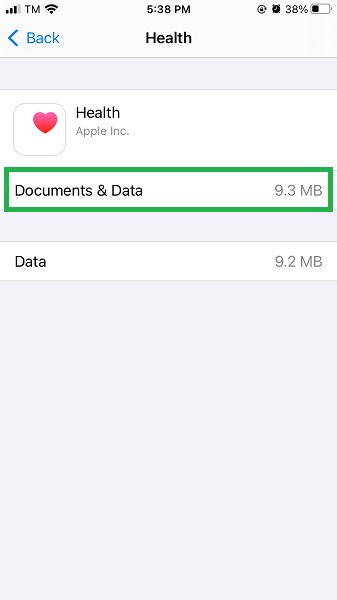- Удаление фотографий на iPhone, iPad и iPod touch
- Перед удалением
- Удаление фотографий или видео
- Как удалить одну фотографию
- Как удалить несколько фотографий
- Восстановление удаленных фотографий или видео
- Окончательное удаление фотографий
- Наиболее эффективные решения для уменьшения размера документов и данных на iPhone
- Часть 1. Почему документы и данные занимают так много памяти?
- Часть 2. Очистите документы и данные на iPhone с помощью FoneEraser для iOS
- Часть 3. Очистите документы и данные на iPhone вручную
- Часть 4. Часто задаваемые вопросы об очистке документов и данных на iPhone
- Заключение
Удаление фотографий на iPhone, iPad и iPod touch
Узнайте, как удалить ненужные фотографии и видео и как восстановить их, если они были удалены случайно.
Перед удалением
Обязательно создайте резервную копию фотографий и видео, которые еще нужны. Если при использовании службы «Фото iCloud» удалить фотографию или видео на устройстве, они также удаляются на всех других устройствах, где выполнен вход с использованием того же идентификатора Apple ID. Узнайте, как удалять фотографии и видео в «Фото iCloud».
Чтобы узнать, сколько осталось свободного места на устройстве, перейдите в раздел «Настройки» > «Основные» > «Хранилище [устройства]». Узнайте больше об управлении хранилищем фотографий на вашем устройстве.
Удаление фотографий или видео
Когда вы удаляете фотографию и видео, они в течение 30 дней хранятся в альбоме «Недавно удаленные». Через 30 дней они будут удалены без возможности восстановления.
Если при использовании службы «Фото iCloud» удалить фотографию или видео на одном устройстве, они также удаляются на всех других устройствах.
Фотографии, добавленные на iPhone, iPad или iPod touch при подключении устройства к компьютеру, невозможно удалить с устройства непосредственно в приложении «Фото». Если вы видите серую кнопку корзины при попытке удалить фотографию с iPhone, iPad или iPod touch, может потребоваться остановить синхронизацию фотографий с компьютера. Узнайте, как остановить синхронизацию фотографий с компьютера.
Как удалить одну фотографию
- Откройте приложение «Фото».
- На вкладке «Медиатека» нажмите «Все фото» и выберите фотографию или видео, которые требуется удалить.
- Нажмите кнопку корзины и выберите «Удалить фото».
Как удалить несколько фотографий
- Откройте приложение «Фото».
- На вкладке «Медиатека» нажмите «Все фото», затем нажмите «Выбрать».
- Нажмите на несколько фотографий или проведите по ним пальцем, чтобы выбрать несколько фотографий.
- Нажмите кнопку корзины , затем подтвердите удаление элементов.
Восстановление удаленных фотографий или видео
Случайно удаленные фотографии или видео можно в течение 30 дней восстановить из альбома «Недавно удаленные». При восстановлении фотографии и видео помещаются в альбом «Все фото». Чтобы восстановить удаленные фотографии или видео, выполните следующие действия.
- Откройте приложение «Фото» и перейдите на вкладку «Альбомы».
- Прокрутите вниз, нажмите альбом «Недавно удаленные», затем нажмите «Выбрать».
- Выберите фотографии или видео, которые вы хотите восстановить, или нажмите «Восстановить все».
- Снова нажмите «Восстановить» для подтверждения.
Окончательное удаление фотографий
Если требуется окончательно удалить фотографии или видеозаписи, удалите их из альбома «Недавно удаленные». Восстановить фотографию, удаленную из этого альбома, невозможно. Чтобы окончательно удалить фотографии, выполните следующие действия.
- Откройте приложение «Фото» и перейдите на вкладку «Альбомы».
- Нажмите альбом «Недавно удаленные», затем нажмите «Выбрать».
- Выберите фотографии или видео, которые вы хотите удалить, или нажмите «Удалить все».
- Нажмите кнопку «Удалить» еще раз для подтверждения.
Источник
Наиболее эффективные решения для уменьшения размера документов и данных на iPhone
Когда ваш телефон замедляется и заканчивается нехватка памяти, первое, о чем вы можете сразу подумать, — это удалить фотографии и видео или даже файлы на вашем iPhone, не зная или не подозревая, что для этого есть другие причины. Когда вы проверяете свое хранилище iPhone, вы можете заметить, сколько памяти Документы и данные занимают в памяти вашего телефона. Документы и данные на iPhone — это часть памяти вашего телефона, которая накапливается в кэше файлов, файлах cookie и загруженных файлах. Это также включает данные для входа в систему, настройки, изображения и видео. Это файлы небольшого размера, которые сохраняются и хранятся для обеспечения скорости и эффективности приложений на вашем iPhone, но все они в конечном итоге занимают гораздо больше памяти, чем должно быть, когда они накапливаются и не управляются. Возможно, вы захотите управлять документами и данными iPhone и очищать их, чтобы максимально эффективно использовать пространство памяти и использовать его наилучшим образом. Узнайте, как легко и эффективно удалять документы и данные на iPhone с помощью решений, представленных ниже.
FoneEraser для iOS — лучший очиститель данных iOS, который может легко и безвозвратно стереть все содержимое и настройки iPhone, iPad или iPod.
- Удалите ненужные данные с iPhone, iPad или iPod touch.
- Стереть данные быстро с одноразовой перезаписью, которая может сэкономить ваше время для большого количества файлов данных.
- Это безопасно и просто в использовании.
Часть 1. Почему документы и данные занимают так много памяти?
Документы и данные — это разные файлы или данные, хранящиеся в памяти вашего iPhone, которые обычно игнорируются, потому что они занимают лишь небольшой объем памяти. Но со временем и чем больше вы используете свои приложения, тем больше становится и этих файлов, и в этот момент они уже занимают больше места в памяти, чем само приложение. iphone-documents-and-data-example.jpg
Самый простой способ понять, почему документы и данные занимают так много места в памяти iPhone, — это в первую очередь узнать, как они накапливаются. Представьте, что вы установили и запустили приложение социальной сети, такое как Facebook, ваш iPhone сохранит данные вашей учетной записи, такие как телефон или адрес электронной почты, пароль, историю поиска и другую информацию в Facebook. Документы и данные — это место, где хранится все остальное о приложении, кроме размера самого приложения. Со временем эти биты памяти превращаются в огромную память, поэтому необходимо знать, как очистить документы и данные на iPhone.
Часть 2. Очистите документы и данные на iPhone с помощью FoneEraser для iOS
Вы можете очистить документы и данные, которые есть на iPhone, с помощью стороннего программного обеспечения. FoneEraser для iOS — мощный и полезный инструмент для окончательного и тщательного удаления всех данных и файлов с вашего iPhone. Это программное обеспечение также можно использовать, если вы хотите знать, как удалять файлы на вашем iPhone.
Шаг 1 Установите и запустите FoneEraser для iOS на своем компьютере.
Шаг 2 Подключите ваш iPhone к компьютеру с помощью USB-кабеля.
Шаг 3 Подключив iPhone к компьютеру, нажмите «Доверие» на iPhone, и программа автоматически распознает и просканирует ваше устройство.
Шаг 4 Выберите Стереть все данные. Обратите внимание, что все, что было удалено с помощью этой программы, нельзя ни восстановить, ни отменить. Обязательно заранее сделайте резервную копию важных файлов, чтобы предотвратить потерю важных файлов.
Шаг 5 На выбор доступны три доступных уровня безопасности: низкий, средний, высокий. Выбирайте соответственно. выбирайте исходя из того, от какого объема памяти вы собираетесь избавиться.
Шаг 6 Чтобы начать процесс очистки, нажмите кнопку «Пуск». Теперь подождите и посмотрите, насколько у вашего iPhone больше памяти, чем раньше.
FoneEraser для iOS — лучший очиститель данных iOS, который может легко и безвозвратно стереть все содержимое и настройки iPhone, iPad или iPod.
- Удалите ненужные данные с iPhone, iPad или iPod touch.
- Стереть данные быстро с одноразовой перезаписью, которая может сэкономить ваше время для большого количества файлов данных.
- Это безопасно и просто в использовании.
Часть 3. Очистите документы и данные на iPhone вручную
Существуют различные способы удаления документов и данных на iPhone вручную. вы можете сделать это в настройках или в самом приложении. Вот несколько решений, которые помогут легко и эффективно избавиться от таких потребителей пространства памяти.
Удалить документы и данные, накопленные iPhone из настроек
Если вы хотите удалить документы и данные из веб-браузера Safari на вашем iPhone, вот как вы можете использовать настройки для этого.
Шаг 1 Откройте настройки iPhone.
Шаг 2 Выберите «Общие».
Шаг 3 Выберите Хранилище iPhone.
Шаг 4 Прокрутите вниз и выберите Safari.
Шаг 5 Коснитесь Данные веб-сайта.
Шаг 6 Нажмите «Удалить все данные веб-сайтов».
Шаг 7 Подтвердите процесс, нажав «Удалить сейчас».
Выгрузка приложений для очистки документов и данных на iPhone
Приложение «Выгрузить» — это опция на iPhone, позволяющая освободить место в памяти без потери данных приложения. Не волнуйтесь, потому что даже если ваше приложение кажется удаленным, вы можете восстановить его содержимое и снова получить к нему доступ после переустановки. Вот как вы можете разгрузить свои приложения.
Шаг 1 Откройте настройки iPhone.
Шаг 2 Выберите Общие.
Шаг 3 Выберите Хранилище iPhone.
Шаг 4 Прокрутите вниз и выберите приложение, которое хотите разгрузить.
Шаг 5 Нажмите «Выгрузить приложение».
Шаг 6 Будет шаг подтверждения, чтобы убедиться, что вы собираетесь это сделать. Нажмите «Выгрузить приложение», чтобы подтвердить процесс разгрузки.
Переустановите приложение прямо через настройки.
Полное удаление документов и данных на iPhone путем удаления и повторной установки приложений
Лучший способ полностью избавиться от всех документов и данных, хранящихся в приложении, — это полностью удалить или удалить его и переустановить, если это действительно важное приложение для вас. Вот как вы можете удалить и переустановить приложения.
Шаг 1 Откройте настройки iPhone.
Шаг 2 Выберите «Общие».
Шаг 3 выберите Хранилище iPhone.
Шаг 4 Прокрутите вниз и выберите приложение, которое хотите удалить.
Шаг 5 Нажмите «Удалить приложение».
Шаг 6 Будет шаг подтверждения, чтобы убедиться, что вы собираетесь это сделать. Нажмите «Удалить приложение», чтобы подтвердить удаление приложения.
Шаг 7 После полного удаления приложения вы можете переустановить его на свой iPhone. Откройте App Store.
Шаг 8 Найдите название этого приложения.
Шаг 9 Выберите приложение и установите его еще раз.
Часть 4. Часто задаваемые вопросы об очистке документов и данных на iPhone
1. Как проверить документы и данные на iPhone?
Откройте Настройки iPhone> Общие> Хранилище iPhone. Откройте приложение, которое хотите проверить.
2. Должен ли я удалять документы и данные на моем iPhone?
Да, документы и данные в основном состоят из ненужных и не относящихся к делу данных, которые замедляют работу вашего телефона и приложений и занимают неоправданно большой объем памяти. Вам не нужно все, что здесь есть, скорее всего, вы даже не знаете, что такое документы и данные на вашем iPhone, с тем же успехом можете их удалить. Вы должны сделать это, чтобы освободить место на вашем iPhone и освободить место для новых файлов или данных.
Еще раз нажмите «Восстановить» для подтверждения. После процесса восстановления вы получите уведомление на iCloud.com и электронное письмо на адрес, связанный с вашим Apple ID. Проверьте приложение контактов, если контакты были получены.
3. Как очистить документы и данные на iPhone 6s и более ранних моделях?
Если вы используете iPhone 6s или более раннюю модель, у вас есть аналогичные способы максимизировать объем памяти с помощью более новых моделей. Чтобы очистить документы и данные на iPhone, удалите свои приложения, выгрузите их или используйте сторонний инструмент.
Заключение
Документы и данные на iPhone в некоторых случаях занимают больше места в памяти, чем фактические приложения, которым они принадлежат. Это может быть основной причиной замедления работы и нерационального использования памяти на вашем iPhone. Узнайте, как очистить документы и данные, накопленные iPhone, и освободить ваше устройство от ненужных и несущественных потребителей памяти. Увеличьте объем памяти вашего iPhone с помощью FoneEraser для iOS и наслаждайтесь его производительностью как можно лучше.
Источник