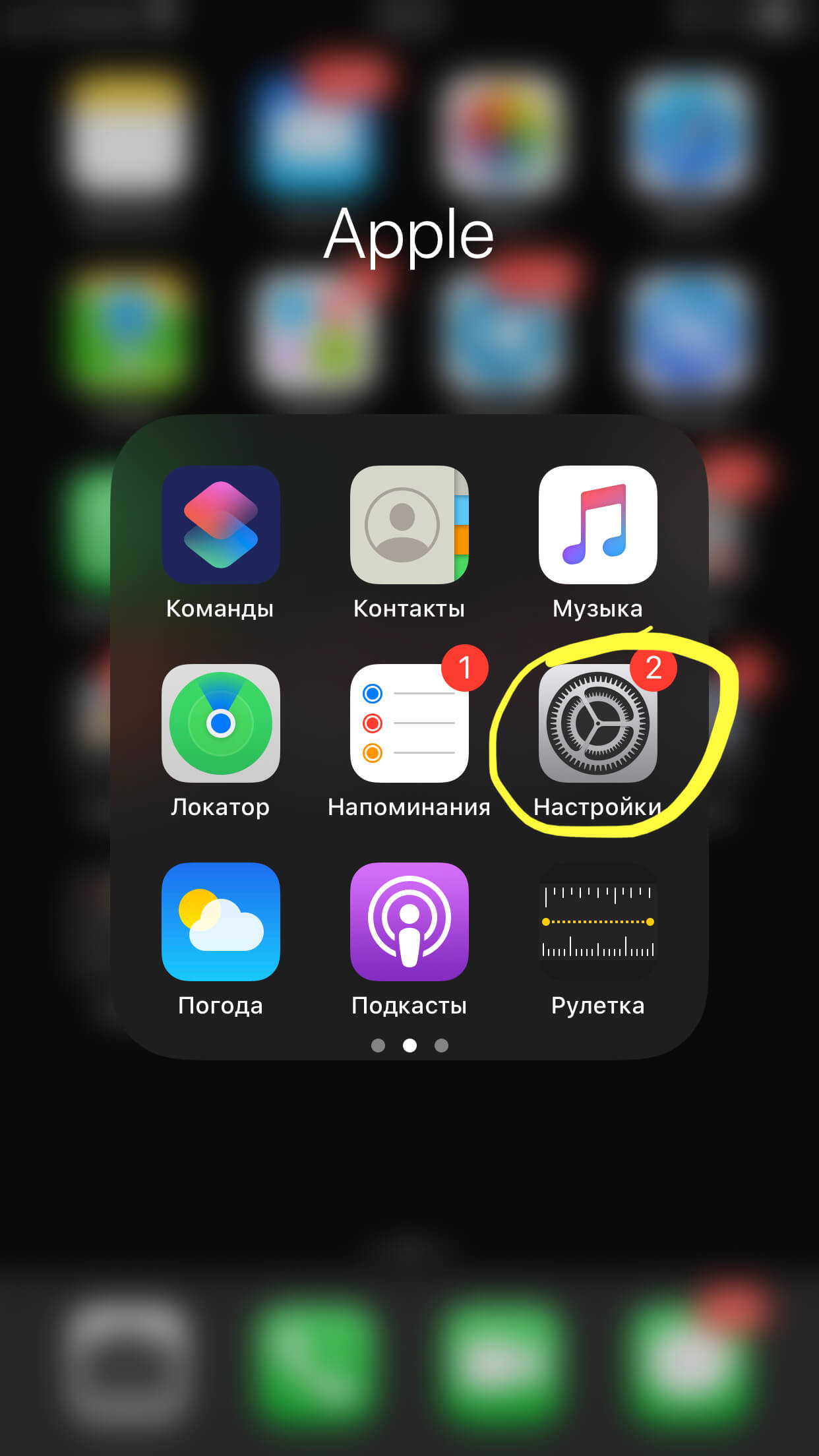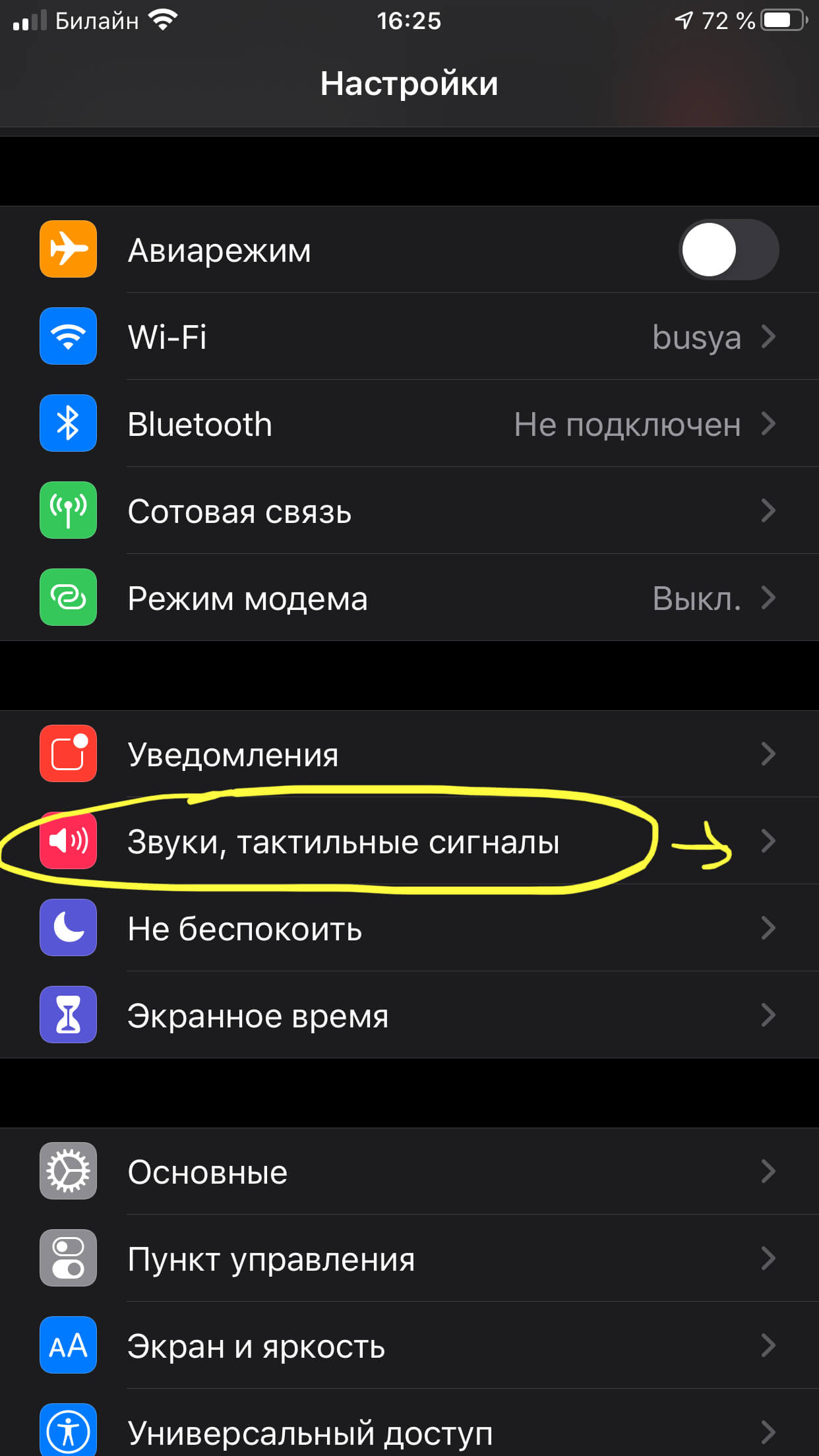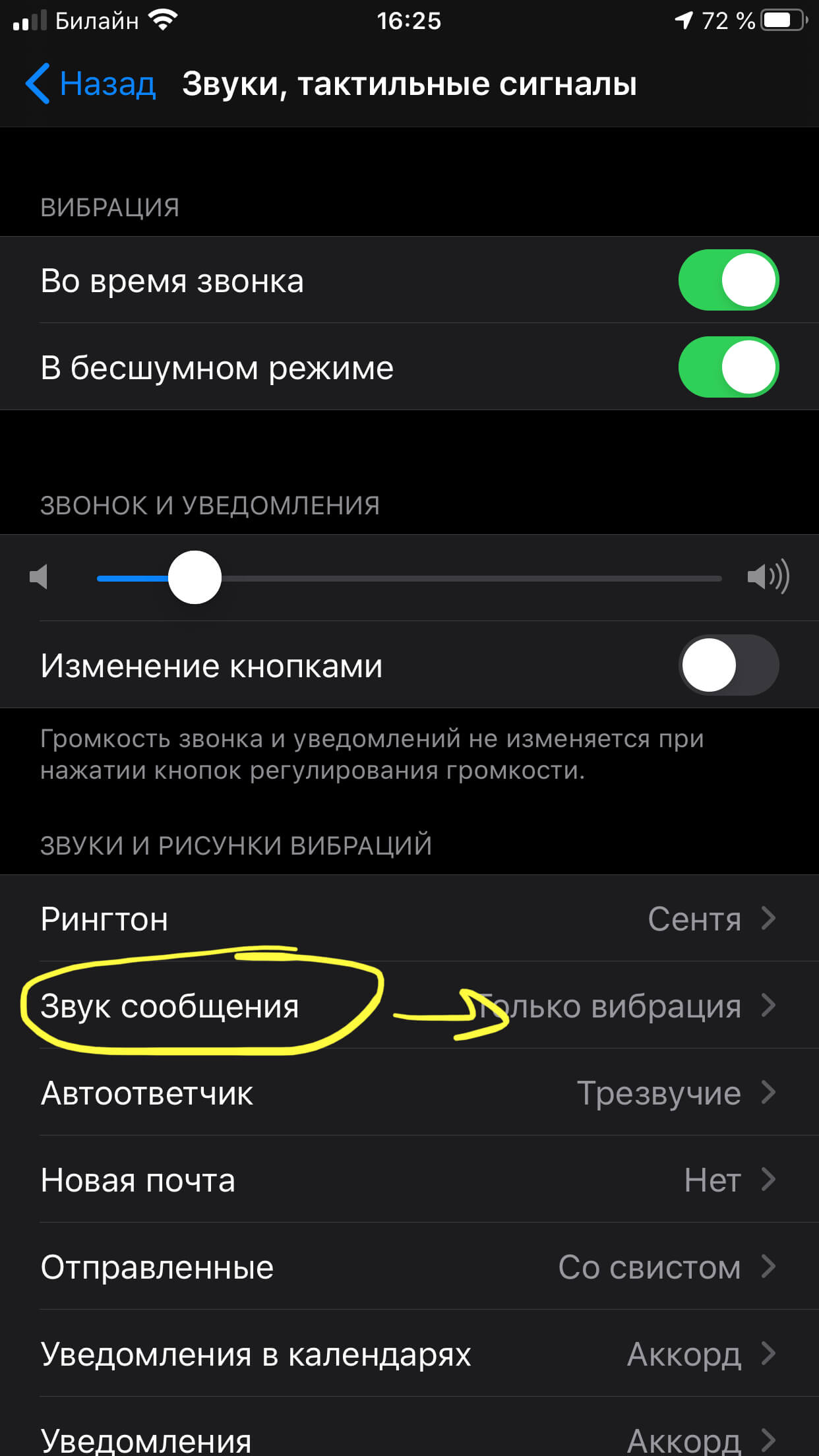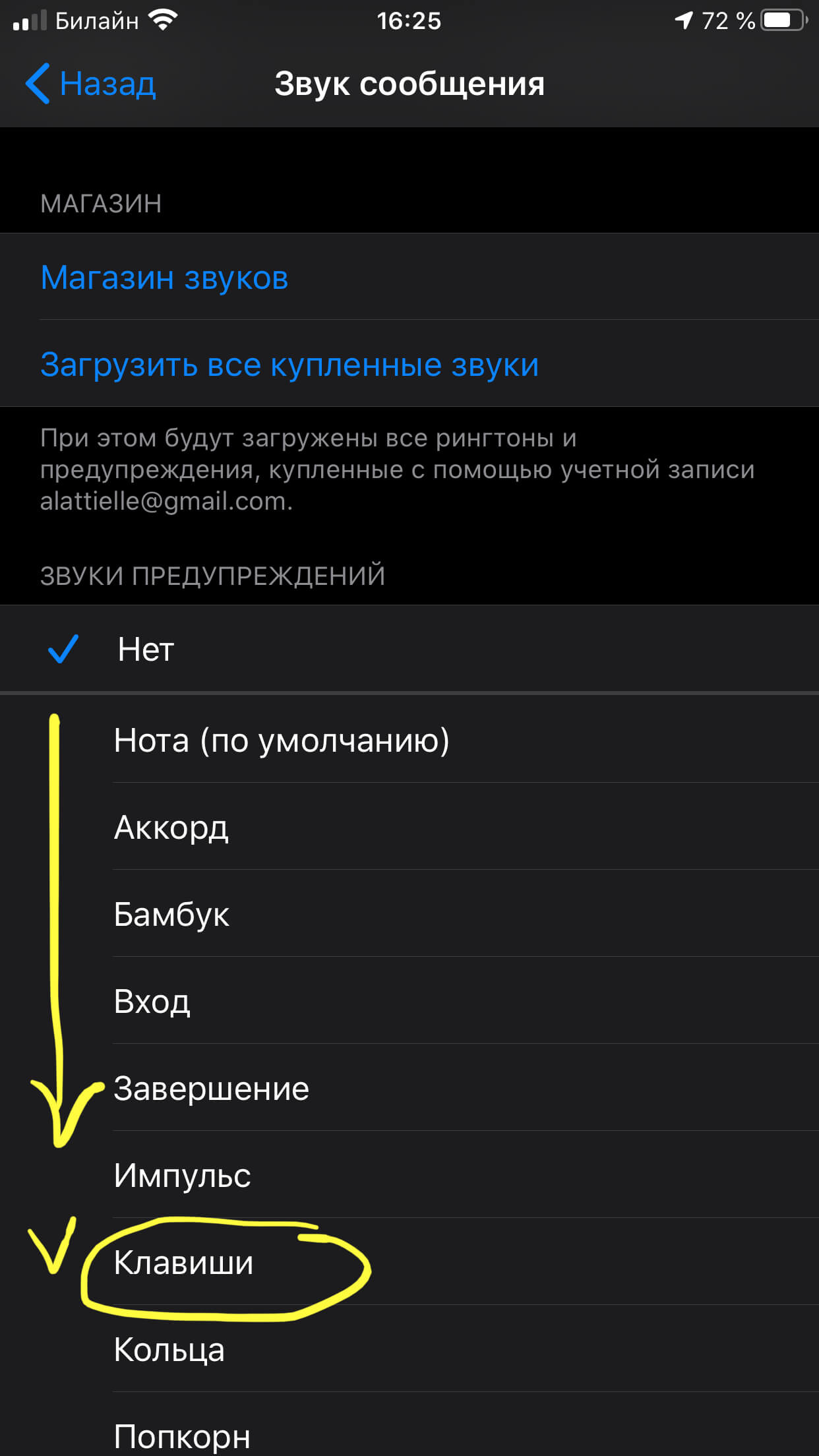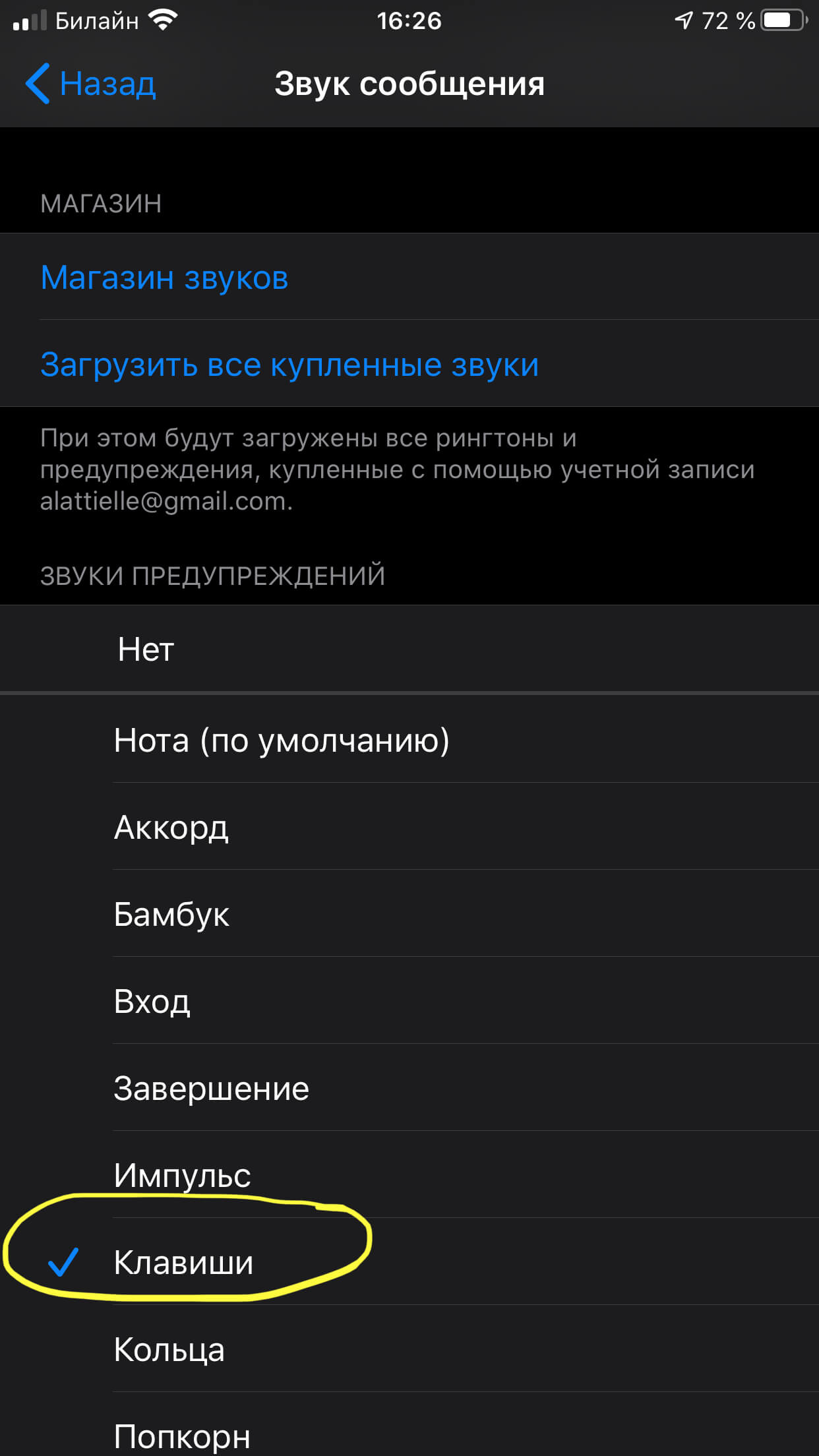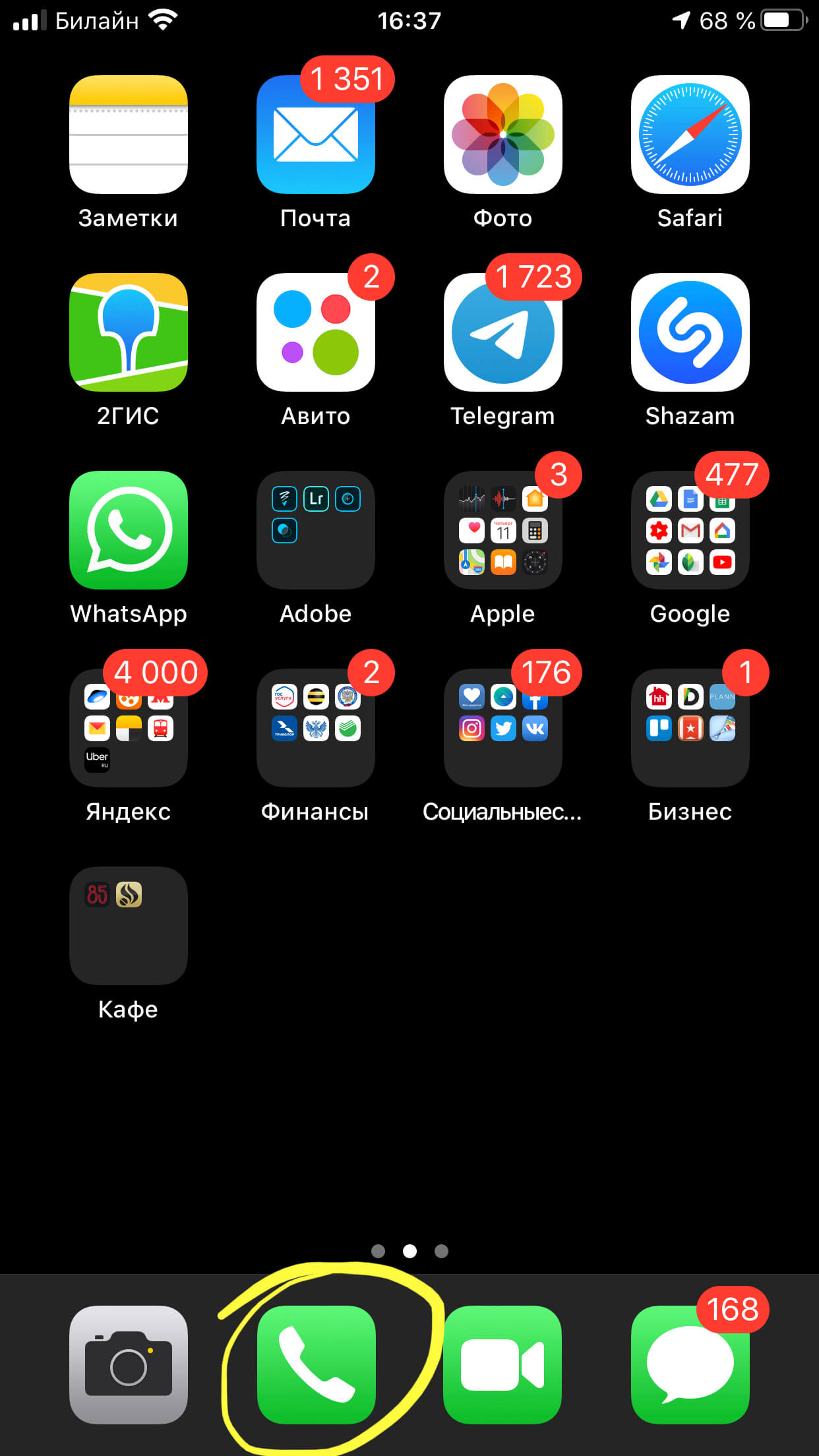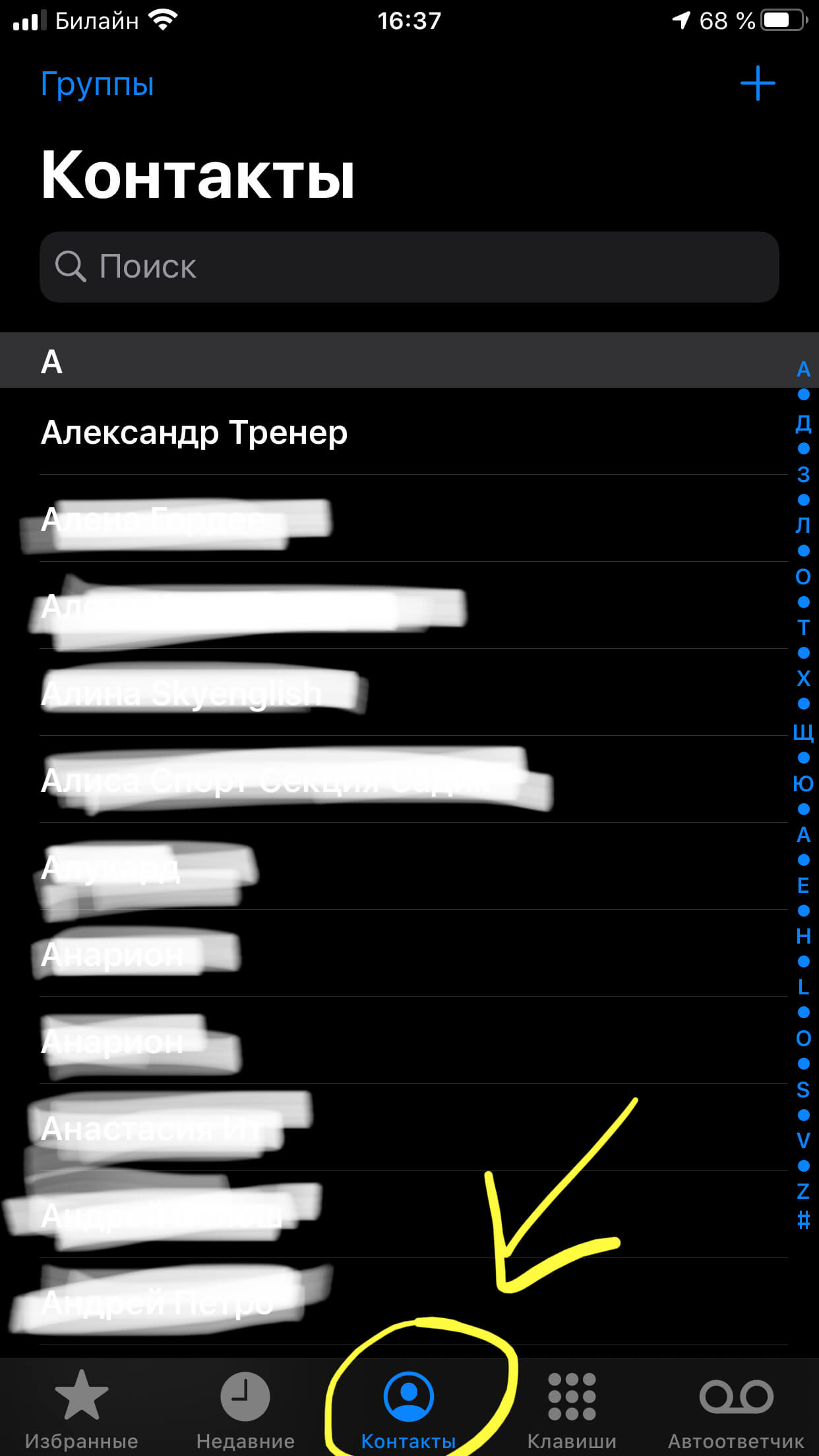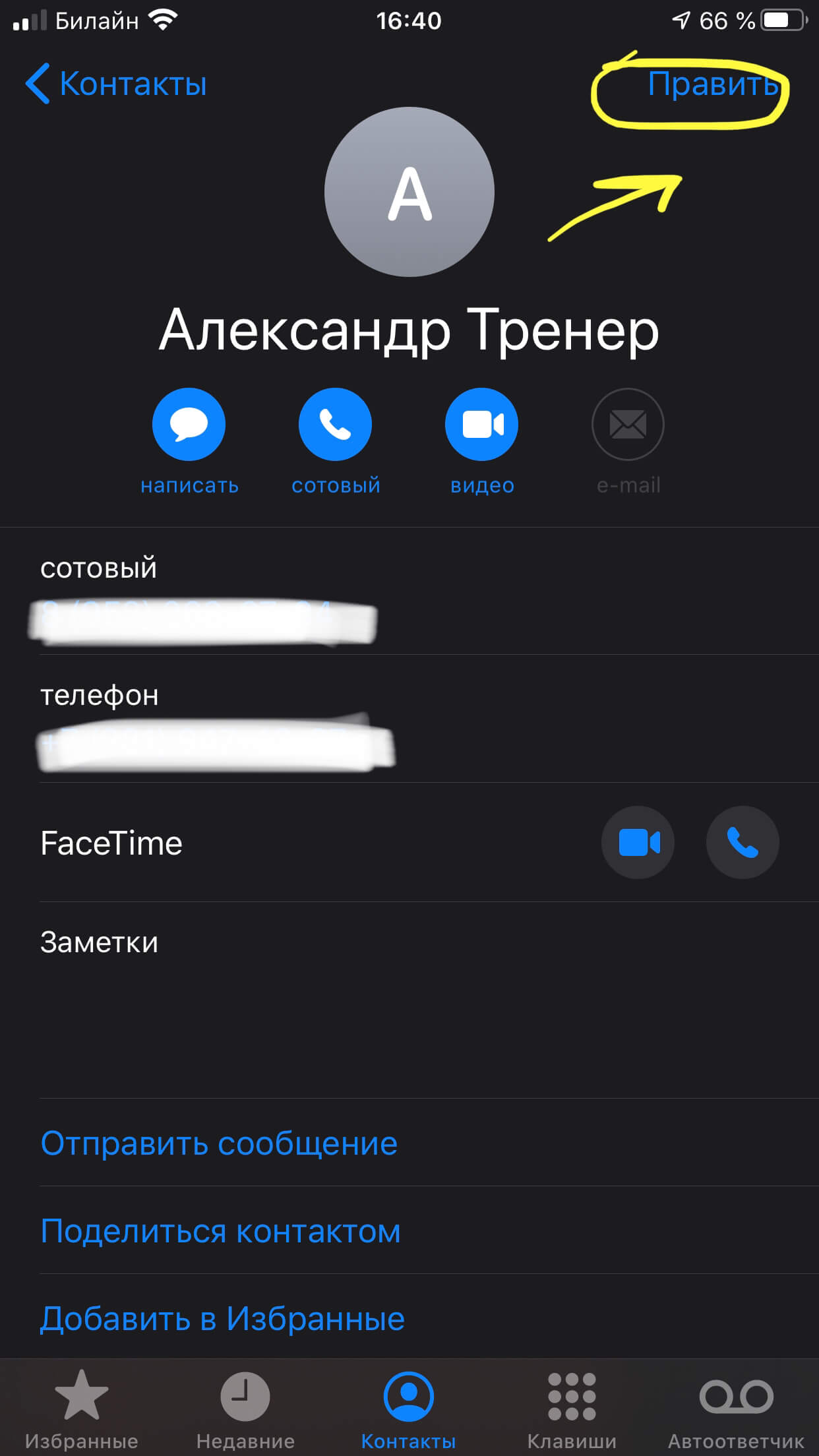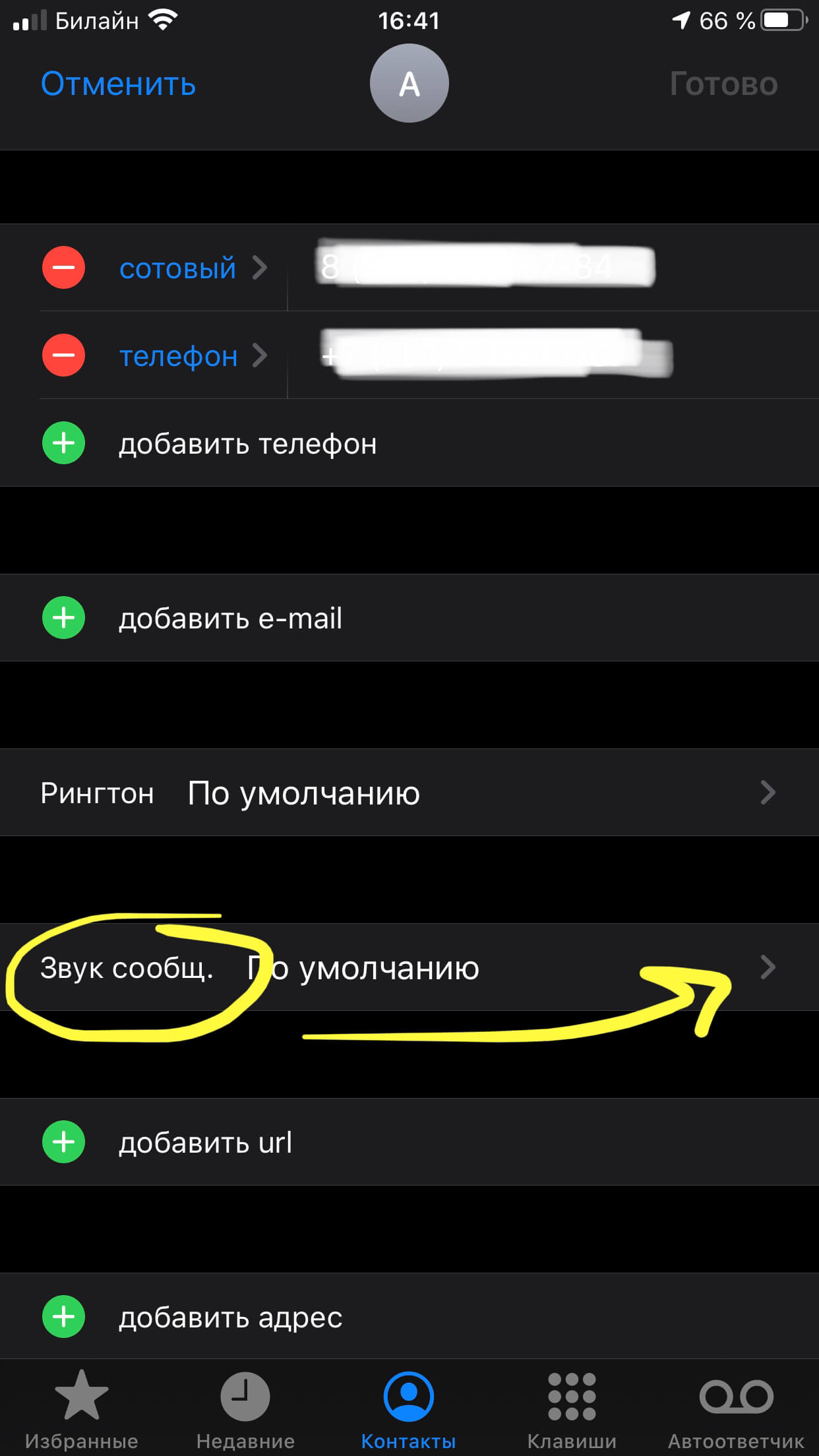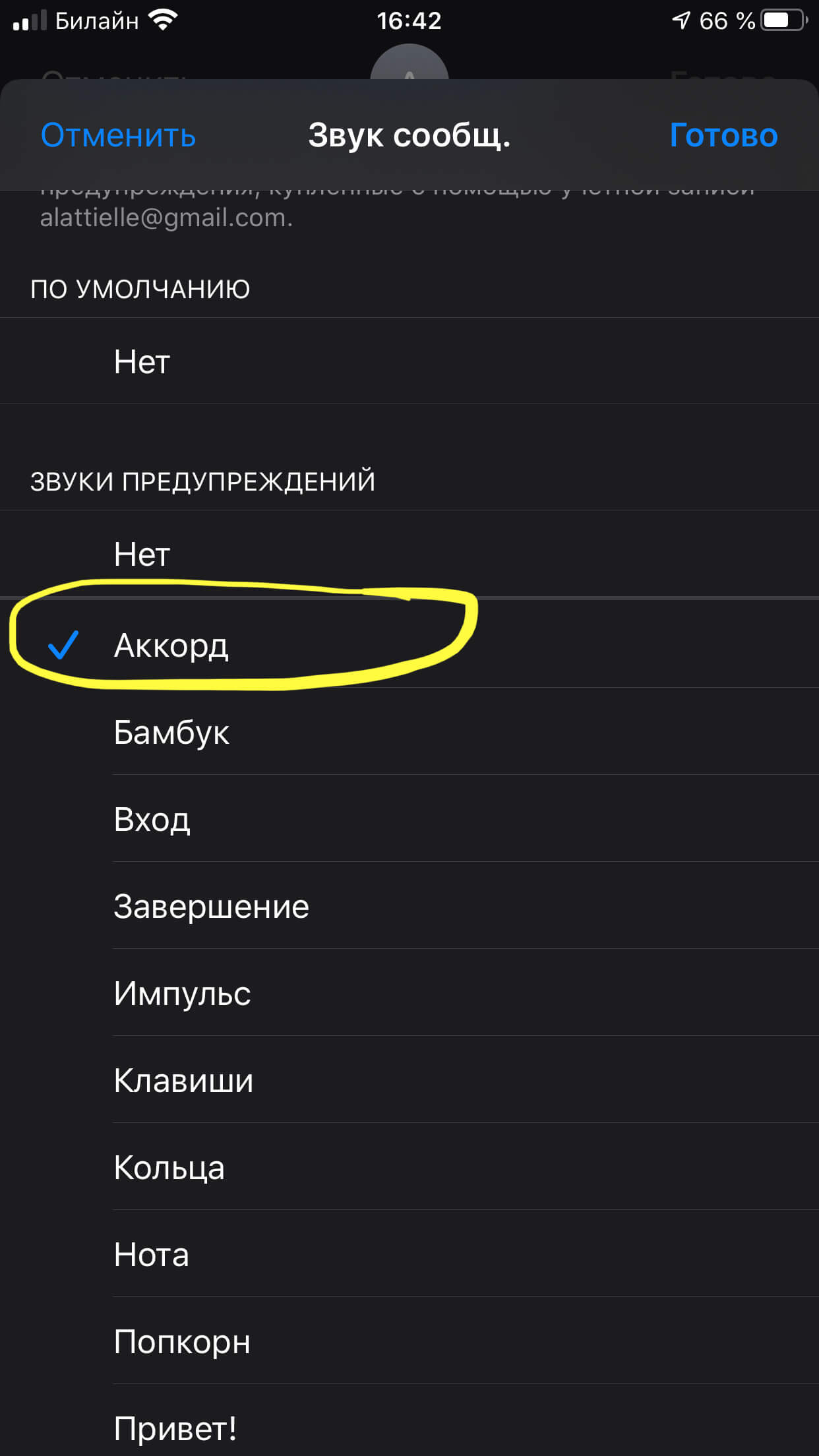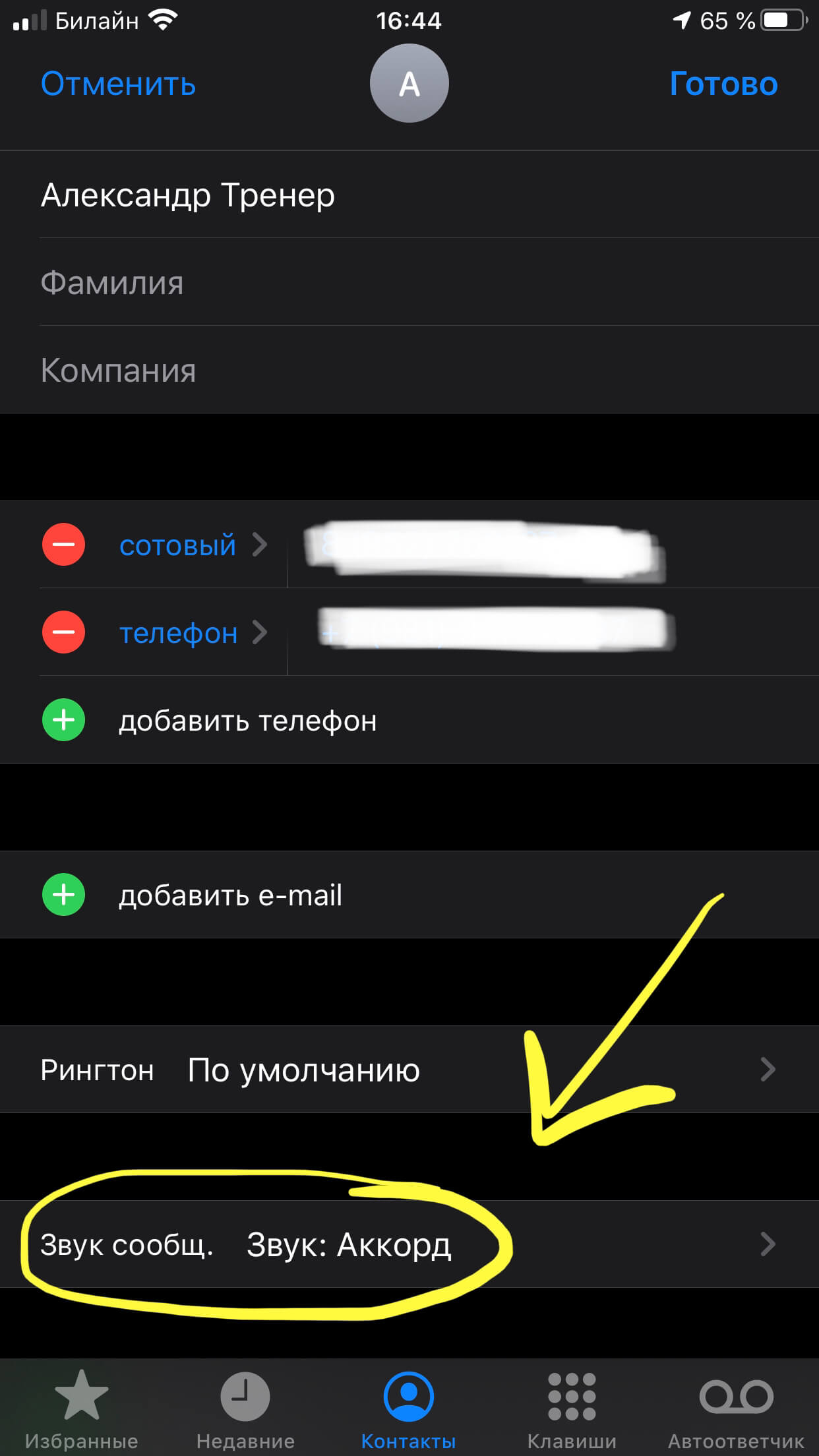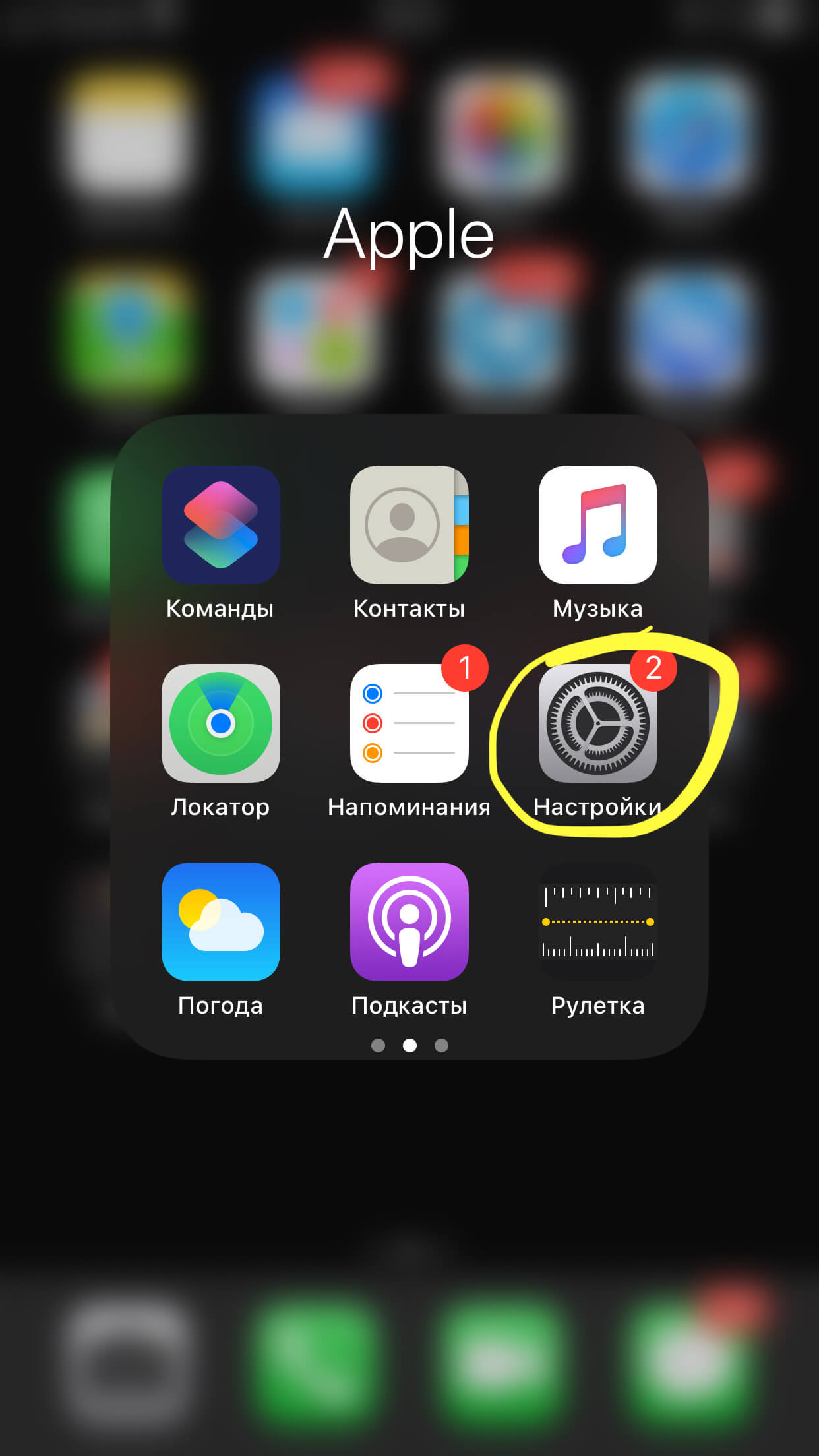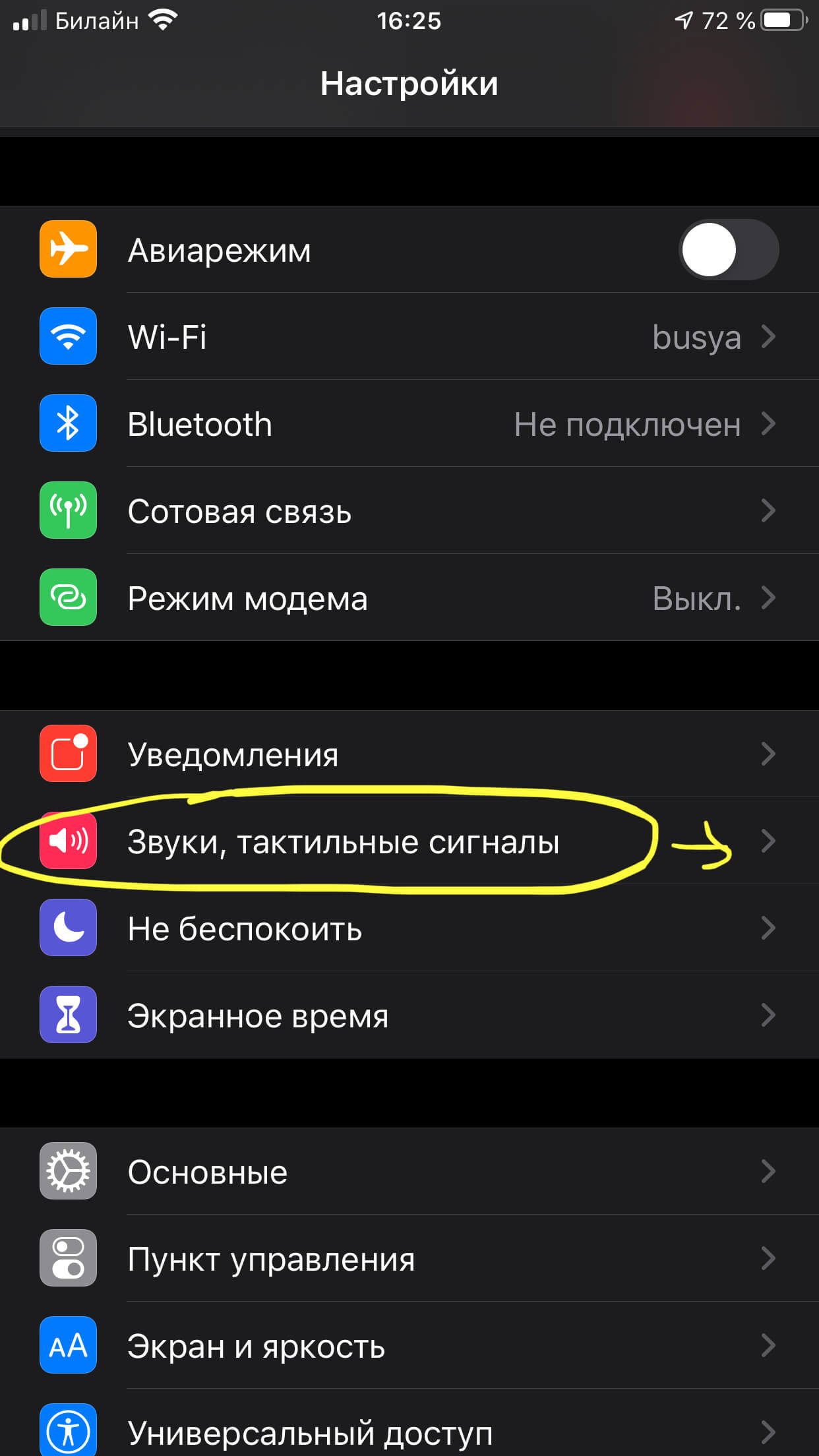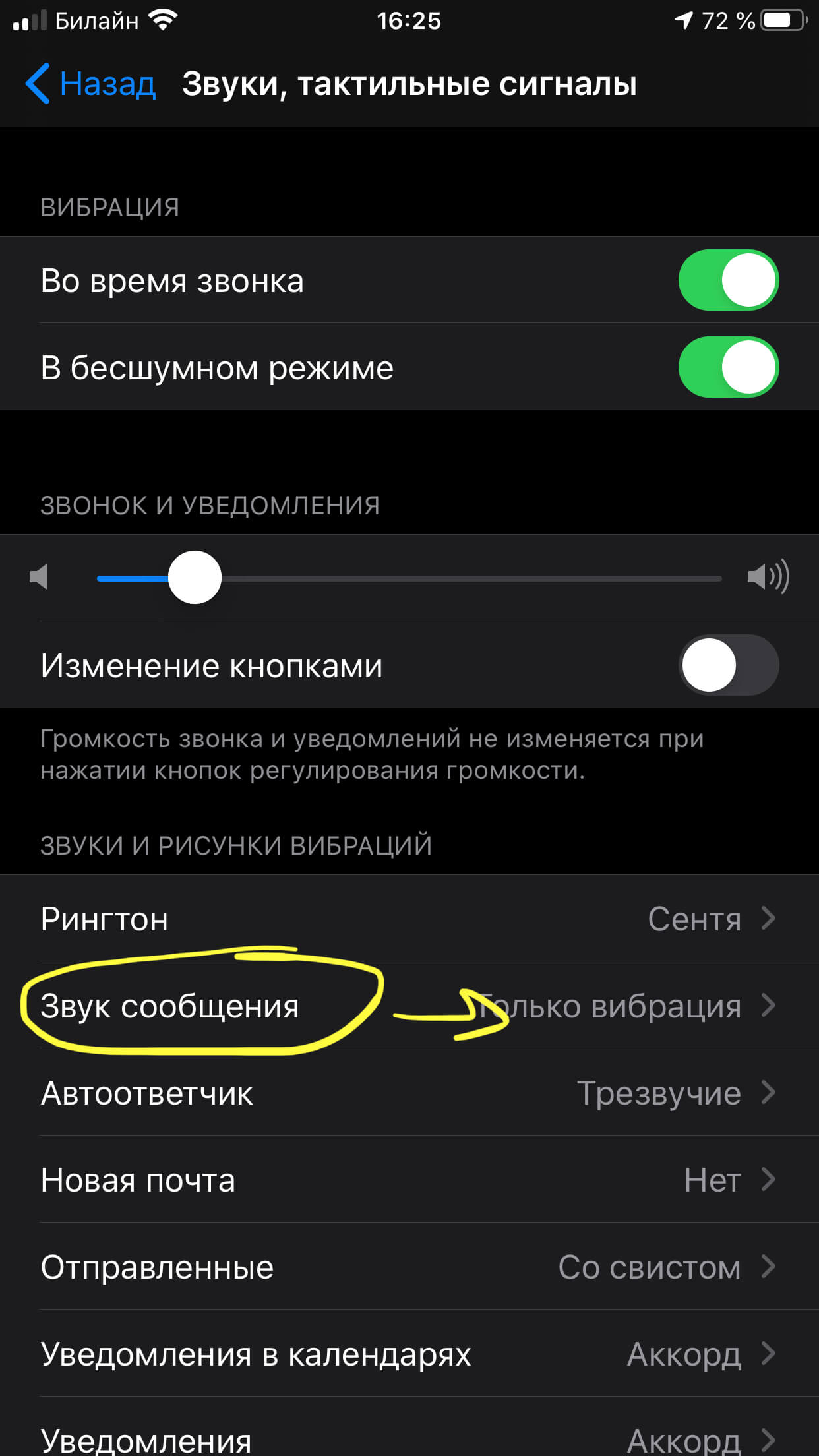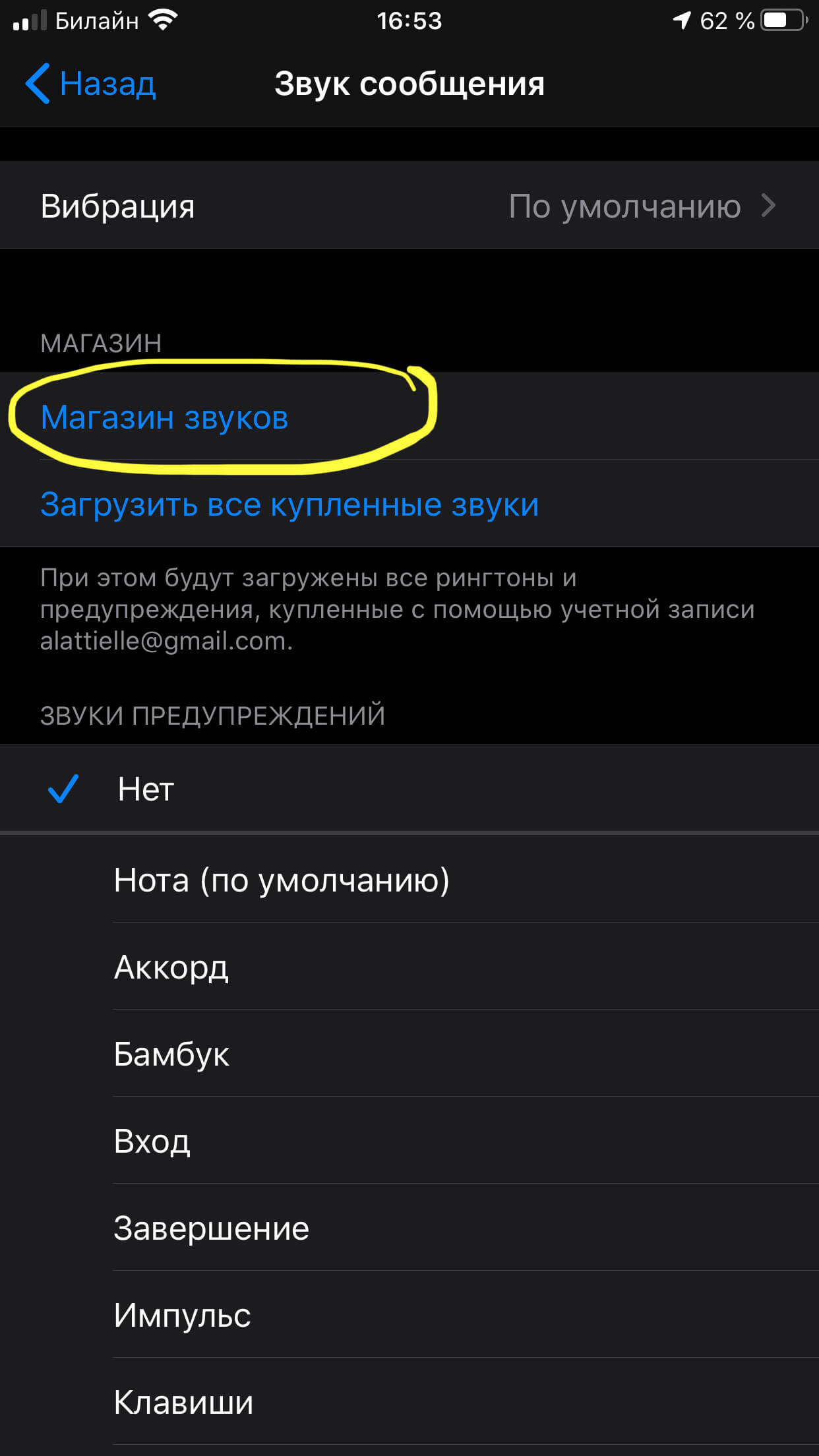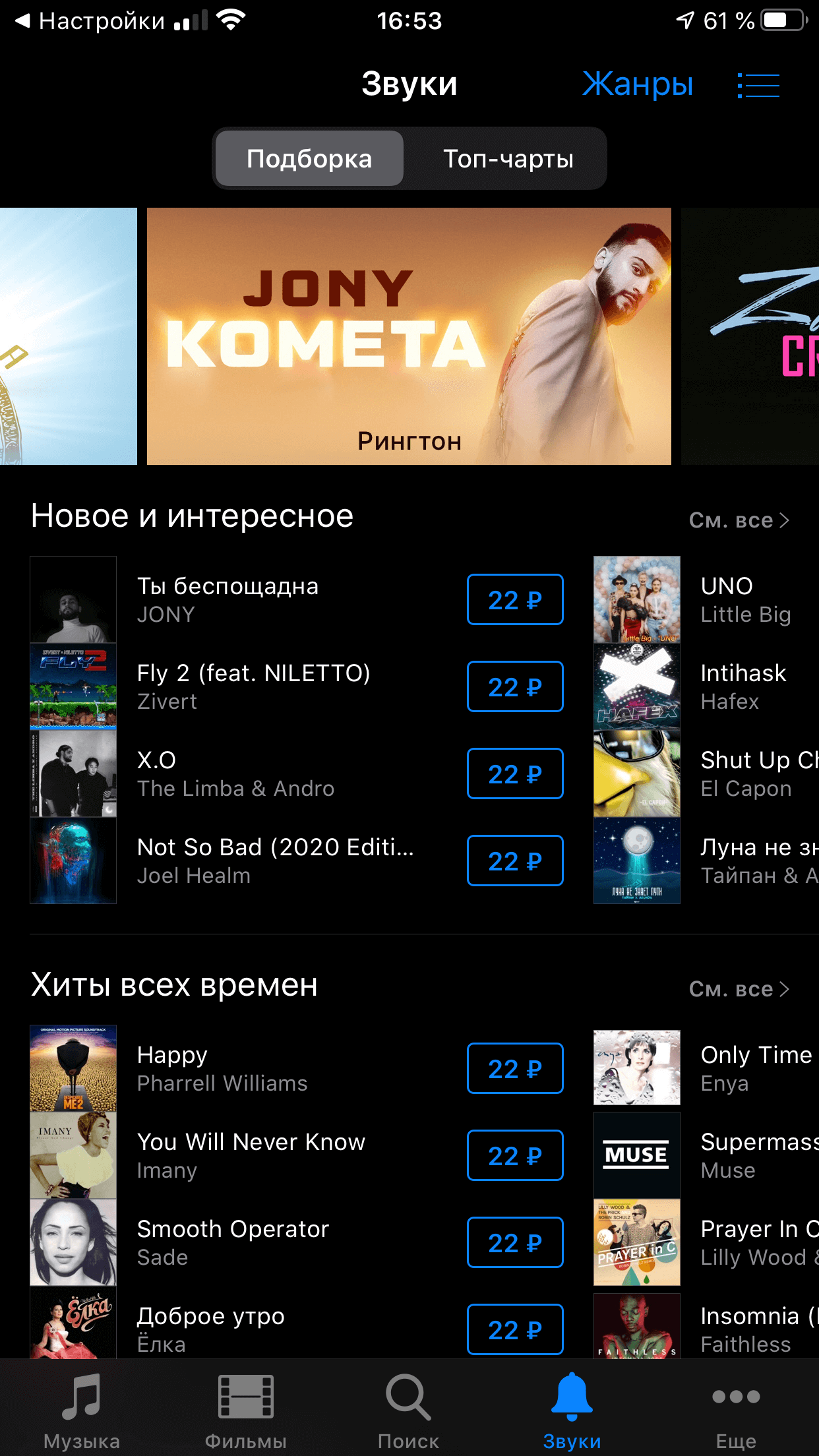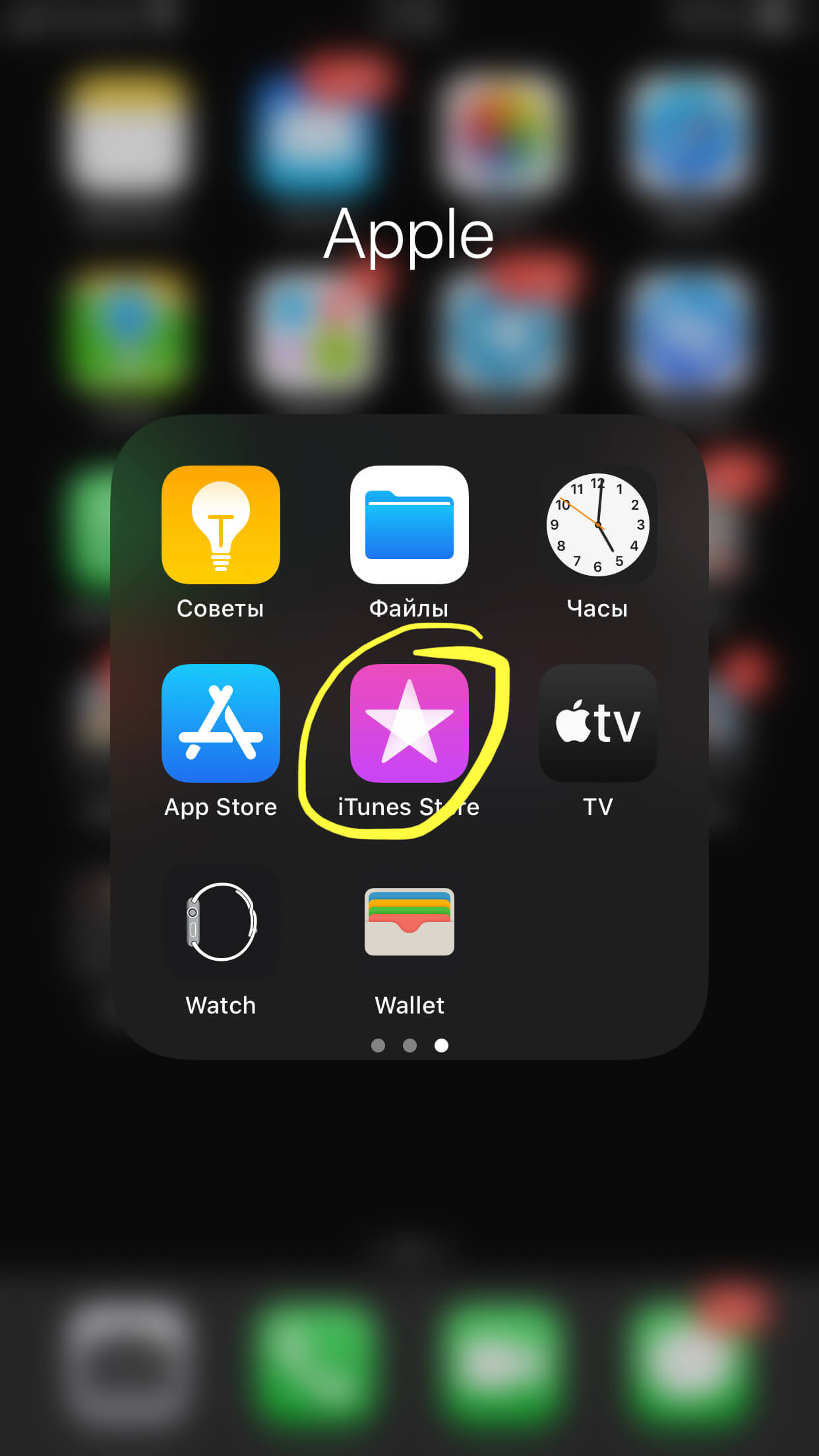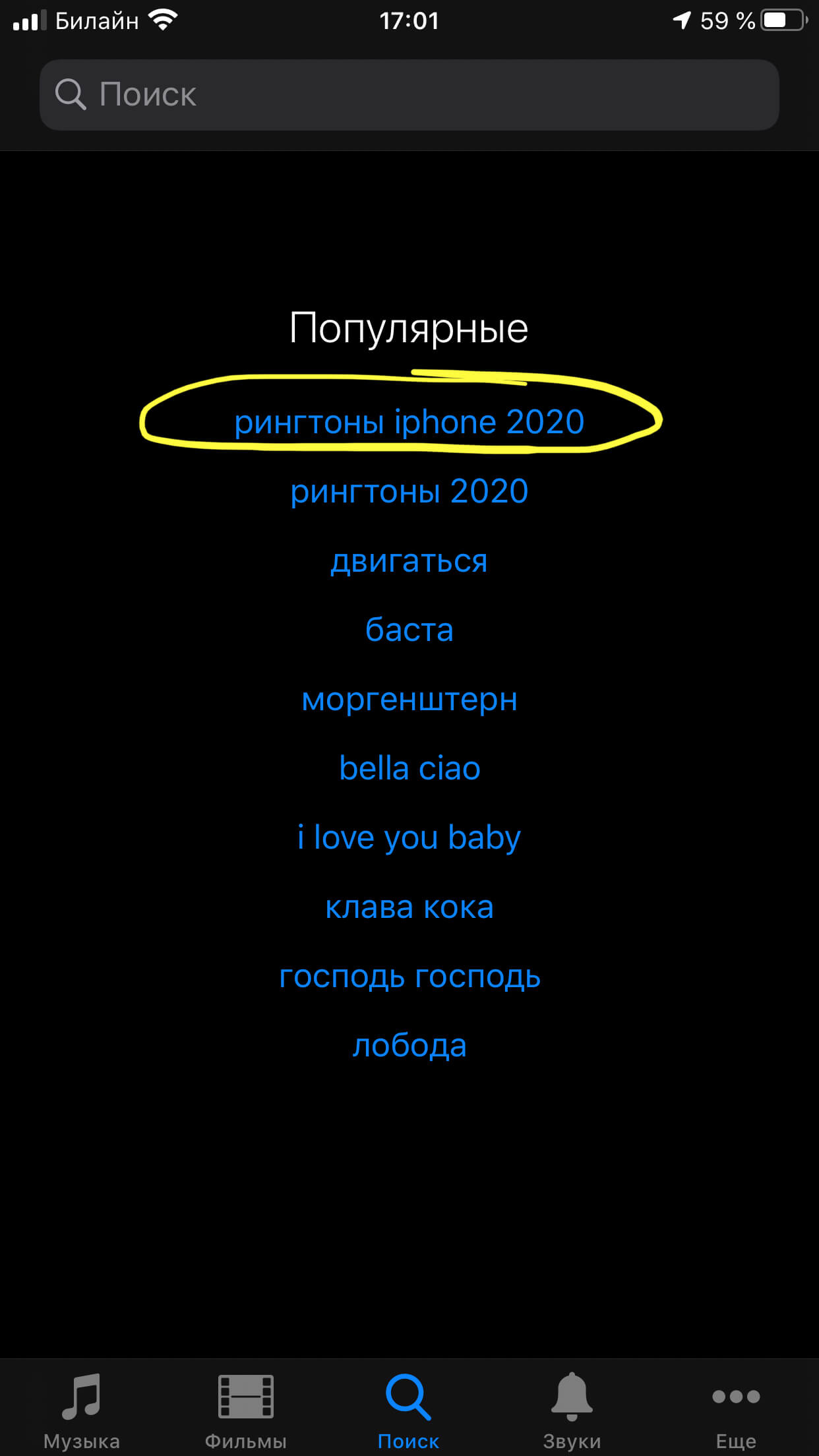- Использование звуков и рингтонов на iPhone, iPad или iPod touch
- Изменение рингтона
- Установка рингтона или звука сообщения для определенного контакта
- Покупка рингтонов в iTunes Store
- Повторная загрузка рингтонов, приобретенных с помощью Apple ID
- Использование пользовательского рингтона
- Уведомления на устройствах iPhone, iPad и iPod touch
- Открытие на экране блокировки
- Открытие в Центре уведомлений
- Управление уведомлениями
- Планирование сводки уведомлений
- Изменение стилей оповещений
- Изменение настроек для групп уведомлений
- Настройка оповещений на основе местонахождения
- Как изменить звук уведомлений на iPhone
- Для того, чтобы разобраться, как изменить звук уведомлений на iPhone, нужно выполнить ряд шагов:
- Как изменить звук уведомления ВКонтакте на Айфоне
- Как изменить звук SMS на iPhone с помощью iTunes
- Как поменять звук sms-сообщения на iPhone?
- Оглавление
- Изменение звука текстовых сообщений (всех)
- Изменение звука текстовых сообщений на определённые контакты
- Где взять рингтоны на iPhone? (без пиратских ресурсов)
- Выводы
Использование звуков и рингтонов на iPhone, iPad или iPod touch
Далее приведена инструкция по изменению звуковых сигналов, о получении вызова, текстового сообщения, электронного письма или другого уведомления на iPhone, iPad или iPod touch. Можно выбрать звуки из обширной медиатеки или приобрести новые звуки и сигналы оповещений в iTunes Store.
Изменение рингтона
- Перейдите в меню «Настройки» > «Звуки, тактильные сигналы».
- В разделе «Звуки и рисунки вибраций» нажмите звук, который требуется изменить.
- Нажмите имя рингтона или оповещения, чтобы воспроизвести его и установить в качестве нового звука.
Установка рингтона или звука сообщения для определенного контакта
- Выберите имя человека в программе «Контакты».
- В правом верхнем углу карточки контакта выберите «Изменить».
- Нажмите «Рингтон» или «Звук сообщения» и выберите новый звук.
Покупка рингтонов в iTunes Store
- Откройте приложение iTunes Store.
- Нажмите кнопку «Еще».
- Нажмите «Звуки».
- Найдите нужный рингтон и нажмите цену, чтобы совершить покупку.
- Выберите вариант с автоматической установкой рингтона. или нажмите «Готово», если хотите принять решение позже.
- Для завершения покупки может потребоваться вести пароль Apple ID.
Доступность и функции магазина могут отличаться в зависимости от страны или региона. Подробнее о том, что доступно в вашей стране или регионе.
Повторная загрузка рингтонов, приобретенных с помощью Apple ID
- Перейдите в меню «Настройки» > «Звуки, тактильные сигналы».
- Нажмите любой звук в разделе «Звуки, тактильные сигналы».
- Нажмите «Загрузить все купленные звуки». Этот параметр может не отображаться, если вы уже загрузили все купленные звуки или не купили ни одного звука.
Возможность повторной загрузки некоторых ранее приобретенных звуков может отсутствовать.
Использование пользовательского рингтона
- Подключите iPhone, iPad или iPod touch к компьютеру.
- На компьютере с ОС Windows: откройте программу iTunes для Windows. На компьютере Mac: откройте Finder.
- Перетащите рингтон на устройство.
Источник
Уведомления на устройствах iPhone, iPad и iPod touch
Узнайте, как просматривать уведомления и управлять ими, чтобы меньше отвлекаться в течение дня.
Открытие на экране блокировки
Чтобы просмотреть недавние уведомления на экране блокировки, возьмите в руки iPhone или выведите iPad из режима сна. На экране блокировки можно также выполнять следующие действия.
- Выбрать отдельное уведомление, чтобы открыть приложение, из которого оно отправлено.
- Выбрать несколько уведомлений, чтобы просмотреть все недавние уведомления, отправленные из определенного приложения.
- Смахнуть уведомление влево, чтобы управлять оповещениями для определенного приложения, или удалить его.
- Нажать и удерживать уведомление*, чтобы просмотреть его и выполнить быстрые действия при их наличии.
Чтобы предварительно просматривать уведомления на экране блокировки, перейдите в меню «Настройки» > «Уведомления» > «Показать миниатюры» и выберите вариант «Всегда».
* На iPhone SE (2-го поколения) смахните уведомление влево, нажмите «Просмотреть», чтобы просмотреть уведомление и выполнить поддерживаемые быстрые действия.
Открытие в Центре уведомлений
В Центре уведомлений отображается история уведомлений, которую можно прокрутить назад, чтобы просмотреть пропущенные уведомления. Существует два способа просмотреть оповещения в Центре уведомлений.
- На экране блокировки смахните вверх от средней части экрана.
- На любом другом экране смахните вниз от центра верхней части экрана.
Чтобы очистить историю уведомлений, нажмите кнопку «Закрыть» , а затем — «Очистить».
Управление уведомлениями
Чтобы управлять уведомлениями с экрана блокировки или из Центра уведомлений, выполните следующие действия.
- Смахните влево оповещение или группу оповещений.
- Нажмите «Параметры» и выберите один из следующих вариантов.
- Выключить на 1 час
- Выключить на сегодня
- Настройки вида
- Выключить
Можно также нажать «Настройки вида», чтобы изменить стили или параметры оповещений для определенного приложения.
Планирование сводки уведомлений
В iOS 15 и iPadOS 15 можно запланировать время получения сводки уведомлений на каждый день, чтобы наверстать упущенное в удобный для вас момент. В персонализированной сводке оповещения сортируются по приоритету в зависимости от характера использования приложений, а наиболее актуальные уведомления отображаются в верхней части.
Чтобы запланировать сводку уведомлений, выполните следующие действия.
- Перейдите в меню «Настройки» > «Уведомления» > «Доставка по расписанию», а затем включите функцию «Доставка по расписанию».
- В разделе «Приложения в Сводке» выберите приложения, которые хотите включить в сводку уведомлений.
- В разделе «Расписание» нажмите кнопку «Добавить» , чтобы добавить расписание, или кнопку «Удалить» , чтобы удалить расписание. Затем установите время для каждой настроенной сводки по расписанию.
Чтобы добавить в сводку новые приложения, вернитесь в меню «Настройки» > «Уведомления» > «Доставка по расписанию» и выберите приложения в разделе «Приложения в Сводке». Каждое приложение отображается со средним количеством уведомлений, которые вы получаете каждый день из этого приложения.
Изменение стилей оповещений
- Перейдите в меню «Настройки» и нажмите «Уведомления».
- Выберите приложение в разделе «Стиль уведомлений».
- В разделе Alerts (Предупреждения) выберите нужный стиль оповещений. Если включен параметр Allow Notifications (Допуск уведомлений), выберите время доставки уведомлений: сразу или в запланированной сводке уведомлений.
В iOS 15 и iPadOS 15 можно включить функцию «Важные предупреждения», чтобы получать уведомления даже при выключенном звуке или использовании режима «Фокусирование» на устройстве iPhone.
Изменение настроек для групп уведомлений
- Перейдите в меню «Настройки» и нажмите «Уведомления».
- Выберите приложение и нажмите Notification Grouping (Группировка).
- Выберите один из следующих вариантов.
- «Автоматически»: уведомления из приложения будут объединены в группы согласно критериям приложения, например по темам или цепочкам.
- «По приложению»: все уведомления из приложения будут объединены в одну группу.
- «Выключено»: уведомления не будут объединены в группы.
Чтобы выборочно отключить уведомления для приложений, перейдите в меню «Настройки» > «Уведомления» > «Предложения Siri», а затем выключите любое приложение.
Чтобы изменить отображение уведомлений на экране блокировки, выполните следующие действия.
- Откройте меню «Настройки» > «Уведомления».
- Выберите приложение, нажмите «Показать миниатюры» и выберите нужный вариант.
Настройка оповещений на основе местонахождения
Некоторые приложения используют данные о местонахождении для отправки соответствующих оповещений. Например, уведомление о необходимости позвонить кому-либо может появиться, когда вы прибываете в определенное место или покидаете его.
Если такой тип предупреждений не нужен, его можно отключить. Перейдите в меню «Настройки» > «Конфиденциальность» > «Службы геолокации» и выберите приложение, чтобы включить или отключить его оповещения на основе вашего местонахождения. Более подробную информацию о службах геолокации см. в этой статье.
Информация о продуктах, произведенных не компанией Apple, или о независимых веб-сайтах, неподконтрольных и не тестируемых компанией Apple, не носит рекомендательного или одобрительного характера. Компания Apple не несет никакой ответственности за выбор, функциональность и использование веб-сайтов или продукции сторонних производителей. Компания Apple также не несет ответственности за точность или достоверность данных, размещенных на веб-сайтах сторонних производителей. Обратитесь к поставщику за дополнительной информацией.
Источник
Как изменить звук уведомлений на iPhone
время чтения: 1 минута
Звуковое сопровождение SMS можно менять на самом смартфоне и через iTunes, а также в социальной сети ВКонтакте (ВК).
Для того, чтобы разобраться, как изменить звук уведомлений на iPhone, нужно выполнить ряд шагов:
Войти в «Настройки».

Открыть «Звуки и вибрация».
Выбрать тип уведомления, к которому нужно применить звук.

Войти в «Звуки и уведомления».
Выбрать подходящий звук.

Следующий метод применим к изменению настроек ВКонтакте.
Как изменить звук уведомления ВКонтакте на Айфоне
Приложение для iPhone ВКонтакте позволяет только включать и отключать уведомления. Поменять звук уведомления на iPhone ВКонтакте возможно через приложение Джейлбрейк. Есть также другие сервисы, подобные ему, которые позволяют выполнить смену звукового сопровождения. К сожалению, говорят, что использование таких приложений может повлечь ухудшение функциональности смартфона.
Это единственный способ, как изменить звук уведомлений на iPhone VK. Но это можно сделать и посредством одного из приложений на iOS.

Как изменить звук SMS на iPhone с помощью iTunes
Помимо надстроек наподобие Джейлбрейка, звуки входящих сообщений можно изменить с помощью приложения iTunes.
- Загрузить звуковой файл.
- Добавить его в библиотеку приложения.
- Если композиция слишком длинная:
- Открыть контекстное меню файла.
- Выбрать «Сведения».
- Войти во вкладку «Параметры».
- Установить время начала и конца проигрывания.
- Открыть контекстное меню.
- Нажать «Создать версию в формате ААС».
- Открыть контекстное меню созданного файла.
- Выбрать «Показать в Finder» или «Показать в Проводнике Windows».
- Поменять формат файла с «.m4a» на «.m4r».
- Добавить файл в приложение iTunes.
- Перенести файл на смартфон с компьютера.
- На iPhone зайти в «Настройки».
- Войти в «Звуки».
- Выбрать «Звук сообщения».
- Выбрать файл звукового сопровождения.
Это и есть три способа, с помощью которых можно легко поменять звук уведомления на iPhone. Также вам может быть интересно узнать, как отключить уведомления на iPhone.
Источник
Как поменять звук sms-сообщения на iPhone?
Ежедневно нам присылают сообщения множество разных контактов, и слишком часто приходится отвлекаться на однообразные звуки пришедшего сообщения, чтобы узнать, насколько важное сообщение пришло.
Для оптимизации ситуации и экономии времени, производители Apple предлагают комфортное решение. Об этом мы и и поговорим сегодня в статье: как изменить звуки сообщений, как поставить разные звуки на разные группы контактов и где найти новые, разнообразные и запоминающиеся сигналы для месседжей.
Рассказ дополним подробными фото- и видео-инструкциями, сделанными на примере iPhone 8 Plus.
Оглавление
Изменение звука текстовых сообщений (всех)
Начнём с основной информации — как в целом изменить звук сообщения на iPhone. Для этого нужно:
- Заходим в Настройки, прокручиваем страницу вниз, дойдя до раздела «Звуки, тактильные сигналы», и заходим в него.
Рисунок 1. Заходим в Настройки.
Рисунок 2. Выбираем пункт «Звуки, тактильные сигналы».
- Зайдя в раздел, находим опцию «Звук сообщения», нажимаем ее. В ней выбираем любой из предложенных вариантов звуков (при нажатии будет издаваться этот звук, если он Вам не подходит — можно нажать на другие и просмотреть все, выбрав подходящий). Останавливаемся на понравившемся звуке, нажав его, и там устанавливается синяя галочка.
Рисунок 3. Выбираем «Звук сообщения».
Рисунок 4. Выбираем звук, который нам подойдёт.
Рисунок 5. Когда звук выбран, нажатием ставим галочку напротив него.
Теперь все сообщения будут сопровождаться этим звуком. Но как быть, если мы хотим поставить различные звуки на сообщения от разных людей?
Изменение звука текстовых сообщений на определённые контакты
- В начале заходим в приложение Телефон, в нем выбираем раздел «Контакты», чтобы выбрать того человека, для которого будем делать отдельный сигнал оповещений для сообщений.
Рисунок 6. Заходим в Телефон.
Рисунок 7. Выбираем раздел «Контакты».
- Нажимаем нужный контакт из списка, затем выбираем опцию «Править» справа вверху.
Рисунок 8. Жмём «Править».
- Находим там пункт «Звук сообщения», жмём его, и выбираем звук сообщений из предложенных. Нажимаем на него.
Рисунок 9. Находим «Звук сообщения».
Рисунок 10. Выбираем нужный звук.
- Теперь установленный звук сообщения будет показан в карточке контакта, при желании его всегда можно изменить:
Рисунок 11. Звук сообщения отображен.
Таким же образом мы сможем выбрать отдельный звук для сообщений, приходящих от определённых людей.
Где взять рингтоны на iPhone? (без пиратских ресурсов)
Что делать, если нам не хватает того набора звуков для сообщений, что по добавлены по умолчанию в каждый iPhone от производителя, или они нам не подходят? В этом случае, мы можем купить дополнительные расширенные пакеты звуков. Как это сделать:
- Если мы снова зайдём в Настройки, оттуда — в пункт «Звуки, тактильные сигналы», затем — в пункт «Звук сообщения», мы увидим там раздел «Магазин Звуков». Нужно зайти туда.
Рисунок 12. Снова зайдём в Настройки.
Рисунок 13. Выбираем «Звуки, тактильные сигналы».
Рисунок 14. Заходим в «Звук сообщения».
Рисунок 15. Нажимаем «Магазин звуков».
- Нам откроется широкий выбор различных рингтонов (платно, поскольку это официальный магазин), их можно использовать и для сообщений, и для звонков. Мы можем выбрать любой из них, предварительно прослушав.
Рисунок 16. Так выглядит Магазин звуков.
Другой способ — скачать рингтоны через программу iTunes. Открываем приложение и вводим запрос, затем так же прослушиваем и покупаем понравившийся рингтон.Рисунок 17. Заходим в iTunes.
Рисунок 18. Ищем в iTunes рингтоны.
Существует бесплатный способ превратить любую песню или мелодию в рингтон для iPhone — это приложение GarageBand (ссылка для скачивания с AppStore:
Приложение позволяет подрезать, редактировать и устанавливать в качестве рингтона любую мелодию, а также бесплатно скачивать нужную музыку на iPhone.
На AppStore существуют дополнительные, лицензионные и бесплатные приложение с широким выбором звуков для рингтонов. Вот некоторые из них:
Выводы
Итак, как мы видим на примерах, достаточно легко можно установить на сообщения от определенных людей конкретные звуковые сигналы.
Есть выбор из стандартного набора звуков на Apple-устройствах, либо можно приобрести отдельные мелодии, сделать их в приложениях самому или скачать бесплатные.
Надеемся, наши инструкции были для вас полезны. Желаем Вам комфортного использования iPhone-устройств, и только приятных звуков от приходящих сообщений и звонков!
Источник