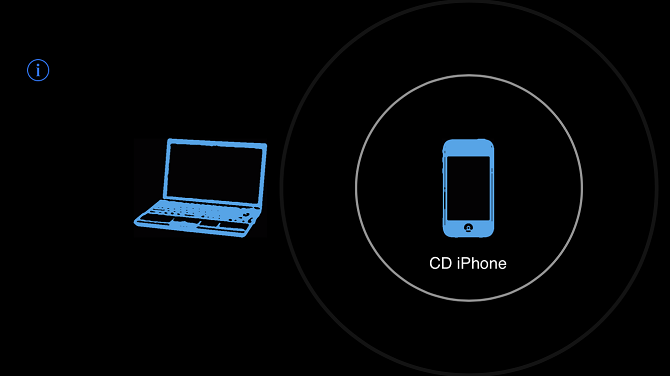- Как превратить iPhone в веб-камеру для компьютера Mac
- Что умеет NeuralCam Live
- Айфон как веб-камера
- Как использовать ваш iPhone в качестве веб-камеры: пошаговое руководство
- Что такое EpocCam?
- EpocCam Free против EpocCam Pro
- Как использовать ваш iPhone в качестве веб-камеры с EpocCam
- Установите EpocCam на MacOS или Windows
- Настройте EpocCam на iPhone или iPad
- EpocCam Альтернативы
- 1. iCam
- 2. iVCam
- 3. Камера AtHome
- Как использовать iPhone в качестве веб-камеры
- EpocCam [macOS, iOS, Android, Windows]
- Альтернативы
- iVCam
- Что еще?
- Как превратить iPhone и iPad в беспроводную вебкамеру для Zoom
- Что нам понадобится далее
- А не проще ли купить веб-камеру? Или просто звонить с айфона?
- Инструкция: превращаем iPhone в беспроводную вебкамеру для Zoom, Skype, Teams и не только
Как превратить iPhone в веб-камеру для компьютера Mac
Несмотря на то что в последние годы Apple очень активно развивает компьютеры Mac, чуть ли не ежегодно предлагая супер-классные обновления, их фронтальные камеры будто зависли в конце нулевых годов. Разрешение в 720p у топовых моделей и 480p – у базовых вроде MacBook 12” явно не способствовало получению качественной картинки. Понятное дело, что нет смысла использовать фронталку для создания фотографий или видеозаписей – хотя, наверное, находятся и такие, — но видеть «гречневую кашу» вместо лица своего собеседника на видеоконференции явно не нравится никому.
Фронтальна на iPhone будет всяко лучше, чем вебка на самом топовом Mac
В пандемию видеоконференции стали новым способом общения среди тех, кто был вынужден уйти на удалёнку, а Zoom, Google Meet, Duo и FaceTime стали важнейшими рабочими инструментами. Но каким бы крутым и удобным ни был сервис видеосвязи, искусственно улучшить картинку, снятую матрицей размером с комариный нос, не под силу никому. Поэтому те, кому было реально важно хорошее качество картинки, просто купили внешнюю вебку с более высоким разрешением. Но, если тратиться не хочется, её вполне можно заменить айфоном.
Что умеет NeuralCam Live
NeuralCam Live — это очень удобное приложение для использования iPhone в качестве веб-камеры
Разработчики студии Neural Cam SRL представили приложение NeuralCam Live, которое превращает iPhone во внешнюю вебку для компьютера. Помимо того, что оно позволяет задействовать фронтальную камеру смартфона, которая сама по себе имеет более высокое качество съёмки, его алгоритмы используют нейронные сети, компьютерное зрение машинное обучение. Благодаря им удаётся ещё больше повысить качество картинки и при этом увеличить скорость её передачи, сокращая тем самым возможные задержки.
Как сделать так, чтобы iPhone не отследили? Советы АНБ США
Беглая проверка показала, что качество изображения с камеры iPhone (в моём случае это был iPad) действительно выше, чем при использовании встроенной вебки моего MacBook Air. Однако как именно нейронные сети делают картинку лучше, я не понял. Но зато оценил ряд надстроек NeuralCam Live, которые действительно помогают сделать общение по видеосвязи немного удобнее. Например, в приложении есть функция распознавания лица, которая позволяет удерживать его в фокусе и при этом скрывать фон, а также ночной режим, который заполняет экран белым свечением, по сути, выступая в роли импровизированного софтабокса. В общем, удобно.
Айфон как веб-камера
Настроить NeuralCam Live не так уж и сложно. Просто следуйте вот этой инструкции:
- Скачайте NeuralCam Live на iPhone и плагин для Mac;
- Дайте приложению разрешение на доступ к камере (можно задействовать как фронталку, так и основной модуль);
NeuralCam будет работать только при подключении по проводу
- Подключите iPhone кабелем к компьютеру Mac и следуйте инструкциям на экране компьютера для настройки десктопной версии приложения;
- Выберите камеру iPhone в настройках Zoom, Teams или Google Meet (другие сервисы видеосвязи не поддерживаются) в качестве внешней вебки и пользуйтесь.
По умолчанию NeuralCam Live распространяется бесплатно, однако почти все функции вроде ночного режима или функции распознавания лица доступны только в платной версии по подписке. Она стоит 400 рублей в месяц или 2350 рублей – за год. Перед этим можно включить пробный период, который продлится 7 дней. По его итогам можно будет принять решение о продлении подписки или её отмене. В этом случае всё, что вам останется доступно, — это возможность использовать фронталку iPhone в качестве веб-камеры без возможности задействовать дополнительные надстройки.
Источник
Как использовать ваш iPhone в качестве веб-камеры: пошаговое руководство
Знаете ли вы, что можно использовать ваш iPhone в качестве веб-камеры? Конечно, он не может полностью имитировать веб-камеру в традиционном смысле.
Вы не можете подключить iPhone к USB-порту компьютера и ожидать, что он сразу же заработает. Но вы можете использовать приложения для воссоздания веб-камеры.
Наше любимое приложение для этой цели — EpocCam. Давайте посмотрим, как использовать EpocCam, чтобы ваш iPhone работал как веб-камера. Мы также познакомим вас с несколькими альтернативами EpocCam.
Что такое EpocCam?
EpocCam может превратить ваше устройство iOS (iPhone или iPad) в веб-камеру для компьютеров под управлением Windows и Mac.
Есть также версия для Android, которая предлагает ту же функциональность. Разработчик утверждает, что приложение может полностью заменить традиционные веб-камеры USB и встроенные веб-камеры.
Приложение поддерживает как видео, так и аудио и совместимо со многими ведущими приложениями для видеоплееров, включая Skype, Streamlabs OBS и YouTube.
Неважно, хотите ли вы общаться со своей семьей, транслировать игры своим подписчикам или участвовать в видеоконференцсвязи со своими коллегами — EpocCam справится с этой задачей.
EpocCam Free против EpocCam Pro
EpocCam предлагает бесплатную и платную версию. Бесплатная версия обеспечивает разрешение видео 640 × 480, поддержку USB (если используется с macOS), возможность использовать переднюю и заднюю камеры вашего устройства в качестве входа веб-камеры, а также подключение к Wi-Fi.
При использовании бесплатной версии вы должны принимать водяные знаки на своих видео, а также рекламу в приложении.
Pro версия удаляет рекламу и водяной знак. Тем не менее, стоит подумать только, если у вас есть Mac.
Многие профессиональные функции доступны только пользователям настольной операционной системы Apple. Профессиональные функции включают масштабирование, ручную фокусировку, поддержку фонарика, HDR-видео, двойную камеру и тусклый экран (также называемый «шпионская камера»).
Другим важным преимуществом использования платной версии является увеличенное разрешение видео. Он прыгает с 640 × 480 до 1920 × 1080.
Скачать: EpocCam для iOS (бесплатно)
Скачать: EpocCam Pro для iOS ($ 7.99)
Как использовать ваш iPhone в качестве веб-камеры с EpocCam
Давайте кратко рассмотрим, как настроить EpocCam на устройствах iOS и macOS или Windows.
Установите EpocCam на MacOS или Windows
Программное обеспечение EpocCam состоит из двух частей: приложения для вашего мобильного устройства и драйверов для вашего компьютера.
Несмотря на то, что вы можете просматривать выходные данные камеры вашего iPhone на вашем Mac, используя только веб-камеру EpocCam Viewer (доступную бесплатно в Mac App Store), мы рекомендуем установить драйверы.
Они позволяют EpocCam интегрироваться с Skype, Zoom и любым другим инструментом видеочата, который вы используете.
Средство просмотра веб-камеры позволяет видеть только видеовыход вашего телефона; он не предлагает интеграции с другими услугами.
Драйверы EpocCam Mac (а также драйверы для Windows) доступны бесплатно на веб-сайте разработчика, kinoni.com . Загрузите и установите их на свой компьютер, прежде чем двигаться дальше.
( Примечание. Рекомендуется перезагрузить компьютер после установки любых новых драйверов.)
Настройте EpocCam на iPhone или iPad
После того, как вы загрузили и установили мобильную версию EpocCam на свое устройство iOS, ее легко подключить к Mac.
Просто убедитесь, что ваши устройства iOS и macOS находятся в одной сети Wi-Fi, а затем откройте приложение EpocCam на своем телефоне. Вы увидите черный экран со значком телефона.
Теперь вернитесь на свой Mac и откройте приложение, которое поддерживает EpocCam. Если вы хотите только проверить соединение, откройте приложение EpocCam Webcam Viewer, упомянутое ранее.
Как только приложение телефона обнаружит поддерживаемое приложение, работающее на вашем Mac, оно мгновенно установит соединение и отобразит изображение трансляции.
Убедитесь, что вы установили метод ввода видео на EpocCam в приложении чата, с которым вы используете веб-камеру.
EpocCam Альтернативы
Если вы не удовлетворены EpocCam, есть несколько других приложений, которые позволяют использовать ваш iPhone в качестве веб-камеры.
1. iCam
iCam — это платное приложение, которое может превратить iPhone в веб-камеру. Мобильное приложение — только одна часть уравнения; Как и EpocCam, вам также понадобится компонент iCamSource на вашем компьютере.
После установки обоих приложений вы можете передавать потоковое видео и аудио с любого устройства iOS.
iCam также работает в качестве камеры безопасности; он может отправлять вам мгновенные оповещения, если он обнаруживает движение или звук. Все события движения автоматически копируются в облако.
В дополнение к оригинальному iCam компания также предлагает iCam Pro с некоторыми дополнительными функциями. Проверьте Сравнение функций iCam, чтобы узнать больше.
Загрузить: iCam для iOS ($ 4,99, доступны покупки внутри приложения)
Загрузить: iCam Pro для iOS (доступны бесплатные покупки внутри приложения)
Загрузить: iCamSource для Windows | macOS (бесплатно)
2. iVCam
iVCam специально разработан для владельцев iPhone, у которых есть ПК с Windows — вы не можете использовать iVCam для потоковой передачи видео с iPhone на Mac.
Приложение работает через WLAN или USB и позволяет подключать несколько телефонов к одному компьютеру одновременно. Вы можете передавать видео в разрешении 1080p, 720p, 480p или 360p.
Этот аспект мульти-соединения означает, что программное обеспечение идеально подходит для тех, кто хочет использовать свой старый iPhone в качестве устройства видеонаблюдения, радионяни или камеры для домашних животных.
Загрузить: iVCam (бесплатная, премиум-версия доступна)
3. Камера AtHome
Камера AtHome уникальна. В дополнение к тому, что компьютер позволяет удаленно просматривать канал камеры вашего iPhone, приложение iPhone также может удаленно просматривать канал веб-камеры вашего компьютера. Он поддерживает как Windows, так и Mac.
Некоторые из ключевых функций приложения включают в себя:
- Двусторонняя связь. Используете ли вы приложение Streamer или приложение Viewer, вы можете общаться с любым подключенным устройством и прослушивать звук с этого устройства.
- Обнаружение движения: вы получите мгновенное уведомление, если на вашей камере есть движение.
- Запись по расписанию: если вы хотите контролировать свою камеру в определенное время дня — возможно, во время работы — вы можете предварительно запрограммировать приложение для этого.
Приложение поддерживается рекламой и поставляется с возможностью обновления за дополнительную плату. Как и в случае с другими, попробуйте, прежде чем купить, чтобы увидеть, работает ли он для вас.
Загрузить: AtHome Camera (доступны бесплатные покупки в приложении)
Источник
Как использовать iPhone в качестве веб-камеры
Недавно мы рассказывали о возможности использования старого смартфона, в качестве камеры наблюдения , в данной статье мы расширим список устройств, которые может заменить iPhone, сегодня туда войдет веб-камера.
Разумеется, речь не пойдет о прямом “превращении” iPhone в камеру, для данной задачи мы будем использовать приложение EpocCam, однако у этого приложения есть немало альтернатив, несколько из которых мы также рассмотрим.
EpocCam [macOS, iOS, Android, Windows]
Приложение идет в двух частях: драйвер для macOS или Windows и само приложение на iPhone. Для начала необходимо установить драйвер для macOS, скачать его можно с сайта разработчика , после чего понадобится приложение из AppStore.
Разработчик заявляет о возможности беспроводного использования, однако на текущий момент (на macOS Catalina 10.15.4) такой возможности не было, из-за чего для использования придется подключить iPhone по кабелю к компьютеру.
После подключения камера была успешно распознана. Таким образом камеру можно использовать в Skype, Zoom и других приложениях.
Стоит отметить, что данная версия приложения – бесплатная, с некоторыми ограничениями: так видео будет ограничено разрешением 640×480, в самом приложении будет присутствовать реклама, а на выходном видео будет банер разработчика.
Если вам необходимо избавиться от одного или всех недостатков сразу, вы можете приобрести платную версию , стоит она 600 рублей.
Альтернативы
iCam – платное приложение, которое существует уже более 2-ух лет, принцип работы идентичен EpocCam, однако есть множество дополнительных настроек, возможность использования как камеру наблюдения (при появлении движения или звука – приложение направит уведомление).
iVCam
Приложение было специально разработано для владельцев iPhone и Windows PC, работает через WLAN или USB, позволяет подключать сразу несколько устройств к одному компьютеру. Видео транслируется в разрешении 1080p, 720p, 480p и 360p.
Что еще?
Если вам не подошло ни одно из представленных приложений, вы можете посмотреть на другую реализацию идеи превращения смартфона в камеру у нас на сайте: Как использовать старый смартфон в качестве камеры наблюдения или видеоняни
Источник
Как превратить iPhone и iPad в беспроводную вебкамеру для Zoom
Весь мир пользуется Zoom. Оно и понятно: это лучшее приложение для видеоконференций, самое простое и удивительно стабильное.
Zoom можно использовать с любого устройства, даже из браузера. Но это не всегда удобно.
Например, у вас нет веб-камеры в компьютере. Или вам не хочется использовать камеру в ноутбуке. Или нужна именно отдельная камера, работающая независимо от приложения Zoom в Windows.
Хорошая новость: всё это возможно сделать, если у вас есть iPhone или iPad. Достаточно установить официальный пакет программ и сделать пару несложных настроек.
В итоге вы получите беспроводную веб-камеру с обалденным качеством картинки, не потратив ни рубля.
Что нам понадобится далее
▪ iPhone или iPad на iOS 11 или новее
▪ компьютер с Windows и установленным приложением Zoom
▪ программа NDI HX Camera для iPhone и iPad из App Store
▪ быстрый домашний Wi-Fi, желательно на 5 ГГц
Компьютер и iPhone/iPad должны быть подключены к одной домашней сети.
Сразу говорю, что этот способ подходит только для Windows. Увы, необходимые приложения просто не разработали для Mac. Не смотрите на меня так, все вопросы к создателям NDI, который мы сегодня будем использовать.
Что такое NDI: это стандарт для потоковой передачи видео через интернет или Wi-Fi на другие устройства или серверы. NDI используют в СМИ, в трансляциях и не только. Например, именно NDI использовался для записи 5-часового ролика про Эрмитаж от Apple.
Пусть профессиональная натура этой штуки не пугает вас. Разобраться в инструкции ниже может даже ребёнок.
А не проще ли купить веб-камеру? Или просто звонить с айфона?
Однозначно проще. НО!
У веб-камеры даже близко не будет качества изображения, которое выдаёт фронтальная или тем более задняя камера любого мало-мальски актуального iPhone или iPad.
Производители веб-камер берут деньги за ужасные, просто унылейшие модули камер по меркам 2020 года. Благодаря этой инструкции, вы можете показать всем им средний палец и не тратиться на покупку вебки. Айфон снимает намного лучше.
Внешние вебкамеры не очень удобны тем, что они проводные. А iPhone можно поставить куда угодно. Только за зарядом аккумулятора следите.
Наконец, способ поможет владельцам ноутбуков с плохими вебками или их неудобным расположением . Теперь народ не будет пялиться в ваш подбородок.
Звонить с айфона прямо в Zoom никто не запрещает, но этот вариант может быть неудобен, если параллельно нужно пользоваться приложением конференции на компьютере – скажем, писать сообщения в чат, работать и так далее. Превратив смартфон в беспроводную вебкамеру, вы отвязываетесь от него полностью.
Единственный минус метода – небольшая задержка. Она несущественная, в среднем примерно полсекунды, но может уменьшаться или увеличиваться в зависимости от качества интернета у вас дома.
Инструкция: превращаем iPhone в беспроводную вебкамеру для Zoom, Skype, Teams и не только
1. Устанавливаем на iPhone или iPad приложение NDI HX Camera из App Store: скачать бесплатно (4,2 Мб)
2. Скачиваем и устанавливаем Zoom (10 Мб) на Windows-компьютер, если у вас его ещё нет.
3. Скачиваем пакет приложений NDI Tools: скачать бесплатно (150 Мб).
4. Нажимаем на загруженный файл NDI 4 Tools.exe и соглашаемся на всё, чтобы провести установку.
5. После завершения установки открываем приложение Virtual Input в меню Пуск (логотип Windows). На экране ничего не появится, это нормально.
6. На iPhone или iPad открываем приложение NDI HX Camera.
Иконка NDI должна быть синей. Если не синяя, а белая, просто нажмите на неё. Так мы включим трансляцию с камеры девайса в локальную сеть.
Можете сменить трансляцию с задней камеры на фронтальную, нажав на иконку шестерёнки и тапнув по иконке фотоаппарата. Также в открывшемся меню можно понизить качество видео при медленном интернете, нажав на спидометр. Есть три положения, соответствующие трём уровням качества видео.
Наконец, здесь же можно включать или выключать трансляцию звука. Если нужно приблизить изображение, просто зазумьте экран девайса двумя пальцами, как обычно делаете это с фотографиями.
7. В правом нижнем углу Windows находим иконку Virtual Input (жёлтая) и щёлкаем по ней правой кнопкой мыши.
Видите в списке ваш iPhone или iPad? Отлично, выбираете его и нажимаете на пункт NDI HX Camera.
8. Мы почти закончили. Открываем Zoom на Windows. В правом верхнем углу жмём на иконку шестерёнки. Откроется меню настроек.
9. В меню настроек выбираем пункт Видео (Video). В правой части в выпадающем списке напротив Камера: (Camera:) кликаем на NewTek NDI Video.
И всё. Работает? Должно, потому что у меня работает.
Можете поставить iPhone или iPad, куда хотите. Хорошо, если есть какой-нибудь док или подставка, но тут, думаю, сами уже справитесь.
Теперь, когда вам будут звонить через Zoom, вы откроете приложение NDI HX Camera на iPhone или iPad – и изображение с него сразу поступит в клиент видеочата. Если его нет, повторите пункты 7-9 из инструкции выше.
Также можете использовать iPhone как вебкамеру в большинстве других приложений для конференц-звонков : Skype, Microsoft Teams, Discord, даже OBS. Для этого достаточно зайти в их настройки, найти раздел видеосигнала и выбрать в нём NewTek NDI Video.
На этом всё. Коротких вам видеоконференций.
Источник