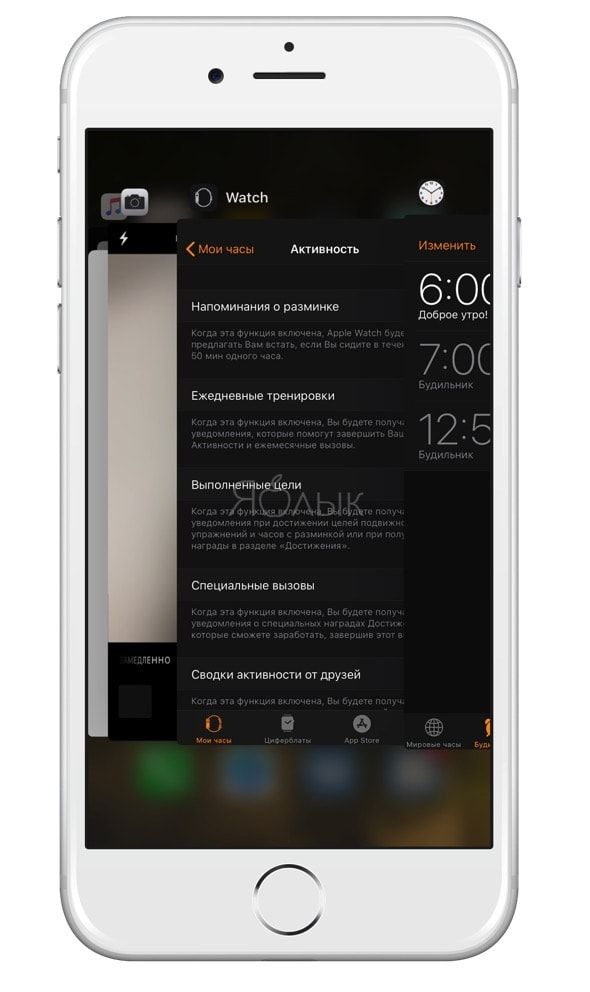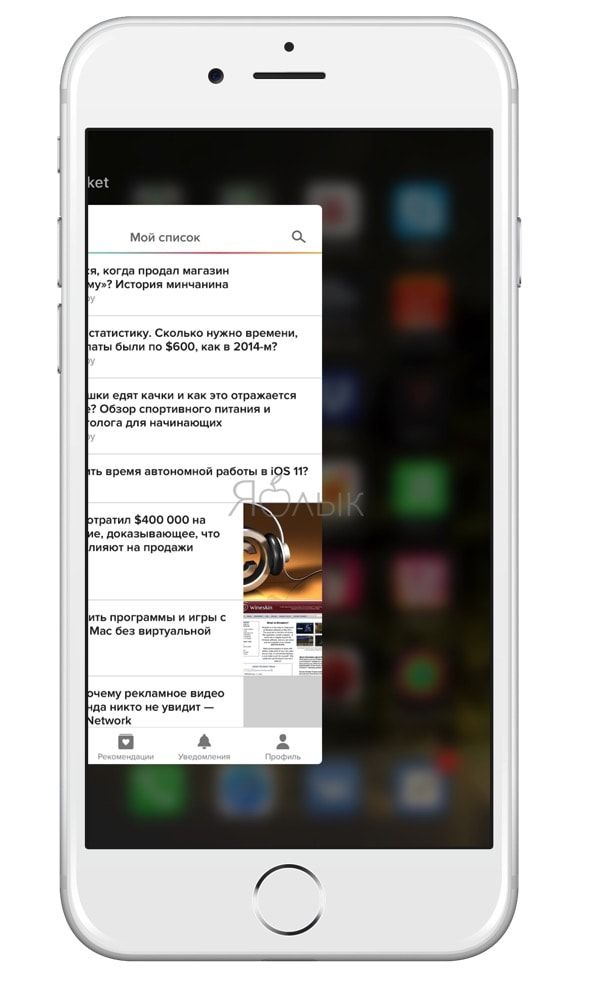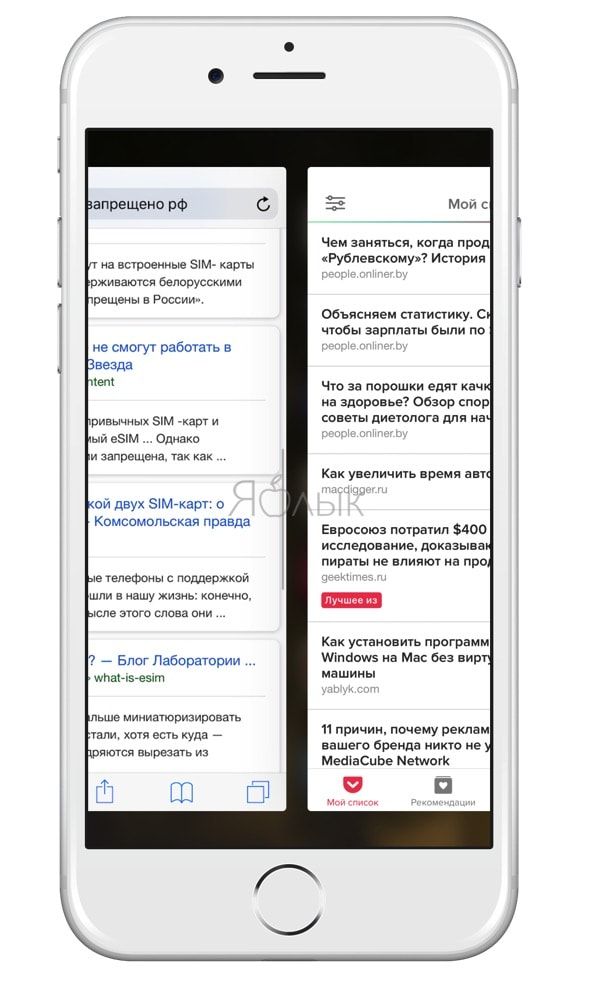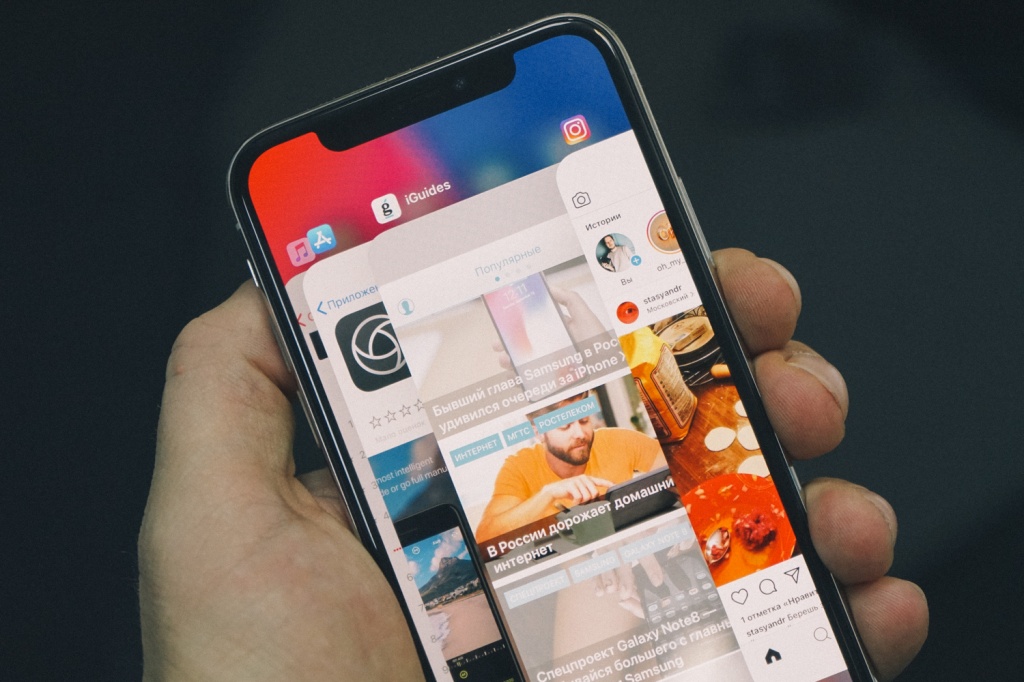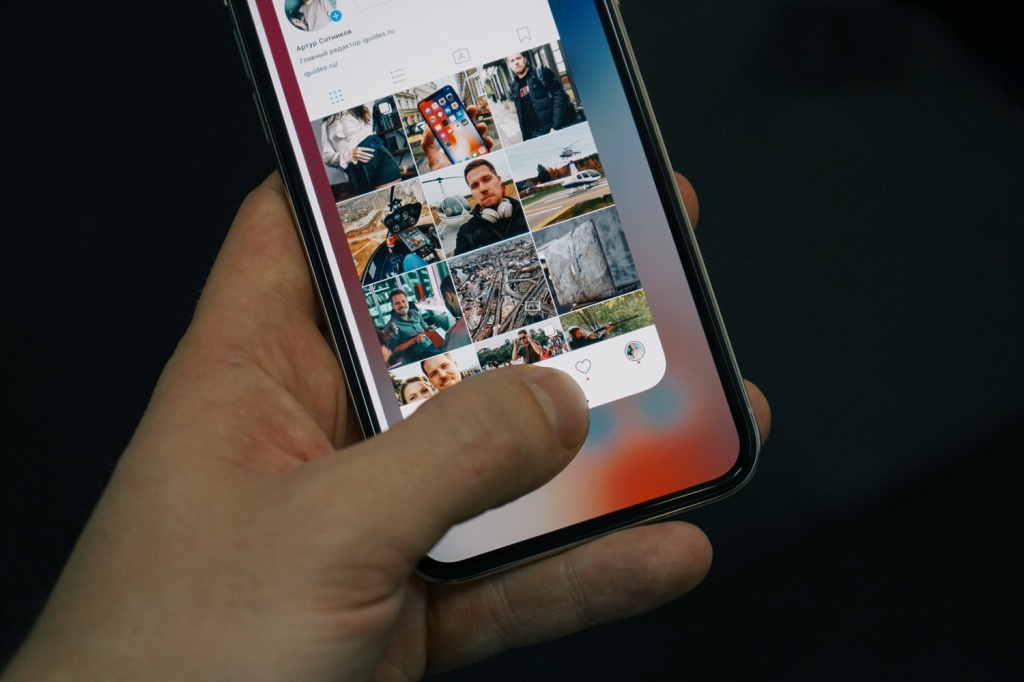- Как открывать режим многозадачности на iPhone при помощи 3D Touch
- Как открыть меню многозадачности при помощи жеста 3D Touch?
- Как быстро переключаться между приложениями при помощи жеста 3D Touch?
- Как работает многозадачность и переключение между приложениями в iPhone X
- Многозадачность в iPhone: что это такое и как пользоваться
- Жесты iPhone: управление смартфоном Apple без кнопки Домой. 16 примеров
- Как открыть домашний экран на iPhone с Face ID
- Как переключаться между приложениями
- Как открыть экран многозадачности
- Как быстро закрыть приложение
- Как включить режим Удобный доступ (опускать экран iPhone, чтобы дотягиваться пальцем одной руки до верхней части дисплея)
- Как открыть «Пункт управления»
- Как активировать (разбудить) дисплей
- Как включить iPhone
- Как заблокировать экран
- Как вызвать Siri
- Как сделать Экстренный вызов (SOS)
- Как выключить iPhone
- Как привязать действия к касанию задней части корпуса iPhone (постучать по крышке → действие)
- Как сделать скриншот
- Как вызвать Apple Pay (оплачивать покупки)
Как открывать режим многозадачности на iPhone при помощи 3D Touch
Традиционно режим многозадачности открывался при помощи двойного нажатия на кнопку Домой. Одновременно с дебютом iPhone 6s, который получил технологию 3D Touch, Apple представила новый, не менее удобный способ переключения между активными приложениями, который пришелся пользователям iOS по душе. В этом материале мы расскажем как этим пользоваться.
Сейчас этот материал как никогда актуален. Всё дело в том, что в iOS 11.0 по каким-то причинам Apple отключила возможность открытия режима многозадачности при помощи 3D Touch. Знали бы вы, сколько гневных отзывов в сторону компании посыпалось от людей, которые регулярно использовали этот элемент взаимодействия между смартфоном и пользователем. Благо, с релизом iOS 11.1 всё было исправлено и жест возвратили назад.
Жест 3D Touch может быть использован в контексте меню многозадачности для двух разных ситуаций — открытия самого меню многозадачности и быстрого переключения между приложениями.
Как открыть меню многозадачности при помощи жеста 3D Touch?
Для того чтобы запустить режим многозадачности при помощи жеста 3D Touch необходимо сначала сделать среднее по силе нажатие (50%) по левой грани дисплея (появится черная полоса разделяющая текущее приложение от предыдущего активного), а затем, не отпуская и не убирая с текущей позиции палец, сделать глубокое по силе нажатие (100%). Откроется режим многозадачности. Теперь вы можете отпустить палец и свайпами влево-вправо прокручивать карточки с миниатюрами запущенных приложений в поисках необходимого.
Как быстро переключаться между приложениями при помощи жеста 3D Touch?
Этот жест похож на тот, что мы описывали в предыдущем абзаце, но есть отличие. Для того чтобы быстро переключиться на последнее активное приложение (запускаемое в предыдущий раз перед текущим), необходимо сначала сделать среднее по силе нажатие (50%) по левой грани дисплея (появится черная полоса разделяющая текущее приложение от предыдущего активного), а затем не отпуская палец сделать свайп до правой грани.
Оба жеста работают по всей левой грани дисплея за исключением области со статус-баром (там отображаются мобильный оператор, часы, заряд аккумулятора и беспроводные подключения), дока и запущенной клавиатуры. Два этих жеста 3D Touch невозможно использовать если устройство находится в альбомной ориентации. Оба жеста работают и с рабочего стола (спрингборда), и с любого запущенного приложения.
Источник
Как работает многозадачность и переключение между приложениями в iPhone X
В отсутствии кнопки «Домой» изменились многие принципы управления iPhone X. Например, чтобы выйти из приложения на домашний экран нужно сделать свайп снизу вверх от белой полоски в нижней части экрана — в этом плане она работает как кнопка в прошлых моделях iPhone. Пользоваться этим жестом очень удобно, к «смахиванию» приложений привыкаешь через пару часов использования, ностальгии по нажатиям не возникает.
С панелью многозадачности все чуть сложнее. Для ее запуска надо начать делать жест выхода на домашний экран, но не убирать палец, а ненадолго задержать его на экране – вы почувствуете тактильную отдачу и увидите карточки недавно использованных приложений. Переключаться между ними можно как обычно, а чтобы принудительно закрыть игру или программу нужно удержать палец на миниатюре до появления значка удаления. Можно нажать на него или смахнуть приложение.
В iPhone X появился еще один способ переключения между приложениями — свайпы по полоске в нижней части экрана. Если провести по ней пальцем, будет происходить переключение между приложениями в той же последовательности, как они находятся в панели многозадачности. Возможность в любой момент свайпом перейти к предыдущему использованному приложению и обратно делает ненужной кнопку вовзрата, появляющуюся в верхнем левом углу экрана при переходе между приложениями. Пока она остается в iOS 11, но в последующих обновлениях операционной системы для iPhone X может исчезнуть.
Кстати, переключение между приложениями свайпом по строке в нижней части экрана работает даже на домашнем экране. Если провести пальцем, вы вернетесь к последнему использованному приложению, из которого вышли.
Источник
Многозадачность в iPhone: что это такое и как пользоваться
время чтения: 3 минуты
Чем больше приложений на iPhone, тем чаще приходится переключаться из одного в другое. Что происходит с приложениями на самом деле, когда вы закрываете их нажатием кнопки Домой? Да-да, я намекаю на многозадачность (multitasking), которая была реализована на apple-девайсах после выхода iOS 4.0.
Многозадачность — это функция, которая позволяет программам в iPhone выполнять определенные задачи в фоновом режиме, пока пользователь работает с другой программой. Эта функция поддерживается айфонами 3GS и новее. Как это выглядит? Запустите какое-нибудь приложение, а затем дважды нажмите кнопку Домой (Home).
Тут же экран приподнимется, а внизу появится собственно панель многозадачности: полка с иконками четырех последних запущенных программ. Таким образом, можно быстро переключиться к одной из них.
Полку можно прокрутить вправо, чтобы добраться до еще раньше запущенных приложений. А если прокрутить полку влево, то откроется быстрая панель управления музыкальным плеером: кнопки Play и следующая/предыдущая песня. Обычно это стандартный iPod, но если последним у вас был запущен какой-то другой плеер, то в панели многозадачности отобразится его иконка. Или, если последний воспроизведенный файл проигрывался в браузере — иконка Safari.
Кроме того, здесь же находится удобная кнопка блокировки ориентации экрана — очень удобно, если вы работаете с гаджетом лежа, но не хотите, чтобы он автоматически поворачивал экран. А пролистав панель многозадачности еще раз влево, доберетесь до регулятора громкости.

Кажется, это неполноценная многозадачность, а просто удобное переключение между приложениями. Но не все так просто. Некоторые приложения по-настоящему работают в фоновом режиме, т.е. даже тогда, когда они не запущены, а свернуты.
Прежде всего, это:
— фоновое аудио: различные приложения, воспроизводящие музыку, будут делать это, как и стандартный iPod, в фоновом режиме параллельно с работой других приложений;
— приложения IP-телефонии, такие, как Skype, способны принимать звонки и сообщения в фоновом режиме;
— продолжают тихо работать на фоне других приложений и навигационные программки, так что теперь для записи своего GPS-трека не обязательно все время держать программу-трекер открытой;
— приложения, которые поддерживают Push-уведомления, также будут получать их в фоновом режиме. Благодаря этому приложения могут сообщать пользователю о всяких событиях, происходящих на аппарате: пришедшем сообщении, начале телепередачи, каком-либо сбое.
— синхронизация с iTunes, iCloud, автоматические загрузки файлов, проверка электронной почты. И еще одно удобство для нетерпеливых пользователей: если, например, вы отправляете пост в Твиттер или загружаете фотографию через клиент какой-нибудь соцсети, то не обязательно ждать, пока она загрузится полностью. Можно закрыть приложение и перейти к другим делам, а файл будет спокойно загружаться в фоновом режиме.
Приложения в фоновом режиме как бы замораживаются, на их работу выделяется меньше оперативной памяти. Но если их запущено слишком много, да еще таких прожорливых, как GPS-навигаторы, то производительность вашего iPhone может заметно упасть. Поэтому иногда все же очищайте панель многозадачности.
Как отключить лишние программы в панеле многозадачности iPhone?. Делается это просто: двойное нажатие кнопки Домой, чтобы открыть панель многозадачности, затем подержать иконку приложения пальцем до тех пор, пока она не задрожит, а в ее верхнем углу не появится красный минус. кликаем минус, и приложение выключается полностью.
Лично я не сразу привык пользоваться мультизадачностью при переключении между приложениями, но потом это оказалось действительно быстрее и удобней. Такое назначение для двойного нажатия кнопки Home гораздо полезней, чем то, которое было на прежних прошивках (если помните, двойное нажатие кнопки Домой тогда возвращало на первый рабочий стол).
Многозадачность поддерживается на устройствах iPhone 3GS или более поздних моделей, iPod touch (3-го поколения или более поздних моделей) и всех моделях iPad. Подробней можно почитать также здесь
Источник
Жесты iPhone: управление смартфоном Apple без кнопки Домой. 16 примеров
В течение первых десяти лет центром управления iPhone была кнопка Домой. В зависимости от того, сколько раз нажать и как долго удерживать эту кнопку, она выполняет самые разные функции, начиная от вызова Siri и запуска Apple Pay и заканчивая открытием переключателя приложений и меню универсального доступа.
Но начиная с iPhone X компания Apple избавилась от кнопки Домой с целью убрать рамку и освободить больше места для дисплея. На смену навигации с помощью этой кнопки пришло управление жестами. Если вы только сейчас перешли с «кнопочного» iPhone на более современную модель, оснащенную сканером Face ID, ниже мы расскажем, как им управлять без использования кнопки Домой.
Как открыть домашний экран на iPhone с Face ID
Кнопки Домой больше нет, однако на главный домашний экран все равно нужно как-то попасть (например, с экрана блокировки, с других домашних экранов, с экранов виджетов, из приложений и пр.). В iPhone 13, 13 mini, 13 Pro / 13 Pro Max, 12, 12 mini, 12 Pro / 12 Pro Max, 11, 11 Pro / 11 Pro Max, iPhone XS, iPhone XS Max, iPhone XR и iPhone X вместо кнопки для этого используется специальный жест.
1. Коснитесь пальцем панели жестов в нижней части дисплея;
2. Быстрым коротким движением смахните вверх и сразу же отпустите палец.
Жест практически такой же, как для вызова Пункта управления в других моделях iPhone. Он очень прост и быстро становится привычным.
Как переключаться между приложениями
В старых моделях iPhone для переключения с одного приложения на другое нужно было вызывать экран многозадачности. В последних моделях iPhone переключаться с одной программы на другую стало еще быстрее. Теперь вы можете перелистывать приложения.
1. Коснитесь пальцем панели жестов в нижней части дисплея;
2. Проведите пальцем слева направо, чтобы вернуться к предыдущему приложению;
3. Проведите пальцем справа налево, чтобы перейти к следующему открытому приложению.
Обратите внимание, если вы остановились или вас прервали, последнее приложение, в котором вы находились, будет считаться самым последним открытым приложением. То есть, вы сможете листать только назад, но не вперед.
Как открыть экран многозадачности
В последних моделях iPhone вы также можете легко и быстро переключаться между множеством приложений. Конечно, для этого вы больше не сможете дважды нажать кнопку Домой. К счастью, теперь предусмотрен специальный жест для вызова экрана многозадачности.
1. Коснитесь пальцем панели жестов в нижней части дисплея;
2. Смахните вверх и немного задержите палец у экрана.
На первых порах вам может понадобиться повторить жест несколько раз, чтобы открыть многозадачность, однако со временем вы достаточно попрактикуетесь, чтобы все получалось с первого раза.
Как быстро закрыть приложение
Процедура закрытия приложений в смартфонах без кнопки Домой была упрощена.
1. Коснитесь пальцем панели жестов в нижней части дисплея;
2. Смахните вверх и немного задержите палец у экрана – откроется панель многозадачности.
3. Смахните свайпами (жестами) вверх необходимые карточки приложений для их закрытия.
Как включить режим Удобный доступ (опускать экран iPhone, чтобы дотягиваться пальцем одной руки до верхней части дисплея)
Современные iPhone оснащены большими дисплеями и далеко не все пользователи обладают достаточно длинными большими пальцами, чтобы доставать до любого места на экране при пользовании смартфоном одной рукой. К счастью, теперь вы можете опустить вниз экран, чтобы расположить его ближе к нижнему краю для более комфортного использования одним пальцем.
Для начала проверьте, включена ли функция Удобный доступ на iPhone.
1. На домашнем экране откройте «Настройки» → «Универсальный доступ» → Касание;
2. Передвиньте бегунок напротив Удобный доступ в позицию «вкл»;
3. Включив функцию, вы можете пользоваться ею в любое время.
4. Коснитесь пальцем панели жестов в нижней части дисплея;
5. Сделайте быстрый и короткий свайп вниз.
В режиме Удобный доступ вы даже можете делать свайп одним пальцем с правого верхнего угла для доступа к «Пункту управления».
Как открыть «Пункт управления»
Свайп снизу вверх на современных iPhone открывает не «Пункт управления», как в старых смартфонах Apple, а сворачивает приложение, либо открывает режим многозадачности. Кроме того, в новых смартфонах «Пункт управления» переехал наверх, потеснив «Центр уведомлений», который теперь вызывается свайпом вниз от верхнего левого «ушка» или от модуля камеры TrueDepth в центре. Правое же «ушко» занимает «Пункт управления».
1. Прикоснитесь к правому «ушку» вверху экрана, где расположен индикатор заряда батареи.
2. Сделайте свайп вниз.
3. Как уже было сказано выше, в режиме Удобный доступ (Reachability) вы можете делать свайп одной рукой даже с правого верхнего угла экрана.
Как активировать (разбудить) дисплей
Раньше для этого нужно было нажимать на кнопку Домой или боковую кнопку, теперь же достаточно просто коснуться экрана.
Как включить iPhone
Нажмите и удерживайте боковую кнопку.
Как заблокировать экран
Нажмите на боковую кнопку.
Как вызвать Siri
Нажмите и удерживайте боковую кнопку (или настройте функцию «Привет, Siri»).
Как сделать Экстренный вызов (SOS)
1. Одновременно нажмите и удерживайте боковую кнопку и одну из кнопок громкости (то есть, сожмите устройство по бокам).
2. Передвиньте ползунок отвечающий за нужную функцию, чтобы послать сигнал о помощи (SOS).
Как выключить iPhone
1. Одновременно нажмите и удерживайте боковую кнопку и одну из кнопок громкости (то есть, сожмите устройство по бокам);
2. Передвиньте ползунок отвечающий за нужную функцию, чтобы выключить устройство.
Как привязать действия к касанию задней части корпуса iPhone (постучать по крышке → действие)
Не многие знают, что в Айфоне есть функция, которая позволяет смартфону выполнять быстрые действия, реагируя на постукивания по задней его части. Она может использоваться для создания скриншотов, мгновенного запуска Пункта управления, вызова Siri для запуска быстрых команд и т.д.
Для того чтобы включить ее и привязать необходимые действия, перейдите по пути: Настройки → Универсальный доступ → Касание → Касание задней панели (подробно).

Как сделать скриншот
Одновременно нажмите на боковую кнопку и кнопку увеличения громкости.
Как вызвать Apple Pay (оплачивать покупки)
Для вызова функции Apple Pay также отдельных жестов не предусмотрели. Активируется опция двойным нажатием на боковую кнопку гаджета (Вкл).
Источник