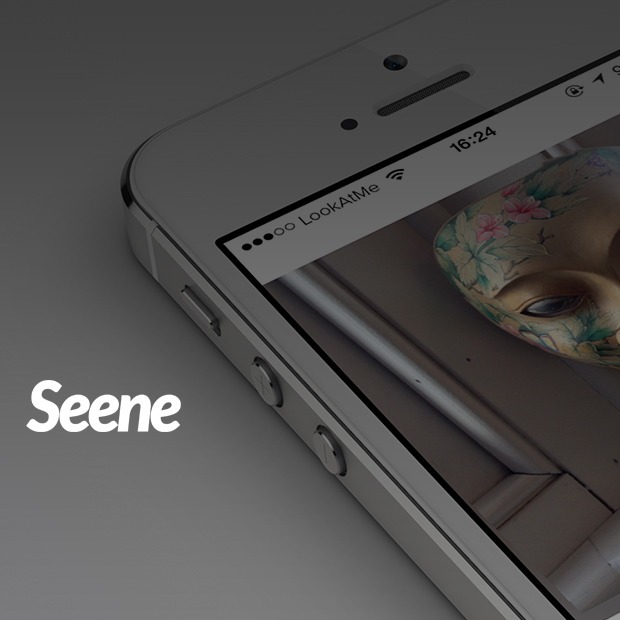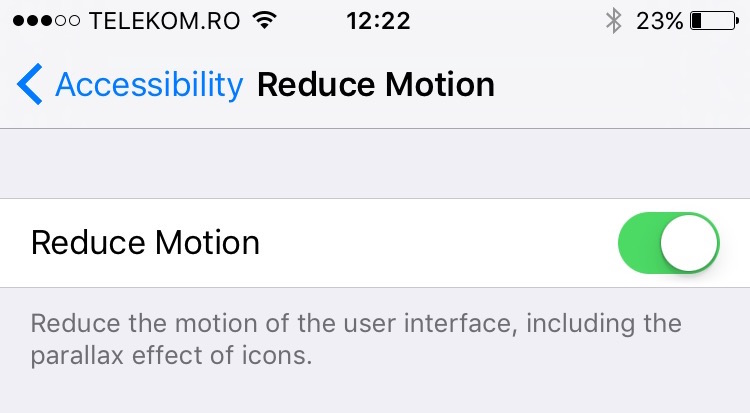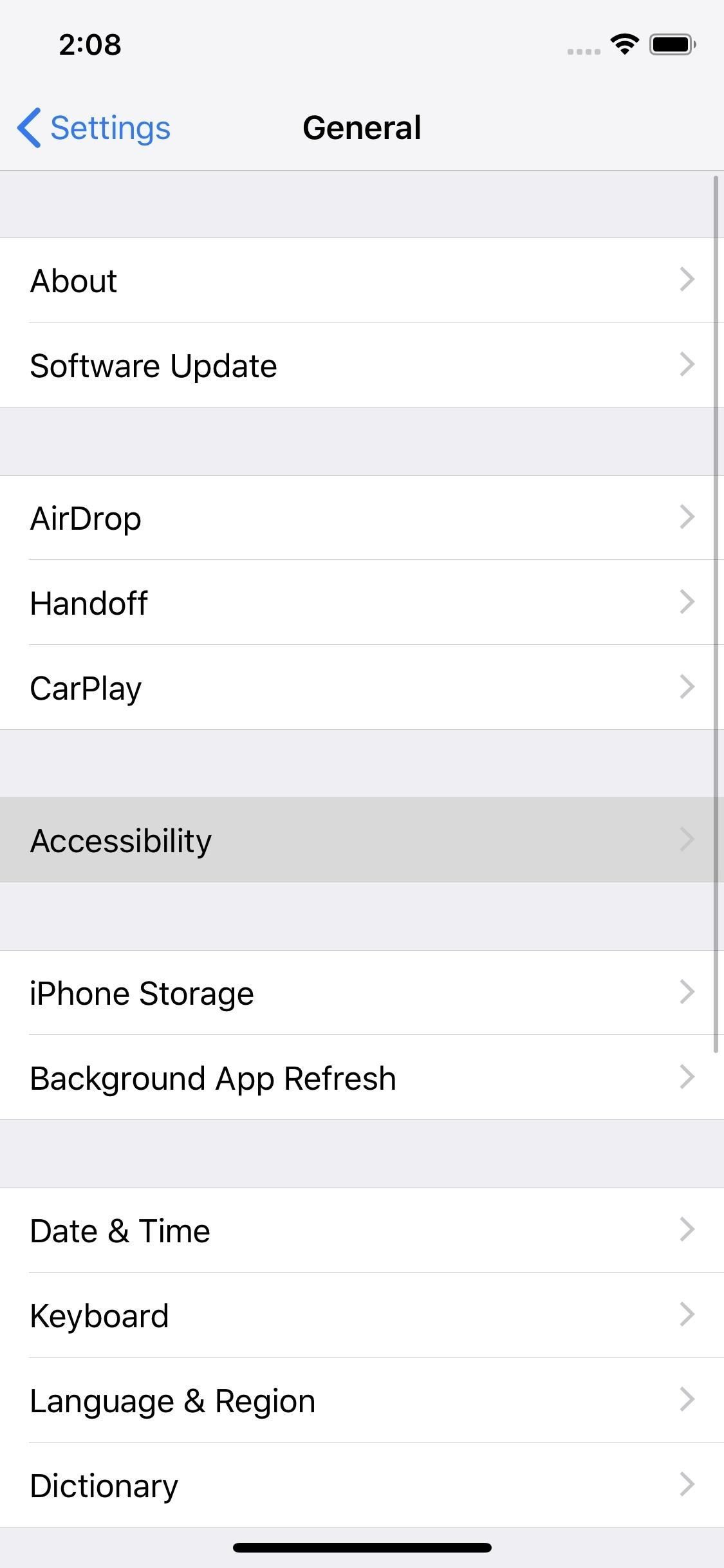- Как уменьшить движение на вашем iPhone
- Отключите эффект параллакса и прекратите тошноту
- Каковы эффекты движения экрана iPhone?
- Как включить функцию уменьшения движения на iPhone
- Как включить режим низкого энергопотребления
- Как сделать еще обои
- Как сделать снимок с эффектом параллакса с помощью iPhone
- Уменьшение движения экрана на iPhone, iPad или iPod touch
- Чтобы использовать функцию «Уменьшение движения», выполните следующие действия.
- Как выключить / включить уменьшение эффекта движения (параллакс 3D) на iPhone 6, iPhone 6s, iPhone SE
- Как отключить эффект параллакса в iOS, чтобы уменьшить движение на вашем iPhone
- Способ 1: включить «Уменьшить движение»
- Способ 2: установите обои на «неподвижно»
Как уменьшить движение на вашем iPhone
Отключите эффект параллакса и прекратите тошноту
Обои и эффекты движения параллакса на iPhone могут сделать ваш опыт более динамичным и увлекательным, но они также могут отвлекать, раздражать или, что еще хуже, вызывать тошноту. К счастью, есть возможность отключить эту функцию и предотвратить перемещение значков и экранов всех приложений.
Здесь есть все, что вам нужно знать об эффектах движения iPhone и о том, как найти настройки, чтобы отключить их.
Эти инструкции относятся к любому iPhone под управлением iOS 7.1 или более поздней версии.
Каковы эффекты движения экрана iPhone?
Начиная с iOS 7, Apple представила как динамические обои, так и обои с параллаксом, а также некоторые другие эффекты, которые дают при использовании iPhone немного другое ощущение. Наиболее распространенными из них являются эффект «масштабирования» при переходе между экранами (например, при открытии приложения или возвращении на главный экран) и некоторые анимации в определенных приложениях, таких как Погода. Новая операционная система также открыла некоторые новые функции для обоев пользователей, и тот, который может вызвать некоторое горе, – это эффект параллакса.
Параллакс – это смещение перспективы при просмотре объекта под разными углами, особенно во время движения. Поэтому, если вы едете на машине по межгосударственному шоссе и смотрите в окно, кажется, что далекие горы будут проходить медленнее, чем более близкие деревья.
Для iPhone это означает, что обои параллакса располагаются на «слое», отличном от значков приложений на главном экране, и перемещаются при наклоне телефона. И если все эти масштабирования и сдвига поворачивают ваш живот, вот несколько способов, чтобы остановить эти эффекты от разрушения вашего дня.
Как включить функцию уменьшения движения на iPhone
IPhone имеет одну настройку, которая отключает эффекты перехода, специальные анимации и обои параллакса. Это путь, по которому вы должны идти, если вам нравятся вещи статичные и простые.
Откройте Настройки и нажмите Общие .
Нажмите Специальные возможности .
Под заголовком Vision выберите Уменьшить движение .
Нажмите Уменьшить движение , чтобы включить (зеленый).
Включение Reduced Motion также открывает еще одну опцию под названием «Auto-Play Effects сообщения». Это позволяет вам решить, будут ли текстовые или экранные эффекты в сообщениях, например, всплывающие по экрану воздушные шары, когда вы говорите кому-нибудь «С днем рождения», произойти самостоятельно. Вам решать, хотите ли вы включить это, так как это никак не влияет на обои или эффекты движения.
Как включить режим низкого энергопотребления
Если на вашем iPhone установлена iOS 9 или более поздняя версия, вы также можете использовать Режим энергосбережения для экономии заряда аккумулятора, чтобы отключить эффекты движения. Вот как это включить.
Откройте Настройки .
Нажмите Аккумулятор .
Нажмите Режим пониженного энергопотребления , чтобы включить (зеленый).
Как сделать еще обои
Если вам нравятся эффекты переходного движения, но вы просто хотите отключить обои с параллаксом, вы можете сделать это обоими способами, выбрав определенную опцию при настройке фона.
Откройте Настройки и нажмите Обои .
Нажмите Выбрать новые обои .
Просмотрите список включенных опций или выберите изображение из вашей Фотопленки, чтобы найти нужные обои.
Выбрав нужное изображение, нажмите Стоп в нижней части экрана. Затем нажмите Установить и выберите, хотите ли вы, чтобы это изображение использовалось в качестве экрана блокировки, главного экрана или того и другого.
Источник
Как сделать снимок с эффектом параллакса с помощью iPhone
Наиболее популярная функция новой ос для мобильных устройств, созданная компанией Apple, рабочий стол с эффектом параллакса, создающий ощущение глубины. Такой эффект делает картинку на экране айфона и айпада живой и создает ощущение трехмерного пространства.
По большому счету, iOS 7 дополнила свою операционную систему новым интерактивным слоем. Заметнее всего это, если посмотреть на обои на домашнем экране или экране блокировки. В процессе изменения угла обзора графика на экране видоизменяется. Это создает эффект глубины изображений естественным. Иногда этот эффект настолько реалистичен, что некоторые юзеры жалуются на приступы морской болезни. Если вы один из них, просто деактивируйте в настройках движение обоев.
Американская компания Obvious Engineering приняла решение развивать идею Apple и стартовала разработку специального приложения для того, чтобы делать фотоснимки с параллакс-эффектом. Программа под названием Seene являет собой бесплатный сервис, где юзеры имеют возможность загружать свои 3D-изображения, оставлять комментарии к фотографиям, а также заводить новые знакомства.
Как создаются параллакс-фотографии в программе Seene? Юзер наводит камеру на объект, который он хочет снять, и нажимает кнопку съемки. Затем пользователь должен будет перемещать айфон относительно фотографируемого объекта в четыре разные стороны. Приложение посоветует вам, в каких направлениях нужно двигать камеру.
Движение айфона в пространстве дает возможность создавать наиболее подходящий эффект рельефа. Как утверждают создатели программы Seene, такая съемка сводит до минимума «скачок» между разными видами на снимаемый объект и создает гармоничный переход от одного изображения к другому.
После того, как пользователь закончил создание фотографий с параллакс-эффектом, можно сразу же оценить их и показать пользователям, подписанным на ваши обновления.
Программа Seene совместима с iPhone и iPod touch на операционной системе iOS 7.
Источник
Уменьшение движения экрана на iPhone, iPad или iPod touch
Если вы замечаете движение экрана на iPhone, iPad или iPod touch, можно включить функцию «Уменьшение движения».
Ваше устройство использует эффекты движения для придания визуальной глубины экрану «Домой» и программам. Если вы чувствительны к эффектам движения либо движению экрана на iPhone, iPad или iPod touch, можете отключить эти эффекты с помощью функции «Уменьшение движения».
Чтобы использовать функцию «Уменьшение движения», выполните следующие действия.
- Перейдите в меню «Настройки» > «Универсальный доступ».
- Выберите вариант «Движение» и включите функцию «Уменьшение движения».
Когда функция «Уменьшение движения» включена, определенные эффекты экрана на устройстве изменяются или отключаются. Ниже приведены примеры.
- Для переходов и эффектов экрана используется эффект наплыва вместо эффектов изменения масштаба или скольжения.
- Эффект параллакса, при котором обои, программы и предупреждения слегка перемещаются или сдвигаются по мере наклона устройства, отключен.
- Анимация и эффекты в определенных программах отключены. Например, анимация погоды в программе «Погода».
Если включено автовоспроизведение эффектов сообщений, эффекты для всплывающих окон и полноэкранные эффекты воспроизводятся автоматически. Эту функцию можно отключить и воспроизводить эффект вручную. Просто нажмите под сообщением.
Узнайте, как ограничить частоту кадров на экране iPad Pro 10,5 дюйма или iPad Pro 12,9 дюйма (2-го поколения).
Источник
Как выключить / включить уменьшение эффекта движения (параллакс 3D) на iPhone 6, iPhone 6s, iPhone SE
уменьшить Motion«, или эффект параллакса был добавлен Apple с запуском iPhone 6, Система IOS 7И этот эффект создает впечатление, что Изображение на экране является 3D. Этот эффект возможен путем перемещения фонового изображения за текстом и значками, в зависимости от позиции, в которой мы удерживаем iPhone. Это дает нам ощущение, что фоновое изображение находится в глубине экрана, а текст и значки — где-то вверху.
Эта функция также отвечает за эффект параллакса при закрытии приложений или открытии и закрытии папок на iOS. Экран увеличивается, когда мы открываем и закрываем папки или приложения, значки и обои немного перемещаются в зависимости от того, как мы перемещаем устройство. iPhone, iPad или iPod Touch,
Не известно, сколько ресурсов и сколько батареи потребляют эти Визуальные эффекты движения iOSНо он уверен, что не все хотят эти эффекты.
Как включить и отключить «Уменьшение движения» на iOS — Отключите уменьшение движения фонового изображения и эффекты масштабирования на iPhone, iPad и iPod Touch
Функция «Уменьшить движение» или «Уменьшить движение» зависит от настройки специальных возможностей iOS. Итак, начнем Settings > Общие > Универсальный доступ > уменьшить Motion > включать.
После того, как вы включите эту опцию, вы заметите, что эффекты масштабирования открытие и закрытие приложения, чтобы полностью исчезли. Тот же фон кинофильм. Но эффекты не исчезают полностью. Порядок открытия и закрытия приложений или папок, масштабирование эффект заменяется эффектом выцветания.
Источник
Как отключить эффект параллакса в iOS, чтобы уменьшить движение на вашем iPhone
Вы когда-нибудь замечали, как ваш домашний экран и обои экрана блокировки перемещаются под вашими уведомлениями, значками приложений, действительно что-нибудь на дисплее? Это крутой эффект, но для некоторых это может быть немного неприятно. Кроме того, он также расходует драгоценное время автономной работы. Если вам надоело видеть этот эффект параллакса на вашем iPhone, вот как его отключить.
Еще в 2013 году Apple выпустила iOS 7, полный пересмотр системы iOS. С помощью программного обеспечения Apple включила новые анимации, такие как эффект параллакса — это движение создает иллюзию, что домашний экран является многослойным, с приложениями и фоновыми обоями, каждый в своих отдельных плоскостях. Наклон устройства поворачивает к жизни функцию, используя гироскоп iPhone и акселерометр, чтобы изменить ориентацию определенных плоскостей.
Но достаточно истории. Вы хотите, чтобы эта функция исчезла. Что ж, для этого есть пара маршрутов:
Способ 1: включить «Уменьшить движение»
Если вы хотите полностью устранить эффект параллакса, не смотрите дальше, чем «Уменьшите движение». Этот параметр гарантирует, что ваши обои останутся абсолютно неподвижными, будь то на домашнем экране или экране блокировки. Чтобы получить доступ к этой опции, выберите «Общие»> «Специальные возможности»> «Уменьшить движение» в настройках, а затем убедитесь, что переключатель рядом с «Уменьшить движение» включен. Вы также можете выбрать, будут ли эффекты автоматически воспроизводиться в сообщениях или воспроизводить их вручную.
Однако есть большое предостережение по уменьшению движения. В то время как эффект параллакса — история, также как и другие анимации. Открытие приложений, выход из приложений, доступ к переключателю приложений — все это выполняется без анимации. Это особенно дезориентирует на iPhone X, XS, XS Max и XR, поскольку жесты смахивания кажутся странными без анимации, управляющей вашим движением.
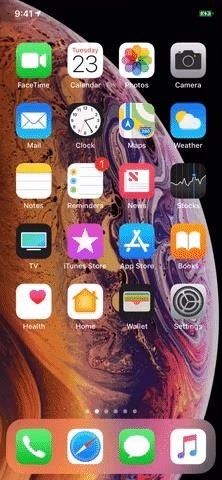
Уменьшить движение вкл. (Слева) и выключить (справа)
Если вы не хотите жертвовать так много, просто чтобы получить эффект параллакса, есть еще один вариант:
Способ 2: установите обои на «неподвижно»
При выборе обоев для домашнего экрана и экрана блокировки вы можете выбрать один из трех вариантов: «Все еще», «Перспектива» или, если изображение представляет собой «Живое фото», «Живое фото». По умолчанию iOS выбирает «Перспектива», которая, по сути, является эффектом параллакса.
Избегайте этой опции. Вместо этого выберите «Все еще». Когда вы это сделаете, обои останутся статичными на вашем домашнем экране и экране блокировки. Подвох? Значки на главном экране все еще движутся, но едва. Если вы не смотрите, вы не заметите.

«Все еще» (в середине) против «перспективы» (справа)
Как насчет выбора «Оба» для Live Photos, где нет опции «Все еще» на домашнем экране? Просто. На первой странице настроек обоев просто коснитесь окна домашнего экрана. Там вы можете убедиться, что для обоев установлено значение «Стоп», не влияя на эффект Live Photo на экране блокировки.
Источник