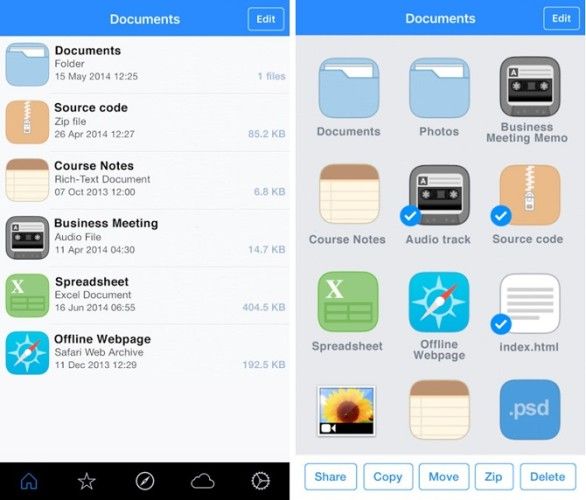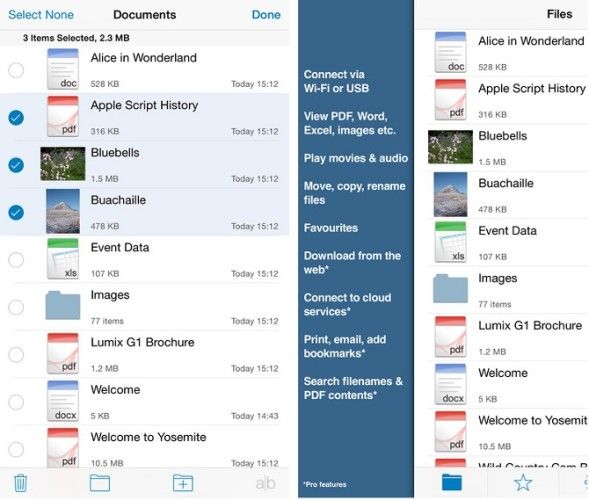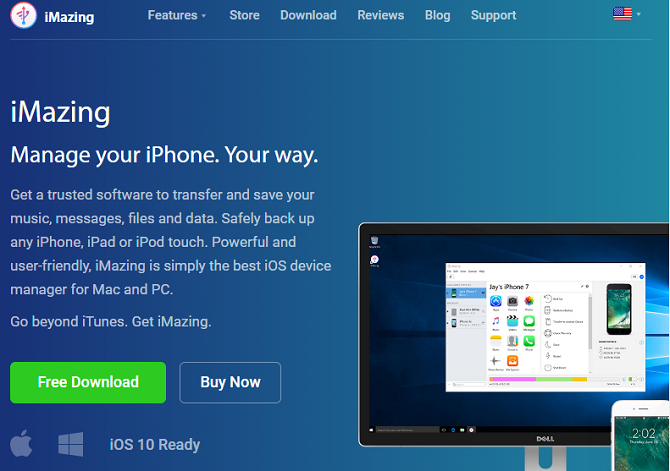- Используем iPhone как флешку без джейлбрейка и аксессуаров
- Как использовать iPhone в качестве USB-флешки и беспроводного накопителя
- Как передавать файлы с компьютера на iPhone и обратно
- Как скачать файлы с компьютера на iPhone по кабелю при помощи приложения File Manager и iTunes
- Как скачать файлы с iPhone на компьютер по кабелю при помощи приложения File Manager и iTunes
- Как скачать файлы с компьютера на iPhone по Wi-Fi при помощи приложения File Manager
- Как скачать файлы с iPhone на компьютер по Wi-Fi при помощи приложения File Manager
- Как скачать файлы с компьютера на iPhone и обратно без установки iOS-приложений
- Использование iPhone или iPad как флешку
- Использование специальных приложений из App Store
- Путь второй – Wi-Fi Drive
- Путь третий – использование iTools
- PwnTunes и джейлбрейк
- Заключение
- Как использовать iPhone и iPad в качестве флешки
- Как использовать iPhone и iPad в качестве флешки
- 6 способов использовать iPhone в качестве внешнего жесткого диска
- 1. Файловый менеджер (бесплатно)
- 2. Файлы: Документ PDF Reader (бесплатно)
- 3. iMazing (от $ 34,99)
- 4. Флэш-накопитель SanDisk iXpand (около 40 долларов)
- 5. USB-накопитель eMart (около 20 долларов США)
- Вам нужно использовать свой iPhone?
Используем iPhone как флешку без джейлбрейка и аксессуаров
В эпоху облачных сервисов такая вещь, как физический носитель, уже стремительно уходит в прошлое. Все реже мы носим вместо брелоков в связках ключей USB-накопители, чтобы переносить на них различные файлы. И действительно: зачем нужно это делать, если высокоскоростной интернет окружает нас повсюду, а различные Dropbox и Google Drive бесплатно предоставляют нам громадные дисковые пространства? Однако иногда случаются форс-мажоры вроде резко отключившегося интернета, и в этих ситуациях вы начинаете жалеть о том, что перестали носить флешку в кармане джинсов. В этом материале мы расскажем вам о том, как использовать в качестве носителя любых файлов свой iPhone или iPad. При этом никакого джейлбрейка и дополнительных приспособлений вам не понадобится.
Как же теперь извлечь нужные файлы из приложения и сделать так, чтобы они появились на другом компьютере? Необходимо подключить к нему свой iPhone или iPad, открыть iTunes, вышеуказанным способом добраться до File Manager и элегантным движением курсора перетащить файл на рабочий стол или в другую папку компьютера.
Не думаем, что данное приложение входит в число тех, которыми вы будете пользоваться каждый день. Но согласитесь, в экстремальной ситуации данное решение может вас серьезно выручить. На всякий случай напоминаем, что загрузить File Manager можно по этой ссылке.
Источник
Как использовать iPhone в качестве USB-флешки и беспроводного накопителя
Современные модели iPhone обладают внушительным объемом внутренней памяти, предлагая возможность хранения немалого количества информации. Даже вариант iPhone 7 с минимальным объемом хранилища (32 ГБ) имеет большую емкость, чем некоторые новейшие модели флеш-накопителей.
Тем не менее, многие владельцы гаджетов игнорируют данный факт и продолжают использовать USB-флешки для транспортировки файлов из дома на работу. Ниже представлены несколько способов, позволяющих отказаться от флешек и использовать iPhone в качестве внешнего накопителя.
Как передавать файлы с компьютера на iPhone и обратно
В данном материле мы рассмотрим пару бесплатных приложений, позволяющих использовать iPhone в качестве USB-флешки и беспроводного накопителя. Подобных приложений в App Store огромное множество, вы можете выбрать любые понравившиеся. Принцип действия у них практически идентичен.
Как скачать файлы с компьютера на iPhone по кабелю при помощи приложения File Manager и iTunes
Бесплатное приложение File Manager для iOS не только помогает управлять файлами на iPhone или iPad, но также может служить в качестве виртуального USB-накопителя.
2. Скачайте (если она не установлена), установите и запустите программу iTunes на компьютер.
3. Подключите iPhone к компьютеру при помощи кабеля.
4. Нажмите на иконку определившегося iPhone и перейдите в раздел Программы.
5. В самом низу раздела увидите два окна. В окне слева выберите приложение File Manager. Теперь можно добавлять документы просто перетаскивая их в окно справа или воспользовавшись кнопкой Добавить (Add).
Как скачать файлы с iPhone на компьютер по кабелю при помощи приложения File Manager и iTunes
Для того чтобы перенести файлы с iPhone на компьютер (например, на работе), повторите вышеописанные действия, но вместо п.5 просто перетяните файлы из окна спрва на рабочий стол компьютера или воспользуйтесь кнопкой Сохранить (Save to).
Как скачать файлы с компьютера на iPhone по Wi-Fi при помощи приложения File Manager
1. В приложении File Manager откройте раздел «Настройки» -> Upload by Wi-Fi Sync.
2. Вы увидите IP-адрес, который нужно ввести в строку браузера на компьютере, находящемся в одной сети с вашим iPhone.
3. На экране компьютера появится интерфейс, позволяющий копировать файлы с одного устройства на другое.
Данный метод достаточно трудоемкий, так как за раз можно переносить только один файл, но он работает и, к тому же, абсолютно бесплатен.
Приложение способно читать определенные документы, например, музыкальные композиции в формате Mp3, Microsoft Office, Apple iWork Suite или PDF-файлы, однако хранить можно файлы любого формата.
Кроме того, в приложении имеется поддержка популярных облачных хранилищ.
Как скачать файлы с iPhone на компьютер по Wi-Fi при помощи приложения File Manager
Для того чтобы перенести файлы на компьютер, ввведите указанный IP-адрес в браузере на нужном компьютере и скопируйте документы.
Как скачать файлы с компьютера на iPhone и обратно без установки iOS-приложений
Следующий метод не предусматривает установку каких бы то ни было приложений на iPhone. Утилита iMazing для macOS и Windows позволит подключить iPhone, iPod или iPad к компьютеру и пользоваться им как обычным внешним накопителем, передавая файлы с/на мобильное устройство удобным и привычным способом. Используя данную программу, пользователи смогут копировать все или выбирать нужное содержимое для переноса без помощи iCloud или iTunes. Стоимость одной лицензии iMazing составляет $39,99, а лицензии на два компьютера — $49,99.
Источник
Использование iPhone или iPad как флешку
Многие из нас не раз теряли флешки. Чаше всего мы их теряем из-за небольшого размера. И это одна из тех причин, по которой использовать свои смартфоны и планшеты в качестве накопителя стало практично. iPhone и уж тем более iPad сложнее потерять, чем маленькую безделушку в виде брелка. Пользователям девайсов на Android достаточно просто использовать свой телефон или планшет как флешку. В случае же с iOS, не позволяющей пускать шаловливые ручки пользователей в файловую систему, всё немного сложнее.
Способов использовать iPhone и iPad как флешку не так уж мало. Это можно делать как с использованием джеилбрейка, так и без. Давайте же разберемся, какие способы наиболее удобны.
Использование специальных приложений из App Store
Путь самый простой для владельца iOS-девайса. Сейчас много приложений, позволяющих у себя в папке хранить файлы разных форматов. Лучше всего подойдёт Documents, который понимает и читает файлы самых разных форматов. Также программа позволяет передавать файлы в сторонние приложения.
- Плюсы:
- легкость «сброса» файлов в программу – достаточно лишь открыть iTunes и скинуть файлы в документы необходимого приложения;
- «защита от дурака» – нет необходимости разбираться в файловой системы iOS;
- удобство использования файлов на самом iPhone или iPad.
- Минусы:
- необходимость подключения девайса к компьютеру;
- необходимость установки iTunes на клиентский компьютер.
Путь второй – Wi-Fi Drive
Для начала вам необходимо подключить свой iPhone или iPad к той же Wi-Fi сети, что и необходимый компьютер. После этого требуется указать необходимые ip-адреса в настройках iOS-приложения, поддерживающих так называемый режим Wi-Fi Drive. Например, в приложении Documents данный раздел расположен в основных настройках программы: Настройки -> Wi-Fi Drive. Далее весь процесс передачи файлов происходит в простом веб-интерфейсе.
- Плюсы:
- легкость «сброса» файлов в программу;
- «защита от дурака» – нет необходимости разбираться в файловой системы iOS;
- простота и понятность интерфейса (все же первый способ менее дружелюбен);
- удобство использования файлов на самом iPhone или iPad;
- нет необходимости в дополнительном оборудовании (например в кабеле) и программном обеспечении при использовании с другими компьютерами.
- Минусы:
- «пофайловый» перенос с девайса на компьютер;
- Скорость ограничена скоростью Wi-Fi.
Таким образом, данный метод использования iPhone или iPad как флеш-накопитель хорошо подойдет для переноса небольшого числа файлов. Но учтите, что при большом объеме информации процесс переноса файлов на девайс будет занимать достаточно много времени.
Путь третий – использование iTools
PwnTunes и джейлбрейк
Было бы странно, если бы решение данной проблемы не нашли Homebrew-разработчики. Оно есть в Cydia ценою в 13 долларов в основном репозитории и это твик PwnTunes. Он позволяет подключать iPhone, iPad или iPod Touch в качестве обычной флешки с обычным использованием интерфейса проводника. PwnTunes скрывает от вас все подразделы ненужные системы, благодаря чему вы никогда случайно «не поломаете» iOS.
- Плюсы:
- легкость «сброса» файлов в программу;
- «защита от дурака» – нет необходимости разбираться в файловой системы iOS;
- простота и понятность интерфейса (куда уже проще и привычнее);
- возможность загрузки музыки в стандартный проигрыватель iOS без iTunes;
- не требуется дополнительного программного обеспечения на компьютерах и имеется возможность запуска Portable-программ.
- Минусы:
- Необходим кабель;
- Необходим джейблрейк.
Данная альтернатива самая функциональная, но и самая дорогая – 13 долларов.
Заключение
Если вы не нашли ответа на свой вопрос или у вас что-то не получилось, а в комментаряих ниже нет подходящего решения, задайте вопрос через нашу форму помощи. Это быстро, просто, удобно и не требует регистрации. Ответы на свой и другие вопросы вы найдете в данном разделе.
Источник
Как использовать iPhone и iPad в качестве флешки
Минусом мобильных устройств Apple принято считать закрытую файловую систему, которая подразумевает невозможность использования iPhone и iPad в качестве переносного хранилища. Однако это мнение в корне неверно — использовать iPhone и iPad в качестве флешки очень просто.
Для того чтобы использовать iPhone или iPad в качестве флешки понадобится только лишь помощь одного из файловых менеджеров. Единственной сложностью, вероятно и являющейся причиной тому, что люди считают возможность транспортировки файлов в памяти мобильных устройств Apple с компьютера на компьютер невозможной, является необходимость установки файлового менеджера на целевой машине. Проще говоря, файловый менеджер должен быть установлен и тут и там, в ином случае извлечь необходимые файлы из памяти iPhone или iPad будет невозможно.
Для переноса файлов в памяти iPhone или iPad подходит любой файловый менеджер, поэтому, если у вас есть любимец — смело используйте его. Мы же рассмотрим возможность использования i-гаджетов в качестве флешек с помощью iTools, просто потому, что этот файловый менеджер не требует установки.
Как использовать iPhone и iPad в качестве флешки
Шаг 1. Скачайте последнюю версию iTools
Шаг 2. Запустите iTools и подключите iPhone или iPad к компьютеру
Шаг 3. Перейдите на вкладку «Инструменты»





Источник
6 способов использовать iPhone в качестве внешнего жесткого диска
Использовать iPod в качестве внешнего жесткого диска довольно просто, но как насчет iPhone?
iPod становится все менее популярным; iPhone теперь выполняет почти все функции, которые когда-то были вездесущими MP3-плеерами. Не было бы замечательно, если бы вы могли поставить свою флешку
в анналы истории и использовать свой телефон для данных, которые вы должны носить с собой вместо этого?
К счастью, вы можете. Вот шесть способов использовать ваш iPhone в качестве внешнего жесткого диска.
1. Файловый менеджер (бесплатно)
Файловый менеджер, пожалуй, лучшее приложение для телефона в списке. Он не только позволяет управлять вашими файлами, но также действует как виртуальный USB-накопитель для iPhone и iPad.
После того, как вы установили приложение на свое устройство, у вас есть два способа ввода данных:
- Используйте iTunes: Подключите ваш iPhone к компьютеру (Mac или Windows) с копией iTunes. Перейдите к Программы и найти Файловый менеджер в списке. Нажмите на нее, и вы сможете перетаскивать файлы в раздел документов на правой панели.
- Использовать Wi-Fi: В приложении перейдите на Настройки> Загрузить через Wi-Fi Sync, и он даст вам IP-адрес. Введите адрес в браузере, который находится в той же сети, что и ваш телефон, и вы сможете передавать файлы туда и обратно.
Приложение может читать определенные файлы (например, Microsoft Office, PDF-файлы и Apple iWork), но оно с радостью примет любой файл, который вы на него набросите.
2. Файлы: Документ PDF Reader (бесплатно)
Файлы: Документ PDF Reader аналогичен Файловому Менеджеру. Тем не менее, он предлагает несколько дополнительных способов передачи ваших файлов; Вы можете использовать iTunes и сеть Wi-Fi, но она также будет работать с Windows Explorer и Finder.
Есть один недостаток — приложение имеет ограничение в 200 МБ данных. Вам нужно приобрести профессиональную версию, если вы хотите неограниченное хранилище. В премиум-версии также добавлена поддержка Dropbox, Google Drive, Box и OneDrive.
3. iMazing (от $ 34,99)
В отличие от двух приложений, на которые я смотрел до сих пор, iMazing (ранее DiskAid) не требует от вас установки чего-либо на ваш настоящий iPhone. Это настольное приложение, которое заменяет iTunes.
(доступно на Mac и Windows).
Приложение имеет множество замечательных функций, в том числе организацию фотографий, создание резервных копий и расширенные возможности управления iOS, но вас больше всего заинтересует служба передачи файлов. Он имеет простой интерфейс перетаскивания и позволит вам выбрать приложение, которое вы хотите сохранить на своем телефоне.
4. Флэш-накопитель SanDisk iXpand (около 40 долларов)
Конечно, вам не нужно использовать приложение вообще. В наши дни вы, вероятно, уже носите с собой множество ключей для подключения вашего iPhone к различным другим устройствам, так что еще одно не повредит.
Целый сектор посвящен USB-накопителям для iPhone. Все они поставляются с разъемом Lightning и подключаются непосредственно к вашему iDevice. В настоящее время лучшим в своем классе является флешка SanDisk iXpand.
Он поставляется в трех размерах: 32 ГБ, 64 ГБ и 128 ГБ.
5. USB-накопитель eMart (около 20 долларов США)
Если предложение SanDisk выходит за пределы вашего ценового диапазона, проверьте этот продукт eMart.
Конечно, он не выглядит так гладко, как SanDisk, но это только половина цены. Он поставляется в одном размере (32 ГБ) и будет стоить вам 22 доллара на Amazon.
и с вашего устройства. Это не так элегантно или просто, как другие методы, которые я обсуждал, но если вы не хотите полагаться на сторонние продукты — и вы не имеете дело с какими-либо необычными типами файлов — он сработает.
Для передачи файлов подключите телефон к компьютеру и запустите приложение. Выберите свое устройство и нажмите «Приложения». В разделе «Общий доступ к файлам» выберите приложение, в которое вы хотите передать файл. Теперь у вас есть два варианта:
- Для передачи файла с телефона: Щелкните правой кнопкой мыши файл, выберите «Сохранить в» и выберите пункт назначения.
- Чтобы перенести файл на телефон: Выберите Добавить, выберите файл, который вы хотите переместить, и нажмите Открыть.
Вам не нужно открывать файл с помощью указанного вами приложения, просто запомните, куда вы поместили файл, и загрузите его в другое место.
Вам нужно использовать свой iPhone?
Итак, мы узнали, что вы можете использовать свой iPhone в качестве внешнего жесткого диска, но нужно ли это? Нельзя отрицать, что перемещение файлов на портативном устройстве — это старая школа в эпоху обильных облачных хранилищ.
С распространением таких сервисов, как Dropbox, Google Drive и OneDrive, сомнительно, необходимо ли использовать ваш телефон. Это менее безопасно и менее удобно для пользователя, чем использование облачных альтернатив. Покупая больше хранилища iCloud
даже начинает выглядеть как хороший вариант.
Тем не менее, нет двух людей, имеющих одинаковые вычислительные потребности. Если вам нужно сохранить файлы на своем лице, вы не ошибетесь с этими шестью приложениями и гаджетами. Более того, мы рассмотрели, как управлять хранилищем на вашем iPhone.
Какие приложения вы используете, когда вам нужно использовать свой iPhone в качестве внешнего жесткого диска? Как всегда, вы можете оставить свои советы и рекомендации в комментариях ниже.
Изображение предоставлено: Apple Lightning to USB Cable (Ричард Унтен)
Источник