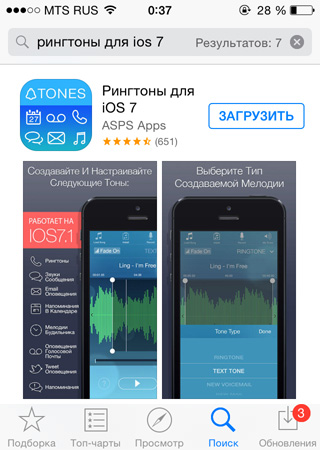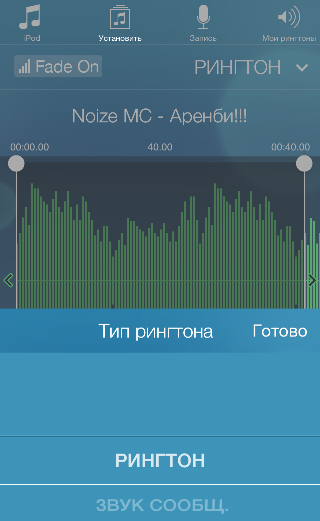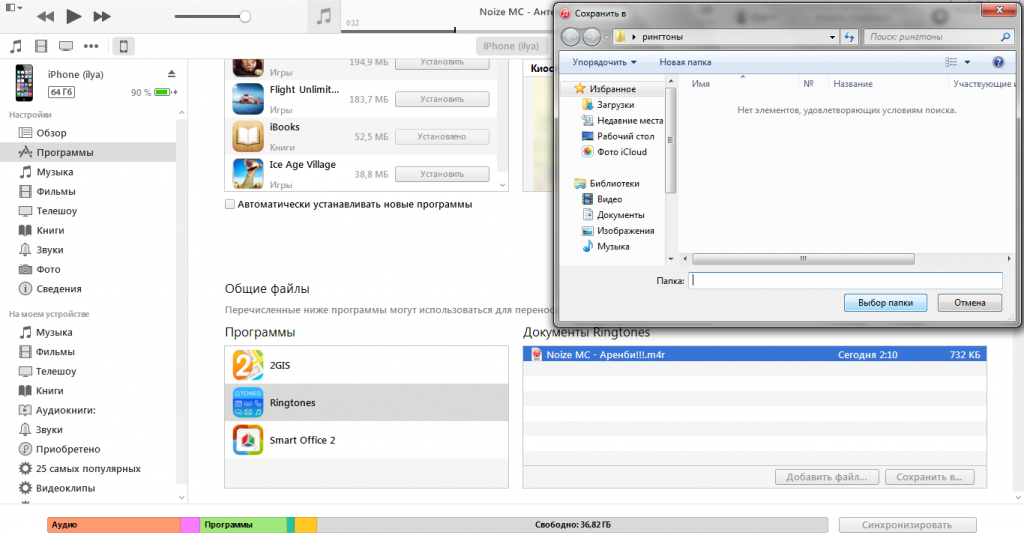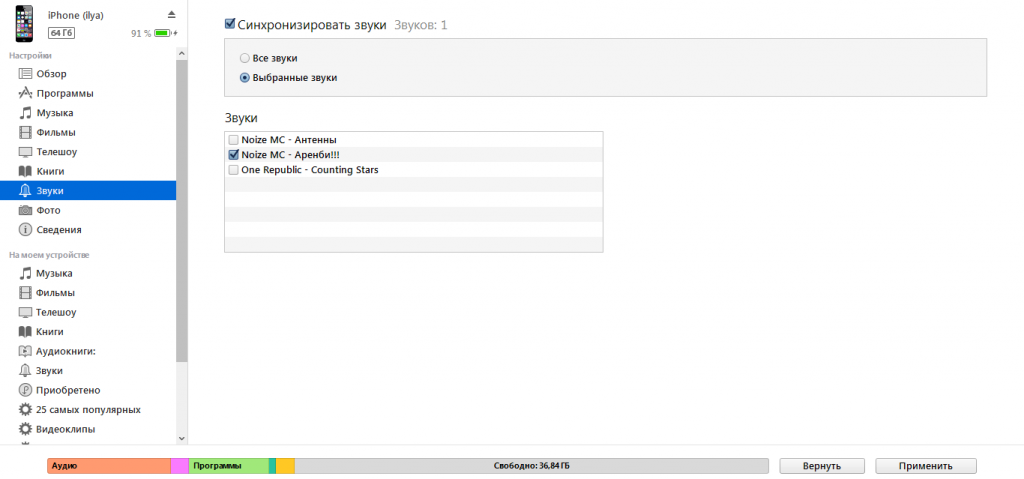- Использование звуков и рингтонов на iPhone, iPad или iPod touch
- Изменение рингтона
- Установка рингтона или звука сообщения для определенного контакта
- Покупка рингтонов в iTunes Store
- Повторная загрузка рингтонов, приобретенных с помощью Apple ID
- Использование пользовательского рингтона
- Как создать рингтон из песни прямо на iPhone
- Как создать рингтон на iPhone
- Как просто поменять рингтон на iPhone?
- Покупка рингтона
- С помощью iTunes
- Способ без компьютера
- Бонус: как отключить вспышку при звонке
- Ставим свой рингтон на айфон
- Этап первый. Установка приложения
- Этап второй. Подготовка мелодии
- Этап третий. Установка рингтона на айфон
Использование звуков и рингтонов на iPhone, iPad или iPod touch
Далее приведена инструкция по изменению звуковых сигналов, о получении вызова, текстового сообщения, электронного письма или другого уведомления на iPhone, iPad или iPod touch. Можно выбрать звуки из обширной медиатеки или приобрести новые звуки и сигналы оповещений в iTunes Store.
Изменение рингтона
- Перейдите в меню «Настройки» > «Звуки, тактильные сигналы».
- В разделе «Звуки и рисунки вибраций» нажмите звук, который требуется изменить.
- Нажмите имя рингтона или оповещения, чтобы воспроизвести его и установить в качестве нового звука.
Установка рингтона или звука сообщения для определенного контакта
- Выберите имя человека в программе «Контакты».
- В правом верхнем углу карточки контакта выберите «Изменить».
- Нажмите «Рингтон» или «Звук сообщения» и выберите новый звук.
Покупка рингтонов в iTunes Store
- Откройте приложение iTunes Store.
- Нажмите кнопку «Еще».
- Нажмите «Звуки».
- Найдите нужный рингтон и нажмите цену, чтобы совершить покупку.
- Выберите вариант с автоматической установкой рингтона. или нажмите «Готово», если хотите принять решение позже.
- Для завершения покупки может потребоваться вести пароль Apple ID.
Доступность и функции магазина могут отличаться в зависимости от страны или региона. Подробнее о том, что доступно в вашей стране или регионе.
Повторная загрузка рингтонов, приобретенных с помощью Apple ID
- Перейдите в меню «Настройки» > «Звуки, тактильные сигналы».
- Нажмите любой звук в разделе «Звуки, тактильные сигналы».
- Нажмите «Загрузить все купленные звуки». Этот параметр может не отображаться, если вы уже загрузили все купленные звуки или не купили ни одного звука.
Возможность повторной загрузки некоторых ранее приобретенных звуков может отсутствовать.
Использование пользовательского рингтона
- Подключите iPhone, iPad или iPod touch к компьютеру.
- На компьютере с ОС Windows: откройте программу iTunes для Windows. На компьютере Mac: откройте Finder.
- Перетащите рингтон на устройство.
Источник
Как создать рингтон из песни прямо на iPhone
Создание мелодий вызова на iPhone всегда было непростым квестом. Раньше для этого приходилось использовать компьютер, специальные приложения или даже делать джейлбрейк на устройстве.
С выходом iOS 13 многие изменилось, теперь рингтон можно сделать из любимого трека прямо на iPhone.
? Спасибо re:Store за полезную информацию. ?
Как создать рингтон на iPhone
1. Находим и скачиваем любую песню или готовый рингтон в формате *.MP3.
Сейчас можно без проблем скачать практически любой трек в сети, а новые возможности Safari в iOS 13 позволяют скачивать любые типы файлов.
2. Понравившуюся мелодию сохраняем в приложении Файлы. Здесь пригодится еще одна полезная фишка iOS 13.
3. Скачиваем на iPhone приложение GarageBand. Бесплатная программа для создания музыки от Apple поможет в два счета превратить песню в рингтон.
4. Запускаем GarageBand и выбираем шаблон Дорожки – Аудиорекордер.
5. Переключаемся в режим редактирования дорожек.
6. Открываем менеджер объектов.
7. Выбираем скачанную мелодию из приложения Файлы.
8. Перетаскиваем ее на свободную дорожку.
9. Можно по своему усмотрению обрезать мелодию, добавить фильтры, наложить эффекты и даже свести с другой мелодией.
10. Переходим в меню с созданными мелодиями.
11. В контекстном меню мелодии выбираем Поделиться.
12. В окне экспорта выбираем Рингтон.
13. На последнем шаге указываем, в качестве какой мелодии мы хотим использовать трек.
Все! Можно устанавливать свою мелодию на все входящие вызовы или на звонки от избранных абонентов.
Если перейти по пути Настройки – Звуки, тактильные сигналы – Рингтон, увидите все созданные мелодии.
При помощи бокового свайпа можно удалять ненужные.
Источник
Как просто поменять рингтон на iPhone?
Есть несколько вариантов.
Как оказалось, самые простейшие вещи сделать на айфоне просто, но не прям чтоб очевидно. Например, сменить рингтон на смартфоне не так уж легко. В этом тексте я разберу три возможных способа замены мелодии звонка на вашем iPhone.
Покупка рингтона
Покупать контент — нормально. В том числе и покупать рингтоны. По крайней мере, так считает Apple. Сделать это можно в настройках вашего iPhone:
Но тут есть проблема: сделать рингтон можно не из всех песен. Что делать, если вашего любимого трека нет?
С помощью iTunes
Скажу сразу: этот способ не работает с песнями, купленными в iTunes. А вот если вы приобрели трек на Bandcamp или SoundCloud, то вполне.
Открывайте iTunes и скидывайте туда выбранную вами песню. После этого кликайте правой кнопкой мыши по треку и выбирайте пункт «Сведения о песне». После этого в разделе «Параметры» выберите любой кусок песни длительностью не более 30 секунд:
Жмите на «ОК» и конвертируйте эту песню в AAC. Сделать это можно по пути «Файл» > «Конвертация»:
После этого у вас появится укороченная версия вашей песни. Кликните по ней правой кнопкой мыши и выберите пункт «Показать в Finder» («Показать в Проводнике», если вы используете Windows).
Затем вернитесь в iTunes и удалите этот «огрызок» песни из него, но файл оставьте на месте. Откройте ту папку Finder, где у вас хранится отконвертированная укороченная версия вашей любимой песни. Она будет в формате .m4a. Переименуйте её так, чтобы разрешение трека было в .m4r:
После этого подключайте свой айфон к компьютеру и в iTunes заходите в меню синхронизации устройства. Слева вы найдёте пункт «Звуки». Просто перетащите туда ваш файл в формате .m4r:
Способ без компьютера
Для этого вам понадобится какое-нибудь облачное хранилище, куда вы зальёте песню и установленную на iPhone программу GarageBand.
Скачайте трек из «облака» в папку GarageBand File Transfers, находящуюся в «Файлах»:
Затем открывайте GarageBand и создайте новый трек. Вы можете выбрать абсолютно любой инструмент — никакой разницы нет.
Сразу сделайте автоматическое количество тактов, нажав на плюс в правом верхнем углу экрана:
Затем откройте список лупов и в разделе «Файлы» выберите скачанный вами трек:
Долгим тапом перекиньте его на автоматически создающуюся дорожку:
Здесь вы можете обрезать песню так, как вам угодно.
Затем возвращайтесь в список проектов GarageBand (левая верхняя кнопка) и долгим тапом по проекту с будущим рингтоном вызовите контекстное меню:
Нажмите на «Поделиться». Откроется вот такое окно:
Нажимайте на «Рингтон» и называйте его так, как вам хочется. Далее GarageBand вам предложит использовать его как рингтон для всех звонков, только для конкретного контакта или даже для сообщений.
Но если вы хотите поменять рингтон, то сделать это можно по пути «Настройки» > «Звуки, тактильные сигналы» > «Рингтон», где и будет созданная вами песня.
Бонус: как отключить вспышку при звонке
Добавляю, потому что она бесит всех окружающих людей. Особенно в кинотеатре:
Эта функция нужна для слабовидящих людей, способных разглядеть вспышку. И только в этом случае её использование оправданно.
Источник
Ставим свой рингтон на айфон
В эту самую минуту, дорогие друзья, мы вам поможем решить одну из самых непосильных задач, а именно — поставить на ваш айфон (4s или 5) вместо звонких и уже приевшихся трезвоний ничто иное, как вашу собственную, любимую и звучную мелодию.
К слову, делать это придется и через компьютер и через айтюнс (iTunes), поэтому если последний у вас не установлен, потрудитесь его скачать. Также, вам понадобится специальное приложение и, разумеется, сам айфон (актуально для iphone 4 или 5). Вот собственно и все приготовления, приступим…
Этап первый. Установка приложения
Рингтоны для IOS 7 от ASPS Apps
Сегодня мы рассмотрим одно из приложений, так как для описания всех вариантов потребуется отдельная статья. Итак, для начала, берете в руки айфон и открываете на нем всеми любимый App Store. Здесь заходите в поиск и вводите название приложения «Рингтоны для IOS 7″ или имя разработчика «ASPS Apps». Результатом вашего поиска должно быть приложение как на картинке.
Стоит отметить тот факт, что если у вас стоит IOS 8 — не переживайте, и в этом случае все будет также отлично установлено. В появившемся списке выбираете приложение с названием из строки поиска и нажимаете «Загрузить» для того, чтобы скачать его. После того как закачаете и установите требуемое приложение — заходите в него.
Этап второй. Подготовка мелодии
Далее начинаем разбираться, что здесь к чему. В верхнем левом углу находится нота, а под ней слово «iPod» — это то, что вам нужно — через эту ноту вы сможете скачать любую мелодию из iPhone 4 или iPhone 5 в данное приложение, а затем уже сделать из нее рингтон.
После загрузки необходимой мелодии, нажимаете плюсик справа от нее – приложение отреагирует и попросит вас добавить тип создаваемого рингтона, — это либо мелодия вызова, либо звук сообщения, автоответчика и т.п. Добавляете то, что вам по вкусу (методика установки любого из типов практически не отличается). В нашем же случае выбираем, естественно, «Рингтон».
Обрезка мелодии для Рингтона
Теперь пришло время немного вспомнить загруженную вами мелодию и выбрать в ней наиболее звучный момент, ведь через айфон можно проиграть лишь 40 секунд от нее и не больше. Поэтому слушаете скачанную мелодию и находите эти самые секунды.
После этого начинаете скрупулезно вырезать выбранное: при помощи нижней прокрутки передвигаете саму мелодию на нужный момент, при помощи границ рингтона задаете конец и начало этого самого момента, при помощи маркера начальной позиции добавляете точное начало для момента.
Отслеживаете время записываемого момента через секундомеры и когда вы решите, что все готово, — нажимаете значок «старт/стоп» для запоминания начала/окончания записи. После завершения всего вышесказанного просто нажимаете значок «Сохранить» и приложение автоматически скинет ваш рингтон в свой список.
Поздравляем, теперь рингтон записан, и вы можете его прослушать, нажав на динамик в верхнем правом углу с надписью «Мои рингтоны». В появившемся списке вы можете, как установить записанный рингтон на проигрыш, так и удалить его при помощи надписи «Ред.» в верхнем левом углу.
Это может пригодиться, если мелодия вам не понравится и вы захотите записать новую, используя либо ту же музыкальную композицию, либо любую другую с вашего айфона.
Этап третий. Установка рингтона на айфон
А теперь поставим записанный ранее рингтон на звонок iPhone. Для этого его необходимо будет сначала закачать на компьютер, первоначально подсоединив к нему сам айфон. Когда телефон будет определен, первым делом заходите в айтюнс. После этого выбираете ваш айфон среди подключенных устройств в верхнем левом углу окна iTunes, и в появившемся окне нажимаете на вкладку «Программы» в списке «Настройки» слева.
Здесь прокручиваете ползунок окна iTunes вниз до появления фразы «Общие файлы», где выбираете уже использованное вами приложение под названием «Ringtones». Далее, справа от общих файлов в окошке под названием «Документы Ringtones» выбираете записанные вами рингтоны и скидываете их на компьютер, нажав «Выбор папки» (желательно куда-нибудь в отдельную, предварительно созданную папку).
Поиск рингтона в iTunes и сохранение на компьютере
После сохранения, находите их на вашем компьютере и проигрываете при помощи айтюнса. Затем выбираете вкладку «Звуки» все в том же списке «Настройки» и ставите в появившемся нижнем списке галочки напротив сохраненных вами рингтонов. Затем в верхнем списке «Синхронизировать звуки» ставите галочку, тем самым разрешая синхронизацию рингтонов в принципе, и выбираете вариант — «Выбранные звуки». После чего нажимаете слово «Применить» в нижнем правом углу окна айтюнса, позволяя ему скачать выбранные вами мелодии обратно на айфон.
Закачка рингтонов на Айфон
И в заключение, заходите в «Настройки» вашего айфона и нажимаете на вкладку «Звуки». Здесь ищите кнопку меню с названием «Рингтон» (или любой другой тип, в зависимости от того какой тип вы записывали), нажимаете ее и в открывшемся списке находите только что загруженные с компьютера звуки, собственно вам остается лишь поставить один из них в качестве рингтона.
Таким образом, дорогие друзья, теперь ваш iPhone может радовать вас любимой мелодией. Кроме того, если у вас изменятся вкусы или записанный рингтон попросту надоест, вы сможете запросто поставить на звонок новый…
Не забывайте читать комментарии, там тоже много полезной информации. Если на ваш вопрос нет ответа, а на более поздние комментарии есть ответ, значит ответ на ваш вопрос содержится в статье, уважайте чужое время.
Источник