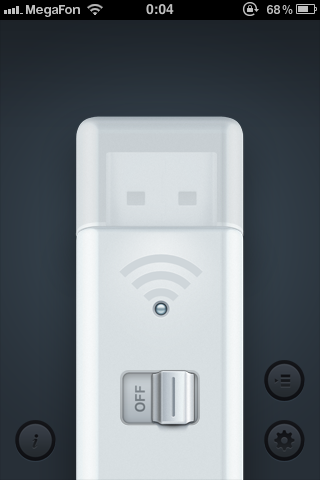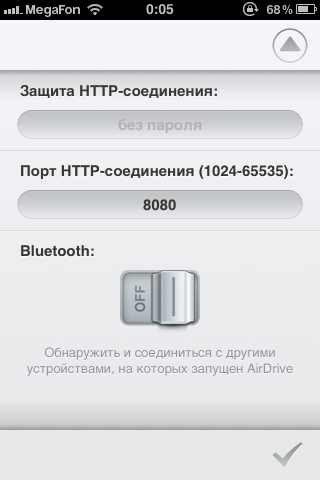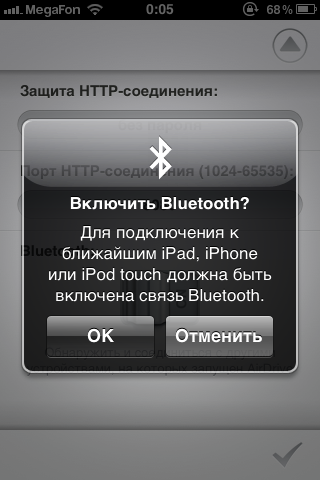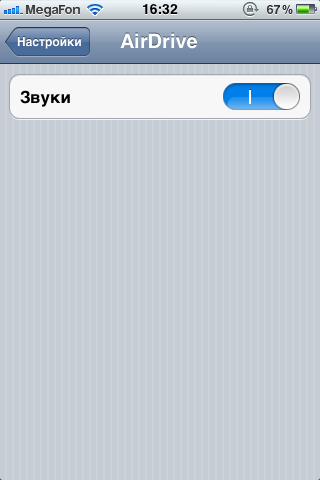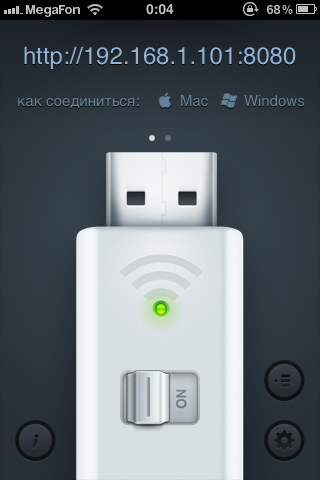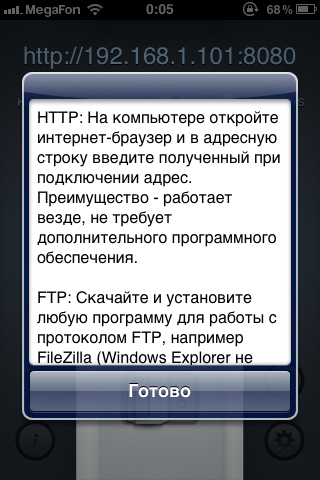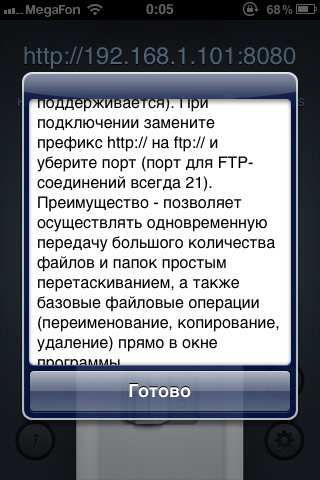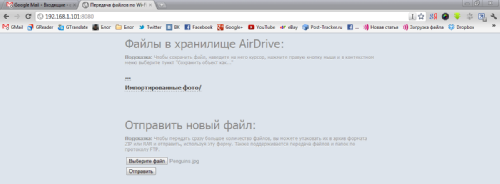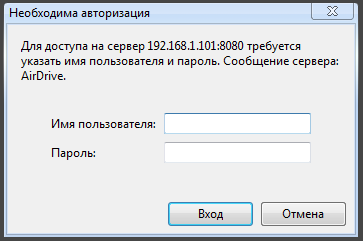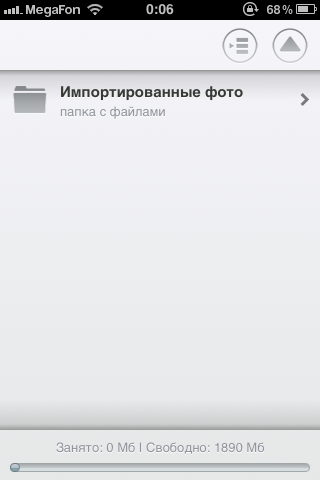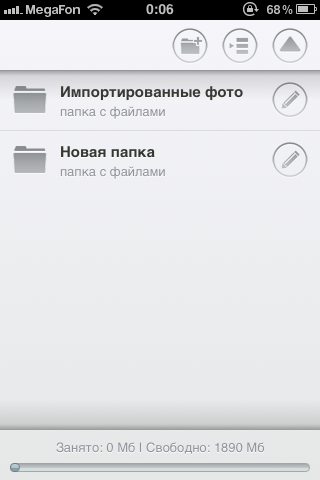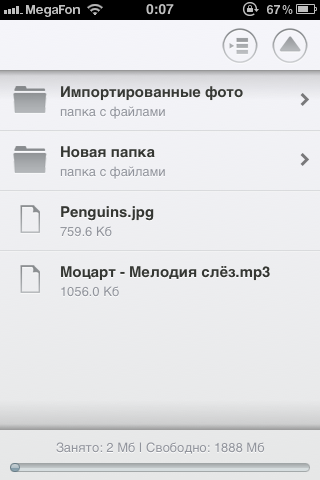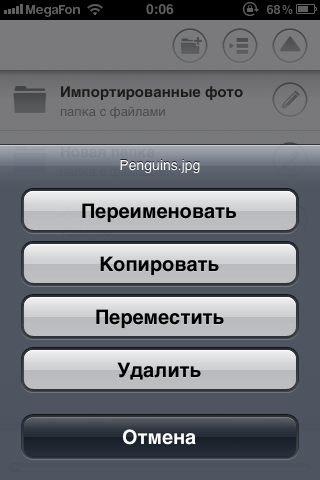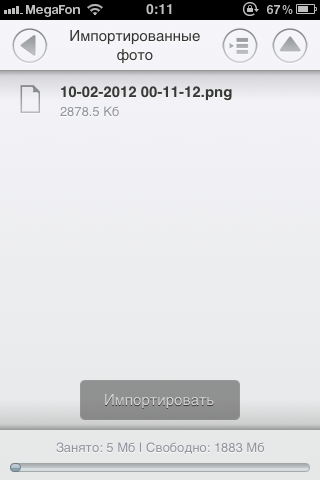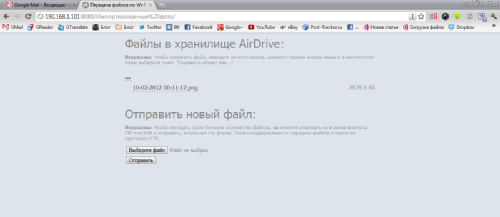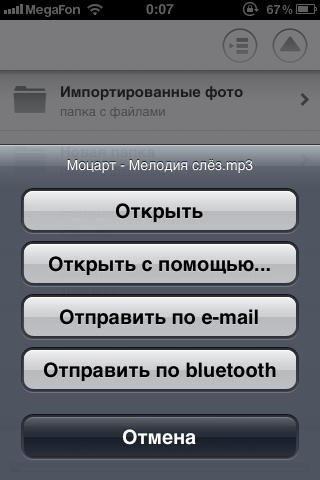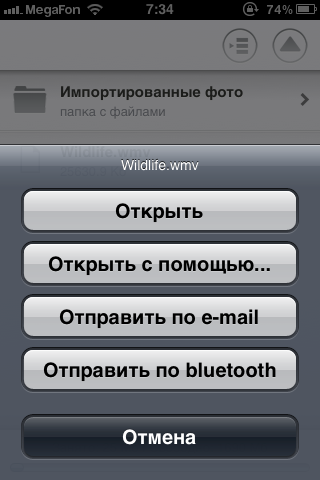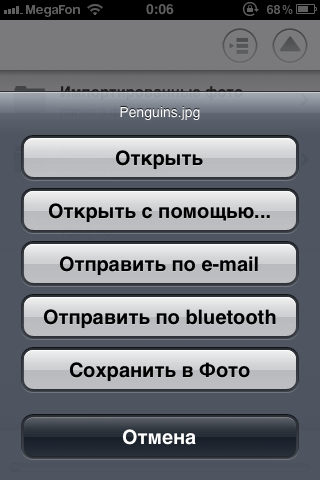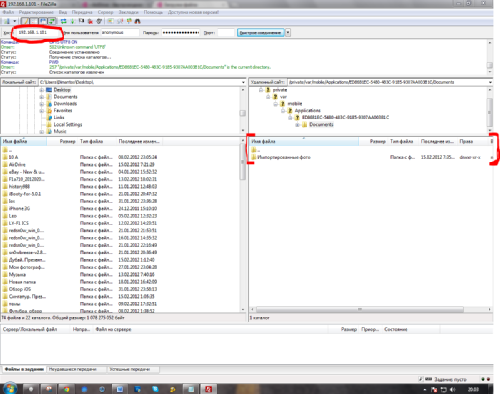- Использование iPhone или iPad как флешку
- Использование специальных приложений из App Store
- Путь второй – Wi-Fi Drive
- Путь третий – использование iTools
- PwnTunes и джейлбрейк
- Заключение
- Используем iPhone как флешку
- Инструменты, позволяющие использовать айфон как флешку
- Обходимся штатными службами
- О главном
- AirDrive — беспроводная флешка для iPhone/iPad
Использование iPhone или iPad как флешку
Многие из нас не раз теряли флешки. Чаше всего мы их теряем из-за небольшого размера. И это одна из тех причин, по которой использовать свои смартфоны и планшеты в качестве накопителя стало практично. iPhone и уж тем более iPad сложнее потерять, чем маленькую безделушку в виде брелка. Пользователям девайсов на Android достаточно просто использовать свой телефон или планшет как флешку. В случае же с iOS, не позволяющей пускать шаловливые ручки пользователей в файловую систему, всё немного сложнее.
Способов использовать iPhone и iPad как флешку не так уж мало. Это можно делать как с использованием джеилбрейка, так и без. Давайте же разберемся, какие способы наиболее удобны.
Использование специальных приложений из App Store
Путь самый простой для владельца iOS-девайса. Сейчас много приложений, позволяющих у себя в папке хранить файлы разных форматов. Лучше всего подойдёт Documents, который понимает и читает файлы самых разных форматов. Также программа позволяет передавать файлы в сторонние приложения.
- Плюсы:
- легкость «сброса» файлов в программу – достаточно лишь открыть iTunes и скинуть файлы в документы необходимого приложения;
- «защита от дурака» – нет необходимости разбираться в файловой системы iOS;
- удобство использования файлов на самом iPhone или iPad.
- Минусы:
- необходимость подключения девайса к компьютеру;
- необходимость установки iTunes на клиентский компьютер.
Путь второй – Wi-Fi Drive
Для начала вам необходимо подключить свой iPhone или iPad к той же Wi-Fi сети, что и необходимый компьютер. После этого требуется указать необходимые ip-адреса в настройках iOS-приложения, поддерживающих так называемый режим Wi-Fi Drive. Например, в приложении Documents данный раздел расположен в основных настройках программы: Настройки -> Wi-Fi Drive. Далее весь процесс передачи файлов происходит в простом веб-интерфейсе.
- Плюсы:
- легкость «сброса» файлов в программу;
- «защита от дурака» – нет необходимости разбираться в файловой системы iOS;
- простота и понятность интерфейса (все же первый способ менее дружелюбен);
- удобство использования файлов на самом iPhone или iPad;
- нет необходимости в дополнительном оборудовании (например в кабеле) и программном обеспечении при использовании с другими компьютерами.
- Минусы:
- «пофайловый» перенос с девайса на компьютер;
- Скорость ограничена скоростью Wi-Fi.
Таким образом, данный метод использования iPhone или iPad как флеш-накопитель хорошо подойдет для переноса небольшого числа файлов. Но учтите, что при большом объеме информации процесс переноса файлов на девайс будет занимать достаточно много времени.
Путь третий – использование iTools
PwnTunes и джейлбрейк
Было бы странно, если бы решение данной проблемы не нашли Homebrew-разработчики. Оно есть в Cydia ценою в 13 долларов в основном репозитории и это твик PwnTunes. Он позволяет подключать iPhone, iPad или iPod Touch в качестве обычной флешки с обычным использованием интерфейса проводника. PwnTunes скрывает от вас все подразделы ненужные системы, благодаря чему вы никогда случайно «не поломаете» iOS.
- Плюсы:
- легкость «сброса» файлов в программу;
- «защита от дурака» – нет необходимости разбираться в файловой системы iOS;
- простота и понятность интерфейса (куда уже проще и привычнее);
- возможность загрузки музыки в стандартный проигрыватель iOS без iTunes;
- не требуется дополнительного программного обеспечения на компьютерах и имеется возможность запуска Portable-программ.
- Минусы:
- Необходим кабель;
- Необходим джейблрейк.
Данная альтернатива самая функциональная, но и самая дорогая – 13 долларов.
Заключение
Если вы не нашли ответа на свой вопрос или у вас что-то не получилось, а в комментаряих ниже нет подходящего решения, задайте вопрос через нашу форму помощи. Это быстро, просто, удобно и не требует регистрации. Ответы на свой и другие вопросы вы найдете в данном разделе.
Источник
Используем iPhone как флешку
Хоть и непонятно зачем, но если вам вдруг в голову придёт шальная мысль использовать свой айфон в качестве внешнего носителя или флешки, то, в принципе, вполне можно воплотить эту идею в жизнь. И выпущенные в этом году «объёмистые» 256-гигабайтные модели дают все карты в руки. Памяти в них — хоть отбавляй, как в слабеньком ноутбуке.
Но все же смысл подобного нетрадиционного применения iPhone малообъясним — по той причине, что как-то уж слишком дорогостоящей оказывается такая «флешка». Впрочем, в экстренном случае айфон исправно сослужит службу и в качестве накопителя, так почему бы и не опробовать технологию «на всякий пожарный».
Конструкцией айфона не предусматривается наличие независимой от системы флеш-карты. Она интегрирована непосредственно в память устройства (этим собственно, и достигается хвалёная оптимизация и высокая производительность). А значит, и нет возможности (при подключении смартфона к ПК) просматривать с неё данные, как с обычного накопителя.
Поэтому загружать папки придётся непосредственно в «святая святых» – встроенную память, «оберегаемую» системой. В общем-то, совершать различные действия с данными можно с помощью фирменного мультимедийного приложения — iTunes. Однако здесь постоянно возникают проблемы с поддерживаемым или не поддерживаемым софтом, ограничениями по не лицензированному контенту, конфликтом версий, отказом чтения форматов и т.п.
Это всё порядком раздражает, особенно когда нет времени, как такового, соблюдать все эти ритуалы распознавания и соответствия. Иногда просто возникает необходимость быстро закинуть в смартфон (который всегда под рукой), данные в таком виде, как они есть. А потом уже в спокойной обстановке разбираться с их открытием и распознаванием.
Но опять-таки, для доступа к закачанным таким образом файлам нужно вновь прибегать к помощи iTunes. А, при всём уважении к этому детищу Apple, далеко не на каждом современном компьютере она установлена. Приходится её либо скачивать, устанавливать и сопрягать с айфоном, вводя традиционные логины-пароли учётных записей. Либо искать другие способы извлечь информацию. О них-то мы и поговорим.
Инструменты, позволяющие использовать айфон как флешку
В принципе можно использовать закрытое свободное пространство айфона — в рамках всевозможных файловых программ, позволяющих архивировать, складировать и систематизировать вложения. При поступлении в магазин приложений, они тщательнейшим образом проверяются на отсутствие прямого воздействия на работу iOS.
Как следствие – файловые менеджеры воспринимаются iOS как безопасные. А значит, и весь загружаемый в них контент никак не сможет навредить «операционке», так как попросту не имеет к ней никакого доступа.
Поэтому для айфона, в плане риска подхватить вирусных «зловредов» при заливке файлов, всё происходит абсолютно безопасно.
Наиболее простым и действенным инструментом временного превращения вашего айфона в флешку является приложение Documents. Это отличный файловый менеджер от стороннего разработчика Readdle. Он распространяется легально (можно скачать в магазине iTunes), более того он рекомендуется к использованию самой Apple, и входит в когорту лучших приложений для айфонов.
Правда, при скидывании данных с (на) ПК без пресловутой iTunes все же не обойтись. Но в остальном вы сможете открывать, управлять и редактировать любые (даже не поддерживаемые iOS) файлы (папки, архивы и т.д.) прямо на iPhone. Кроме того можно скачивать на айфон данные с различных облачных сервисов (а не только с фирменного iCloud).
Хорошо себя зарекомендовал за годы использования и китайский аналог iTunes – файловая система iTools. Радует то, что для её использования также не придётся выполнять джейлбрейк. Приложение без проблем работает на любом устройстве (управляемом любыми операционными системами).
Раньше в iTools даже был предусмотрен особый режим – «ExternalHardDrive», позволявший использовать айфон, как простой внешний носитель.

При пользовании данным приложением нужно учитывать один момент – для его полноценной работы на ПК должна быть установлена iTunes(особенно это касается устройств под управлением Windows). Запускать её при активации менеджера не нужно, iTools сама запрашивает у неё нужные данные без вашего участия.
Также обращаем внимание на то, что посредством iTools невозможно получить доступ к файлам, находящимся в облачном сервисе iCloud.
Ещё один программный инструмент, помогающий сделать из айфона флешку – FileMaster. С его помощью можно даже без кабеля — по вай-фай, передавать любые типы файлов.


Базовая модификация приложения распространяется бесплатно. За версию без встроенной рекламы придётся выложить 229 рублей.
Обходимся штатными службами
Сторонних приложений много, но в этом деле сбрасывать со счетов «родные» сервисы Apple также не стоит. Исходя из того какие именно типы файлов вы хотите перебрасывать на айфон – как на флешку, зависит выбор соответствующего штатного приложения.
В принципе если Вы хотите скинуть с (на) айфон только фото, то можете использовать фирменную программу «Фото» вМас. С её помощью также можно осуществлять импорт изображений с любых цифровых камер (или SD-карт).
По идее при подключении айфона (или аналогичного устройства с изображениями) на экране должно запуститься это приложение. Жмёте на «импорт», и всё происходит автоматически.

Как видите, айфоны, в принципе, вполне могут использоваться в качестве внешних носителей данных. Но тут скорее назревает вопрос целесообразности такой их эксплуатации. Согласитесь, ведь намного проще задействовать для передачи (или хранения) массивов информации всевозможные «облачные» сервисы. Да и с флешками на рынке вроде бы дефицита не наблюдается. А использовать настолько сложные высокотехнологичные устройства как айфоны, для таких обыденных целей, на наш взгляд, просто кощунство.
Источник
О главном

AirDrive — беспроводная флешка для iPhone/iPad
 |  |  |
15.02.2012 , Дмитрий Боровских
Представляю вашему вниманию приложение AirDrive – не что иное, как чудесный беспроводной способ синхронизации ПК и iPhone/iPad через сеть Wi-Fi. Для этого, достаточно всего лишь подключить айфон к своей точке доступа.
Приложение выглядит красиво и минималистично. Разобраться в интерфейсе сможет даже ребенок. На виртуальной флешке мы видим переключатель ON/OFF и индикатор состояния.
В настройках приложения (значок шестеренки справа внизу) можно поставить защиту HTTP-соединения в виде пароля, прописать порт и включить Bluetooth. Здесь он будет использоваться для соединения с другими устройствами, на которых также запущен AirDrive.
Можно включать/выключать звуки. Для этого зайдите в системные настройки и найдите программу «AirDrive».
Итак, теперь перейдем к самому интересному, а именно к передаче файлов, собственно к тому, ради чего создавалась эта программа. Переводим переключатель на виртуальной флешке в режим ON и видим IP-адрес, который появился сверху. Именного его нам предстоит набрать в браузере компьютера или программе.
Наряду с ним появится подробная инструкция способа соединения для пользователей Mac и Windows. Всего их два: браузер и программа, которая умеет работать с FTP-протоколом.
Сначала рассмотри первый способ. Его преимущество в том, что он не требует никакого дополнительного ПО.
Запускаем браузер и вводим IP-адрес, который нам дала программа. Если все хорошо, то вы сразу увидите файлы, которые находятся в хранилище AirDrive. По умолчанию – это всего лишь одна папка «Импортированные фото».
Если вы поставили пароль на HTTP-соединение, то вам придется ввести его, прежде чем вы получите доступ
Используя браузер, можно лишь передавать и принимать файлы. Удалять или изменять их – нельзя.
Все принятые файлы буду отображаться в отдельном разделе программы AirDrive. Чтобы зайти в него, нажмите на эту кнопку на главном экране приложения.
Здесь можно производить различные действия с файлами и папками,
а также импортировать фотографии с устройства. Снизу есть полоса использованной/свободной памяти.
Что интересно, если вы, к примеру, передадите с компьютера музыку, то её можно будут прослушать сразу, не синхронизируя с iPod.
Точно так же дела обстоят и с видео.
А вот фотографии и другие изображения, помимо всего прочего, можно будет сохранить в галерее.
Кстати, полученные файлы можно передавать через Bluetooth, как бы странно (для пользователей iPhone) это не звучало. Для этого вам придется включить Bluetooth в настройках программы и соединиться с другим i-устройтвом, на котором точно так же запущен AirDrive.
Второй способ приема/передачи файлов — FTP-клиент. Например, Filezilla. Его преимущество в том, что он позволяет осуществлять одновременную передачу большого количества файлов и папок, а файловые операции (удалить, переименовать, копировать) доступны прямо в окне программы.
Запускаем Filezilla и в поле «Хост» вводим IP-адрес. Порт прописывать не нужно.
Подводя итог, можно сказать, что теперь, благодаря AirDrive, в ваш iPhone можно загружать что угодно, а не ограничивать себя только тем, что разрешит iTunes. Причем, для синхронизации ваш даже не нужен USB-шнур. Весь процесс осуществляется полностью через Wi-Fi-сеть.
Скачать AirDrive вы сможете из AppStore всего лишь за 1 доллар. Также есть версия и для планшетного компьютера iPad.
Источник