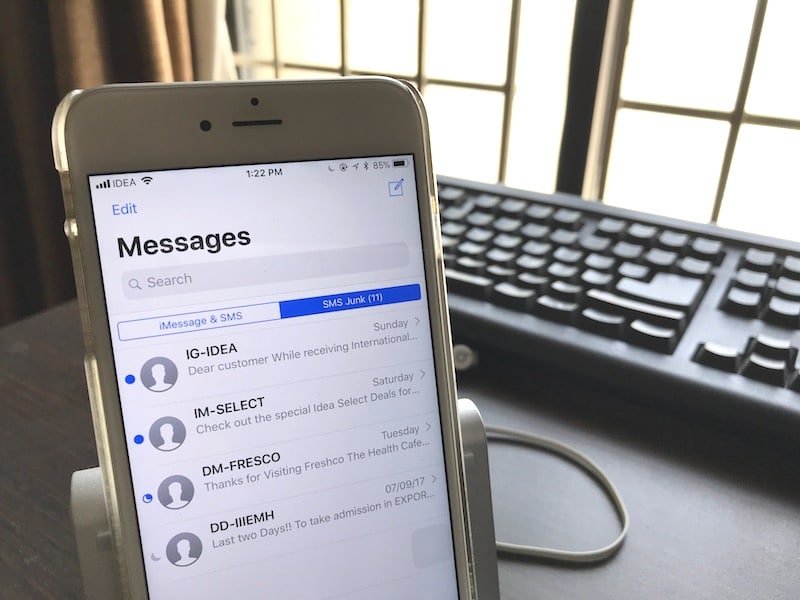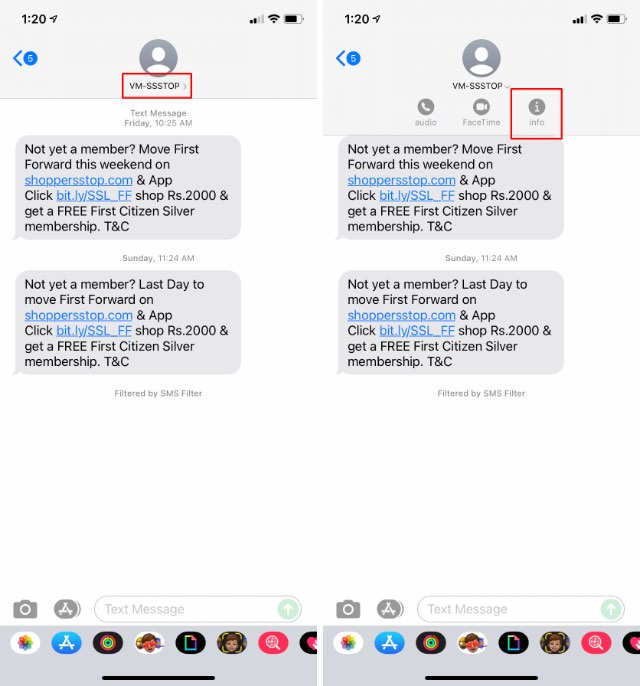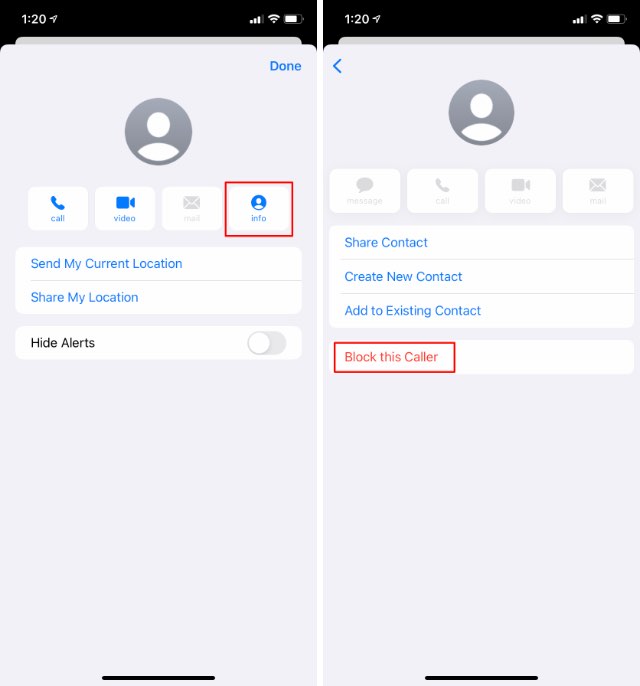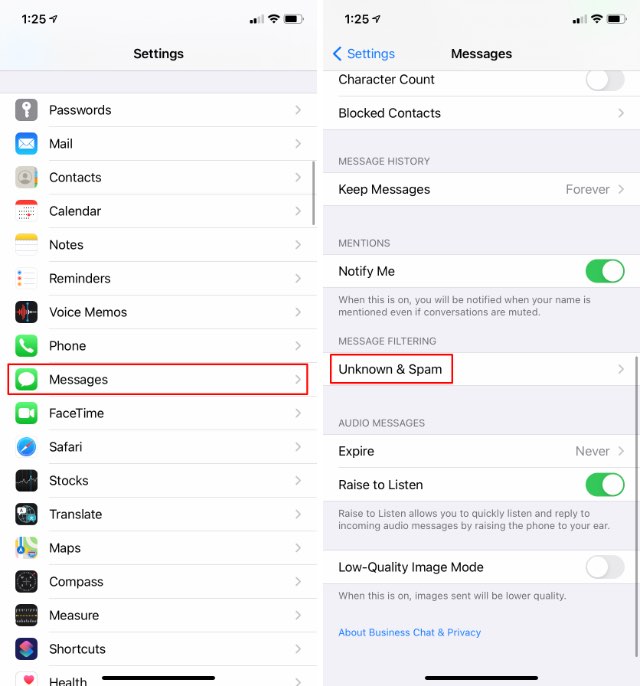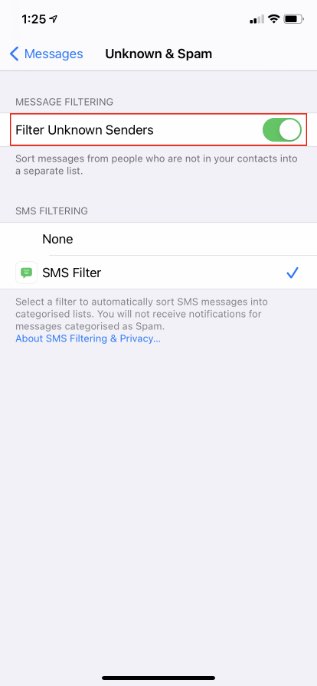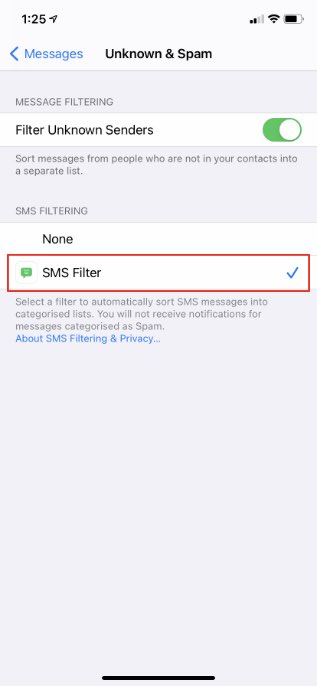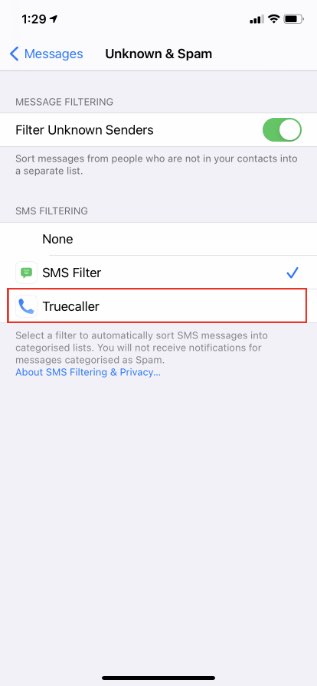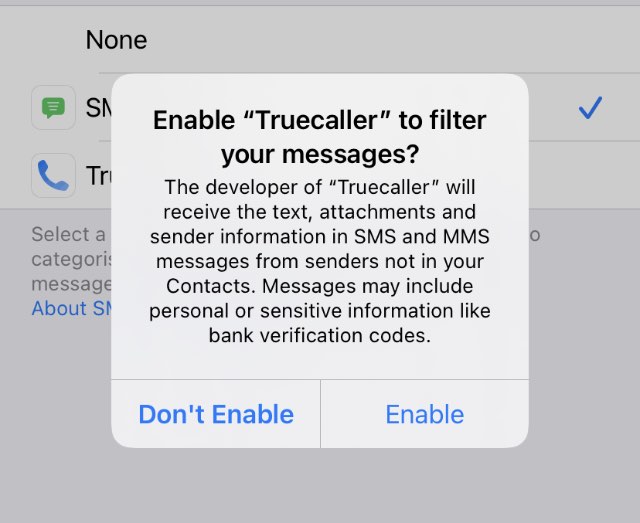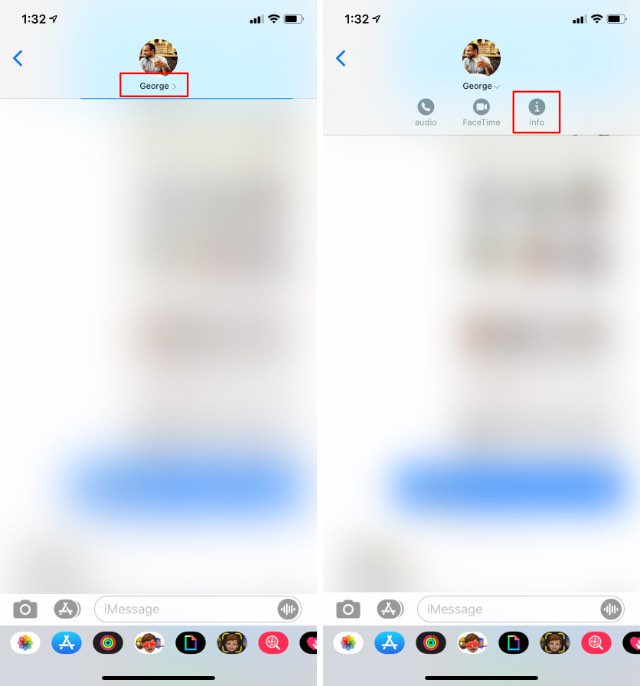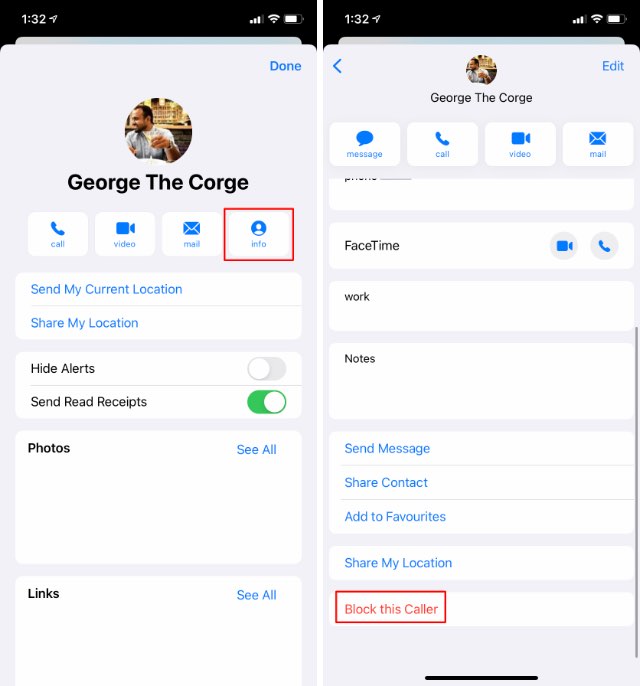- Уведомления на устройствах iPhone, iPad и iPod touch
- Открытие на экране блокировки
- Открытие в Центре уведомлений
- Управление уведомлениями
- Планирование сводки уведомлений
- Изменение стилей оповещений
- Изменение настроек для групп уведомлений
- Настройка оповещений на основе местонахождения
- Как заблокировать SMS-сообщения на iPhone
- Блокируем через Контакты
- Блокируем через Сообщения
- Как скрывать текст уведомлений на заблокированном экране iPhone
- ✏️ Нам пишут:
- Как заблокировать текстовые сообщения на iPhone (2021 г.)
- Блокировать текстовые сообщения на iPhone (iOS 14) в 2021 году
- Блокировать спам-сообщения на iPhone
- Блокировать маркетинговые сообщения на iPhone
- Блокировать текстовые сообщения от определенного контакта
- Избегайте спама в почтовом ящике iPhone
Уведомления на устройствах iPhone, iPad и iPod touch
Узнайте, как просматривать уведомления и управлять ими, чтобы меньше отвлекаться в течение дня.
Открытие на экране блокировки
Чтобы просмотреть недавние уведомления на экране блокировки, возьмите в руки iPhone или выведите iPad из режима сна. На экране блокировки можно также выполнять следующие действия.
- Выбрать отдельное уведомление, чтобы открыть приложение, из которого оно отправлено.
- Выбрать несколько уведомлений, чтобы просмотреть все недавние уведомления, отправленные из определенного приложения.
- Смахнуть уведомление влево, чтобы управлять оповещениями для определенного приложения, или удалить его.
- Нажать и удерживать уведомление*, чтобы просмотреть его и выполнить быстрые действия при их наличии.
Чтобы предварительно просматривать уведомления на экране блокировки, перейдите в меню «Настройки» > «Уведомления» > «Показать миниатюры» и выберите вариант «Всегда».
* На iPhone SE (2-го поколения) смахните уведомление влево, нажмите «Просмотреть», чтобы просмотреть уведомление и выполнить поддерживаемые быстрые действия.
Открытие в Центре уведомлений
В Центре уведомлений отображается история уведомлений, которую можно прокрутить назад, чтобы просмотреть пропущенные уведомления. Существует два способа просмотреть оповещения в Центре уведомлений.
- На экране блокировки смахните вверх от средней части экрана.
- На любом другом экране смахните вниз от центра верхней части экрана.
Чтобы очистить историю уведомлений, нажмите кнопку «Закрыть» , а затем — «Очистить».
Управление уведомлениями
Чтобы управлять уведомлениями с экрана блокировки или из Центра уведомлений, выполните следующие действия.
- Смахните влево оповещение или группу оповещений.
- Нажмите «Параметры» и выберите один из следующих вариантов.
- Выключить на 1 час
- Выключить на сегодня
- Настройки вида
- Выключить
Можно также нажать «Настройки вида», чтобы изменить стили или параметры оповещений для определенного приложения.
Планирование сводки уведомлений
В iOS 15 и iPadOS 15 можно запланировать время получения сводки уведомлений на каждый день, чтобы наверстать упущенное в удобный для вас момент. В персонализированной сводке оповещения сортируются по приоритету в зависимости от характера использования приложений, а наиболее актуальные уведомления отображаются в верхней части.
Чтобы запланировать сводку уведомлений, выполните следующие действия.
- Перейдите в меню «Настройки» > «Уведомления» > «Доставка по расписанию», а затем включите функцию «Доставка по расписанию».
- В разделе «Приложения в Сводке» выберите приложения, которые хотите включить в сводку уведомлений.
- В разделе «Расписание» нажмите кнопку «Добавить» , чтобы добавить расписание, или кнопку «Удалить» , чтобы удалить расписание. Затем установите время для каждой настроенной сводки по расписанию.
Чтобы добавить в сводку новые приложения, вернитесь в меню «Настройки» > «Уведомления» > «Доставка по расписанию» и выберите приложения в разделе «Приложения в Сводке». Каждое приложение отображается со средним количеством уведомлений, которые вы получаете каждый день из этого приложения.
Изменение стилей оповещений
- Перейдите в меню «Настройки» и нажмите «Уведомления».
- Выберите приложение в разделе «Стиль уведомлений».
- В разделе Alerts (Предупреждения) выберите нужный стиль оповещений. Если включен параметр Allow Notifications (Допуск уведомлений), выберите время доставки уведомлений: сразу или в запланированной сводке уведомлений.
В iOS 15 и iPadOS 15 можно включить функцию «Важные предупреждения», чтобы получать уведомления даже при выключенном звуке или использовании режима «Фокусирование» на устройстве iPhone.
Изменение настроек для групп уведомлений
- Перейдите в меню «Настройки» и нажмите «Уведомления».
- Выберите приложение и нажмите Notification Grouping (Группировка).
- Выберите один из следующих вариантов.
- «Автоматически»: уведомления из приложения будут объединены в группы согласно критериям приложения, например по темам или цепочкам.
- «По приложению»: все уведомления из приложения будут объединены в одну группу.
- «Выключено»: уведомления не будут объединены в группы.
Чтобы выборочно отключить уведомления для приложений, перейдите в меню «Настройки» > «Уведомления» > «Предложения Siri», а затем выключите любое приложение.
Чтобы изменить отображение уведомлений на экране блокировки, выполните следующие действия.
- Откройте меню «Настройки» > «Уведомления».
- Выберите приложение, нажмите «Показать миниатюры» и выберите нужный вариант.
Настройка оповещений на основе местонахождения
Некоторые приложения используют данные о местонахождении для отправки соответствующих оповещений. Например, уведомление о необходимости позвонить кому-либо может появиться, когда вы прибываете в определенное место или покидаете его.
Если такой тип предупреждений не нужен, его можно отключить. Перейдите в меню «Настройки» > «Конфиденциальность» > «Службы геолокации» и выберите приложение, чтобы включить или отключить его оповещения на основе вашего местонахождения. Более подробную информацию о службах геолокации см. в этой статье.
Информация о продуктах, произведенных не компанией Apple, или о независимых веб-сайтах, неподконтрольных и не тестируемых компанией Apple, не носит рекомендательного или одобрительного характера. Компания Apple не несет никакой ответственности за выбор, функциональность и использование веб-сайтов или продукции сторонних производителей. Компания Apple также не несет ответственности за точность или достоверность данных, размещенных на веб-сайтах сторонних производителей. Обратитесь к поставщику за дополнительной информацией.
Источник
Как заблокировать SMS-сообщения на iPhone
Часто случается так, что вам приходит SMS с какой-либо встроенной ссылкой от неизвестного отправителя (спам). Рекламщики постоянно пользуются этой технологией, поскольку она достаточно проста для реализации.
Начиная с iOS 7, Apple реализовала ряд функций, позволяющих заблокировать подобного рода сообщения. Расскажем о них поподробнее.
⭐ Спасибо re:Store за полезную информацию.
Блокируем через Контакты
Это самый простой вариант. С его помощью вы блокируете не только вызовы абонента, но и сообщения, а также FaceTime.
Шаг 1. Открываем приложение Телефон.
Шаг 2. Во вкладке Контакты ищем необходимый номер (если его нет, создайте).
Шаг 3. В нижней части экрана нажмите кнопку Заблокировать абонента.
Имейте в виду, что контракт не исчезнет из списка. Таким образом вы можете всегда разблокировать номер, по той же схеме.
Блокируем через Сообщения
В последних прошивках появилась возможность блокировки входящих сообщений через одноименное приложение.
Шаг 1. Откройте приложение Сообщения.
Шаг 2. Выберите переписку с контактом, который присылает сообщения со спамом.
Шаг 3. Нажмите на иконку i в правом верхнем углу.
Шаг 4. Повторно нажмите на неизвестный номер телефона и выберите в самом низу Заблокировать абонента.
Вот и всё. Теперь вы можете быть уверены в том, что с этих номеров вас больше не потревожат.
Источник
Как скрывать текст уведомлений на заблокированном экране iPhone
✏️ Нам пишут:
Мне часто приходят личные уведомления на iPhone и их текст отображается на заблокированном экране. Как скрыть содержимое уведомлений, но при этом не отключать их полностью?
— Руслан
Настройки iOS позволяют гибко изменять параметры уведомлений на заблокированном экране.
Для этого сделайте следующее:
1. Перейдите в Настройки – Уведомления – Показ миниатюр.
2. Выберите подходящий способ отображения.
Здесь можно указать:
- Всегда – текст уведомлений будет всегда отображаться на экране.
- Если разблокировано – будет отображать текст только ока iPhone не будет заблокирован.
- Никогда – текст уведомлений никогда не будет отображаться на экране блокировки.
Обратите внимание, что раздел Показ миниатюр есть в настройках уведомлений для каждого конкретного приложения (Настройки – Уведомления). Так можно ограничить показ текста сообщений на заблокированном экране лишь для конкретных программ или игр.
Кроме этого для каждого приложения можно вовсе отключить отображение уведомлений оставив при этом показ бейджей с количеством пропущенных сообщений. Для этого активируйте переключатель Допуск уведомлений и отключите опции На заблокированном экране и Показ банерами.
Источник
Как заблокировать текстовые сообщения на iPhone (2021 г.)
Спам-сообщения — это проклятие каждого мобильного пользователя в мире. Они никому не нравятся, и большинство из нас, по крайней мере, однажды громко ругались за спам-сообщение. Однако спамеры неумолимы и могут очень надоедать. Будь то бренд, рассылающий вам спам с новыми предложениями, которые вам не нужны, или случайный человек, который продолжает писать вам без уважительной причины, вот как заблокировать текстовые сообщения на iPhone.
Блокировать текстовые сообщения на iPhone (iOS 14) в 2021 году
У Apple уже много лет не было хорошей функции фильтрации SMS. Однако с выпуском iOS 14 компания наконец-то добавила в iPhone некоторые полезные новые функции. В этой статье я расскажу о различных методах, которые вы можете использовать для блокировки текстовых сообщений в iOS 14.
Чтобы эти методы работали, на вашем iPhone должна быть установлена последняя версия iOS 14. Однако не волнуйтесь, почти каждый новый iPhone совместим с iOS 14. Итак, независимо от того, используете ли вы последний iPhone 12 или iPhone 12 Pro, или старый iPhone 7, iPhone 7 Plus или даже iPhone 6s, вы будете способен следовать за собой.
Блокировать спам-сообщения на iPhone
Метод 1: заблокировать спам-контакт
Самые раздражающие типы сообщений обычно — это спам. Если вы похожи на меня и вас раздражают спам-сообщения, не волнуйтесь. Вот несколько способов, которыми вы можете попытаться заблокировать спам-сообщения на своем iPhone.
1. Откройте спам-сообщение, которое вы хотите заблокировать, и нажмите на имя / номер отправителя вверху. Здесь нажмите на кнопку «Информация».
2. Затем снова нажмите «Информация», а затем — «Заблокировать этого абонента».
Этот метод полезен, если вы получаете много спамерских сообщений от одного отправителя. Вам нужно только заблокировать отправителя, и вы больше не будете получать от него тексты.
Метод 2: фильтрация спам-сообщений
Теперь спамеры редко используют один номер телефона для рекламы продуктов и предложений. К счастью, с iOS 14 вы, по крайней мере, можете не отвлекаться на такие сообщения.
1. На вашем iPhone перейдите в «Настройки» -> «Сообщения» -> «Неизвестно и спам».
2. Здесь включите опцию «Фильтровать неизвестных отправителей». Это позволит отсортировать сообщения от неизвестных отправителей в отдельный список на вашем iPhone.
Хотя оба этих метода полезны, в конце концов, лучший шаг, который вы можете сделать, — это поговорить со своим оператором связи. Вы можете попросить своего оператора связи помочь вам заблокировать спам-сообщения на вашем iPhone, и, надеюсь, они смогут помочь.
Блокировать маркетинговые сообщения на iPhone
Когда я впервые начал использовать свой iPhone XR, я в значительной степени смирился со своей судьбой с помощью маркетинговых сообщений. Это потому, что у iOS не было хорошего способа, чтобы эти сообщения меня не раздражали. На телефонах Android я мог бы использовать сторонние органайзеры для SMS и разбирать вещи, но эта опция недоступна на моем iPhone.
Метод 1: используйте собственный фильтр SMS в iOS 14
К счастью, с новыми функциями сообщений iOS 14 теперь есть способ сделать маркетинговые сообщения менее болезненными. Выполните следующие действия, чтобы заблокировать маркетинговые сообщения на вашем iPhone:
1. Зайдите в Настройки -> Сообщения -> Неизвестно и спам.
2. Убедитесь, что вы включили переключатель «Фильтровать неизвестных отправителей». Затем выберите опцию «SMS-фильтр» из списка ниже.
Эта функция заставит ваш iPhone отфильтровывать спам и маркетинговые тексты, поэтому вы не будете получать о них уведомления. Это довольно приличное решение проблемы. Я использую этот фильтр на своем iPhone XR с момента выхода бета-версии iOS 14, и он отлично работает.
Метод 2: используйте сторонние приложения для фильтрации SMS
Встроенный фильтр SMS в iOS 14 на вашем iPhone не лучший способ улавливать спам и маркетинговые сообщения. Но теперь вы можете загружать сторонние фильтры SMS на iOS. Например, Truecaller (Бесплатно) имеет собственный фильтр SMS, который вы можете использовать в iOS 14 на своем iPhone 6s и выше, чтобы избавиться от ненужных текстов.
1. Перейдите в Настройки -> Сообщения -> Неизвестно и спам.
- Убедитесь, что вы включили переключатель «Фильтровать неизвестных отправителей». Затем вместо фильтра SMS выберите «Truecaller» из списка ниже.
Теперь это здорово. Однако убедитесь, что вы используете SMS-фильтр от компании, которой доверяете. Почему ты спрашиваешь? Как вы можете видеть на изображении ниже, включив фильтр Truecaller, он будет получать текст, вложения и информацию об отправителе в сообщениях SMS и MMS. Это определенно много личной информации, которую нужно передать стороннему приложению. Поэтому я не использую SMS-фильтр Truecaller, поскольку я параноик в отношении своей конфиденциальности, но убедитесь, что вы также делитесь данными только с разработчиками, которым доверяете.
Блокировать текстовые сообщения от определенного контакта
Спам и маркетинговые сообщения, безусловно, раздражают больше всего. Однако бывают случаи, когда вы можете пересекаться с надоедливыми людьми, с кем-то, с кем вы больше не хотите поддерживать связь, или если вам пишет какой-то случайный контакт. В этом случае вот как заблокировать текстовые сообщения от определенных людей на iPhone.
1. Откройте чат от человека, которого вы хотите заблокировать, нажмите на его имя, а затем нажмите на опцию «Информация».
2. Затем снова нажмите «Информация», а затем выберите «Заблокировать этого абонента».
Этот метод заблокирует возможность отправлять вам сообщения и совершать телефонные звонки или звонки FaceTime на ваш iPhone. Это самый простой способ заблокировать определенному контакту возможность отправлять вам сообщения на iPhone.
Избегайте спама в почтовом ящике iPhone
Хотя нас раздражает то, что нам все еще нужно преодолевать все эти проблемы, чтобы остановить спам-сообщения на наших iPhone, приятно, что Apple работает над улучшением функции фильтрации сообщений. С iOS 14 вы можете легко блокировать отправителей или использовать собственные или сторонние фильтры SMS, чтобы блокировать входящие спам-сообщения на вашем iPhone.
Итак, вас тоже раздражают спам-сообщения? Какое приложение для фильтрации SMS-сообщений вы используете на своем iPhone? Дайте нам знать в комментариях ниже. Кроме того, если вас беспокоит ваша личная информация, ознакомьтесь с нашим подробным руководством о том, как улучшить безопасность и конфиденциальность в iOS 14.
Источник