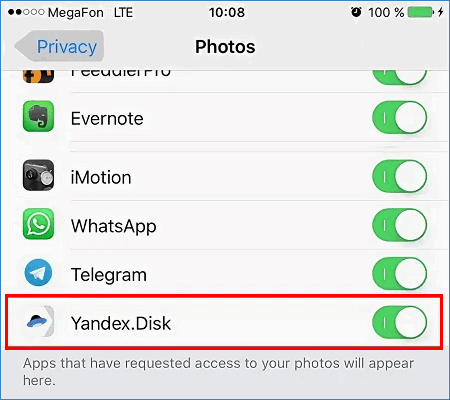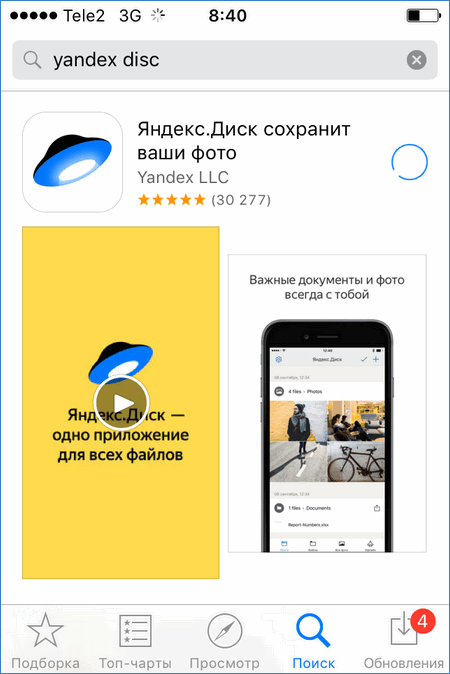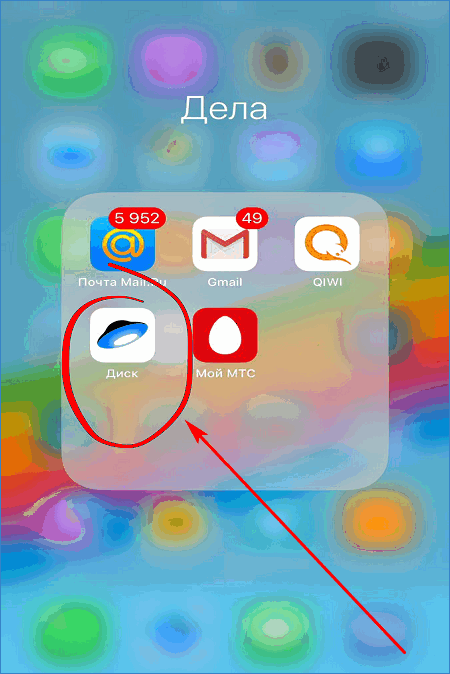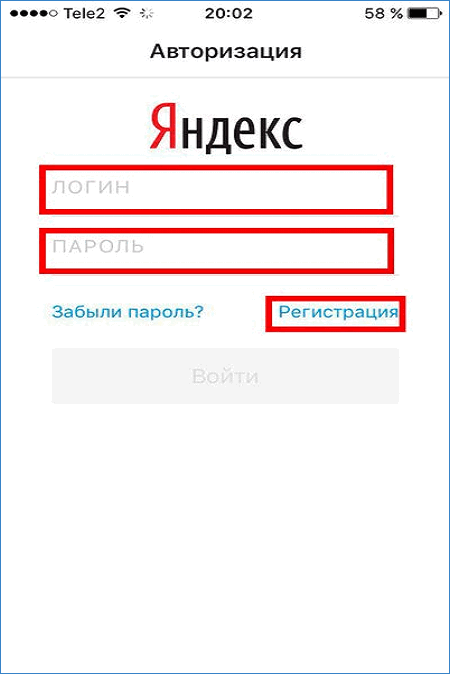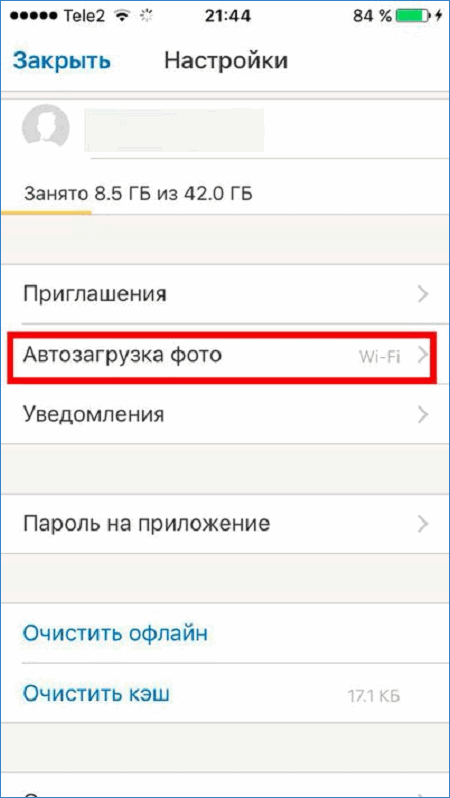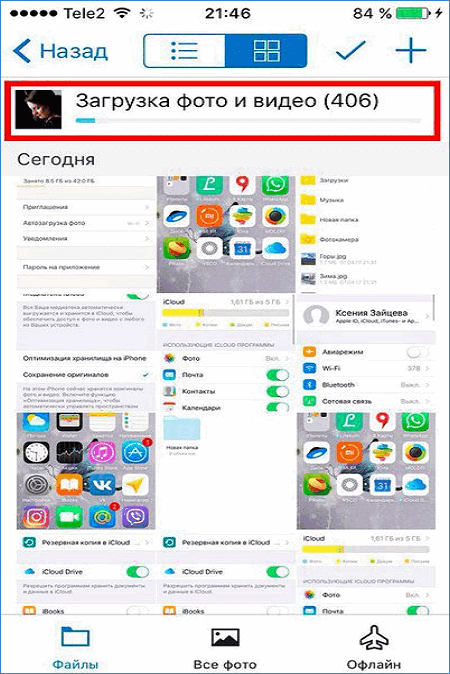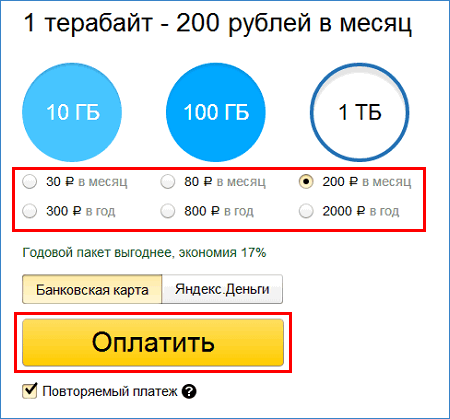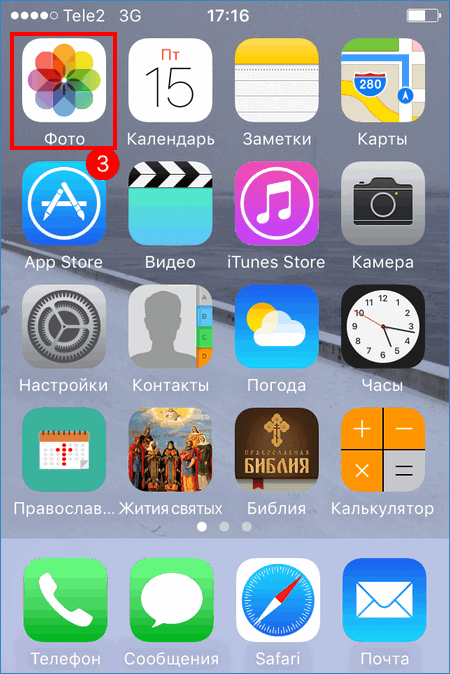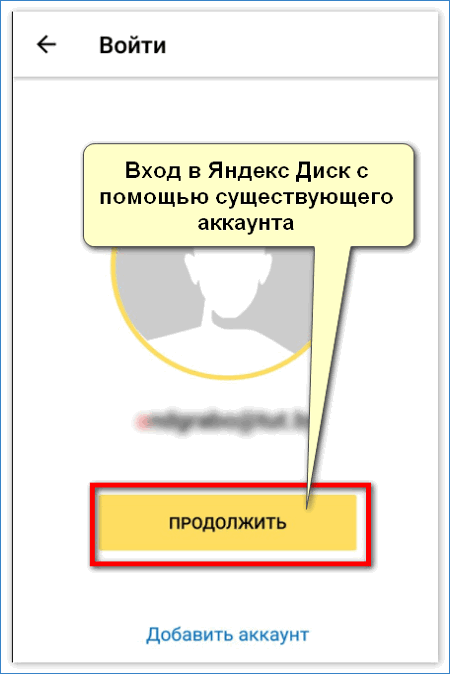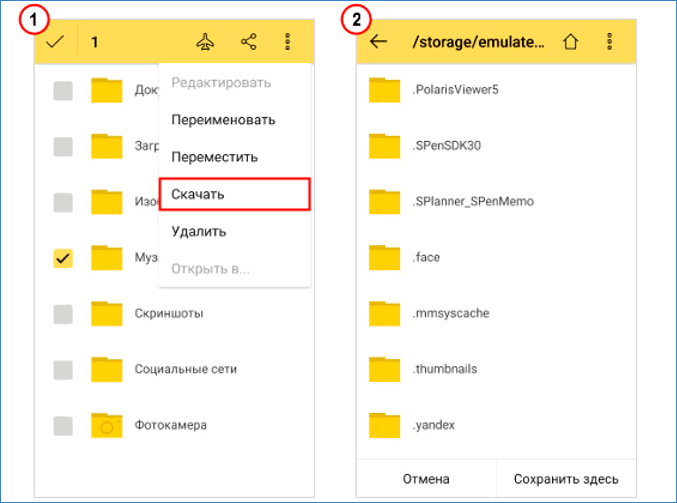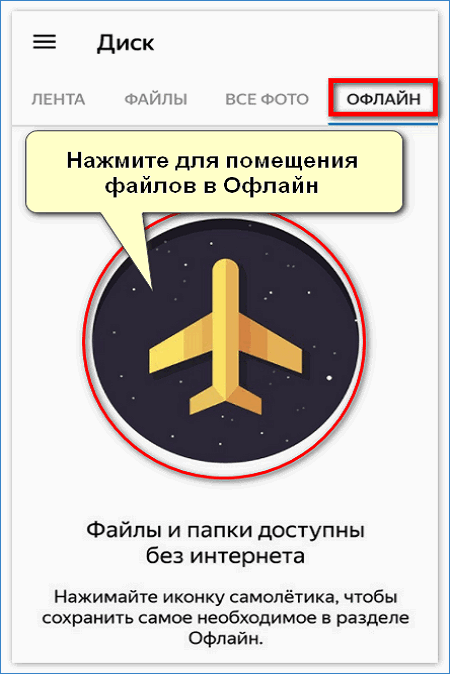- Перенос файлов между ПК и устройствами при помощи iTunes
- Перенос файлов с iPhone, iPad или iPod touch на компьютер и наоборот
- Удаление перенесенного файла с iPhone, iPad или iPod touch
- Перенос фотографий и видео с iPhone, iPad или iPod touch
- Использование функции «Фото iCloud»
- Импорт на компьютер Mac
- Импорт на компьютер с ОС Windows
- Яндекс Диск для iPhone — установка приложения и скачивание файлов
- Яндекс Диск для iPhone – установка приложения и скачивание файлов
- Синхронизация с ПК
- Настройка Яндекс.Диск на Айфоне
- Загрузка файла в «облако»
- Скачивание файла из «облака»
- Плюсы и минусы Я.Диск
- Возможные проблемы при загрузке в «облако» с Айфона
Перенос файлов между ПК и устройствами при помощи iTunes
Если у Вас есть iPhone или iPod touch с iOS 4 или новее либо iPad, Вы можете использовать iTunes для переноса файлов между компьютером и устройством через приложения, поддерживающие общий доступ к файлам. Эта функция может быть Вам полезна, если Вы хотите сохранить на компьютере созданные на устройстве файлы или использовать файлы на устройстве, находясь вдали от компьютера.
Если Вы хотите настроить iTunes на автоматическую синхронизацию, см. Синхронизация контента iTunes с другими устройствами.
Перенос файлов с iPhone, iPad или iPod touch на компьютер и наоборот
Подключите устройство к компьютеру.
Для подключения устройства можно использовать кабель USB или USB-C, а также подключение к сети Wi-Fi. Для включения синхронизации по сети Wi-Fi см. Синхронизация контента iTunes на ПК с другими устройствами по сети Wi-Fi.
В приложении iTunes 
Нажмите «Общие файлы».
В списке слева выберите приложение на устройстве, которое Вы хотите использовать при переносе файлов.
Чтобы узнать, поддерживает ли то или иное приложение общий доступ к файлам, ознакомьтесь с документацией приложения.
Выполните одно из следующих действий.
Перенос файла с компьютера на устройство. Нажмите «Добавить», выберите файл, который требуется перенести, затем нажмите «Добавить».
Перенос файла с устройства на компьютер. В списке справа выберите файл, который требуется перенести, нажмите «Сохранить в», выберите папку, куда требуется сохранить файл, затем нажмите «Сохранить в».
Выбранный файл будет перенесен на устройство или сохранен в указанной Вами папке на компьютере.
На устройстве файл можно открыть, используя приложение, которое Вы указали в шаге 4.
Удаление перенесенного файла с iPhone, iPad или iPod touch
Подключите устройство к компьютеру.
Для подключения устройства можно использовать кабель USB или USB-C, а также подключение к сети Wi-Fi. Для включения синхронизации по сети Wi-Fi см. Синхронизация контента iTunes на ПК с другими устройствами по сети Wi-Fi.
В приложении iTunes 
Нажмите «Общие файлы».
В списке справа в разделе «Общие файлы» выберите файл, который требуется удалить.
Нажмите клавишу Delete, затем нажмите «Удалить».
Важно! Перед отсоединением устройства от компьютера нажмите кнопку «Извлечь» 
Источник
Перенос фотографий и видео с iPhone, iPad или iPod touch
Узнайте, как перенести фотографии и видео с iPhone, iPad или iPod touch на компьютер Mac или компьютер с ОС Windows. Вы также можете предоставить доступ к своим фотографиям на всех своих устройствах с помощью функции «Фото iCloud».
Использование функции «Фото iCloud»
Функция «Фото iCloud» автоматически обеспечивает безопасность, актуальность и доступность ваших фотографий и видео на всех ваших устройствах Apple, на сайте iCloud.com и даже на компьютере с ОС Windows. При использовании функции «Фото iCloud» нет необходимости импортировать фотографии с одного устройства iCloud на другое. Функция «Фото iCloud» всегда отправляет и сохраняет исходные фотографии в полном разрешении. Оригиналы можно хранить в полном разрешении на всех устройствах или экономить место, используя версии, оптимизированные для устройств. В любом случае оригиналы можно всегда загрузить в нужное время. Любые вносимые изменения или правки всегда отражаются на всех ваших устройствах Apple. Узнайте, как настроить и использовать функцию «Фото iCloud».
Фотографии и видео, хранящиеся в «Фото iCloud», занимают место в хранилище iCloud. Прежде чем включить функцию «Фото iCloud», убедитесь, что в iCloud достаточно места для хранения всей вашей коллекции. Вы можете определить необходимый объем, а затем перейти к расширенному тарифному плану, если это будет необходимо.
Импорт на компьютер Mac
Для импорта фотографий с устройства iPhone, iPad или iPod touch на компьютер Mac можно использовать приложение «Фото»:
- Подключите iPhone, iPad или iPod touch к компьютеру Mac кабелем USB.
- Откройте приложение «Фото» на компьютере.
- В приложении «Фото» откроется экран «Импорт», где отобразятся все фотографии и видео, находящиеся на подключенном устройстве. Если экран «Импорт» автоматически не появляется, щелкните имя устройства на боковой панели «Фото».
- При появлении соответствующего запроса разблокируйте устройство iOS или iPadOS с помощью код-пароля. Если на устройстве iOS или iPadOS отобразится предупреждение «Доверять этому компьютеру?», щелкните «Доверять», чтобы продолжить.
- Укажите, куда следует импортировать фотографии. Рядом с надписью «Импортировать в» можно выбрать имеющийся альбом или создать новый.
- Выберите фотографии, которые требуется импортировать, и щелкните «Только выбранные» либо щелкните «Импортировать все новые фото».
- Подождите завершения процесса, а затем отключите устройство от компьютера Mac.
Импорт на компьютер с ОС Windows
Фотографии можно импортировать на компьютер с ОС Windows, подключив к нему устройство и воспользовавшись приложением «Фотографии Windows»:
- Убедитесь, что на компьютере с ОС Windows используется последняя версия iTunes. Для импорта фотографий на компьютер с ОС Windows требуется приложение iTunes 12.5.1 или более поздней версии.
- Подключите iPhone, iPad или iPod touch к компьютеру с ОС Windows кабелем USB.
- При появлении соответствующего запроса разблокируйте устройство iOS или iPadOS с помощью код-пароля.
- Если на устройстве iOS или iPadOS отобразится предупреждение «Доверять этому компьютеру?», щелкните «Доверять» или «Разрешить», чтобы продолжить.
Если у вас включена функция «Фото iCloud», прежде чем импортировать фотографии на компьютер с ОС Windows, необходимо загрузить их исходные версии в полном разрешении на iPhone. Узнайте, как это сделать.
После импорта видео с устройства iOS или iPadOS на компьютер с ОС Windows некоторые видео в приложении «Фотографии Windows» могут иметь неправильную ориентацию. Добавив эти видео в iTunes, вы сможете воспроизвести их в правильной ориентации.
Если при импорте фотографий с устройства iOS или iPadOS на компьютер с ОС Windows 10 возникли проблемы, выполните следующие действия:
- На устройстве iOS или iPadOS откройте приложение «Настройки». Щелкните «Камера», затем выберите «Форматы».
- Щелкните «Наиболее совместимый». С этого момента фотографии и видео, снятые с помощью камеры, будут сохраняться в форматах JPEG и H.264 соответственно.
Источник
Яндекс Диск для iPhone — установка приложения и скачивание файлов
Здесь рассматривается вопрос, как скачать с Яндекс Диска на Айфон документы, изображения, видеоролики и другие файлы. Он актуален потому, что у владельцев смартфонов от Apple нет медиа-менеджера. Поэтому возможности для работы с данными не столь велики, как у пользователей Android-устройств. Узнаем, как легко можно загрузить любую картинки или документ из «облака» Яндекса на Айфон.
Яндекс Диск для iPhone – установка приложения и скачивание файлов
Яндекс Диск для Айфона позволяет загружать и хранить на серверах Yandex контент следующего вида.
- Фотографии, изображения, анимированные картинки.
- Музыкальные файлы.
- Видеоролики.
- Документы.
Все типы файлов (PDF, PNG, DOC, TXT, JPG, XLS и другие) можно выгружать и скачивать из Yandex Drive на iPhone при наличии доступа к интернету.
Синхронизация с ПК
Чтобы получить доступ со всех устройств и скачивать файлы из «облака» на Айфон, установить приложение Yandex.Disc одновременно на компьютер и смартфон. Для iPhone Яндекс.Диск доступен в AppStore. При входе в программу используется пара логин/пароль от почты Яндекса. После авторизации все файлы и каталоги автоматически синхронизируются на обоих устройствах. При активной опции выгрузки всех фото на Я.Диск и доступной сети все медиа-файлы будут выгружать из Айфона в «облако», в каталог «Фотокамера». Приложению должна быть разрешена работа с фотографиями.
Примечание. Если пользователь удалит фото с iPhone при активированной синхронизации, фотографии будут удалены также из облачного хранилища Yandex.Disc.
Настройка Яндекс.Диск на Айфоне
Для использования сначала потребуется загрузить и инсталлировать ПО.
- Скачиваем и устанавливаем приложение из AppStore .
- Запускаем программу на главном экране.
- Если есть почта на Яндексе, вводим регистрационные данные в поля формы.
Откроется стартовая страница программы Yandex.Disc. Программа проста и понятна в управлении. Здесь, в отличие от стандартного iCloud, больше выделенного объема для хранения данных.
Дальше потребуется перейти в раздел «Настройки».
- Нажать по значку шестеренки слева вверху экрана.
- В пункте меню «Автозагрузка фото» рекомендуется поставить способ закачки только через сеть Wi-Fi, чтобы сэкономить трафик мобильного интернета. При этом не расходуется место в облачном хранилище.
- В стандартном пункте меню «Фото» на iPhone можно увидеть статус загрузки видео и фотоматериалов в «облако» Яндекса. «Строка прогресса» указывает на общий процент переданных данных.
Общие характеристики мобильного приложения из AppStore.
- Объем программы: 194,1 Мб
- Тип: облачные хранилища
- Разработчик: Yandex LLC
- Язык: Русский/ Английский
- Версия iOS не ниже: 10.0
- Приложение одинаково подходит для iPad и iPhone
После регистрации новичку предлагается 10 Гб бесплатного свободного места на сервере, из них 9, 92 Гб – для хранения контента. Можно приобрести дополнительные гигабайты за отдельную плату.
За регулярное выделение 1 Тб объема на 1 месяц понадобится заплатить 2000 рублей в год.
Загрузка файла в «облако»
Загрузить файл с устройства iPhone на Yandex.Disc можно из раздела «Фото». Для этого потребуется.
- Открыть пункт меню «Фото» на главном экране.
- Выбрать фотографию для закачки на сервер Яндекса. Нажать на кнопку «Поделиться» внизу слева.
- В появившемся окне выбрать пункт «Диск», чтобы использовать Yandex.Disc как средство отправки файла.
- Указать или создать отдельный каталог на Yandex Drive для хранения там фото и видео с Айфона.
Примечание. Пользователями была отмечена проблема при закачивании файлов на сервер. Процесс передачи данных неожиданно обрывался при блокировке экрана iPhone. Приходилось держать экран не заблокированным в течение всего времени загрузки.
Скачивание файла из «облака»
Вопрос, как сохранить фотографию из Яндекс.Диска на iPhone чуть сложнее. Следующая инструкция поможет скачать файл из «облака» в Айфон.
- Открыть «Я.Диск», ввести имя пользователя и пароль.
- Выбрать нужный файл и нажать ссылку «Скачать» для скачивания в память Apple-устройства.
Если другой пользователь поделился своей ссылкой на папку из облака, то можно просматривать и изменять содержимое всего каталога. Так в Yandex.Disc предоставляется общий доступ к ресурсам.
Пункт верхнего меню «ОФЛАЙН» позволит получить доступ к хранящейся в «облаке» информации в любое время, при отсутствии доступа к интернету. Яндекс кэширует содержимое хранилища для предоставления локального доступа к материалам.
Удобство загрузки контента в телефон с «Яндекс.Диск» в том, что скачивание файла объемом до 2 Гб не потребует установки дополнительных программ на смартфон или ПК, как это работает в iCloud.
Плюсы и минусы Я.Диск
Назовем основные преимущества, а также негативные стороны использования приложения Yandex Drive.
Положительно
Отрицательно
Облачное хранилище «Я.Диск» заметно выигрывает по функционалу и стоимости у «облака» от Mail.Ru и Google Диск, но уступает конкурентам по удобству пользования.
Возможные проблемы при загрузке в «облако» с Айфона
Приведем здесь самые распространенные ошибки, возникающие при выгрузке файлов с iPhone на Yandex.Disc, и пути их решения.
- Отсутствие сигнала мобильной сети. Перезагрузить устройство, проверить наличие сети в месте нахождения, узнать баланс и остатки трафика по тарифу.
- Нехватка свободного места для «заливки» документа в хранилище. Можно удалить ненужные больше файлы в «облаке» или докупить необходимый объем.
- Загружаемый файл поврежден, либо его размер больше доступно в хранилище места. Проверить работоспособность документа, сжать его или разбить на части, при возможности.
- Общий каталог для загрузки защищен кодом доступа. Потребуется уточнить пароль у автора папки.
- Отсутствие соединения с сервером Yandex. Понадобится подождать некоторое время и повторить попытку.
- Закачиваемый документ имеет размер больше 10 Гб. Поможет уменьшение размера файла.
- Сам файл защищен паролем. Необходимо снять защиту.
При невозможности исправить ситуацию рекомендуется всегда обращаться к службе технической поддержки Yandex.
Освоив мобильное приложение Яндекс Диск для iOS, изучив способы установки и настройки этого ПО, пользователь сможет избежать потери или кражи важных электронных документов. Автоматически загружая файлы в облачное хранилище, можно решить проблему хранения данных.
Источник