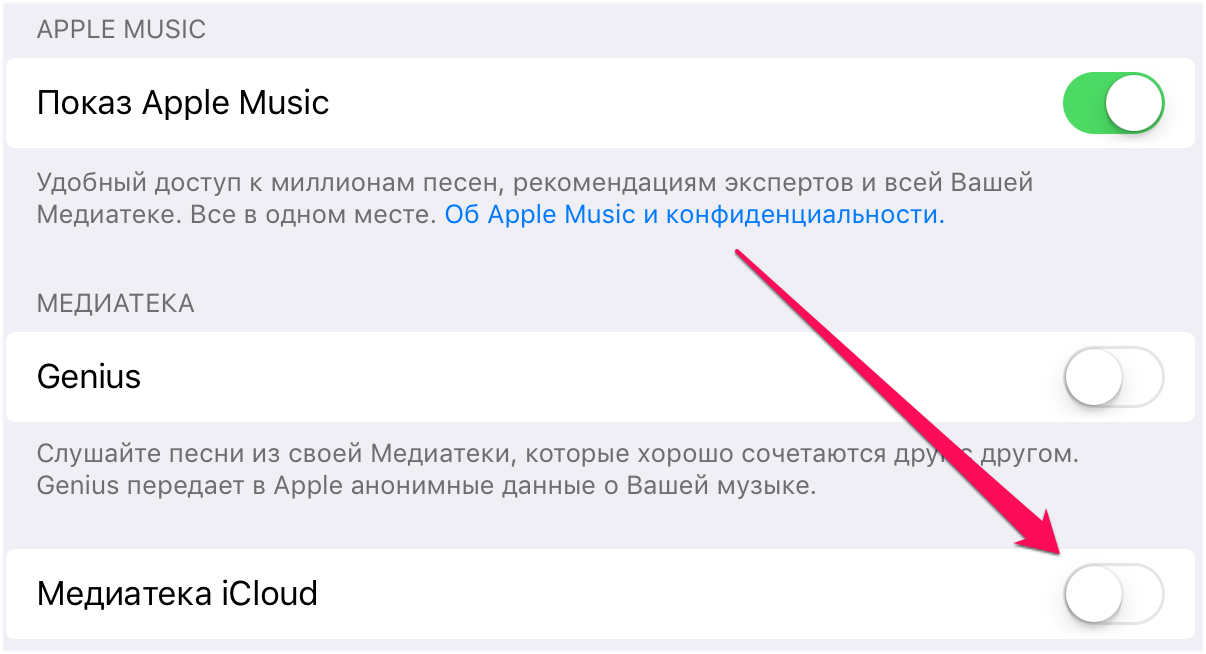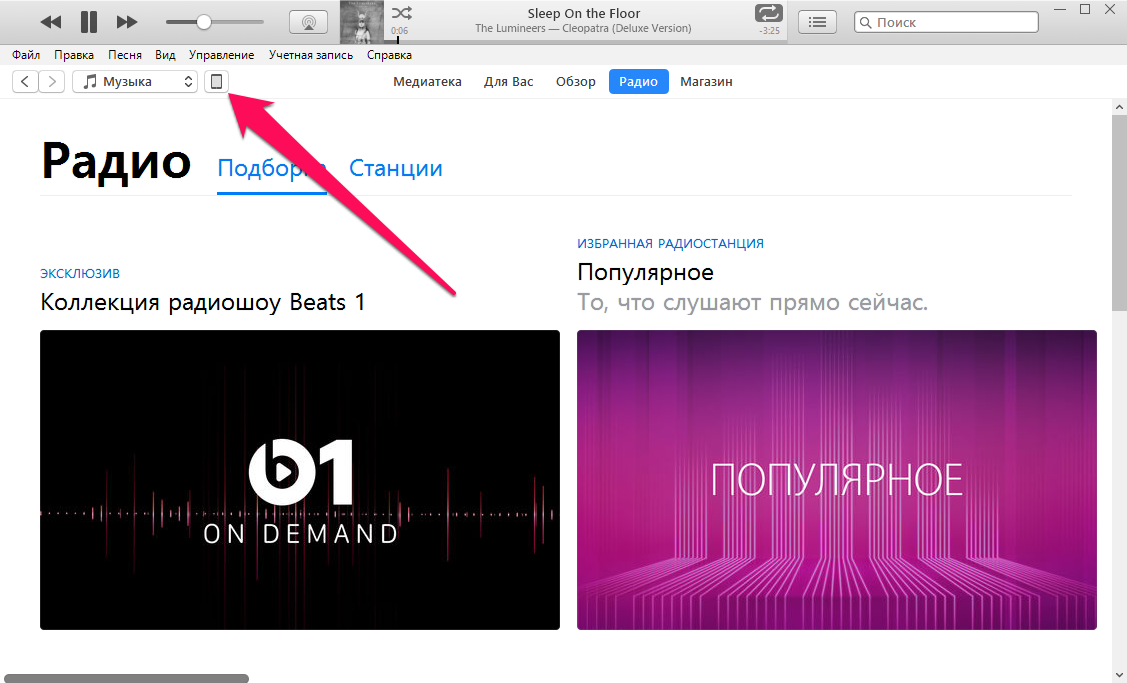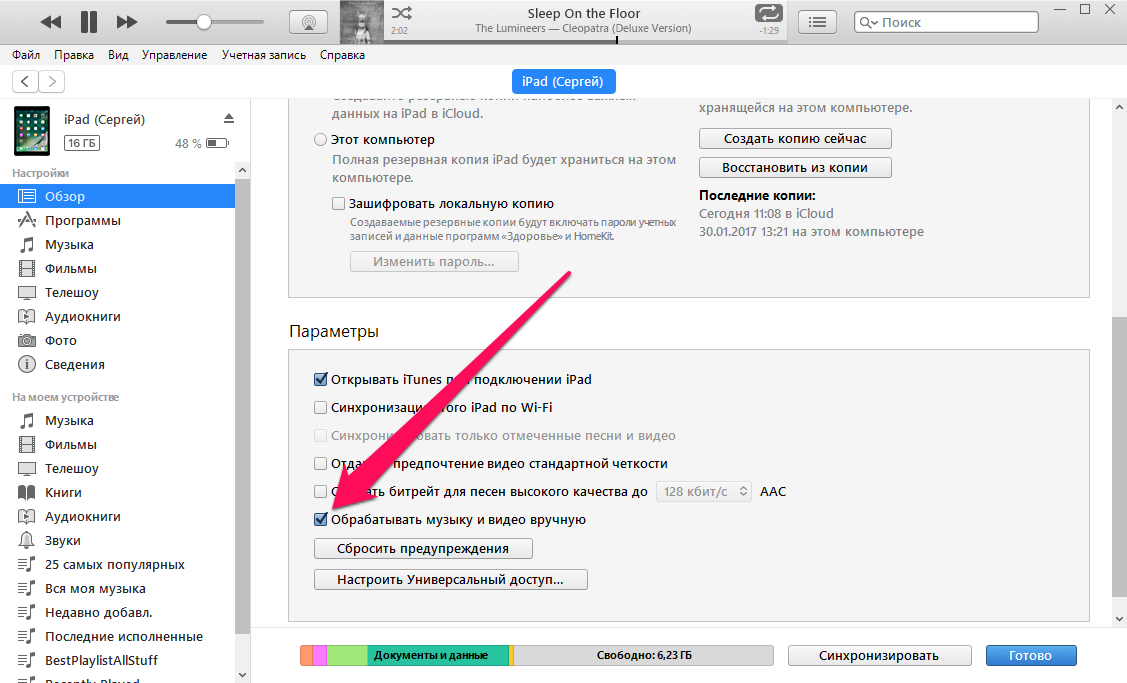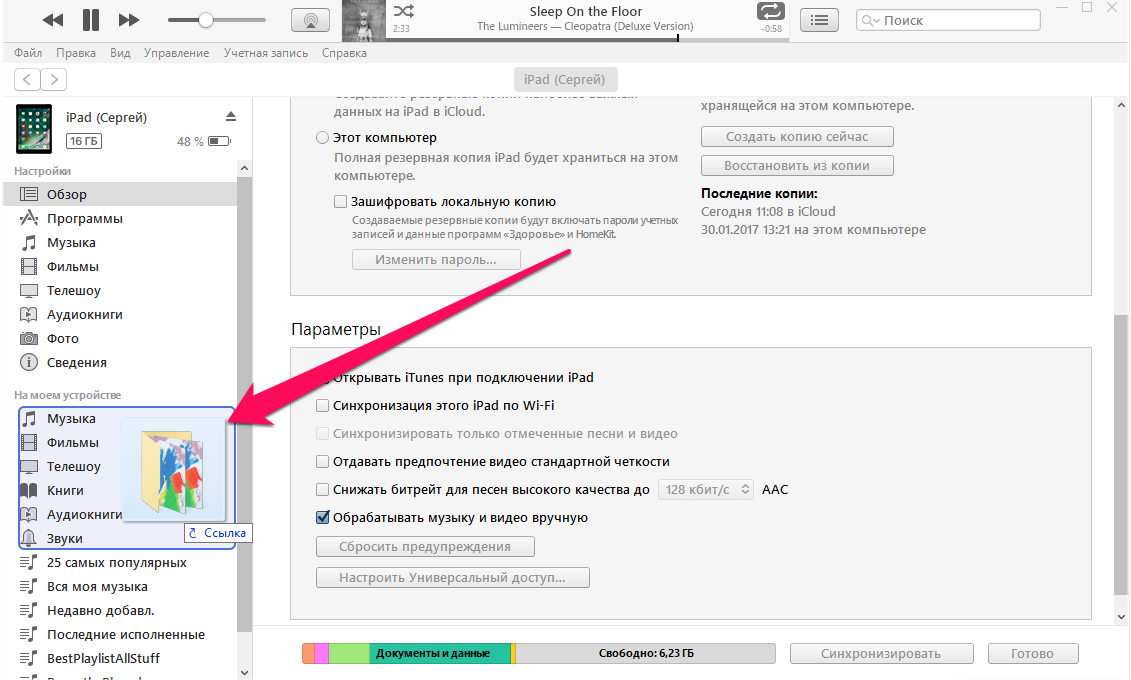- Как установить на iPhone приложение через iTunes
- Как скачать приложение через iTunes
- Как перенести приложение из iTunes на iPhone, iPad или iPod Touch?
- Импорт медиафайлов с ПК в iTunes
- Добавление материалов в iTunes
- Копирование объектов в папку iTunes при их добавлении в медиатеку iTunes
- Как быстро загрузить музыку в iPhone через iTunes
- Как быстро загрузить музыку в iPhone через iTunes
- Перенос файлов между ПК и устройствами при помощи iTunes
- Перенос файлов с iPhone, iPad или iPod touch на компьютер и наоборот
- Удаление перенесенного файла с iPhone, iPad или iPod touch
- Как закачать музыку на iPhone? Три легких способа закачивания музыки на iPhone и iPad.
- Почему в телефоне нет музыки по умолчанию?
- Немного теории о iOS
- Способ №1. Закачка музыки на iPhone через iTunes.
- Способ №2. Загрузка аудиофайлов через DropBox
- Если компьютера нет под рукой. Способ который реально работает
- Плюсы и минусы закачки через Дропбокс
- Способ №3. Скачать музыку используя различные музыкальные сервисы и приложения
- Платные приложения для закачки музыки
Как установить на iPhone приложение через iTunes
Программа iTunes – популярная компьютерная программа, которая позволяет организовать работу на компьютере со всем имеющимся арсеналом Apple-устройств. Одна из возможностей программы – загрузка приложений с последующей ее установкой на устройство. Данный процесс нами и будет подробнее рассмотрен.
Важно: В актуальных версиях iTunes отсутствует раздел для установки приложений на iPhone и iPad. Последним релизом, в котором эта функция была доступна, является 12.6.3. Скачать эту версию программы можно по представленной ниже ссылке.
Как скачать приложение через iTunes
Прежде всего, рассмотрим, каким образом выполняется загрузка интересующих приложений в программу iTunes. Для этого запустите программу iTunes, откройте в левой верхней области окна раздел «Программы», а затем пройдите ко вкладке «App Store».
Попав в магазин приложений, найдите интересующее приложение (или приложения), используя составленные подборки, строку поиска в правом верхнем углу или топ приложений. Откройте его. В левой области окна сразу под иконкой приложения щелкните по кнопке «Загрузить».
Загруженные в iTunes приложения отобразятся во вкладке «Мои программы». Теперь можно переходить непосредственно к процессу копирования приложения на устройство.
Как перенести приложение из iTunes на iPhone, iPad или iPod Touch?
1. Подключите свой гаджет к iTunes с помощью USB-кабеля или Wi-Fi синхронизации. Когда устройство определится в программе, в левой верхней области окна щелкните по миниатюрной иконке устройства, чтобы пройти в меню управления устройством.
2. В левой области окна перейдите ко вкладке «Программы». На экране отобразится выбранный раздел, который визуально можно поделить на две части: слева будет виден список всех приложений, а в правой будут отображаться рабочие столы вашего устройства.
3. В списке всех приложений найдите ту программу, которую потребуется скопировать на ваш гаджет. Напротив нее располагается кнопка «Установить», которую и необходимо выбрать.
4. Спустя мгновение приложение отобразится на одном из рабочих столов вашего устройства. При необходимости, вы его можете сразу переместить в нужную папку или любой рабочий стол.
5. Осталось запустить в iTunes синхронизацию. Для этого щелкните в правом нижнем углу по кнопке «Применить», а затем, если потребуется, в той же области нажмите по отобразившейся кнопке «Синхронизировать».
Как только синхронизация будет завершена, приложение окажется на вашем Apple-гаджете.
Если у вас остались вопросы, связанные с тем, как устанавливать приложения через iTunes на iPhone, задавайте свои вопросы в комментариях.
Помимо этой статьи, на сайте еще 12483 инструкций.
Добавьте сайт Lumpics.ru в закладки (CTRL+D) и мы точно еще пригодимся вам.
Отблагодарите автора, поделитесь статьей в социальных сетях.
Источник
Импорт медиафайлов с ПК в iTunes
Если на Вашем компьютере есть аудио- или видеофайлы, Вы можете импортировать их в iTunes, чтобы они появились в медиатеке iTunes.
Чтобы добавить на iPhone, iPad или iPod материалы из Audible Manager, их необходимо сначала импортировать в iTunes.
Добавление материалов в iTunes
В приложении iTunes 
Укажите файл или папку, затем нажмите «Открыть».
Если Вы добавляете папку, все файлы, содержащиеся в ней, добавляются в медиатеку.
Совет. Можно также перетянуть файл или папку с рабочего стола в окно iTunes, чтобы импортировать их.
Когда Вы импортируете объект, перетягивая его в окно iTunes или выбирая пункт меню «Файл» > «Добавить файл в медиатеку», в папку iTunes помещается ссылка (или «указатель») на этот объект, а не сам объект. Если Вы переместили ссылки на песни, воспроизведение этих песен может стать невозможным.
Копирование объектов в папку iTunes при их добавлении в медиатеку iTunes
iTunes можно настроить таким образом, чтобы копии объектов, импортированных в iTunes, помещались в папку iTunes.
В приложении iTunes 
Установите флажок «Копировать в папку iTunes Media при добавлении в медиатеку».
При следующем добавлении объекта в медиатеку iTunes поместит копию файла в Вашу папку iTunes, а исходный файл останется на своем текущем месте.
Снимите этот флажок, если Вы хотите, чтобы объекты отображались в iTunes, оставаясь в своем исходном местонахождении. Например, Вы можете хранить музыку, импортированную с CD, на своем компьютере, сохранив видеофайлы на внешнем хранилище.
Совет. Когда Вы перетягиваете файлы в окно iTunes, Вы можете временно изменить эту настройку, удерживая клавишу Alt при перетягивании.
Если файл является файлом WMA без защиты и установлен проигрыватель Windows Media Series 9 или более новых версий, iTunes создает копию файла и добавляет его в медиатеку iTunes. Оригинальный файл WMA остается неизменным. Защищенные файлы WMA или WMV нельзя добавить в iTunes.
Подробные сведения о добавлении другого контента в iTunes приведены в разделе Способы добавления объектов.
Источник
Как быстро загрузить музыку в iPhone через iTunes
Самый лучший способ.
Почему огромное количество пользователей негативно относятся к iTunes? Все просто — продолжительные синхронизации не дают возможности быстро загрузить на (или с) iPhone нужные данные, в частности, музыку. Далеко не все знают, но iTunes в плане загрузки музыки вовсе не так уж и плох. Программа позволяет мгновенно скидывать музыку на iPhone, iPad и iPod touch после установки всего лишь одной настройки. О том, что за параметр позволяет быстро загружать музыку на iOS-устройства через iTunes рассказали в этой инструкции.
Важно! Использование данного способа подразумевает, что пользователь начинает вручную управлять медиатекой своего устройства. При отключении функции произойдет замена загруженной на устройство музыки контентом из iTunes.
Как быстро загрузить музыку в iPhone через iTunes
Шаг 1. На мобильном устройстве перейдите в меню «Настройки» → «Музыка» и переведите переключатель «Медиатека iCloud» в неактивное положение. Важно! Если вы используете музыкальный сервис Apple Music, то ваша музыка из него перестанет отображаться. После того, как сбросите музыку быстрым способом на iPhone через iTunes, вам потребуется вновь включить функцию «Медиатека iCloud» для возвращения песен из Apple Music.
Шаг 2. Подключите iPhone, iPad или iPod touch к компьютеру и запустите iTunes.
Шаг 3. Выберите устройство в окне iTunes.
Шаг 4. На вкладке «Обзор» поставьте флажок на пункте «Обрабатывать музыку и видео вручную» и нажмите «Применить».
Шаг 5. На компьютере выделите необходимые песни (или даже целые папки) и перетащите их в колонку «На моем устройстве» в iTunes.
Сразу после этого начнется моментальное копирование указанной музыки на ваш iPhone, iPad или iPod touch. Другой контент синхронизироваться не будет, за счет чего время загрузки музыки сократится в разы.
Особенно удобно использовать данный способ при включенной синхронизации мобильного устройства с iTunes по Wi-Fi. Скорость передачи окажется не такой высокой, но загружать новую музыку на свой iPhone, iPad или iPod touch вы сможете не утруждая себя подключать гаджет к компьютеру при помощи USB-кабеля. Подробная инструкция о том, как включить синхронизацию iOS-устройств с iTunes по Wi-Fi доступна здесь.
Поставьте 5 звезд внизу статьи, если нравится эта тема. Подписывайтесь на нас Telegram , ВКонтакте , Instagram , Facebook , Twitter , YouTube .
Источник
Перенос файлов между ПК и устройствами при помощи iTunes
Если у Вас есть iPhone или iPod touch с iOS 4 или новее либо iPad, Вы можете использовать iTunes для переноса файлов между компьютером и устройством через приложения, поддерживающие общий доступ к файлам. Эта функция может быть Вам полезна, если Вы хотите сохранить на компьютере созданные на устройстве файлы или использовать файлы на устройстве, находясь вдали от компьютера.
Если Вы хотите настроить iTunes на автоматическую синхронизацию, см. Синхронизация контента iTunes с другими устройствами.
Перенос файлов с iPhone, iPad или iPod touch на компьютер и наоборот
Подключите устройство к компьютеру.
Для подключения устройства можно использовать кабель USB или USB-C, а также подключение к сети Wi-Fi. Для включения синхронизации по сети Wi-Fi см. Синхронизация контента iTunes на ПК с другими устройствами по сети Wi-Fi.
В приложении iTunes 
Нажмите «Общие файлы».
В списке слева выберите приложение на устройстве, которое Вы хотите использовать при переносе файлов.
Чтобы узнать, поддерживает ли то или иное приложение общий доступ к файлам, ознакомьтесь с документацией приложения.
Выполните одно из следующих действий.
Перенос файла с компьютера на устройство. Нажмите «Добавить», выберите файл, который требуется перенести, затем нажмите «Добавить».
Перенос файла с устройства на компьютер. В списке справа выберите файл, который требуется перенести, нажмите «Сохранить в», выберите папку, куда требуется сохранить файл, затем нажмите «Сохранить в».
Выбранный файл будет перенесен на устройство или сохранен в указанной Вами папке на компьютере.
На устройстве файл можно открыть, используя приложение, которое Вы указали в шаге 4.
Удаление перенесенного файла с iPhone, iPad или iPod touch
Подключите устройство к компьютеру.
Для подключения устройства можно использовать кабель USB или USB-C, а также подключение к сети Wi-Fi. Для включения синхронизации по сети Wi-Fi см. Синхронизация контента iTunes на ПК с другими устройствами по сети Wi-Fi.
В приложении iTunes 
Нажмите «Общие файлы».
В списке справа в разделе «Общие файлы» выберите файл, который требуется удалить.
Нажмите клавишу Delete, затем нажмите «Удалить».
Важно! Перед отсоединением устройства от компьютера нажмите кнопку «Извлечь» 
Источник
Как закачать музыку на iPhone? Три легких способа закачивания музыки на iPhone и iPad.
Почему в телефоне нет музыки по умолчанию?
Если вы купили Айфон, то вы наверняка хотите воспользоваться всеми функциями вашего устройства. Но по умолчанию производитель не дает вам обширную аудиоколлекцию в вашем телефоне — на устройстве практически нет музыки.
Причина в том, что вся аудиотреки в Apple Music сейчас являются платными, Apple не может их предоставить бесплатно. Мы в России не привыкли платить за музыку, однако в США и в странах Европы вся музыка давно уже платная. Чтоб послушать трек его нужно купить. Возникает вопрос — как скачать музыку на iPhone бесплатно? Ответ прост — через iTunes, через сторонние приложения или воспользовавшись файловыми хранилищами типа DropBox или Яндекс Диск.
Немного теории о iOS
Некоторые начинающие пользователи яблочных устройств испытывают проблемы после покупки iPhone или iPod, связанные с закрытостью операционной системы iOS как таковой. В iOS нет доступной пользователю файловой системы.
Читайте также: Что такое iOS. Основные возможности
Закачать музыку на iPhone , подключив его как флешку к компьютеру, не удастся. Компьютер не определит ваше устройство как флешку и не предоставит доступ к внутренним папкам.
Закрытость операционной системы iOS позволяет защитить вас от вирусов и позволяет разработчикам мобильных приложений получать доход от создания программ. iPhone, на борту которых установлена более младшая версия iOS, можно взломать — сделать jailBreak(Джейлбрек).
После взлома-перепрошивки вы сможете закачивать любую музыку на устройство даже через USB, но могут возникнуть некоторые неисправности. Поэтому делать джейлбрек только ради того, чтобы загрузить аудиофайлы на устройство через USB не рекомендуется. Лучше воспользоваться более простыми и зарекомендовавшими себя официальными способами закачки музыки на Айфон.
Способ №1. Закачка музыки на iPhone через iTunes.
Вам потребуется iTunes. iTunes — это основная программа для работы с вашим телефоном. Скачать данный софт можно с официальной страницы приложения по ссылке Скачать iTunes
Далее нужно установить iTunes.
Последовательность действий для загрузки музыки через iTunes
- Запустить iTunes и подключить к нему устройство.
- Далее нужно нажать в меню «Вид — Показать боковое меню»
- Далее нужно найти устройство и нажать на вкладку музыка.
- Используя Drag And Drop перенесести папку с музыкой на правую панель и нажать синхронизировать.

Далее запустить приложение музыка(Apple music) на вашем iPhone и все закачанные треки появятся у вас на устройстве.
Приложение Apple Musiс есть на любом устройстве и имеет иконку, представленную на картинке.
В нем вы можете составлять плей листы и слушать музыку в фоне.
Вот небольшое видео, как сделать загрузку вашей библиотеки через iTunes
Плюсы данного метода загрузки аудиотреков
- Загрузка музыки через iTunes — официальный способ, рекомендуемый Apple. Программа абсолютно бесплатна и регулярно обновляется. Количество глюков минимально.
- Закачанная музыка будет играть в фоне, даже если вы заблокируете устройство и свернете приложение
- Треки можно слушать без наличия интернет, они с вами в любой ситуации
- Можно использовать все возможности приложения Apple Musik
- Способ работает на Windows и на Mac
Минусы данного метода
- Музыку и треки придется искать самому и скачивать тоже
- Размер медиатеки ограничен памятью вашего устройства. Если памяти мало, то придется носить с собой ограниченное количество треков.
- Если нет компа рядом, то воспользоваться способом не получится
- Ограниченный список форматов, которые понимает iTunes — mp3 с битрейтом до 320 Кб/c, MP3 VBR, AAC, WAV, Audible. Для остальных придется поискать конвертер
Загрузка через iTunes — самый простой способ загрузить большое количество файлов музыки на ваше устройство. Если вы хотите переместить свою аудиотеку на свой телефон — стоит воспользоваться данным способом
Способ №2. Загрузка аудиофайлов через DropBox
Дропбокс это файловое хранилище для файлов различного формата. Размер бесплатного хранилища в дропбокс первоначально пару ГБ, но может быть увеличено до 18 ГБ, если пригласить друзей. В общем хватит для большого количества музыки. В дропбоксе есть возможность проигрывания музыки, но нет возможности собирать ее в плейлисты и т.д.
Однако DropBox удобен тем, что вы можете закачать музыку в хранилище, когда у вас нет под рукой персонального компьютера с iTunes.
Пошаговое руководство по доставке музыки:
- Сначала нужно зарегистрироваться в дропбокс по ссылке
- После регистрации скачать мобильное приложение для iPhone DropBox и залогиниться в нем
- Если компьютер под рукой, то скачать Дропбокс на свой комп, залогиниться там, создать папки и закинуть туда всю свою музыку — просто нажать копировать вставить из любой папки в папку дропбокс
- Подождать синхронизации, пока музыка закачается в файловое хранилище
- Запустить на устройстве мобильное приложение Дропбокс. После обновления вы увидите список ваших файлов. Если вы хотите, чтоб музыка играла без интернета — нужно рядом с любым файлом нажать стрелочку и выбрать в меню в правом углу «Доступ в авт. режиме»
Вот как это выглядит на iPad: 
Автономный режим предполагает загрузку файла на устройство. Треки будут доступны вам даже когда нет сети Интернет
Если компьютера нет под рукой. Способ который реально работает
Если вы не за компьютером, едете в поезде или на природе, то музыку в дропбокс можно закинуть через сам айфон. Этот способ много раз меня выручал, когда я услышал и захотел послушать на своем айфоне какую-то песню.
Все достаточно просто — нужно найти в интернете нужный вам трек и нажать скачать. Трек откроется в браузере и начнет играть.
Вот как это выглядит на Айфоне- скрин скачивания музыки с Зайцев.Нет. 
Вам нужно нажать поделиться и выбрать приложение Dropbox. 
Далее нужно выбрать папку и нажать Сохранить в правом углу.
Далее выбрать папку и файл музыки начнет скачиваться. Вы
После окончания загрузки музыки на iPhone вы сможете ее слушать.
Плюсы и минусы закачки через Дропбокс
Плюсы хранения музыки на Дропбокс
- Гораздо больше места, чем на айфоне.
- Можно физически добавлять и удалять треки, организовывать файлы и папки
- Музыка играет в фоне
- Можно загружать музыку с любого сайта прямо с телефона. Комп не нужен.
- Ваша музыка всегда с вами. Нужно лишь скачать дропбокс и залогиниться
Минусы Дропбокса
- Нельзя организовывать плейлисты
- Не совсем хороший интерфейс для проигрывания музыкальных файлов
- Нет метаописаний треков — названия трека, исполнителя
- Переключаться между треками придется вручную. Автоматом треки играть не будут
- Нужно помнить пароли и что где лежит. Разыскать музыку по исполнителю не удастся
Способ №3. Скачать музыку используя различные музыкальные сервисы и приложения
Самый простой способ — воспользоваться фирменным сервисом Apple iTunes Store и купить музыку. Она автоматом появится на вашем устройстве. Однако если вы удалите купленные треки — в некоторых случаях покупать их придется за деньги.
Читате также: Обзор приложений по скачиванию музыки на айфон.
Сервис Яндекс Музыка аналогичен сервису Apple Musik. Там есть множество треков российских и зарубежных исполнителей, удобная система поиска и проигрывания треков. Приложение естественно проигрывает музыку в фоне и позволяет скачать любой трек на ваше устройство для прослушивания даже в авиарежиме
Платные приложения для закачки музыки
Вы можете не использовать указанные выше средства, а поступить проще.
Есть такой сервис — Зайцев Нет. На нем можно найти любую музыку.
Эту музыку также можно скачать через приложение для iPhone и iPad — SoundCloud.
Источник