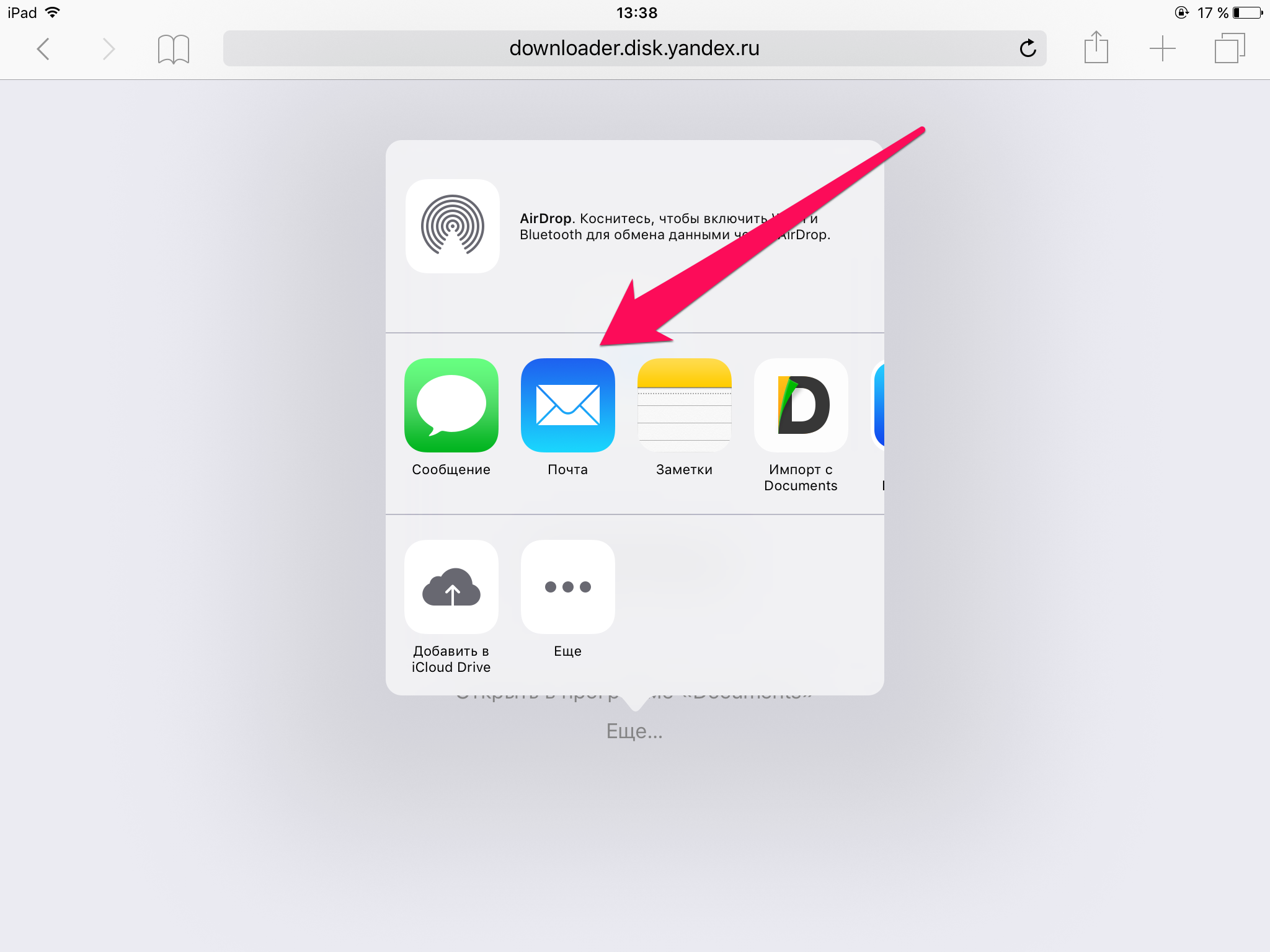- Как скачать файл с интернета на iPhone
- Как скачать файл с интернета на iPhone
- Как скачать файл сразу в нужное приложение
- Как скачать видео с YouTube на iPhone и iPad
- Как передать файлы с компьютера на iPhone и iPad
- Как передать музыку с компьютера на iPhone и iPad при помощи iTunes
- Как передать фотографии с компьютера на iPhone или iPad при помощи iTunes
- Как передать книги с компьютера на iPhone или iPad при помощи iTunes
- Как использовать iPhone или iPad в качестве флешки
- Как перенести файл с компьютера на iPhone
- Переносим файлы с компьютера на iPhone
- Вариант 1: Перенос музыки
- Вариант 2: Перенос фотографий
- Вариант 3: Перенос видеозаписей
- Вариант 4: Перенос документов
Как скачать файл с интернета на iPhone
Многие пользователи iPhone и iPad ошибочно полагают, что на их мобильные устройства нельзя загружать файлы из интернета. На самом же деле, способов загрузки любых типов файлов из Сети на iPhone и iPad большое количество. О самом удобном и простом из них мы рассказали в этой инструкции. Сразу оговоримся, что ни джейлбрейка, ни финансовых затрат данный способ не требует.
Для загрузки файлов с интернета на iPhone вам понадобится файловый менеджер. В App Store их представлено великое множество, но наиболее удачными признаны три средства — «Загрузчик», Documents и File Manager. Каждое из этих приложений работает по одному и тому же принципу, однако, наш окончательный выбор пал именно на Documents. Основных причин две — дополнительные функции и отсутствие встроенных покупок.
Пользоваться любым файл-менеджером для загрузки файлов различных типов из интернета на iPhone или iPad крайне просто.
Как скачать файл с интернета на iPhone
Шаг 1. Запустите браузер Safari, перейдите на страницу, с которой вы хотите загрузить файл и нажмите на ссылку загрузки.
Примечание: в указанных нами файловых менеджерах имеются встроенные браузеры. При желании вы можете пользоваться и ими.
Шаг 2. На открывшейся странице нажмите «Открыть в программе [Название_файлового_менеджера]».
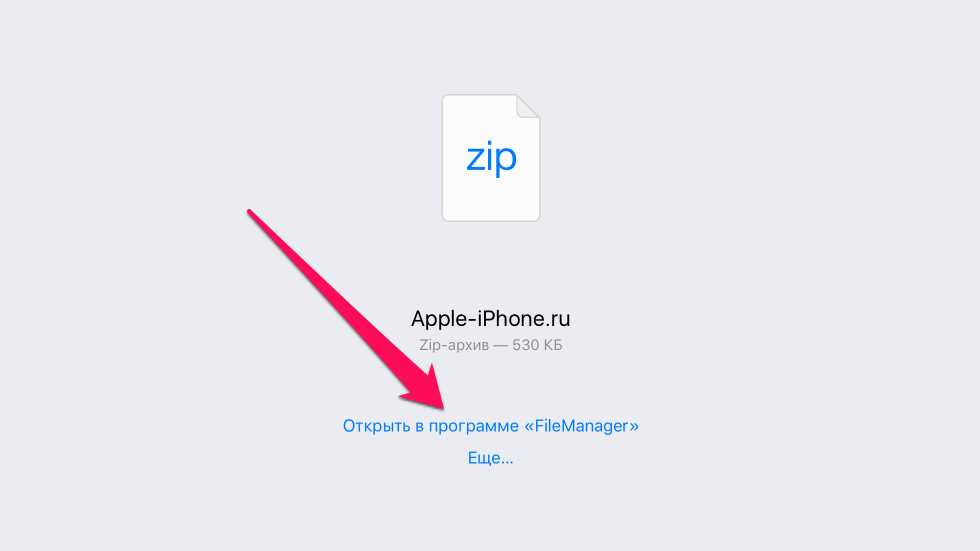

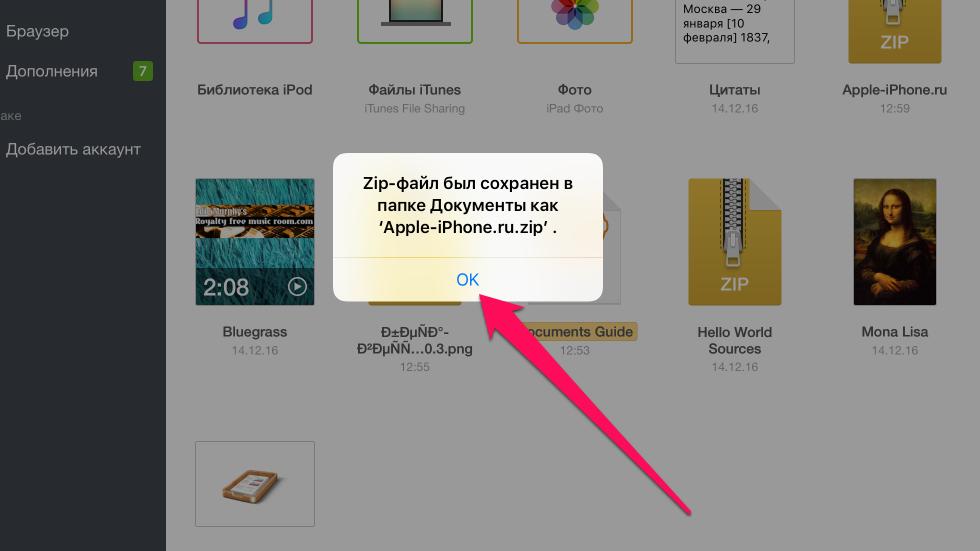
К счастью, нет. Файловые менеджеры, из списка перечисленных нами, позволяют выполнять различные операции с файлами, включая распаковку архивов, просмотр видео, фото, документов, а также их дальнейшую отправку другим людям, либо в установленные на iPhone и iPad приложения.
Как скачать файл сразу в нужное приложение
Во многих случаях нужный файл из интернета необходимо загрузить сразу в приложение для последующей работы с ним. В таком случае использовать файловый менеджер необязательно.
Примечание: помните, что приложение, в которое вы хотите загрузить файл должно его поддерживать и уметь с ним работать.
Шаг 1. Запустите браузер Safari, перейдите на страницу, с которой вы хотите загрузить файл и нажмите на ссылку загрузки.
Шаг 2. На открывшейся странице нажмите «Еще» и выберите приложение, в которое требуется поместить файл.

Как скачать видео с YouTube на iPhone и iPad
Способ загрузки видео с YouTube на мобильные устройства Apple требует отдельного упоминания. Дело вовсе не в его сложности, а в особенности загрузки. Как и прежде, поможет справиться с задачей файловый менеджер.
Шаг 1. Запустите файловый менеджер «Загрузчик».
Шаг 2. При помощи встроенного в приложение браузера перейдите на YouTube и найдите видео, которое вы хотите скачать на свой iPhone или iPad.
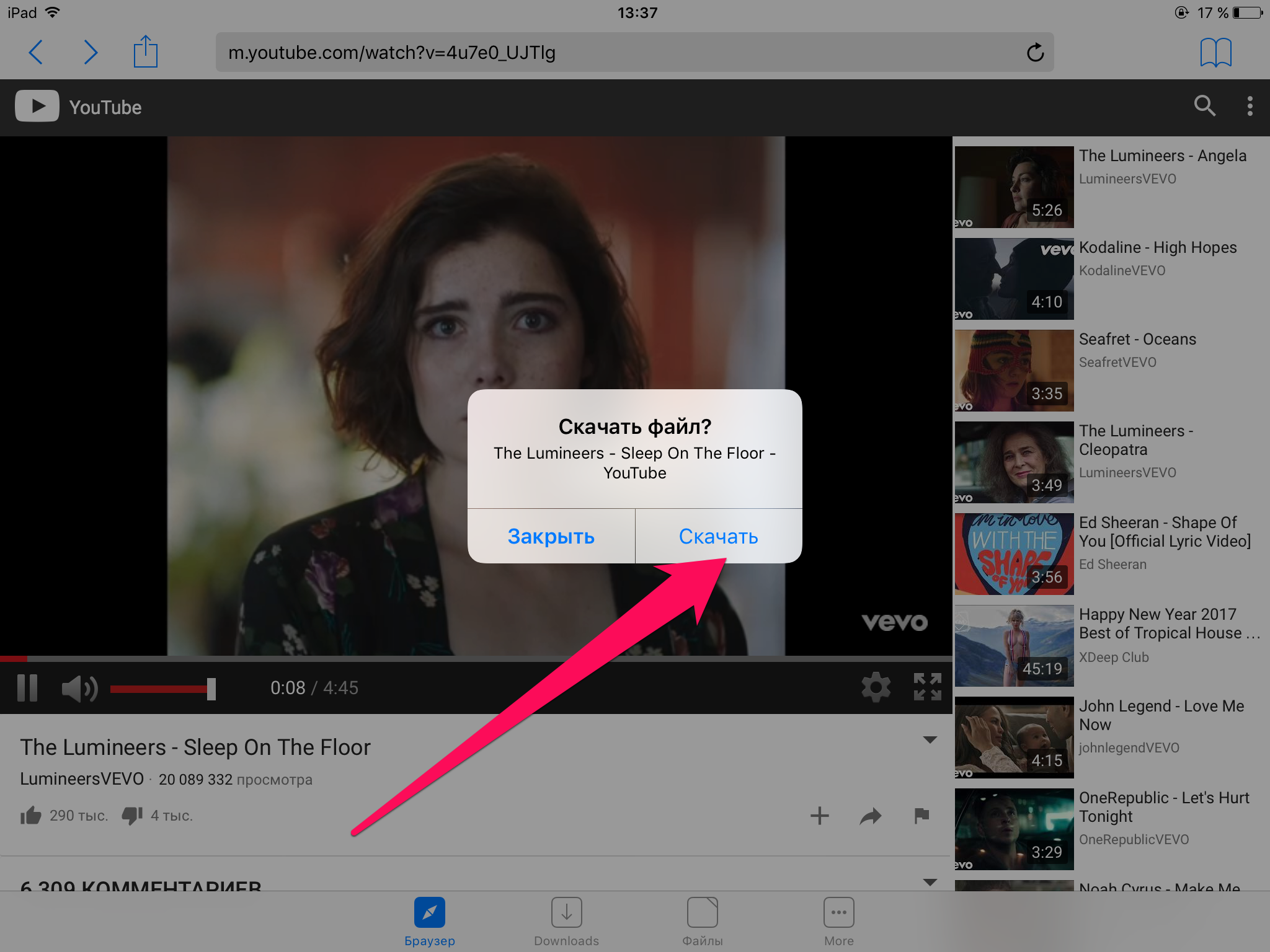
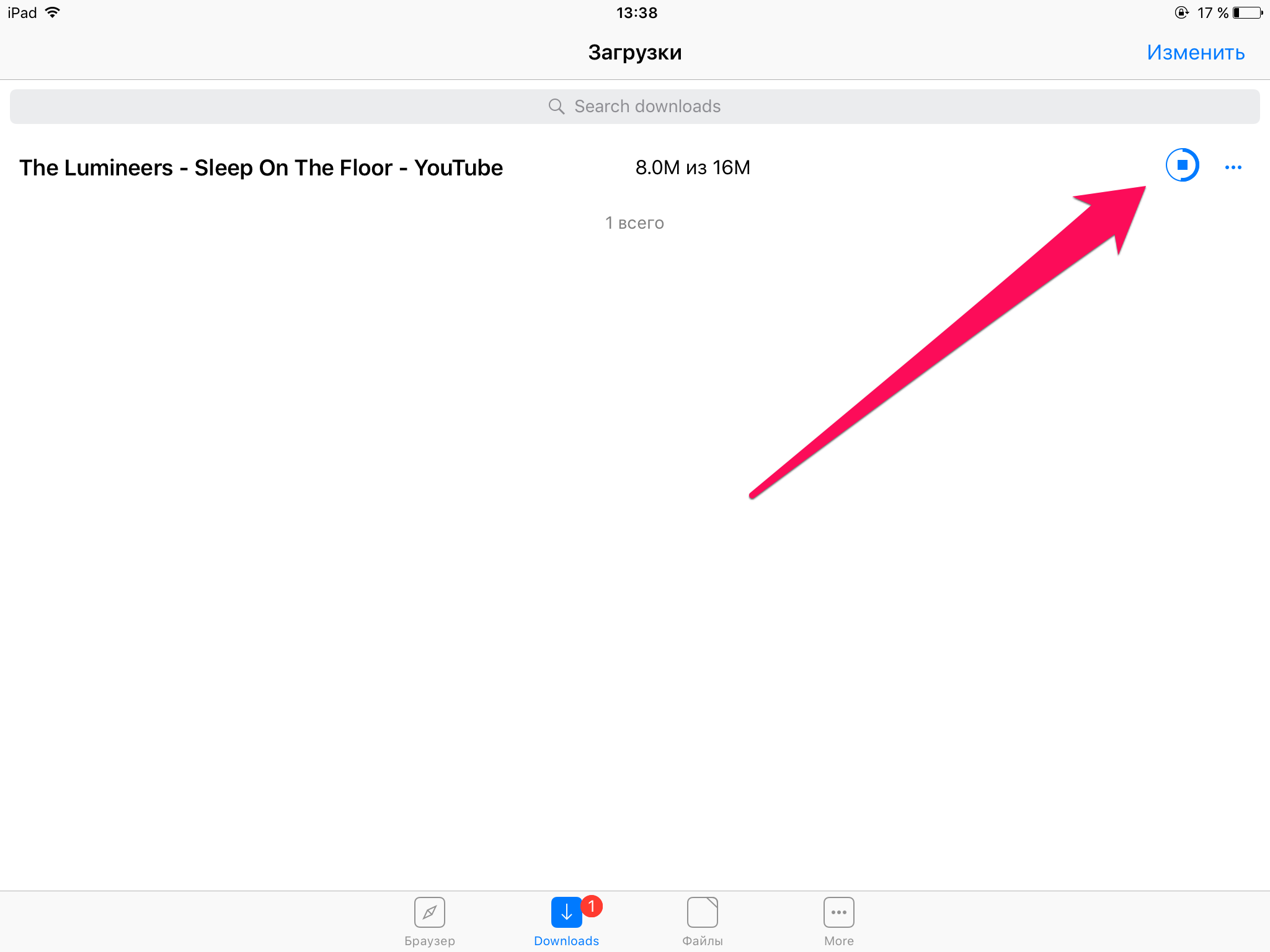
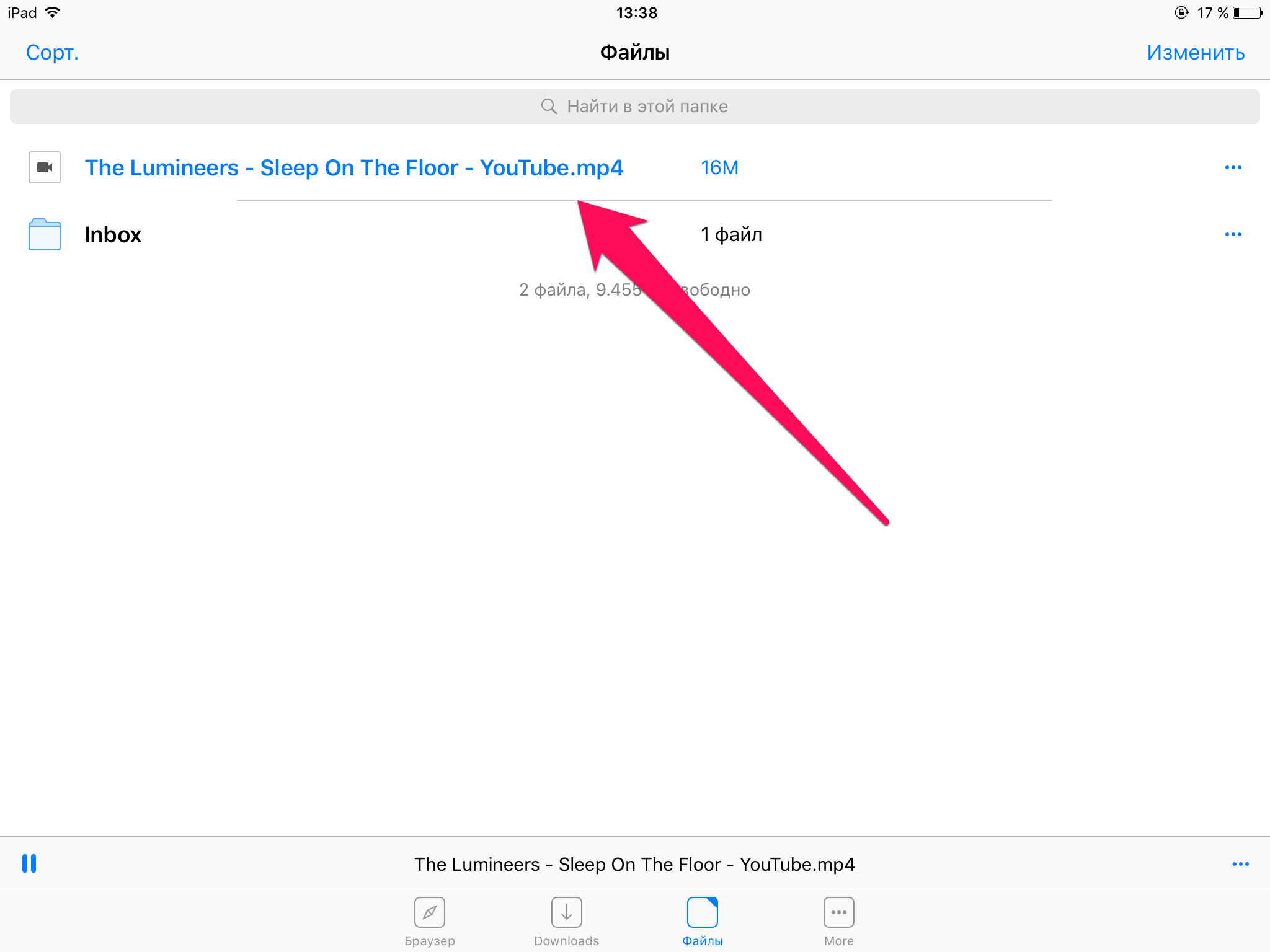
Источник
Как передать файлы с компьютера на iPhone и iPad
Несколько различных способов.
iPhone и iPad — мультимедийные устройства, с помощью которых можно слушать музыку, смотреть фильмы, читать книги и выполнять еще целую уйму различных задач. Но у пользователя недавно купившего iPhone или iPad встает резонный вопрос — как же скинуть все эти файлы на устройство? В этой статье мы рассмотрим процесс загрузки на iPhone и iPad различных видов мультимедийных (и не только) файлов.
Скинуть на iPhone и iPad можно любой файл, без исключения, но открыть получится, к сожалению, не всякий. Начнем с самых простых манипуляций — научимся сбрасывать фильмы, музыку, книги и фото с помощью iTunes.
Как передать музыку с компьютера на iPhone и iPad при помощи iTunes
Шаг 1. Откройте iTunes. В случае если он не установлен, загрузите последнюю версию с официального сайта.
Шаг 2. Подключите iPhone или iPad к компьютеру с помощью USB-кабеля.
Шаг 3. Добавьте в iTunes музыку, которую вы хотите закачать на смартфон. Для этого нажмите «Файл» → «Добавить файл в медиатеку» для открытия определенной песни или «Файл» → «Добавить папку в медиатеку» для добавления папки с музыкой. iTunes поддерживает Drag’n’Drop, что позволяет просто переносить отдельные песни и папки с музыкой в окно программы для добавления.

Шаг 5. Перейдите в меню «Музыка» и выберите песни, которые вы хотите скинуть на iPhone или iPad. Вы также можете установить флажок на параметре «Всю медиатеку» для того чтобы синхронизировать всю музыку на устройство.
Шаг 6. Нажмите «Применить» в правом нижнем углу iTunes и дождитесь окончания синхронизации.
Для передачи фильмов на свой iPhone или iPad вы должны проделать ровно ту же операцию, что описана выше, но выбрав в Шаге 5 не «Музыка», а «Фильмы». Кстати, именно после нескольких таких операций пользователи не любившие iTunes за кажущуюся сложность, полностью меняют свое мнение об этом уникальном мультимедийном комбайне.
Как передать фотографии с компьютера на iPhone или iPad при помощи iTunes
Шаг 1. Откройте iTunes. Если утилита не установлена, загрузите последнюю версию с официального сайта Apple.
Шаг 2. Подключите свой iPhone или iPad к компьютеру при помощи USB-кабеля.
Шаг 3. Выберите появившееся устройство на верхней панели.

Шаг 5. Нажмите на галочку возле надписи «Синхронизировать фотографии из».



Как передать книги с компьютера на iPhone или iPad при помощи iTunes
С книгами дело обстоит немного иначе. Мы уже подробно описывали три различных приложения для чтения книг на iPhone и iPad, это iBooks, Bookmate и Айчиталка. Перейдите по соответствующим ссылкам чтобы получить подробную информацию о данном процессе.
Как использовать iPhone или iPad в качестве флешки
Шаг 1. Загрузите и установите последнюю версию iFunBox.
Шаг 2. Откройте программу и подключите iPhone или iPad к компьютеру. Для того чтобы iFunBox мог видеть ваше устройство на компьютере должен быть установлен iTunes.
Шаг 3. Устройство определится в программе и вы сможете скидывать совершенно любые файлы на него, используя iPhone или iPad как флешку.
Шаг 4. Скидывайте файлы, которые нужно «перенести» в папку «Общее хранилище».
Очень удобное решение, которое может выручить в самый ответственный момент. Например, флешки под рукой нет, но нужно скинуть важный файл «весом» в несколько гигабайт. Не по почте же такой отправлять. iPhone или iPad вкупе с iFunBox отлично справляется с данной задачей — файлы не повреждаются и скидываются в целости и сохранности.
Пользователям, которые сделали джейлбрейк своих устройств, повезло больше. Благодаря огромному выбору твиков из Cydia для работы с файловой системой, они могут распаковывать файлы, используя специальные менеджеры, загружать файлы прямиком из Safari и многое другое. Ярким примером такого твика является файловый менеджер iFile. С другими полезными твиками для iPhone, iPad и iPod touch с установленным джейлбрейком вы можете ознакомиться перейдя по этой ссылке.
Источник
Как перенести файл с компьютера на iPhone
Переносим файлы с компьютера на iPhone
Принцип переноса данных с компьютера на Айфон будет зависеть от типа информации.
Вариант 1: Перенос музыки
Чтобы прослушивать музыкальную коллекцию на смартфоне, необходимо перенести имеющиеся аудиофайлы с компьютера. Сделать это можно разными способами.
Вариант 2: Перенос фотографий
Фото и картинки можно в любой момент перенести с компьютера на смартфон. При этом, как правило, пользователю не требуется обращаться к помощи программы iTunes, которая необходима для создания связи между компьютером и iPhone.
Вариант 3: Перенос видеозаписей
На Retina-экране крайне комфортно просматривать видеозаписи. Чтобы, например, посмотреть фильм без подключения к интернету, потребуется потратить немного времени на добавление файла. Примечательно, что с помощью специальных сервисов можно перенести видео с компьютера и без помощи программы iTunes – более подробно читайте в статье по ссылке ниже.
Вариант 4: Перенос документов
Текстовые документы, электронные таблицы, презентации и прочие типы данных также можно перенести на Apple-смартфон различными способами.
Способ 1: iTunes
Чтобы перенести файлы через Айтюнс, на iPhone должна быть установлена программа, поддерживающая переносимый формат файлов и обмен информацией. Например, бесплатное приложение Documents идеально подойдет в данном случае.
- Установите на Айфон Documents по ссылке выше. Запустите на компьютере iTunes и подключите смартфон с помощью USB-кабеля или Wi-Fi-синхронизации. В левом верхнем углу Айтюнс кликните по иконке мобильного гаджета.
В левой части окна перейдите во вкладке «Общие файлы». Правее выберите Documents.
Справа, в графу «Документы Documents», перетащите информацию.
Способ 2: iCloud
Перенести информацию можно и через облачный сервис iCloud и стандартное приложение Файлы.
- Перейдите на компьютере на сайт сервиса iCloud. Вам потребуется авторизоваться в своем аккаунте Apple ID.
Откройте раздел «iCloud Drive».
В верхней части окна выберите кнопку «Загрузить в». В открывшемся проводнике выберите файл.
Начнется загрузка файлов, длительность которой будет зависеть от размера информации и скорости вашего интернет-соединения.
Способ 3: Облачное хранилище
Помимо iCloud, существует масса альтернативных облачных сервисов: Google Диск, Яндекс.Диск, OneDrive и другие. Рассмотрим процесс переноса информации на iPhone через сервис Dropbox.
- Для быстрого обмена информацией между компьютером и смартфоном на обоих устройствах должна быть установлена программа Dropbox.
Скачать Dropbox на iPhone
Откройте на компьютере папку «Dropbox» и перенесите в нее данные.
Начнется процесс синхронизации, о чем будет говорить небольшая иконка синего цвета, размещенная в левом нижнем углу файла. Как только перенос в облако будет окончен, вы увидите пиктограмму с галочкой.
Используйте рекомендации, приведенные в статье, чтобы легко и быстро переносить разные типы информации на свой iPhone.
Помимо этой статьи, на сайте еще 12486 инструкций.
Добавьте сайт Lumpics.ru в закладки (CTRL+D) и мы точно еще пригодимся вам.
Отблагодарите автора, поделитесь статьей в социальных сетях.
Источник